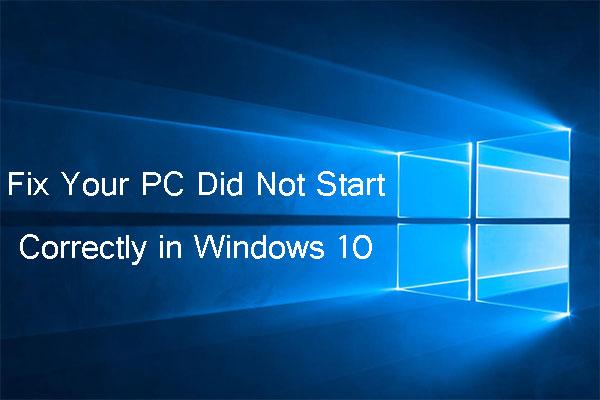Às vezes, quando você conecta um HD externo ao computador, ele pode não aparecer ou ser reconhecido. Esse problema ocorre com frequência no Mac/Windows 10 e pode levar à perda de dados.
HD não aparece no PC
Esteja você conectando um novo HD ou um antigo ao seu computador, é possível que você não consiga vê-lo. Algumas pessoas até relataram que o HD externo está aparecendo em dispositivos, mas não no meu computador. Este não é um problema raro; já aconteceu a muitas pessoas e vai acontecer mais.
Quais são as possíveis causas para o HD externo não aparecer no computador?
- Fonte de alimentação insuficiente.
- Falta de letra de unidade.
- Drivers desatualizados.
- Problemas no sistema de arquivos.
- Problema de partições.
- Porta USB inoperante.
- …
No conteúdo a seguir, discutirei principalmente o HD externo que não aparece / é reconhecido no Windows 10 em 2 situações diferentes. Depois disso, direi o que devo fazer se meu HD não for detectado.
O HD externo não aparece no Explorador de Arquivos.
O HD externo Seagate não aparece.
Sei que há um milhão de postagens sobre esse problema, mas não encontrei nenhum que corrigisse meu problema e realmente não quero ter que desembolsar uma tonelada de dinheiro para recuperar meus dados. Executando o Windows 10 em um Asus K55N e conectando um disco externo Seagate Free Agent Go Flex Desk de 2 TB. Quando eu conecto a unidade, ele aparece no Gerenciamento de disco e no ícone Remover hardware com segurança, mas não consigo preenchê-lo no File Explorer. Não testei em outro computador, mas testei com um cabo USB diferente e consegui conectar duas outras unidades externas. Eu fiz o teste do Seagate Recovery Suite e pude ver todos os meus arquivos listados, eu só esperava não ter que pagar para recuperar os dados (se é isso que se resume, que seja).–Tom’s Hardware Forum
É fácil descobrir que um HD externo não aparece no Explorador de arquivos depois que você o conecta a um computador Windows 10. Você deve abrir o Gerenciador de Disco do Windows para verificar se o seu disco aparece lá. Se você encontrar o HD externo aparecendo no Gerenciamento de disco como não alocado /não inicializado/offline, seria fácil consertar o problema do HD externo não reconhecido. Isso é o que as pessoas descreveram como HD externo detectado, mas não exibido em Meu Computador.
Leia Como recuperar dados do disco, quando é mostrado como desconhecido, sem danificá-lo para aprender como corrigir isso.
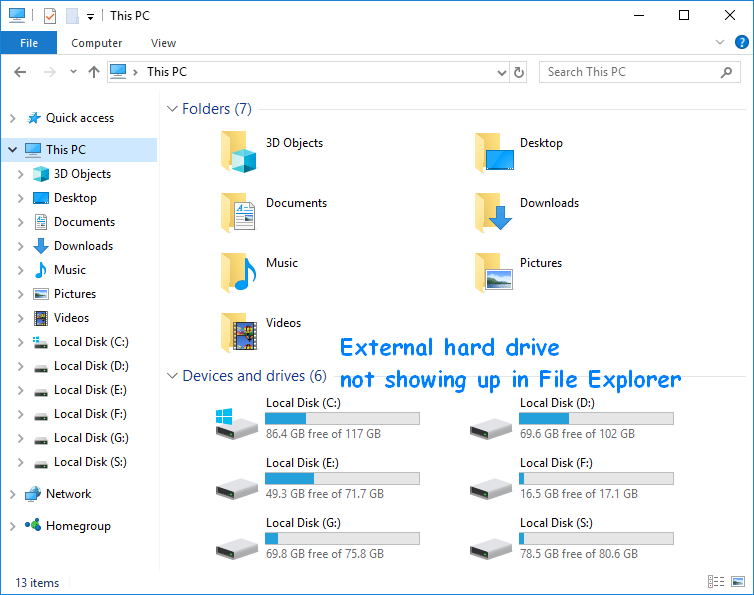
HD externo não aparece no gerenciamento de disco.
HD externo não é reconhecido Windows 10.
Caso 1:
Tenho um HD USB portátil WD My Passport que um dos meus computadores não consegue detectar quando conectado. Ele não aparece em Meu computador, Gerenciador de dispositivos ou Gerenciamento de disco. A única maneira de fazer com que o dispositivo seja reconhecido é reinicializar o computador com ele conectado, entrar na BIOS (e não fazer nada) e reinicializar novamente. A unidade funciona bem no meu outro computador. Ele tem o software WD Unlocker integrado.– posted by Lagnaetti on Windows 10 Forums, Drivers and Hardware
Obviamente, Lagnaetti descobre que seu HD externo não está sendo detectado por Meu computador, Gerenciador de Dispositivos ou mesmo Gerenciamento de Disco. Ele quer saber como consertar o problema de HD externo não detectado. Na verdade, existem alguns casos em que um HD externo não aparece por estar fisicamente quebrado. No entanto, ainda há chances de que o HD não reconhecido possa ser reparado.
Além disso, também há algumas pessoas que disseram que o HD externo do PS4 não foi reconhecido ou o HD externo do Xbox One não foi detectado/não apareceu. Sugiro que conectem o HD externo ao computador e verifiquem.
Como faço para o Windows 10 reconhecer meu HD externo.
- Troque a porta USB.
- Verifique a unidade em Gerenciamento de disco.
- Execute o Solucionador de problemas.
- Atualize/desinstale/reverta o driver.
- Reinstale os controladores USB.
- Ative o suporte USB legado no BIOS.
- Atualize o sistema para a versão mais recente.
- Desative a configuração de suspensão seletiva de USB.
- Atualize os drivers do chipset da placa-mãe.
- Corrija os drivers internos do sistema.
- Elimine o vírus no computador e na unidade externa.
Existem muitas soluções úteis para consertar o HD externo que não é detectado no Windows 10 (como reparar o HD não detectado no Windows 7 é basicamente o mesmo).
Método 1: Troque a porta USB
A razão mais direta pela qual um HD externo não é detectado pelo computador é uma porta USB quebrada. Você deveria tentar conectar o HD em outra porta USB ou em outro computador. Se o problema do dispositivo USB não reconhecido for resolvido, é a porta USB que deve ser responsabilizada.
Além disso, a unidade USB não mostrando o Windows 10 também pode ocorrer quando a fonte de alimentação de uma porta USB não é suficiente. Neste caso, eu te aconselho não usar hubs USB porque alguns deles não são capazes de fornecer alimentação suficiente para o HD externo.
Método 2: Verifique a unidade em Gerenciamento de disco
Às vezes, um HD externo que não aparece no Windows Explorer pode aparecer no Gerenciamento de disco. Como abrir o Gerenciamento de Disco:
- Aperte as teclas Windows + X.
- Clique na opção Gerenciamento de Disco no menu pop-up.
O que impede que um driver apareça:
- HD externo não alocado.
- HD externo não inicializado.
- HD externo Offline.
- Sem letra do Drive.
Como corrigir o problema nos 4 casos acima:
Caso 1: criar um novo volume.
- Clique com o botão direito no espaço não alocado.
- Escolha Novo Volume Simples (ou outros tipos de volume de que você precisa).
- Clique no botão Avançar na janela de boas-vindas do Assistente de Novo Volume Simples.
- Especifique o tamanho do volume e clique em Avançar.
- Conclua atribuindo letra de unidade ou caminho e clique em Avançar.
- Conclua a formatação da partição e clique em Avançar.
- Clique no botão Concluir na janela Conclusão do Assistente de Novo Volume Simples.
- Aguarde a conclusão da operação.
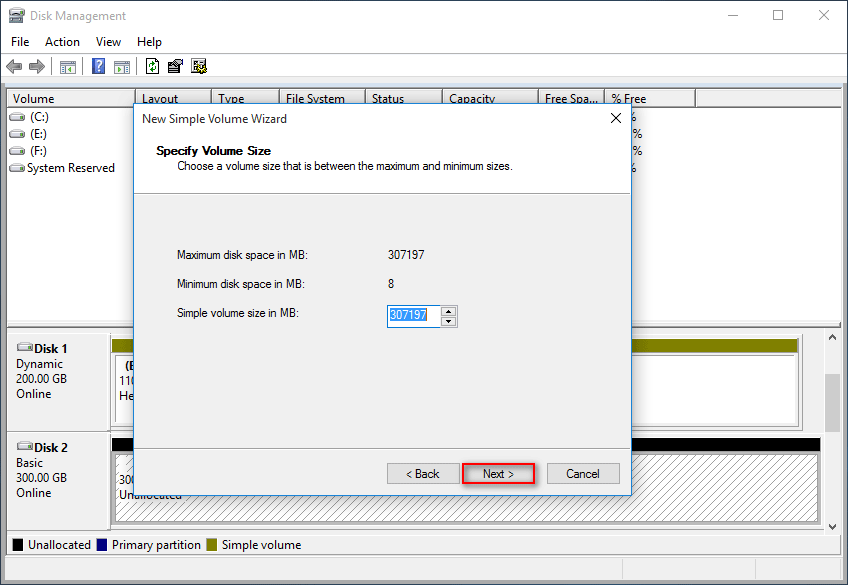
Assista como Criar uma partição com MiniTool Partition Wizard.
Caso 2: Inicialize o Disco.
- Clique com o botão direito no disco desconhecido não inicializado.
- Escolha Inicializar disco no menu de contexto.
- Escolha um estilo de partição MBR e GPT e clique no botão OK para confirmar.
- Aguarde a conclusão da operação.
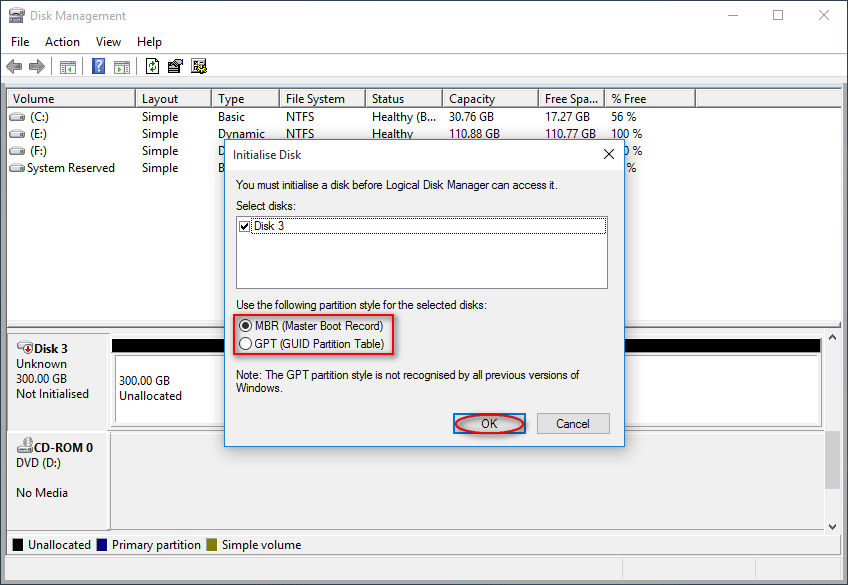
Use MiniTool Partition Wizard para Inicializar disco MBR ou Inicializar disco GPT.
Caso 3: defina Online:
- Clique com o botão direito no disco que mostra Offline.
- Escolha Online no menu pop-up.
- Espere um segundo.
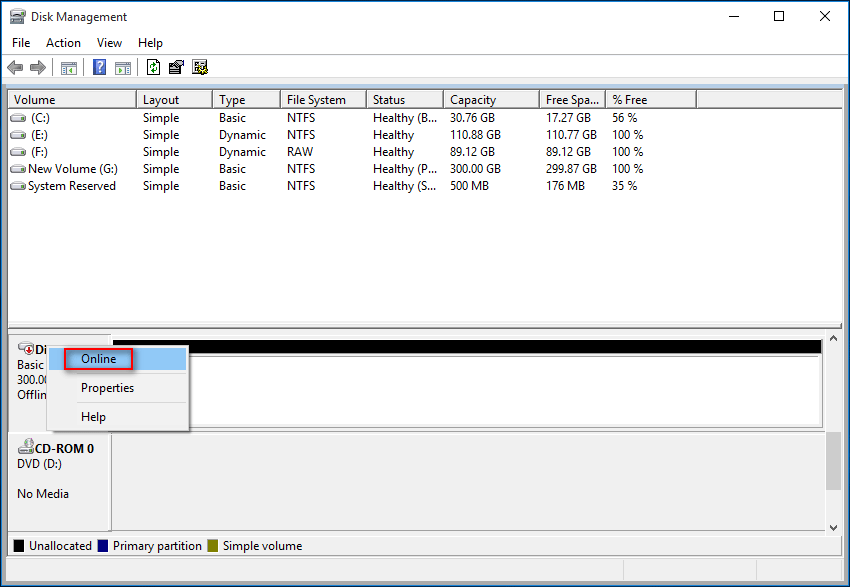
Caso 4: Alterar letra de unidade e caminhos:
- Clique com o botão direito na partição do disco que não possui a letra da unidade.
- Escolha Alterar letra de unidade e caminhos no menu de contexto.
- Clique no botão Adicionar na janela pop-up.
- Atribua uma letra de unidade à partição e clique em OK para confirmar.
- Espere um segundo.
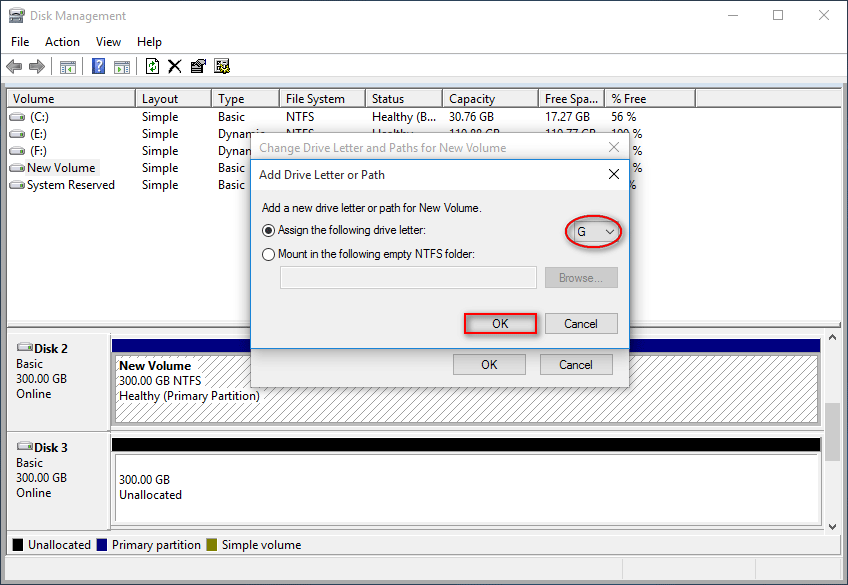
Troque a letra do Drive mais facilmente com MiniTool Partition Wizard.
Quer recuperar seus arquivos de um HD externo não detectado? Se sim, por favor leia o seguinte tutorial.
Como recuperar arquivos de HD externo não detectado?
Passo 1: baixe MiniTool Power Data Recovery. Em seguida, instale e execute-o. (Para recuperar arquivos de HD externo que não aparecem no Mac, você precisa Stellar Data Recovery for Mac.)
MiniTool Partition Wizard DemoClique para baixar100%Limpo e seguro
Passo 2: Escolha Removable Disk Drive na janela principal e selecione o HD externo.
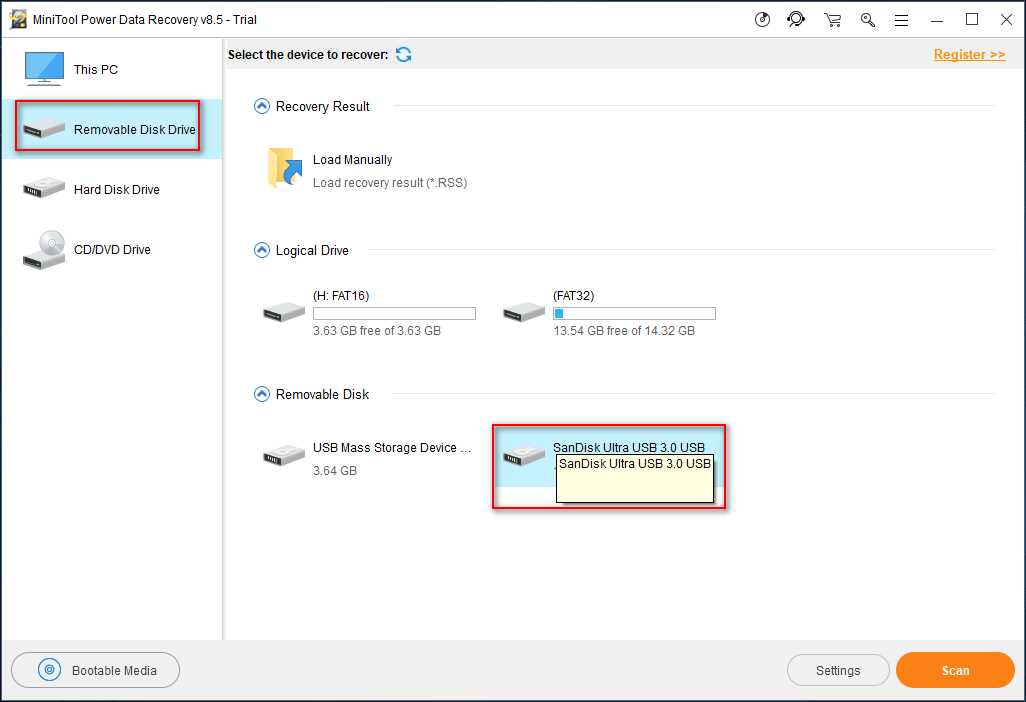
Passo 3: Clique no botão Scan para verificar o HD externo selecionado.
Passo 4: Navegue pelos resultados da verificação durante a verificação. Alternativamente, você pode esperar até o final da verificação e então selecionar os arquivos que deseja restaurar.
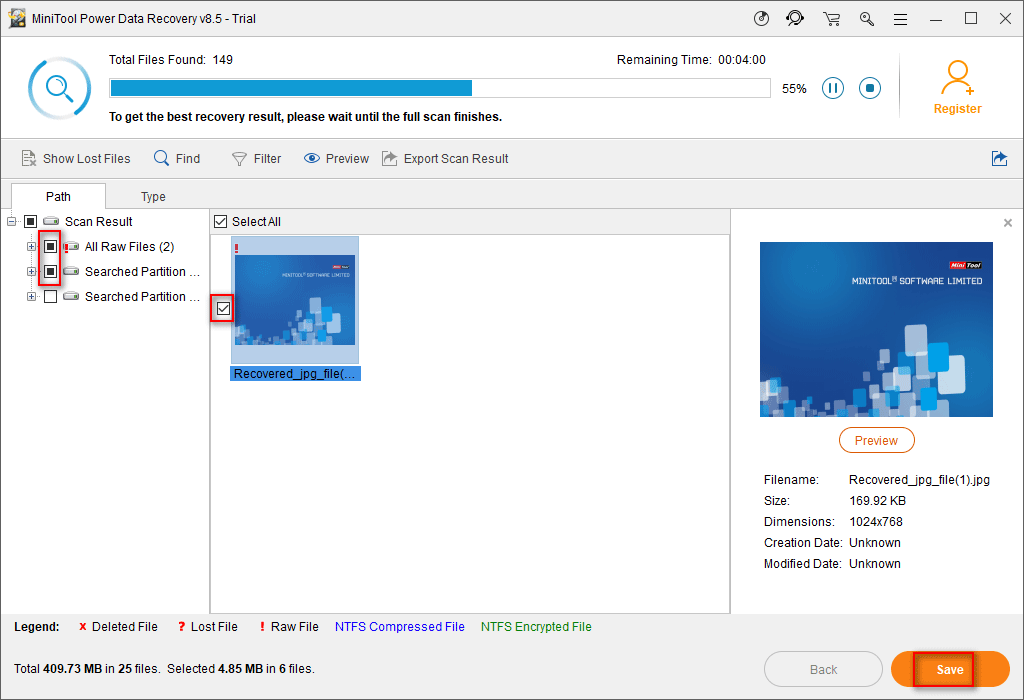
Passo 5: pressione o botão Save e escolha outra unidade com espaço livre suficiente para armazenar os arquivos recuperados.
Passo 6: pressione o botão OK para confirmar a seleção e iniciar a recuperação de arquivo HD externo.
Por fim, você pode verificar os arquivos recuperados para encerrar o trabalho de recuperação.
Por favor, leia esta página se o seu HD externo parecer morto e você precisar recuperar dados importantes dele:
Método 3: Execute o solucionador de problemas
Para dispositivos USB não reconhecidos no Windows, há uma ferramenta útil para ajudar: Solucionador de problemas de hardware e dispositivo.
Como executar o solucionador de problemas de hardware e dispositivo:
- Abra Configurações da maneira que você gosta.
- Escolha Atualização e Segurança no painel de configurações do Windows.
- Selecione Solução de Problemas.
- Role para baixo para escolher Hardware e Dispositivos do painel direito.
- Clique no botão Executar o Solucionador de Problemas.
- Aguarde a conclusão da detecção.
- Assim que a verificação for concluída, o Windows listará os problemas encontrados.
- Você deve escolher o problema que deseja corrigir e clicar em Avançar.
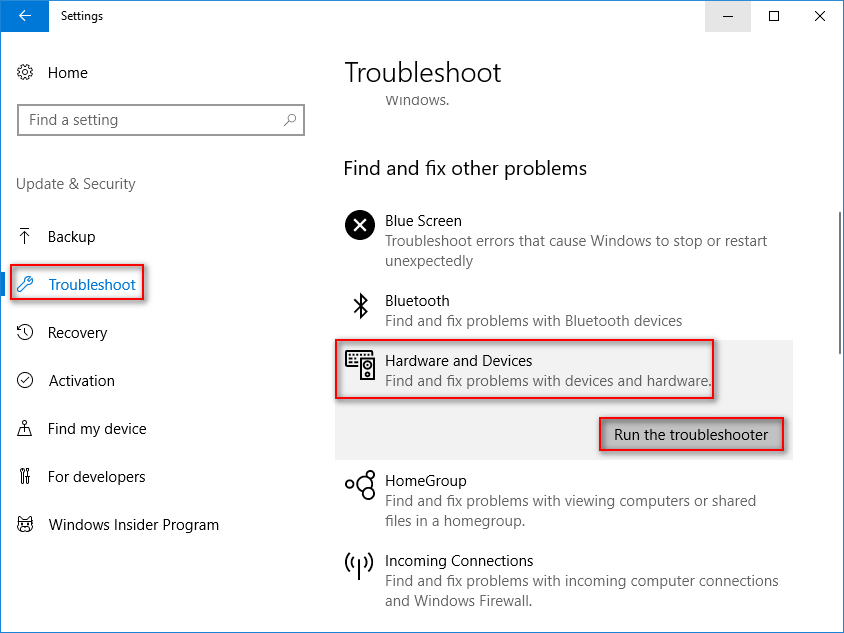
Método 4: Corrigir problemas de driver de dispositivo
Você pode abrir o Gerenciador de Dispositivos para verificar e corrigir o problema.
- Pressione as teclas Win + X no teclado.
- Escolha Gerenciador de Dispositivos no menu pop-up.
- Expanda a opção Unidades de disco.
- Clique com o botão direito na unidade problemática.
- Escolha Atualizar driver, Desinstalar dispositivo e Propriedades.
- Conclua as etapas restantes observando o prompt do sistema.
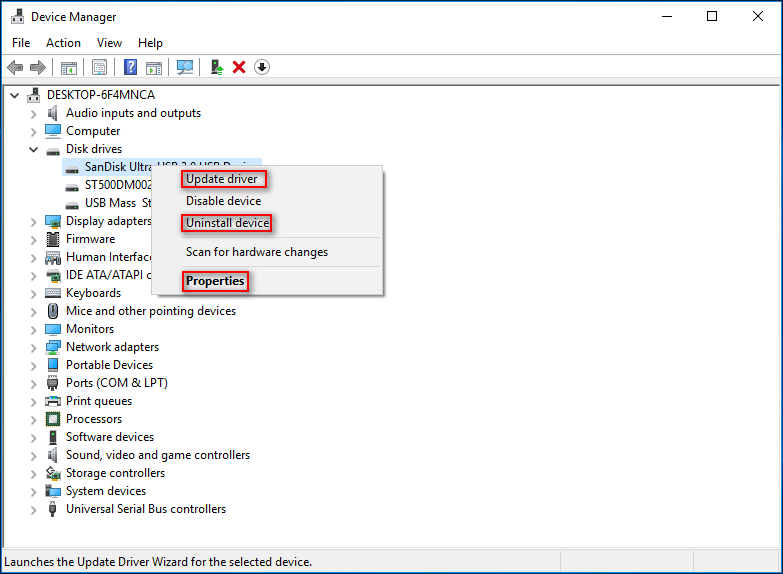
- O recurso Atualizar driver ajuda a corrigir o problema da unidade USB não reconhecida devido a um driver de dispositivo corrompido/desatualizado.
- O recurso Desinstalar dispositivo é usado para desinstalar seu HD externo USB com o problema. Depois disso, você deve remover o dispositivo USB do computador e reconectá-lo após pelo menos 1 minuto. Isso é útil quando o driver USB se torna instável ou corrompido.
- O recurso Propriedades irá ajudá-lo a diagnosticar melhor o problema, observando o erro. Além disso, você pode escolher Reverter o driver passando para a guia Driver depois de clicar em Propriedades.
Método 5: Reinstale os controladores USB
Além disso, você deve abrir o Gerenciador de dispositivos usando o método acima ou de outra forma que desejar. Em seguida, conclua as seguintes etapas:
- Encontre e expanda Controladores Universal Serial Bus.
- Clique com o botão direito em um dispositivo e escolha desinstalar dispositivo no menu de contexto.
- Clique no botão Desinstalar na janela pop-up.
- Repita as etapas 2 e 3 para desinstalar todos os dispositivos em controladores Universal Serial Bus.
- Reinicie o seu computador e o Windows irá instalar os controladores USB automaticamente.
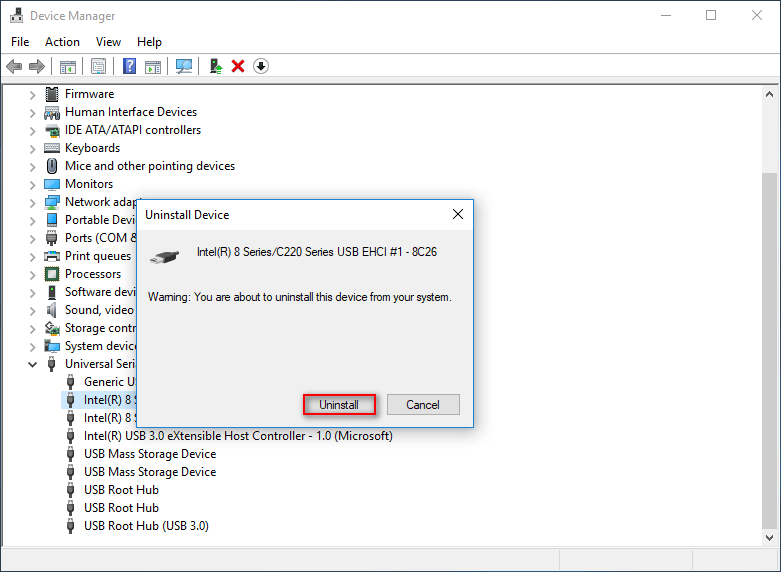
Método 6: Habilitar suporte USB legacy
Às vezes, você pode descobrir que seu HD não foi detectado no BIOS. Isso pode ser causado pela desativação do Suporte USB legacy.
Como habilitar o suporte USB:
- Reinicie seu PC.
- Pressione o botão correspondente para entrar no utilitário BIOS.
- Vá na guia Advanced.
- Escolha Configuração USB.
- Selecione Legacy USB Support e defina para Enabled.
- Saia e salve as alterações.
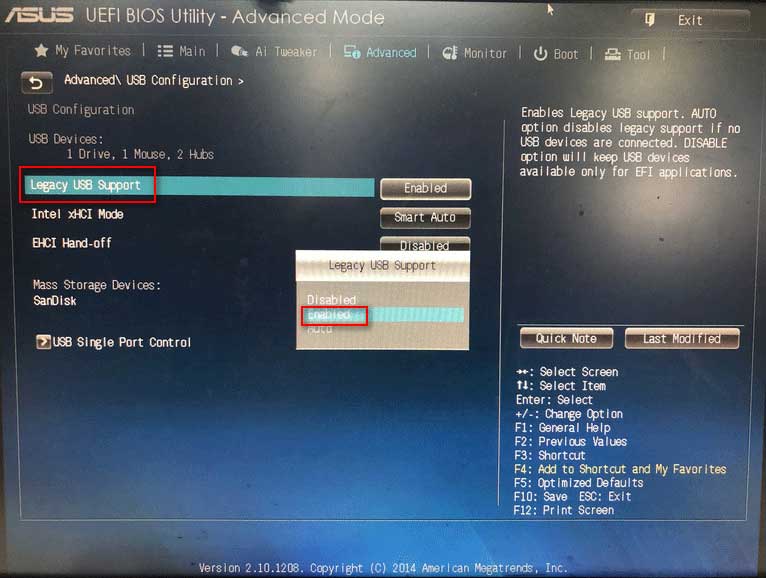
Não é uma tarefa fácil recuperar dados de um HD que não é detectado no BIOS, especialmente quando o disco é interno. A boa notícia é que o programa MiniTool Power Data Recovery bootable edition fornece uma maneira fácil de recuperar dados quando o PC não inicia.
Método 7: Instale as últimas atualizações do Windows
Este método tem a mesma funcionalidade que o driver de atualização.
- Digite Windows Update na caixa de pesquisa da Cortana.
- Selecione Verificar se há atualizações.
- Clique no botão Verificar se há atualizações e aguarde.
- Conclua as operações restantes de acordo com as instruções.
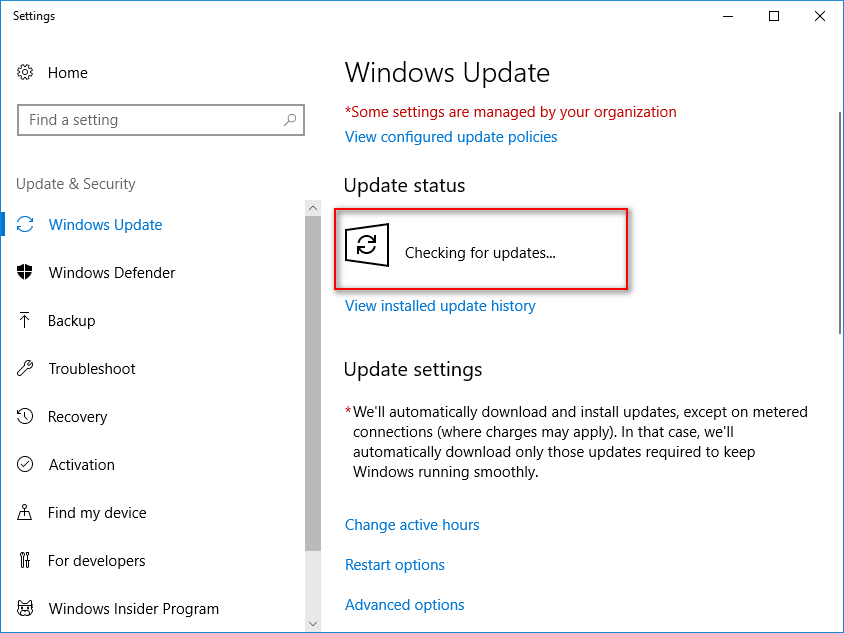
Se você encontrar alguns arquivos perdidos após o Windows Update, por favor, use MiniTool Power Data Recovery para recuperar dados de uma vez.
Método 8: Desativar configuração de suspensão seletiva de USB
- Digite plano de energia na caixa de pesquisa da Cortana.
- Selecione Editar um plano de energia no resultado da pesquisa.
- Clique em Alterar configurações de energia avançadas.
- Encontre as configurações USB e clique no botão + para expandi-las.
- Clique no botão + para expandir a configuração de suspensão seletiva de USB.
- Altere a configuração para ser desativada.
- Clique no botão Aplicar para confirmar e clique no botão OK para fechar.
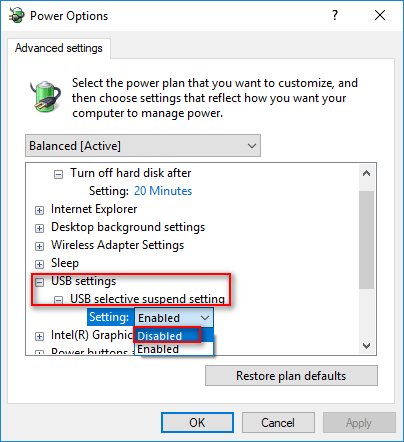
Método 9: Instale os drivers de chipset mais recentes para placa-mãe
- Procure a documentação do seu computador para encontrar o nome do fabricante da placa-mãe.
- Visite o site do fabricante.
- Encontre os drivers adequados para sua placa-mãe e instale-os no computador.
Método 10: Reparar os drivers integrados do Sistema
- Pressione F8 ou outro botão para entrar no modo de segurança durante o processo de inicialização; selecione reiniciar ou desligar o computador e ligá-lo mais tarde para entrar no modo normal (para reparar o registro).
- Se o problema persistir, entre no modo de segurança novamente para escolher Restauração do Sistema a fim de restaurar seu sistema para um ponto anterior quando não houver tal problema.
- Se o problema persistir, use o disco do sistema para reparar; abra o prompt de comando, digite SFC /scannow, pressione Enter e insira o disco original do sistema para reparar o sistema
- Se o problema persistir, defina o CD-ROM como o primeiro dispositivo de inicialização no BIOS; em seguida, insira o disco de instalação do sistema e pressione a tecla R para selecionar a instalação de reparo.
- Se o problema ainda persistir, aconselho você a reinstalar seu sistema operacional.
Método 11: Execute o programa antivírus
Se o seu PC for atacado por vírus, infelizmente, qualquer HD externo conectado a este PC será afetado. O vírus pode fazer com que o HD externo não exiba problemas. Execute um software antivírus para eliminar o vírus e fazer com que o Windows 10 reconheça seu HD externo.
RECOMENDAÇÃO:
Para recuperar dados de HD externo infectado por vírus, você pode tentar usar o MiniTool Power Data Recovery devido ao seu excelente desempenho, alta segurança e operações simples. Como recuperar arquivos após ataque de vírus:
Como consertar: HD externo detectado, mas não abre
Também há quem diga que seu HD externo pode ser detectado pelo Windows, mas não pode ser aberto. O motivo mais direto é o problema do sistema de arquivos.
Quando o sistema de arquivos do seu HD não é compatível com o Windows, você não conseguirá acessar a unidade. Por exemplo, o Windows não oferece suporte para o sistema de arquivos ext4 (projetado para Linux) e o sistema de arquivos HFS + (projetado para Mac).
Depois de clicar na unidade, você será solicitado a formatar o disco antes de usá-lo.
- Se você escolher Formatar, você deve saber que todos os seus dados salvos aqui serão perdidos.
- Se você escolher Cancelar, verá a mensagem: O volume não contém um sistema de arquivos conhecidos.
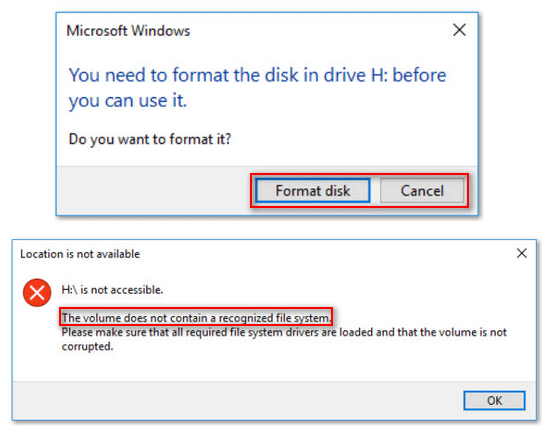
Na verdade, as causas mais comuns são:
- O sistema de arquivos está danificado.
- O sistema de arquivos não é suportado.
- O drive se tornou RAW.
- O parâmetro está incorreto.
- O arquivo ou diretório está corrompido e ilegível.
- …
2 Métodos para resolver o HD externo detectado, mas não abre.
- Rode CHKDSK no Prompt de Comando.
- Reformate a unidade usando MiniTool Partition Wizard.
Existem dois métodos úteis para corrigir o HD externo detectado, mas não o erro de abertura: execute o CHKDSK e formate a unidade.
Método 1: Rode CHKDSK.
- Digite cmd na caixa de pesquisa da Cortana na barra de tarefas (e se a barra de tarefas do Windows 10 não estiver funcionando?).
- Botão direito no Prompt de Comando no resultado da pesquisa.
- Escolha Executar como administrador no menu de contexto.
- Escolha Sim no controle de contas de usuários.
- Digite chkdsk /r * (* significa a letra da unidade) e pressione Enter.
- Espere que as etapas sejam concluídas.
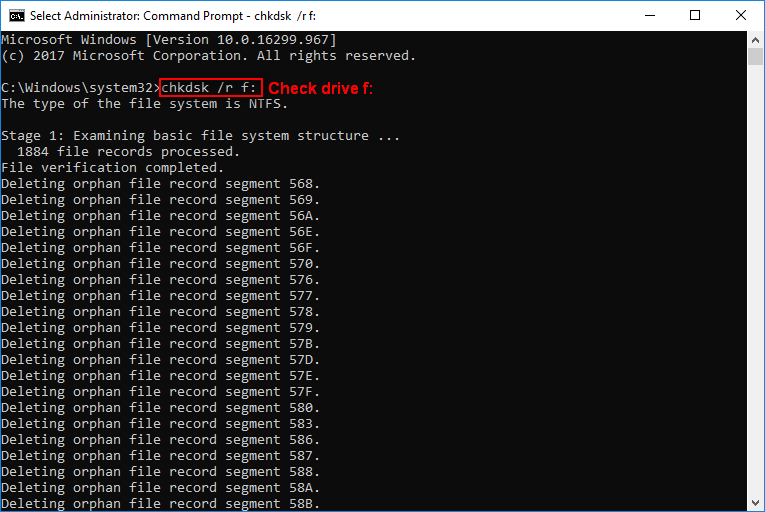
Método 2: formate o drive.
- Inicie o Assistente de partição MiniTool.
- Selecione a unidade com um sistema de arquivos não compatível.
- Escolha Partition na barra de menus e escolha Format no submenu.
- Escolha NTFS ou FAT32 como o novo sistema de arquivos.
- Clique no botão OK para confirmar.
- Pressione o botão Apply na janela principal do software.
- Escolha Yes na janela pop-up para aplicar as alterações pendentes.
- Aguarde as operações completarem.
- Clique no botão OK na janela de sucesso.
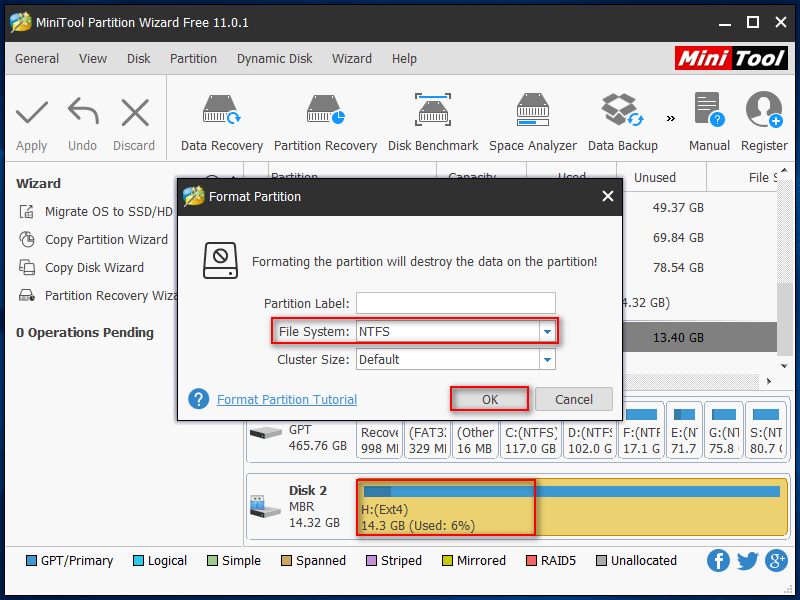
Conclusão
Embora possa parecer estranho, não é um problema raro que o HD externo não seja exibido/reconhecido/detectado. Existem muitos fatores que podem levar a esse problema. Quando você descobrir que seu HD externo não está aparecendo em seu computador, use os métodos mencionados acima para ajudar seu computador a reconhecer o HD. Você também pode consultar esta postagem para aprender como recuperar dados do seu HD externo de diferentes maneiras.

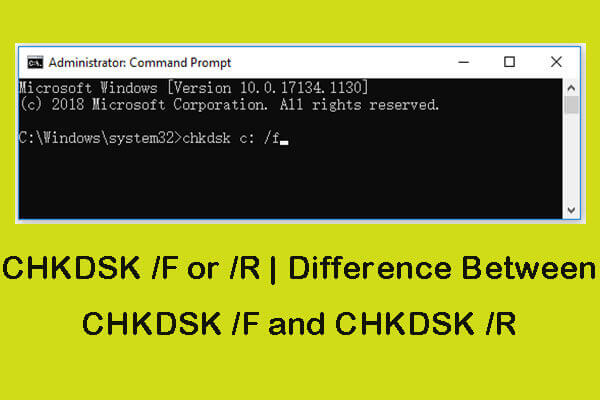
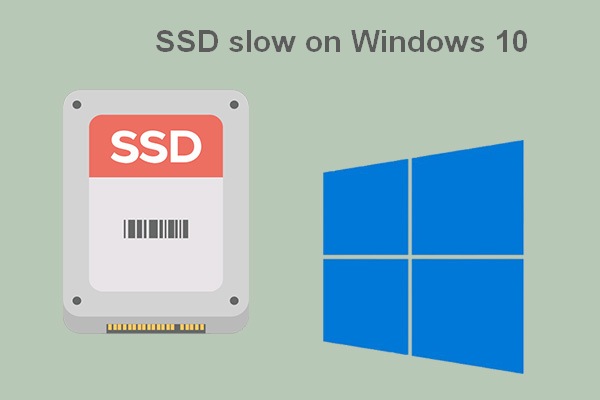
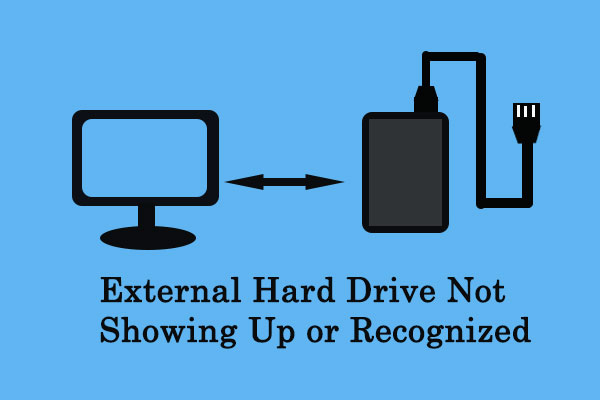
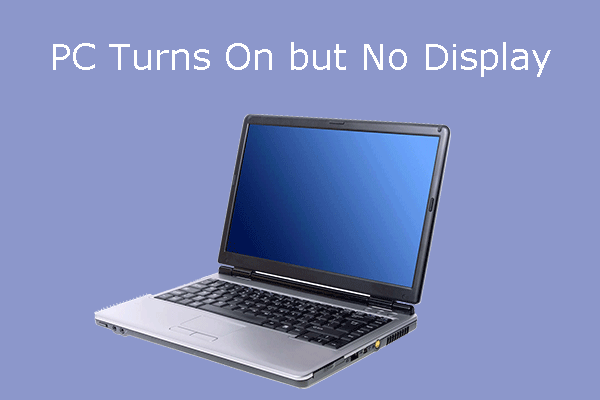
![CHKDSK x ScanDisk x SFC x DISM no Windows 10 [Diferenças]](https://images.minitool.com/minitool.com/images/uploads/2020/07/chkdsk-x-scandisk-x-sfc-x-dism-thumbnail.jpg)
![[RESOLVIDO] CHKDSK Não Está Disponível para Unidades RAW? Veja Como Consertar Facilmente](https://images.minitool.com/minitool.com/images/uploads/2020/03/chkdsk-nao-esta-disponivel-para-unidades-raw-thumbnail.jpg)
![[SOLUÇÃO] Como Recuperar Arquivos Excluídos Por Vírus](https://images.minitool.com/minitool.com/images/uploads/2022/09/recuperar-arquivos-excluidos-por-virus-thumbnail.jpg)