Este post se concentra nas diferenças entre CHKDSK /F e CHKDSK /R. Verifique também como executar o Chkdsk /f ou/r para verificar e corrigir erros de disco (HD interno ou externo) no Windows 10. Este post destaca que o MiniTool Software oferece um gerenciador profissional de partição do disco rígido, um software de recuperação de dados.
O utilitário interno do Windows CHKDSK pode ajudá-lo a verificar e corrigir erros no HD. Se você não conseguir acessar um disco rígido e caso existam erros no disco, execute o comando CHKDSK f ou r no prompt de comando ou no PowerShell para detectar e corrigir erros no disco desejado.
No entanto, alguns de vocês podem estar confusos com as opções Chkdsk /f e r/ e sobre qual delas escolher para reparar um disco rígido. Veja a análise abaixo e verifique a diferença entre chkdsk /f e chkdsk /r.
Tipos de Erros de Disco
De modo geral, existem dois tipos de erros de disco: erros lógicos e físicos.
Erros lógicos de disco: O CHKDSK pode ser usado para verificar a integridade do sistema de arquivos da partição de disco. Se o CHKDSK encontrar algum problema ou corrupção no sistema de arquivos, ele poderá corrigir automaticamente os erros lógicos no disco.
Erros físicos no disco: Se você suspeitar que existam alguns setores defeituosos no disco rígido devido a danos físicos ou setores do HD gravados incorretamente, também é possível usar o CHKDSK para detectar setores defeituosos na partição e recuperar informações legíveis.
CHKDSK /F ou /R – Diferenças
Com base nos tipos de erro do disco, você pode usar os comandos e chaves CHKDSK correspondentes para corrigi-los. Chkdsk /f e Chkdsk /r são as duas opções de comando CHKDSK mais comumente utilizadas. Você pode verificar as diferenças entre elas abaixo.
chkdsk /f: este comando é capaz de encontrar e corrigir qualquer erro no disco rígido.
chkdsk /r: esse comando é capaz de detectar e localizar os setores defeituosos no disco rígido de destino e tentar recuperar as informações legíveis dos setores defeituosos.
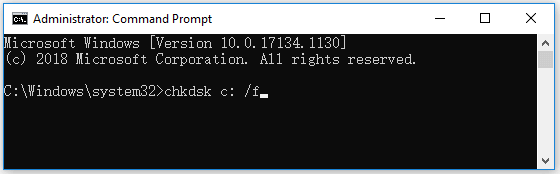
Você precisa executar as opções chkdsk /f e/r, ou seja, o comando chkdsk /f/r no Windows 10 para corrigir erros do disco rígido?
Geralmente, o chkdsk /r não só faz o mesmo que o chkdsk /f, mas também verifica os setores defeituosos no disco rígido e tenta recuperar as informações legíveis. A execução do chkdsk /r também significa que o chkdsk /f está sendo executado. No entanto, a execução do chkdsk /f só verificará erros de disco lógico, mas não setores defeituosos.
Portanto, se você quiser apenas verificar e corrigir erros de disco lógico no sistema de arquivos, pode executar só o comando chkdsk /f; se você deseja encontrar erros físicos no disco, pode usar o comando chkdsk /r.
CHKDSK /F /R x CHKDSK /R /F no Windows 10
Se você deseja reparar um disco rígido corrompido e tentar executar ambas as opções chkdsk /f e /r no Windows 10, pode digitar o comando chkdsk /f /r ou chkdsk /r /f no CMD no Windows 10.
Não há muita diferença entre chkdsk /f /r e chkdsk /r /f. Eles fazem a mesma coisa, mas apenas em ordem diferente. O comando chkdsk /f /r corrige os erros encontrados no disco, localiza setores defeituosos e recupera informações legíveis de setores defeituosos, enquanto o chkdsk /r /f realiza essas tarefas na ordem oposta.
No entanto, não há necessidade de executar nenhum dos dois comandos acima. Você pode executar apenas o comando chkdsk /r, pois ele já inclui a função /f. Assim, se você só quiser corrigir os erros do sistema de arquivos do disco, poderá usar apenas o comando chkdsk /f, pois isso levará muito menos tempo.
É necessário mencionar que você não precisa executar o comando chkdsk /r a menos que acredite que o disco rígido de destino tem setores fisicamente defeituosos. Isso porque a verificação de um disco rígido de 1 TB pode levar mais de 5 horas, a depender do desempenho do disco rígido.
Como Executar o CHKDSK /F ou CHKDSK /R Para Reparar o HD Externo
Veja os simples passos abaixo para saber como executar o CHKDSK no Windows 10 para verificar e reparar erros no disco rígido.
Passo 1. Pressione Windows + R, digite cmd e pressione Ctrl + Shift + Enter para abrir o Prompt de Comando elevado no seu computador com Windows 10.
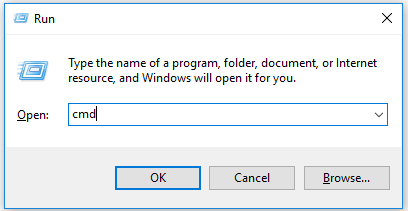
Passo 2. Em seguida, na janela do prompt de comando, você pode digitar chkdsk *: /f ou chkdsk * :/r (substitua “*” pela letra real do drive, da partição ou do volume de destino, por exemplo, C, D, E). Pressione Enter para iniciar a verificação e correção de erros no disco de destino.
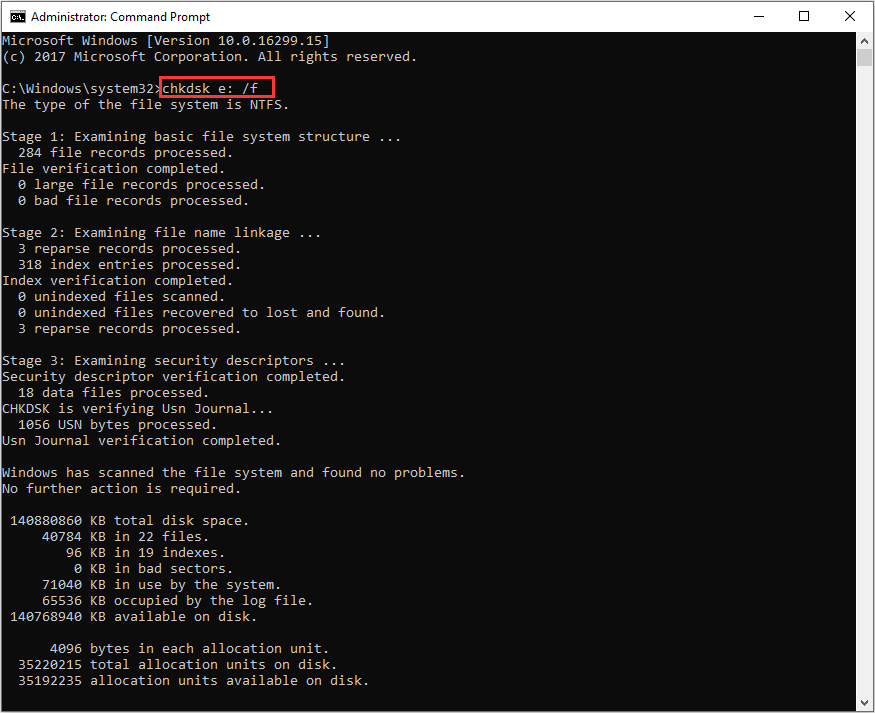
Se o Prompt de Comando não estiver funcionando no seu computador com Windows 10, você também pode executar o Windows PowerShell (Admin) para executar os comandos chkdsk /f ou/r para corrigir erros no disco. Pressione Windows + X ao mesmo tempo para acessar rapidamente o PowerShell no Windows 10.
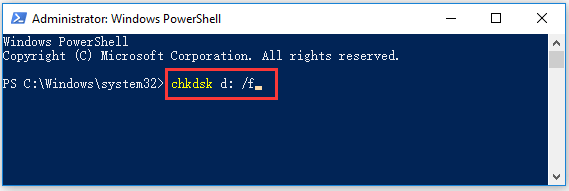
Como alternativa, você também pode clicar no ícone Este PC na área de trabalho para acessar a janela do Explorador de Arquivos e clicar com o botão direito do mouse na partição de destino onde deseja verificar os erros de disco. Selecione Propriedades e clique na aba Ferramentas. Em seguida, você pode clicar no botão Verificar para começar a verificar os erros do disco.
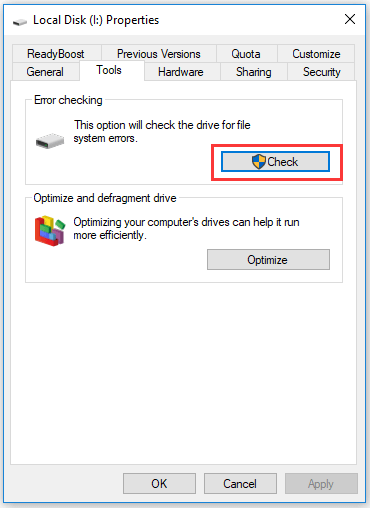
O Que Fazer Quando o CHKDSK /F /R Trava
A execução da verificação e reparo do CHKDSK pode demorar bastante, a depender do tamanho da partição selecionada e do desempenho do seu computador. Se o processo do CHKDSK fica travado em 10%, 11%, 12% etc. por um longo período, você pode executar algumas ações para corrigir isso.
- Reinicie o seu computador.
- Pare a execução do CHKDSK pressionando a tecla Esc ou Enter.
- Execute um limpeza de disco no seu computador.
- Execute o comando sfc /scannow no CMD do Windows 10 para verificar e corrigir arquivos de sistema corrompidos.
- Acesse o CMD novamente, digite Dism /Online /Cleanup-Image /RestoreHealth no CMD e pressione a tecla Enter para reparar uma imagem corrompida do sistema Windows.
Em seguida, você pode executar chkdsk /f ou chkdsk /r novamente no prompt de comando para verificar se ele conseguiu concluir o processo de verificação.
Alternativa ao CHKDSK Para Verificar e Corrigir Erros de Disco no Windows 10
Se o CHKDSK demorar muito ou travar ao verificar erros de disco no Windows 10, você pode tentar uma alternativa gratuita ao CHKDSK para verificar e corrigir erros do disco rígido ou setores defeituosos no Windows 10.
O MiniTool Partition Wizard, projetado pela MiniTool, é um gerenciador de partições de disco rígido gratuito extremamente fácil de usar e compatível com o Windows. Você pode utilizá-lo para verificar rapidamente os sistemas de arquivos das partições com facilidade, bem como realizar um teste de superfície para verificar setores defeituosos do disco rígido.
Como um gerenciador de partições de disco rígido profissional, você também pode usar o MiniTool Partition Wizard para criar/estender/redimensionar/formatar/limpar a partição do disco rígido, converter o formato da partição, testar a velocidade do disco rígido, analisar o espaço do disco rígido etc.
Baixe gratuitamente e instale o MiniTool Partition Wizard no seu PC com Windows 10. Em seguida, veja como verificar e corrigir erros de disco.
MiniTool Partition Wizard FreeClique para baixar100%Limpo e seguro
Passo 1. Execute o MiniTool Partition Wizard. Após entrar na interface principal, você pode selecionar o disco de destino e a partição de destino.
Passo 2. Em seguida, navegue no painel esquerdo ou clique com o botão direito do mouse na partição selecionada e escolher a opção Verificar Sistema de Arquivos ou Teste de Superfície com base nas suas necessidades.
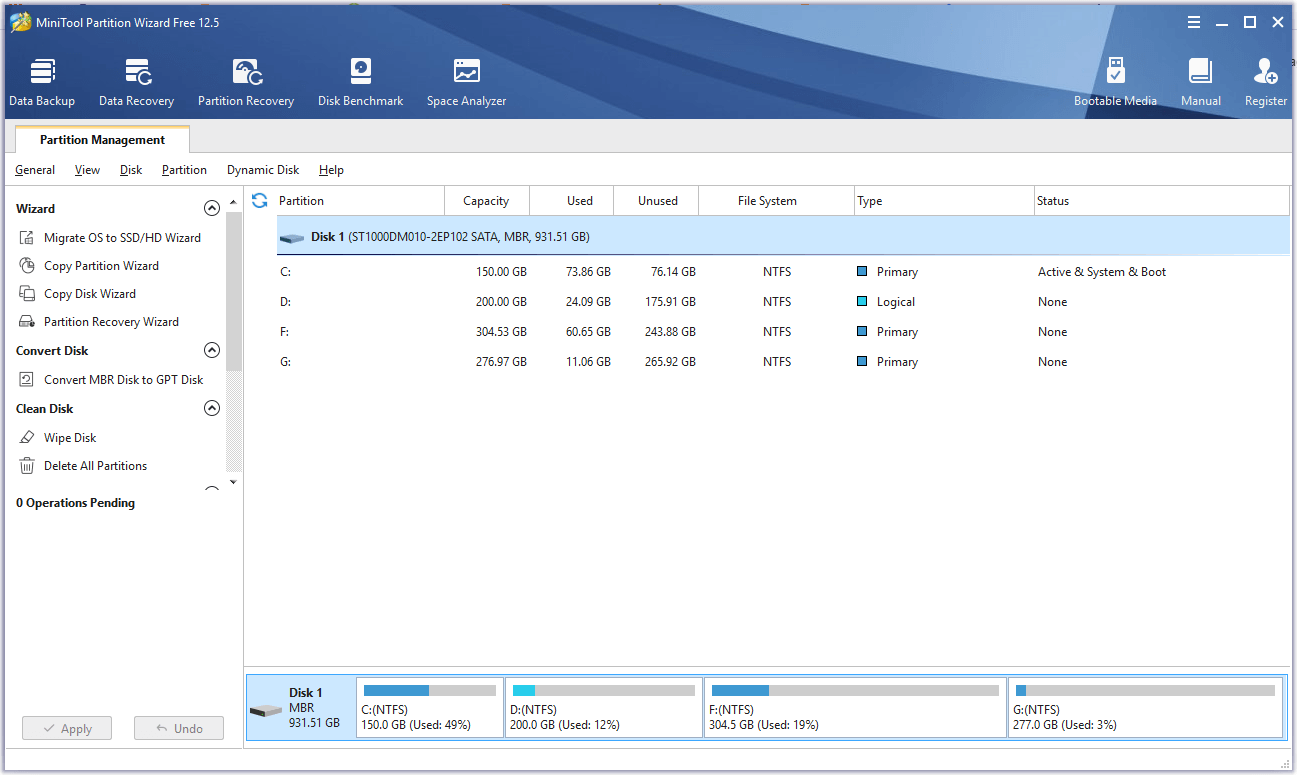
O recurso Verificar Sistema de Arquivos equivale ao comando chkdsk /f e ajuda a detectar e corrigir erros de disco. O recurso Teste de Superfície pode ajudá-lo a verificar setores defeituosos na partição de destino, e você pode usá-lo para substituir o comando chkdsk /r.
Como Recuperar Dados Perdidos de um Computador Com Windows 10
Se o seu computador apresentar problemas e você perder alguns dados importantes, pode utilizar o melhor software de recuperação de dados para recuperar facilmente os dados do seu computador com Windows 10.
O MiniTool Power Data Recovery, um programa de recuperação de dados para Windows 10 extremamente fácil de usar, permite recuperar arquivos excluídos ou dados perdidos de um PC/notebook, HD externo, SSD, unidade flash USB, cartão de memória SD e muito mais.
Se o seu computador apresentar erros no disco rígido, encontrar uma falha no sistema ou outros problemas, sofrer uma infecção por malware/vírus, etc., você pode usar o MiniTool Power Data Recovery para recuperar dados perdidos facilmente.
Baixe gratuitamente e instale o MiniTool Power Data Recovery no seu computador com Windows 10. Em seguida, execute os passos abaixo para recuperar dados do seu PC.
MiniTool Power Data Recovery TrialClique para baixar100%Limpo e seguro
Passo 1. Inicie o MiniTool Power Data Recovery para acessar sua interface principal.
Passo 2. Em seguida, clique em Este PC no painel esquerdo e você poderá ver todas as partições detectadas pelo seu PC listadas na janela direita. Você pode escolher a partição de destino e clicar no botão Verificar. O MiniTool Power Data Recovery começará a verificar automaticamente todos os dados na partição selecionada, incluindo arquivos excluídos/perdidos.
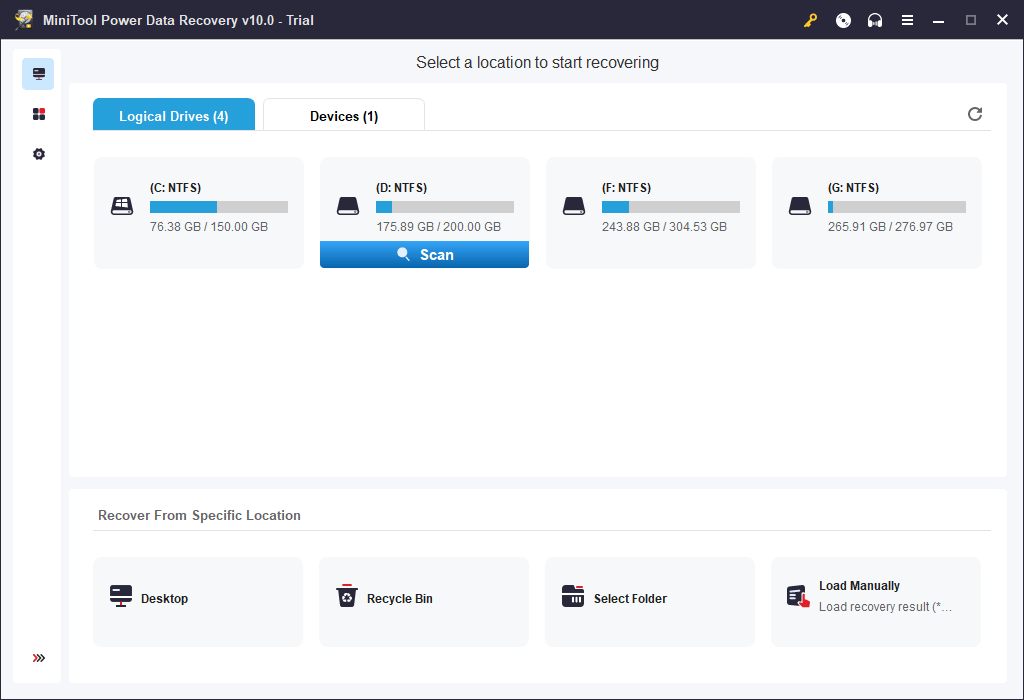
Passo 3. Após a conclusão do processo de verificação, você pode navegar pelo resultado da verificação para procurar seus arquivos excluídos/perdidos. Depois de encontrá-los, você pode conferi-los e clicar no botão Salvar para prosseguir especificando um novo caminho de destino para armazenar os arquivos e pastas recuperados.
O caminho de destino deve ser uma nova unidade para evitar a sobregravação de dados.
Se o seu computador não liga, você também pode usar o MiniTool Power Data Recovery para recuperar dados do PC. Veja este tutorial: Como Recuperar Dados Quando o PC Não Inicializa.
Conclusão
Você pode executar o chkdsk /f ou/r no Windows 10 para verificar e corrigir erros do disco rígido ou em unidades externas como HDD externo, USB, etc. Como alternativa, você também pode usar o MiniTool Partition Wizard para verificar e corrigir erros em sistemas de arquivos ou discos. Para recuperar arquivos excluídos/perdidos no disco rígido, você pode usar o MiniTool Power Data Recovery.
Caso tenha alguma dúvida sobre o MiniTool Partition Wizard, o MiniTool Power Data Recovery ou outros produtos MiniTool, entre em contato com [email protected].
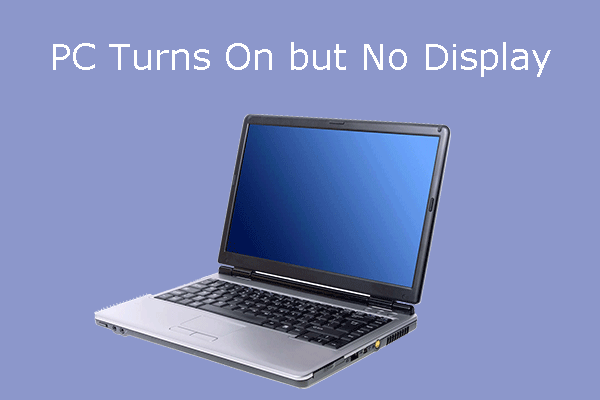
![[RESOLVIDO] CHKDSK Não Está Disponível para Unidades RAW? Veja Como Consertar Facilmente](https://images.minitool.com/minitool.com/images/uploads/2020/03/chkdsk-nao-esta-disponivel-para-unidades-raw-thumbnail.jpg)
![CHKDSK x ScanDisk x SFC x DISM no Windows 10 [Diferenças]](https://images.minitool.com/minitool.com/images/uploads/2020/07/chkdsk-x-scandisk-x-sfc-x-dism-thumbnail.jpg)
![[SOLUÇÃO] Como corrigir o Loop de Reparo Automático do Windows 10](https://images.minitool.com/minitool.com/images/uploads/2020/04/preparando-reparo-automatico-thumbnail.png)