Este post traz 8 soluções para o problema do PC que liga mas não exibe imagem alguma. Além disso, apresentamos um software profissional de recuperação de arquivos para recuperar dados perdidos – o MiniTool Power Data Recovery.
O PC Liga, Mas Não Exibe Imagem
P: Meu computador está ligando, mas a tela continua preta
Meu computador liga todas as luzes, ventoinhas, HDD e cooler VGA… mas nada aparece na tela…. verifiquei todas as conexões e o monitor… estavam funcionando bem… então, interrompi o uso por alguns meses e agora não aparece nada na tela… qualquer sugestão é bem-vinda…
Em fóruns de PCs, podemos ver que muitos usuários se depararam com o problema de computadores que ligam mas não exibem imagens. No entanto, poucas pessoas conhecem maneiras rápidas e eficazes de corrigir isso.
A tela preta da morte do Windows é um problema comum. Nessa situação, para um guia de solução de problemas mais detalhado, você pode conferir a postagem Como Resolver Facilmente o Erro de Inicialização do Windows 10 na Tela Preta.
O que você deve fazer se nada aparecer na tela, ou ainda, se o display ligar mas exibir uma tela preta após você ter pressionado o botão liga/desliga?
Não se preocupe. No post de hoje, mostraremos não uma, mas uma série de sugestões que podem ajudá-lo a se livrar desse problema chato do computador que liga, mas a tela ou teclado não respondem. Você pode testar cada uma delas até se livrar desse erro.
Parte 1. Como Recuperar Dados Quando o PC Liga Mas Não Exibe Imagem
A perda de dados é a maior preocupação para muitos usuários quando o PC não pode ser utilizado devido a um erro. Se a perda de dados também é a sua maior preocupação quando o PC não pode ser acessado devido à tela preta, você veio ao lugar certo.
(Se você não está preocupado com a perda de dados, pode passar diretamente para a Parte 2)
Este software profissional de recuperação de arquivos oferece a edição Inicializável do MiniTool Power Data Recovery, projetada para atender pessoas que têm problemas para inicializar o sistema operacional Windows. (Observação: o Criador de Mídia Inicializável MiniTool é disponibilizado apenas nas versões Deluxe e superiores.)
Mais importante, essa ferramenta somente leitura conta com interfaces estilo assistente e operações simples, capazes de ajudar os usuários a recuperar dados perdidos de forma eficaz e sem dificuldade. Com ele, você poderá recuperar o máximo de dados possível de maneira fácil e rápida quando o computador tiver problemas.
MiniTool Power Data Recovery TrialClique para baixar100%Limpo e seguro
Vejamos as etapas detalhadas do seu uso.
Adquira o MiniTool Power Data Recovery Personal Deluxe.
Instale e execute-o em um computador saudável que não tenha problemas para inicializar.
Clique em Mídia Inicializável na parte inferior da interface principal para criar um CD, DVD ou unidade USB inicializável.
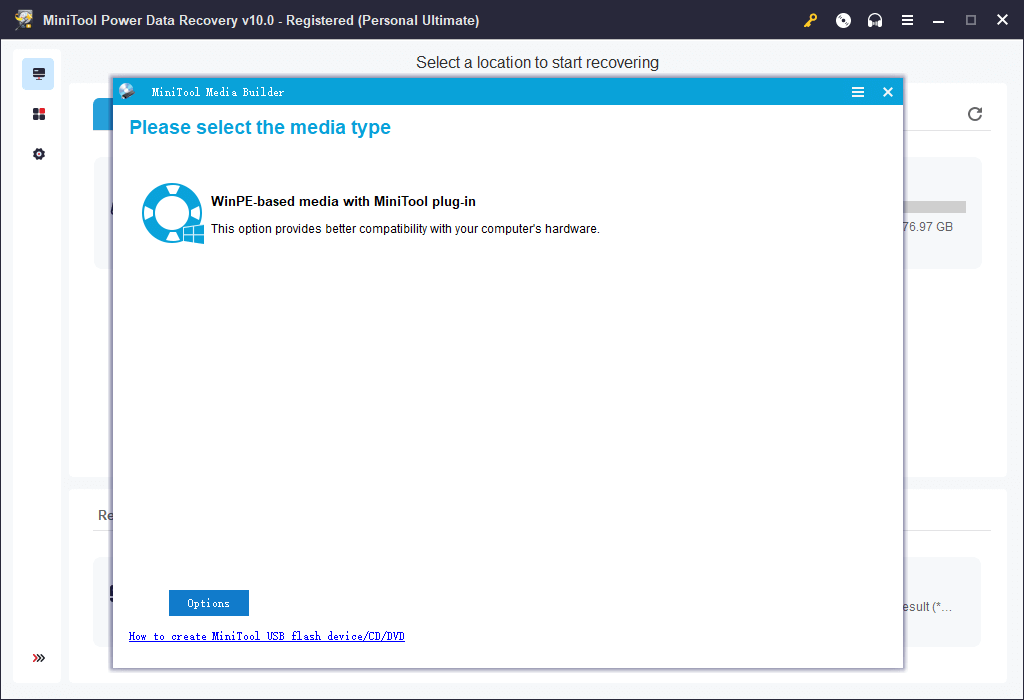
Inicialize seu computador a partir do disco de inicialização do MiniTool para acessar a janela a seguir.
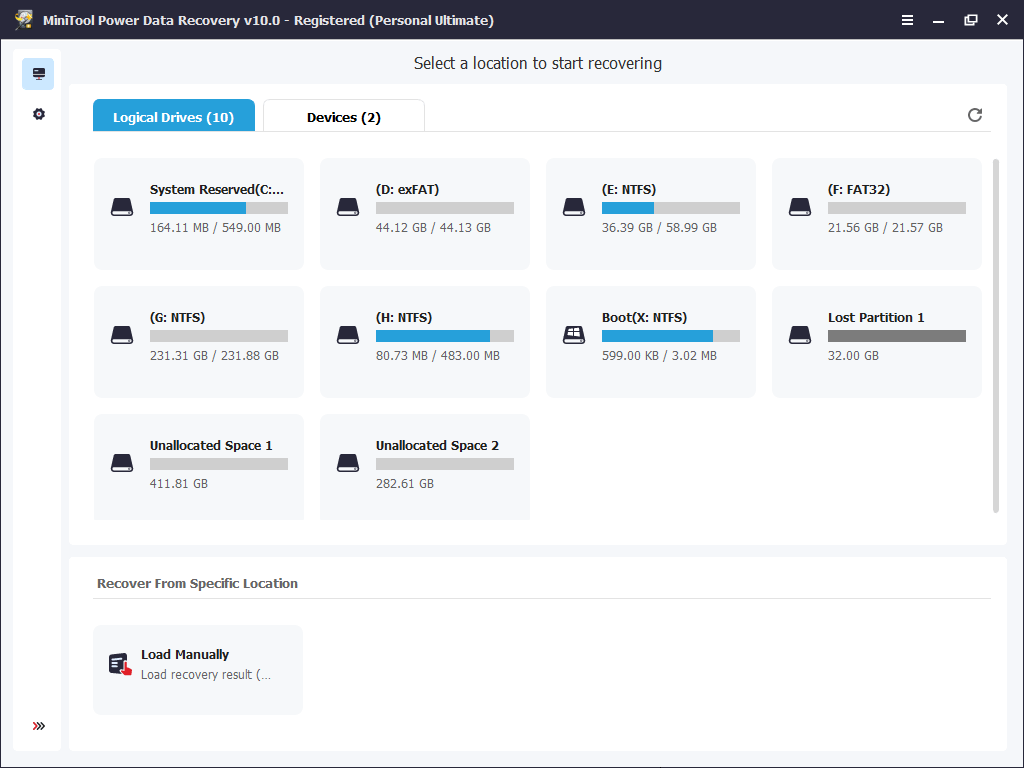
Selecione a unidade de destino para verificar ou clique na guia Dispositivos para selecionar o disco e clique em Verificar para verificar todo o dispositivo em busca dos dados desejados.
Se você deseja apenas recuperar certos tipos de arquivos, como recuperar fotos, clique no ícone Configurações de digitalização na barra de menu à esquerda e marque a opção “Gráficos/Imagens” antes de digitalizar a unidade.
Selecione todos os arquivos necessários nesta interface e clique no botão Salvar para indicar um caminho de salvamento.
nunca salve os arquivos selecionados na unidade onde você perdeu seus dados. Caso contrário, os arquivos perdidos/excluídos serão substituídos.
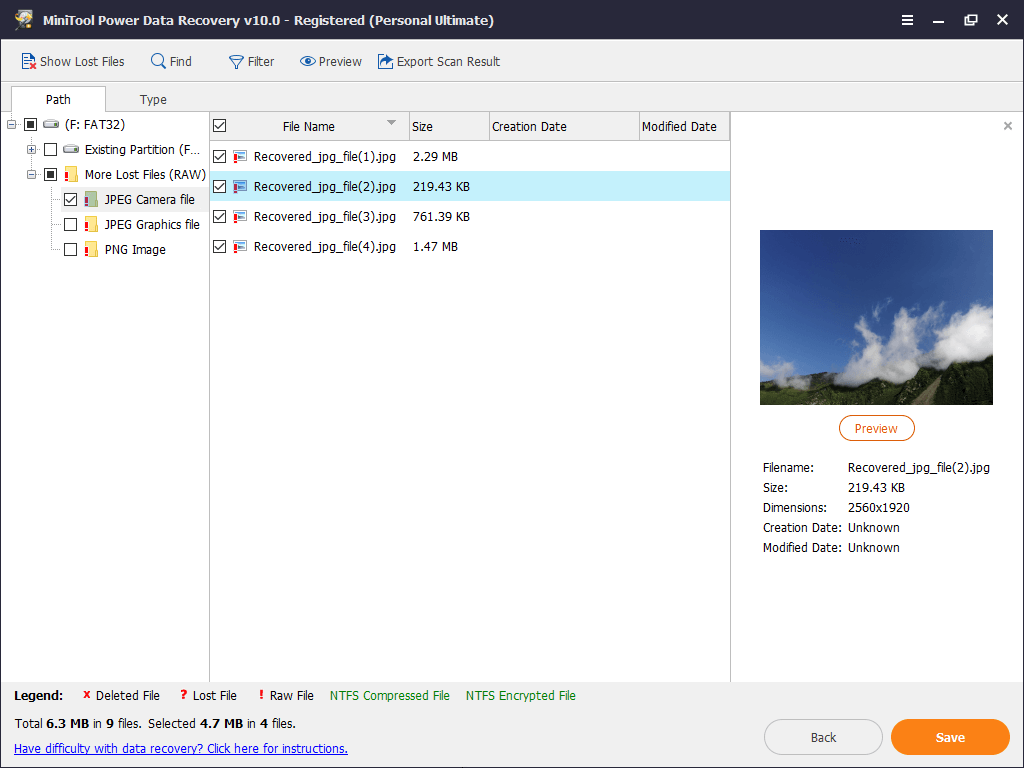
Nesta janela, você pode usar o recurso Visualizar para ver as imagens e arquivos txt. antes de recuperá-los.
Caso muitos arquivos sejam encontrados, você pode usar a função Filtrar configurada no MiniTool Power Data Recovery para filtrar arquivos desnecessários por nome de arquivo, extensão de arquivo, tamanho de arquivo e data de criação ou modificação.
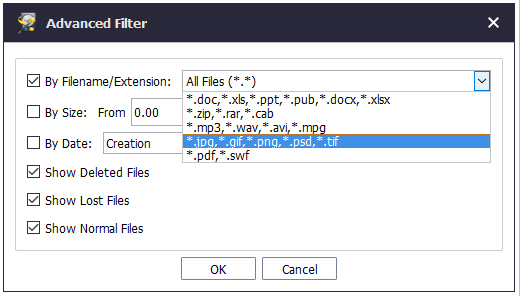
Com os dados transferidos com segurança, você pode começar a corrigir o problema do PC que liga mas não exibe imagens na inicialização.
8 soluções – Seu PC Liga Mas Não Exibe Imagem
- Teste o seu monitor.
- Certifique-se de que o seu computador foi reiniciado completamente.
- Verifique se o seletor de voltagem da fonte de alimentação está configurado corretamente.
- Execute uma restauração forçada.
- Limpe a memória BIOS.
- Reinstale os módulos de memória.
- Verifique as luzes LED.
- Verifique o hardware.
Parte 2. Como Consertar O Seu PC Que Liga Mas Não Exibe Imagem
Existem 8 soluções para ajudá-lo a consertar o PC que liga mas continua a exibir a tela preta.
1º Método. Teste o seu monitor.
Se o seu computador inicializar, mas a tela estiver preta, verifique primeiro se o monitor está funcionando corretamente antes de iniciar uma solução de problemas mais complicada e demorada.
É possível que seu computador esteja funcionando bem e o seu monitor seja o único problema. Caso contrário, continue lendo para encontrar outras soluções para corrigir esse problema.
2º Método. Certifique-se de que o computador foi reiniciado completamente.
Certifique-se de que o seu PC esteja saindo de um estado completamente desligado.
Às vezes, seu computador parecerá “desligado” quando, na verdade, está apenas tendo problemas para retornar do modo de economia de energia em espera/suspensão ou hibernação no Windows, o que resulta em um PC que liga mas não exibe imagens no monitor nem apresenta resposta do teclado.
3º Método. Verifique se o seletor de voltagem da fonte de alimentação está configurado corretamente.
Se a tensão de entrada da fonte de alimentação não estiver correta (com base no seu país), o computador liga, mas não há exibição no monitor ou resposta do teclado. (Você pode se interessar pelo post O Que é o Seletor de Voltagem da Fonte de Alimentação?)
Se o seletor estiver errado, é bem possível que o seu PC não ligue. Portanto, uma voltagem incorreta da fonte de alimentação pode impedir que o computador inicialize corretamente.
4º Método. Execute uma restauração forçada.
Se o computador ainda não estiver exibindo imagens, mesmo depois de verificar o monitor e conferir se o PC foi totalmente desligado e religado, você pode tentar inicializar no modo de segurança e reparar o Windows usando a Restauração do Sistema/Reparo Automático ou restaurando o computador.
No entanto, às vezes, pode ocorrer um erro que impede o Reparo Automático do Windows de funcionar. (Para obter mais detalhes sobre esse problema, verifique a postagem: Solução – O Reparo Automático do Windows Não Funciona.) Assim, a maioria dos usuários tentará reiniciar o PC. A reinicialização costuma ser uma solução “mágica” para certos problemas como PCs que ligam mas não exibem imagens.
Importante: Você sabe como fazer uma restauração forçada? O que fazer caso você perceba que seus dados estão faltando após redefinir para a configuração original? Você pode obter mais informações consultando o nosso post anterior: Como Recuperar Arquivos Após a Redefinição de Fábrica do Notebook.
Se a restauração forçada não resolver o problema, prossiga para as seguintes soluções de problemas.
5º Método. Limpe a memória BIOS.
Às vezes, certos problemas no seu computador podem ser causados por algumas configurações incorretas de BIOS (sigla de Basic Input/Output System, ou Sistema Básico de Entrada/Saída).
Nesses casos, tente limpar a memória do BIOS na placa-mãe, o que retornará as configurações do BIOS aos níveis padrão de fábrica.
6º Método. Reinstale os módulos de memória.
Se um módulo de memória estiver solto, o computador pode não exibir nenhuma imagem. Em outras palavras, o computador inicia, mas a tela fica preta.
Assim, você pode tentar redefinir os módulos de memória para corrigir o problema “O PC liga, mas não há imagens na tela”. Remova o módulo de memória do slot de memória e coloque-o de volta para obter uma conexão melhor – assim, o computador poderá reconhecer a memória.
7º Método. Verifique as luzes LED.
Se o seu computador emitir um ou dois bipes curtos antes de iniciar, isso é um sinal de que a inicialização do BIOS foi bem-sucedida.
Se o seu computador emitir um bipe e não iniciar, pode haver um problema de hardware mais sério. Aqui, você provavelmente precisará buscar ajuda profissional de um serviço de assistência ou do suporte técnico do fabricante do computador.
8º Método. Verifique o hardware.
Dê uma olhada no hardware do computador.
Tente desconectar todos os dispositivos e periféricos como mouse, HD externo, caixas de som, impressoras, scanners, etc. Em seguida, tente ligar o computador novamente.
Se isso não funcionar, pode ser necessário verificar se os conectores de porta do computador e do monitor estão danificados.
Às vezes, a porta de vídeo do computador pode ficar danificada ou amassada se um cabo conectado a ela não for removido corretamente. Além disso, algumas pessoas podem tentar conectar um cabo a uma entrada que não corresponde, o que também pode acabar danificando os conectores de ouro ou prata que você vê dentro da porta.
Neste caso, você deve levar seu computador a uma assistência para consertar as portas tortas ou danificadas.
Conclusão
Se o seu PC liga mas não exibe nenhuma imagem na tela, não se preocupe – basta testar as soluções que listamos acima para corrigir o problema com eficácia.
Caso você conheça outras boas soluções para o problema “o computador inicia, mas a tela fica preta”, compartilhe-as na seção abaixo. Obrigado!
Se você tiver alguma dúvida sobre a recuperação de dados usando o MiniTool Power Data Recovery, envie um e-mail para [email protected]. Resolveremos o mais rápido possível.
O computador Liga Mas Não Exibe Imagens – Perguntas Frequentes
- Verifique a fonte de alimentação, o carregador do laptop e a bateria
- Desconecte todos os dispositivos externos e dispositivos USB
- Inspecione o monitor do seu notebook Asus/HP/Acer/Dell/Lenovo
- Inicie o Windows no Modo de Segurança
- Execute o Reparo de inicialização
- Execute uma Restauração do Sistema
- Reconstrua o MBR
- Corrija erros de inicialização
- Verifique e repare uma possível corrupção do disco rígido do computador
- Reinstale o Windows
- Verifique suas conexões.
- Remova ou atualize o software antivírus de terceiros.
- Execute uma inicialização limpa do seu PC.
- Desconecte e remova dispositivos externos.
- Inicialize no Modo de Segurança para solucionar e corrigir quaisquer erros de tela preta.
- Verifique as configurações do jogo em tela inteira.
- Verifique as configurações de exibição.
- Atualize ou reinstale o driver do adaptador de vídeo.
- Conecte a unidade inicializável do Windows ao seu computador e inicialize a partir dela.
- Selecione suas preferências de idioma e clique em Avançar.
- Clique em Reparar seu computador.
- Escolha a opção Solução de Problemas.
- Clique em Prompt de Comando.
- Digite chkdsk /r e pressione Enter.
- Digite exit e pressione Enter.
- Reinicie o PC.