Parfois, lorsque vous connectez un disque dur externe à votre ordinateur, il peut ne pas s'afficher ou être reconnu. Ce problème se produit fréquemment sous Mac/Windows 10 et peut entraîner une perte de données. Veuillez lire cette page pour savoir comment accéder au lecteur sans perte de données.
Disque dur externe qui ne s’affiche pas sur PC
Que vous branchiez un nouveau disque dur ou un ancien à votre ordinateur, il est possible que vous ne puissiez pas le voir. Certaines personnes ont même rapporté que le disque dur externe s’affiche dans les périphériques mais pas dans leur ordinateur. Ce problème n’est pas rare; il est déjà arrivé à de nombreuses personnes et il arrivera à d’autres.
Quelles sont les causes possibles liées au problème du disque dur externe qui ne s’affiche pas sur l’ordinateur?
- Alimentation électrique insuffisante
- Absence de lettre de lecteur
- Pilotes obsolètes
- Problèmes de système de fichiers
- Problèmes de partition
- Port USB défectueux
- …
Dans le contenu suivant, je parlerai principalement des disques durs externes qui ne s’affichent pas/ne sont pas reconnus sous Windows 10 dans deux situations différentes. Ensuite, je vous dirai ce qu’il faut faire si votre disque dur n’est pas détecté.
Disque dur externe qui ne s’affiche pas dans l’explorateur de fichiers
Le disque dur externe de Seagate ne s’affiche pas.
Je sais qu’il y a un million de messages à ce sujet, mais je n’en ai pas trouvé un qui ait corrigé mon problème et je ne veux vraiment pas avoir à débourser une tonne d’argent pour récupérer mes données. L’exécution de Windows 10 sur un Asus K55N et la connexion d’un lecteur externe de 2 To de Seagate Free Agent Go Flex Desk. Lorsque je connecte le lecteur, il s’affiche dans la Gestion de disque et l’icône Supprimer le matériel en toute sécurité, mais je n’arrive pas à le faire apparaître dans l’Explorateur de fichiers. Je n’ai pas fait de test sur un autre ordinateur, mais j’ai testé avec un câble USB différent et j’ai pu connecter deux autres lecteurs externes. J’ai fait l’essai de la Seagate Recovery Suite et j’ai pu voir la liste de tous mes fichiers, j’espérais juste ne pas avoir à payer pour récupérer les données (si c’est ce qu’il en résulte, soit).a déclaré Corey_23 sur le forum Tom’s Hardware
Il est facile de constater qu’un disque dur externe ne s’affiche pas dans l’explorateur de fichiers après que vous l’avez connecté à un ordinateur Windows 10. Vous devez aller dans la Gestion de disque de Windows pour vérifier si votre disque y apparaît. Si vous constatez que le disque dur externe s’affiche dans la Gestion de disque comme non alloué/non initialisé/hors ligne, il serait facile de corriger le problème du disque dur externe non reconnu. C’est ce que les gens ont décrit comme un disque dur externe détecté mais qui ne s’affiche pas dans Mon ordinateur.
Veuillez lire Récupération de données depuis un disque affiché comme inconnu sans l’endommager pour savoir comment corriger ce problème.
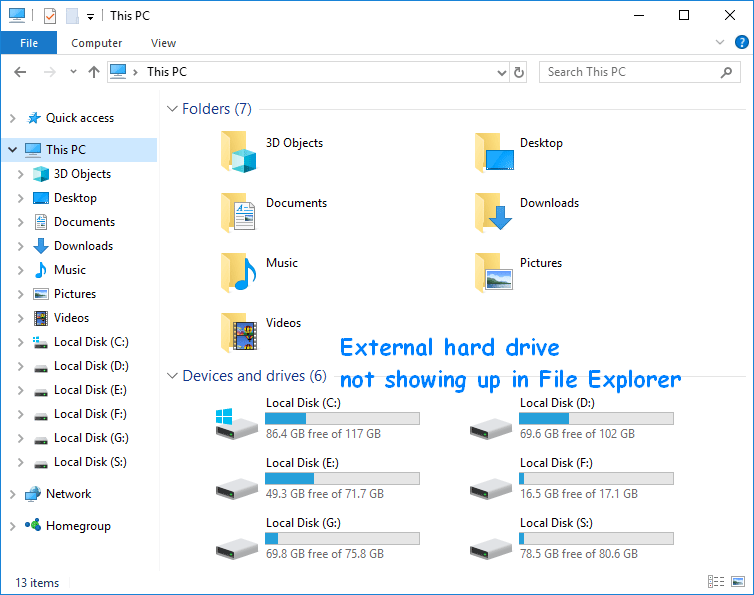
Disque dur externe ne s’affiche pas dans la Gestion de disque
Disque dur externe WD non reconnu Windows 10.
Cas 1:
J’ai un disque dur USB portable WD My Passport qu’un de mes ordinateurs ne détecte pas lorsqu’il est branché. Il ne s’affiche pas dans Mon ordinateur, Gestionnaire de périphériques ou Gestion de disque. La seule façon de faire reconnaître le périphérique est de redémarrer l’ordinateur lorsqu’il est connecté, d’entrer dans BIOS (et de ne rien faire), puis de redémarrer à nouveau. Le lecteur fonctionne bien sur mon autre ordinateur. Il contient le logiciel intégré WD Unlocker.publié par Lagnaetti sur les forums, les pilotes et le matériel de Windows 10
De toute évidence, Lagnaetti constate que son disque dur externe n’est pas détecté par Mon ordinateur, le Gestionnaire de périphériques ou même la Gestion de disque. Il veut savoir comment corriger le problème du disque dur externe non détecté. En fait, il y a des cas où un disque dur externe ne s’affiche pas parce qu’il est physiquement défectueux. Pourtant, il existe tout de même une possibilité de réparer le disque dur non reconnu.
En outre, certaines personnes ont également déclaré que leur disque dur externe PS4 n’est pas reconnu ou que le disque dur externe Xbox One n’est pas détecté/ne s’affiche pas. Je leur suggère de connecter le disque dur externe à l’ordinateur et de vérifier.
Conseils utiles sur la récupération de données depuis le disque dur de la Xbox One par vous-même!
Comment puis-je faire en sorte que Windows 10 reconnaisse mon disque dur externe
- Changer de port USB.
- Vérifier le lecteur dans la Gestion de disque.
- Exécuter le Dépannage.
- Mettre à jour/désinstaller/relancer le pilote.
- Réinstaller les contrôleurs USB.
- Activer la prise en charge de l’USB legacy dans BIOS.
- Mettre à jour le système à la dernière version.
- Désactiver le paramètre de suspension sélective de l’USB.
- Mettez à jour les pilotes des puces de la carte mère.
- Corriger les pilotes intégrés au système.
- Tuer le virus sur l’ordinateur et le lecteur externe.
Il existe de nombreuses solutions alternatives utiles pour corriger le disque dur externe non détecté sous Windows 10 ( comment réparer un disque dur non détecté sous Windows 7 est essentiellement le même).
Méthode 1: Changer de port USB
La raison la plus évidente pour laquelle un disque dur externe n’est pas détecté par l’ordinateur est un port USB défectueux. Vous devez essayer de connecter le disque dur via un autre port USB ou sur un autre ordinateur. Si le problème du périphérique USB non reconnu est résolu, alors le port USB est à blâmer.
De plus, le fait que la clé USB ne s’affiche pas sous Windows 10 peut également se produire lorsque l’alimentation d’un port USB n’est pas suffisante. Dans ce cas, je vous conseille de ne pas utiliser de concentrateurs USB car certains d’entre eux ne sont pas en mesure de fournir une alimentation suffisante au disque dur externe.
Méthode 2: Vérifier et corriger le lecteur dans la Gestion de disque
Parfois, un disque dur externe qui ne s’affiche pas dans Windows Explorer peut apparaître dans la Gestion de disque. Comment ouvrir la Gestion de disque:
- Appuyez sur les touches Windows + X.
- Cliquez sur l’option Gestion de disque dans le menu contextuel.
Ce qui empêche un lecteur de s’afficher:
- Disque dur externe non alloué
- Disque dur externe non initialisé
- Disque dur externe hors ligne
- Aucune lettre de lecteur
Comment corriger le problème dans les 4 cas ci-dessus:
Cas 1: créer un nouveau volume.
- Faites un clic droit sur l’espace non alloué.
- Choisissez Nouveau volume simple (ou tout autre type de volume requis).
- Cliquez sur le bouton Suivant dans la fenêtre de bienvenue de l’assistant du Nouveau volume simple.
- Spécifiez la taille du volume et cliquez sur Suivant.
- Terminez Attribuer la lettre de lecteur ou le Chemin d’accès et cliquez sur Suivant.
- Terminez Formater une partition et cliquez sur Suivant.
- Cliquez sur le bouton Terminer dans la fenêtre d’achèvement de l’assistant du Nouveau volume simple.
- Attendez que l’opération soit complétée.
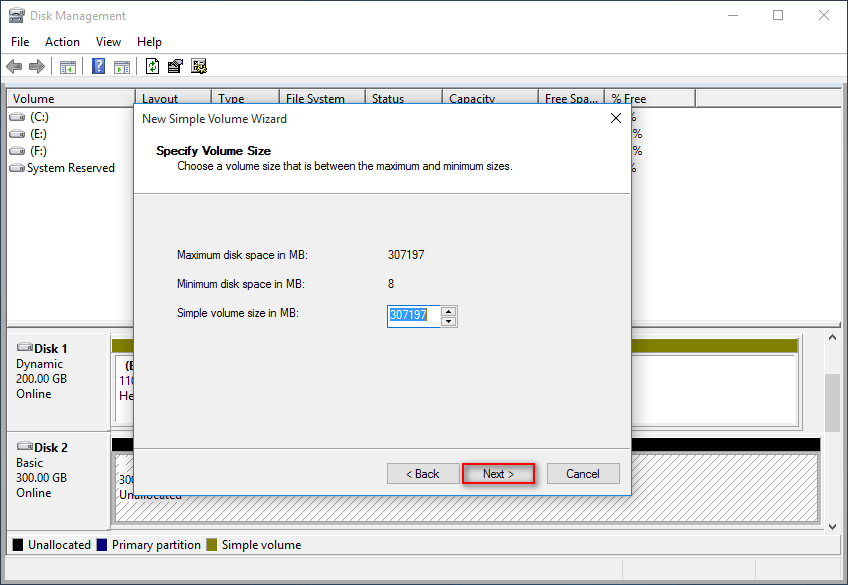
Regardez comment Créer une partition avec MiniTool Partition Wizard.
Cas 2: initialiser le disque:
- Faites un clic droit sur le disque inconnu, non initialisé.
- Choisissez Initialiser le disque dans le menu contextuel.
- Choisissez un style de partition parmi MBR et GPT, puis cliquez sur le bouton OK pour confirmer.
- Attendez que l’opération soit complétée.
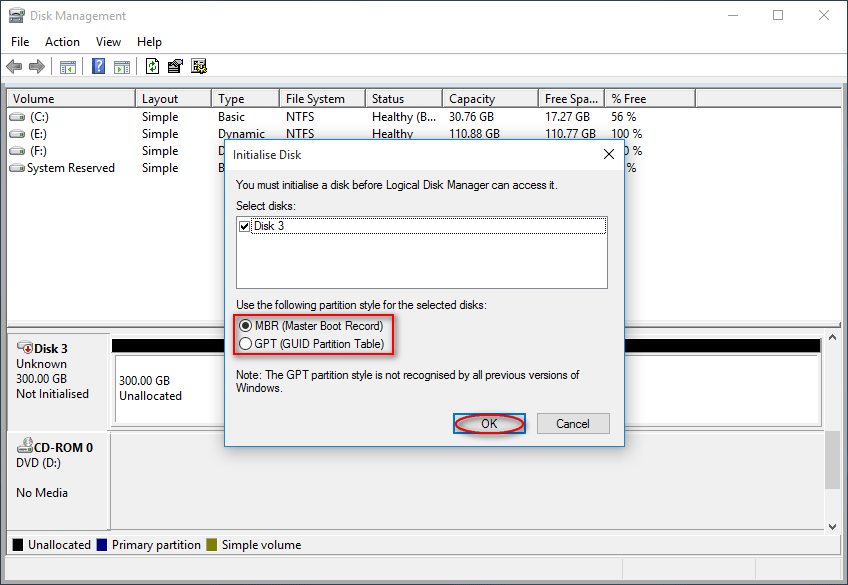
Utilisez MiniTool Partition Wizard pour initialiser le disque en MBR ou initialiser le disque en GPT.
Cas 3: mettre en ligne:
- Faites un clic droit sur le disque qui s’affiche Hors ligne.
- Choisissez En ligne dans le menu contextuel.
- Patientez un instant.
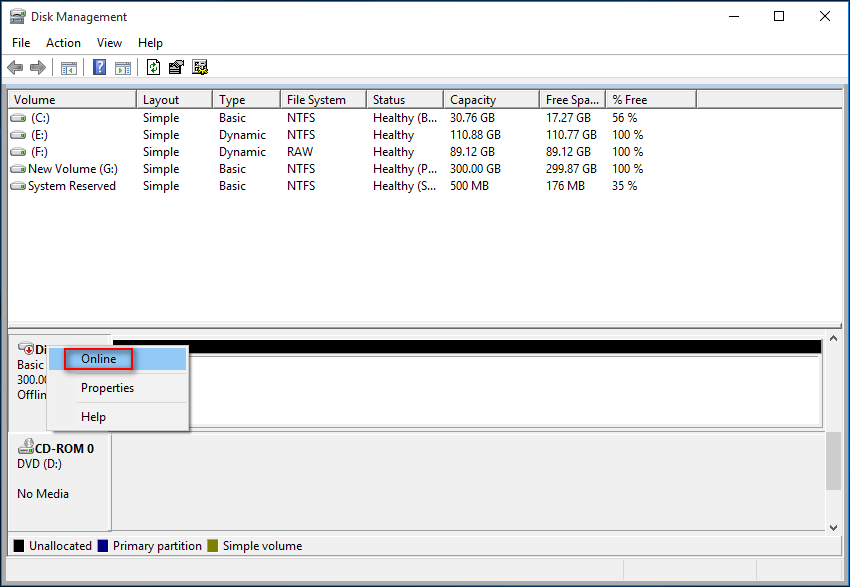
Cas 4: changer la lettre de lecteur et les chemins d’accès:
- Cliquez avec le bouton droit de la souris sur la partition du disque sans lettre de lecteur.
- Choisissez Changer la lettre de lecteur et les chemins d’accès dans le menu contextuel.
- Cliquez sur le bouton Ajouter dans la fenêtre pop-up:
- Attribuez une lettre de lecteur à la partition et cliquez sur OK pour confirmer.
- Patientez un instant.
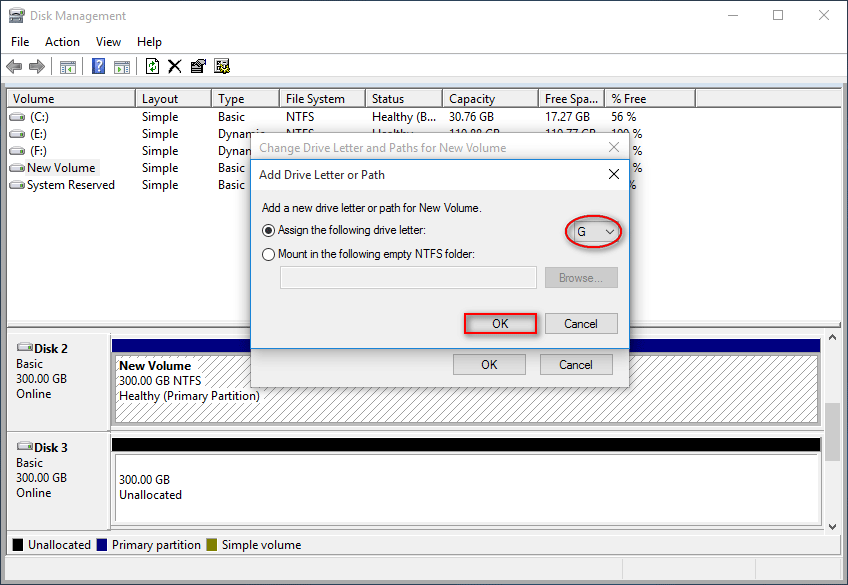
Changez la lettre de lecteur plus facilement avec MiniTool Partition Wizard.
Vous souhaitez récupérer vos fichiers depuis un disque dur externe non détecté? Si oui, veuillez lire le tutoriel suivant.
Comment récupérer les fichiers depuis un disque dur externe non détecté?
Étape 1: téléchargez MiniTool Power Data Recovery. Ensuite, installez-le et lancez-le. (Pour récupérer les fichiers depuis le disque dur externe qui ne s’affiche pas sur Mac, vous avez besoin de MiniTool Mac Data Recovery).
MiniTool Power Data Recovery TrialCliquez pour télécharger100%Propre et sûr
Étape 2: choisissez le lecteur de disque amovible dans la fenêtre principale et sélectionnez le disque dur externe.
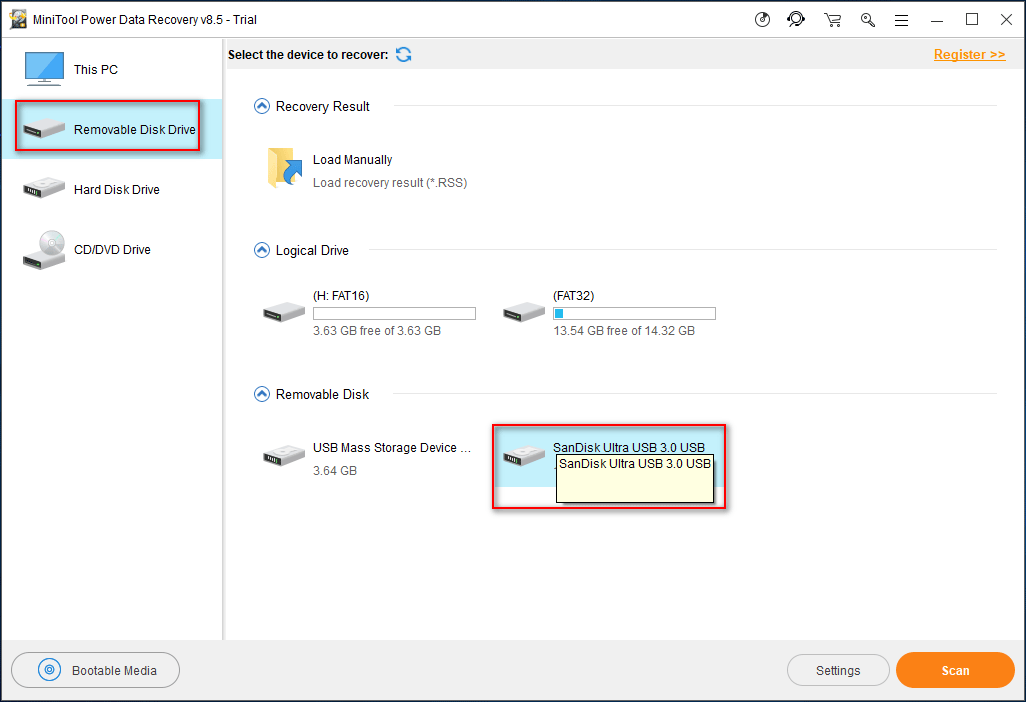
Étape 3: cliquez sur le bouton Analyser pour analyser le disque dur externe sélectionné.
Étape 4: parcourez les résultats de l’analyse pendant l’analyse. Vous pouvez également attendre la fin de l’analyse et sélectionner les fichiers que vous souhaitez restaurer.
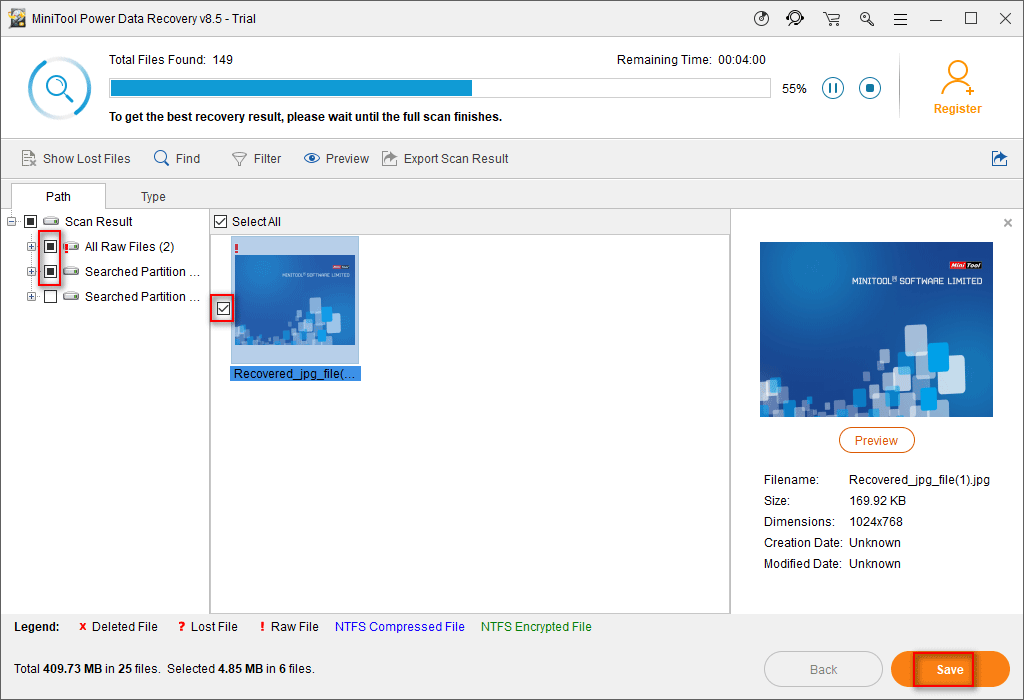
Étape 5: appuyez sur le bouton Enregistrer et choisissez un autre lecteur avec suffisamment d’espace libre pour stocker les fichiers récupérés.
Étape 6: appuyez sur le bouton OK pour confirmer la sélection et démarrer la récupération des fichiers du disque dur externe.
Enfin, vous pouvez cocher les fichiers récupérés pour mettre fin à la tâche de récupération.
Veuillez lire cette page si votre disque dur externe semble mort et que vous avez besoin d’y récupérer des données importantes:
Méthode 3: Exécuter le Dépannage
Pour les périphériques USB non reconnus sous Windows, il existe un outil utile pour vous aider: Dépannage du matériel et des périphériques.
Comment exécuter le Dépannage du matériel et des périphériques:
- Ouvrez les paramètres à votre guise.
- Choisissez Mise à jour et sécurité dans le panneau des paramètres de Windows.
- Allez à l’onglet Dépannage.
- Faites défiler vers le bas pour choisir Matériel et périphériques dans le panneau de droite.
- Cliquez sur le bouton Exécuter le dépannage.
- Attendez que la détection soit complétée.
- Une fois l’analyse terminée, Windows dressera la liste des problèmes détectés.
- Vous devez choisir le problème que vous souhaitez corriger et cliquer sur Suivant.
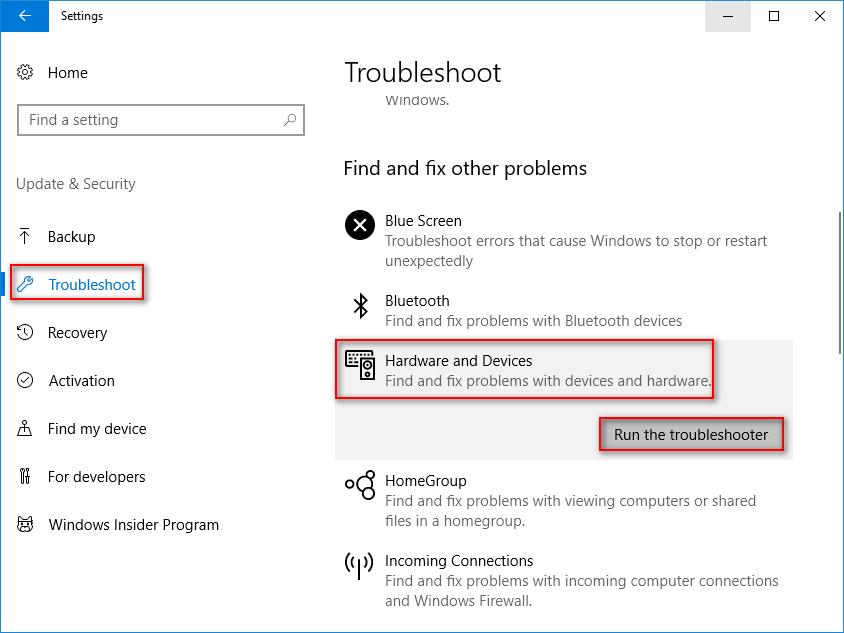
Méthode 4: Corriger les problèmes de pilote du périphérique
Vous pouvez ouvrir le Gestionnaire de périphériques pour vérifier et corriger le problème.
- Appuyez sur les touches Start + X du clavier.
- Choisissez Gestionnaire de périphériques dans le menu contextuel.
- Étendez l’option Lecteurs de disque.
- Faites un clic droit sur le lecteur problématique.
- Choisissez entre Mettre à jour le pilote, Désinstaller le périphérique et Propriétés.
- Terminez les autres étapes en consultant l’invite du système.
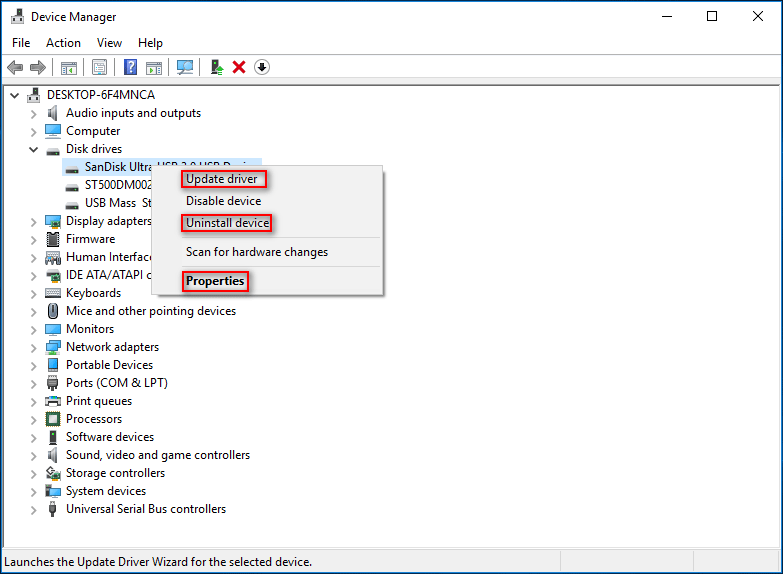
- La fonctionnalité Mise à jour du pilote permet de corriger le problème du lecteur USB non reconnu en raison d’un pilote de périphérique corrompu/obsolète.
- La fonctionnalité Désinstaller le périphérique est utilisée pour désinstaller votre disque dur externe USB présentant le problème. Ensuite, vous devez retirer le périphérique USB de l’ordinateur, puis le reconnecter au bout d’au moins une minute. Ceci est utile lorsque votre pilote USB est devenu instable ou corrompu.
- La fonctionnalité Propriétés vous aidera à mieux diagnostiquer le problème en examinant l’erreur. Par ailleurs, vous pouvez choisir de relancer le pilote en passant à l’onglet Pilote après avoir cliqué sur Propriétés.
Méthode 5: Réinstaller les contrôleurs USB
Vous devez également ouvrir Gestionnaire de périphériques en utilisant la méthode ci-dessus ou toute autre méthode de votre choix. Ensuite, terminez les étapes suivantes:
- Recherchez et étendez les contrôleurs de bus USB (Universal Serial Bus).
- Cliquez avec le bouton droit de la souris sur un périphérique et choisissez Désinstaller le périphérique dans le menu contextuel.
- Cliquez sur le bouton Désinstaller dans la fenêtre pop-up.
- Répétez l’étape 2 et l’étape 3 pour désinstaller tous les périphériques sous les contrôleurs de bus USB.
- Redémarrez votre ordinateur et Windows installera automatiquement les contrôleurs USB.
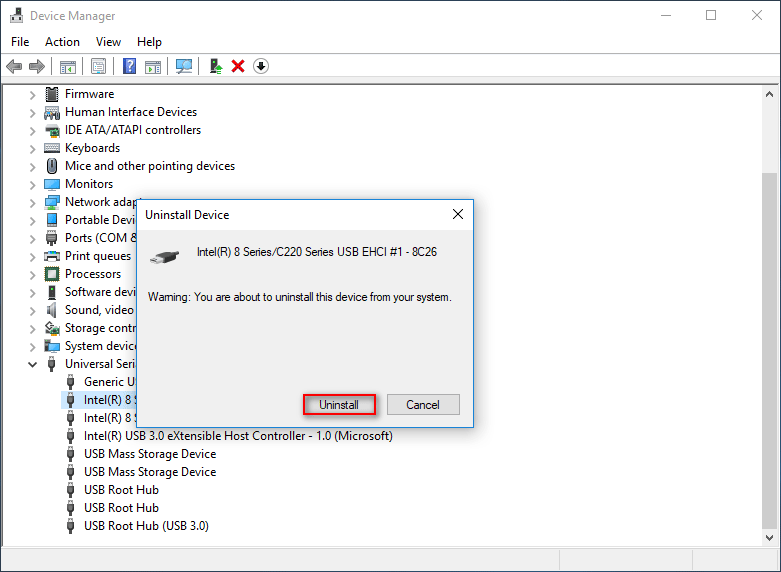
Corriger une clé USB non reconnue et récupérer les données – Comment faire
Méthode 6: Activer la prise en charge de l’USB Legacy
Parfois, il se peut que votre disque dur ne soit pas détecté dans BIOS. Cela peut être dû au fait que la prise en charge de l’USB Legacy est désactivée.
Comment activer la prise en charge de l’USB:
- Redémarrez votre PC.
- Appuyez sur le bouton correspondant pour entrer dans l’utilitaire BIOS.
- Passez à l’onglet Avancé.
- Choisissez Configuration USB.
- Sélectionnez la prise en charge de l’USB Legacy et configurez-la sur Activé.
- Quittez et enregistrez les changements.
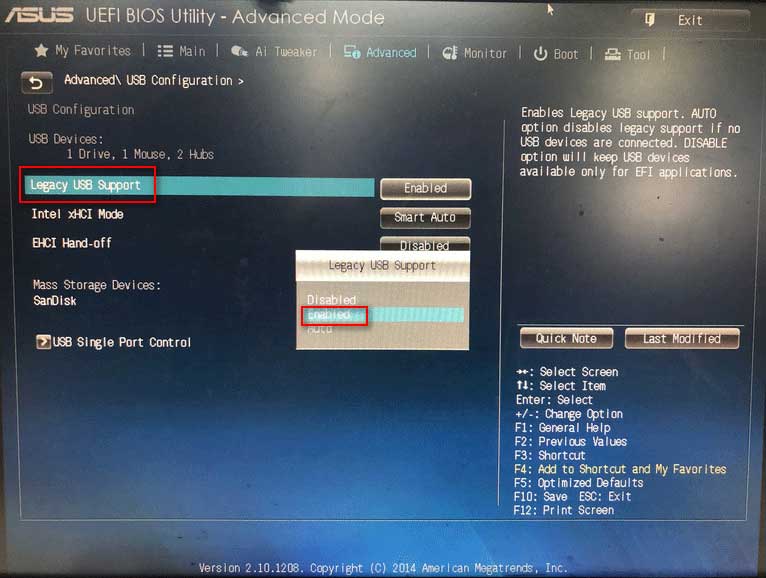
Ce n’est pas une tâche facile de récupérer des données depuis un disque dur non détecté dans BIOS, surtout s’il s’agit d’un disque interne. Heureusement, l’édition bootable de MiniTool Power Data Recovery offre une méthode simple pour récupérer les données lorsque le PC ne peut pas démarrer. Pour savoir comment récupérer les données depuis un disque dur interne non détecté, étape par étape, veuillez lire:
Méthode 7: Installer les dernières mises à jour de Windows
Cette méthode a la même fonctionnalité que la mise à jour du pilote.
- Tapez Mise à jour Windows dans le champ de recherche Cortana.
- Sélectionnez Vérifier les mises à jour dans la section Meilleure correspondance.
- Cliquez sur le bouton Vérifier les mises à jour et attendez.
- Terminez les autres opérations en suivant les invites.
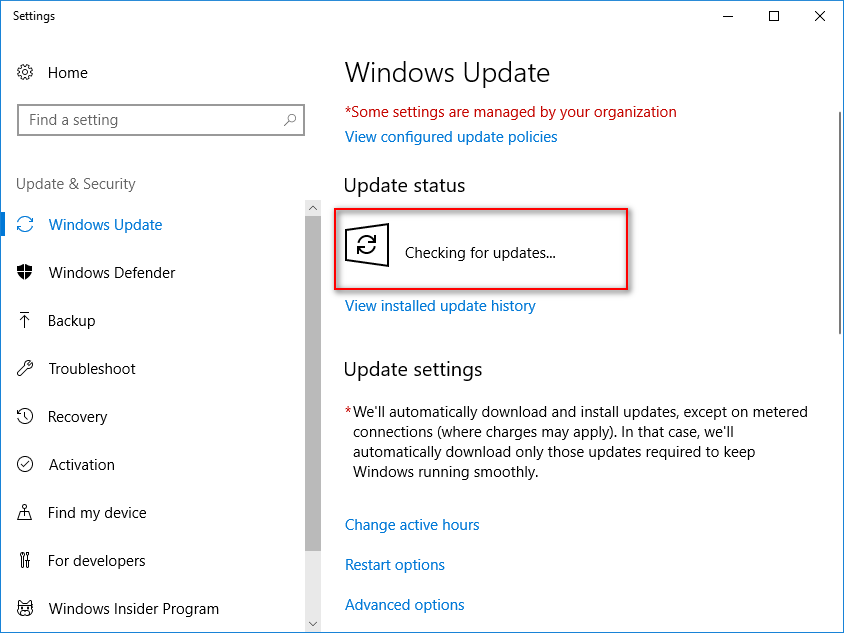
Si vous trouvez des fichiers perdus après une mise à jour de Windows, veuillez utiliser MiniTool Power Data Recovery pour récupérer les données immédiatement.
Méthode 8: Désactiver le paramètre de suspension sélective de l’USB
- Tapez le plan d’alimentation dans le champ de recherche de Cortana.
- Sélectionnez Choisir un plan d’alimentation dans le résultat de recherche.
- Cliquez sur Changer les paramètres du plan à côté du plan utilisé actuellement.
- Cliquez sur Changer les paramètres d’alimentation avancés.
- Trouvez les paramètres USB et cliquez sur le bouton + pour les développer.
- Cliquez sur le bouton + pour étendre le paramètre de suspension sélective de l’USB.
- Changez le paramètre à Désactivé.
- Cliquez sur le bouton Appliquer pour confirmer et cliquez sur le bouton OK pour fermer.
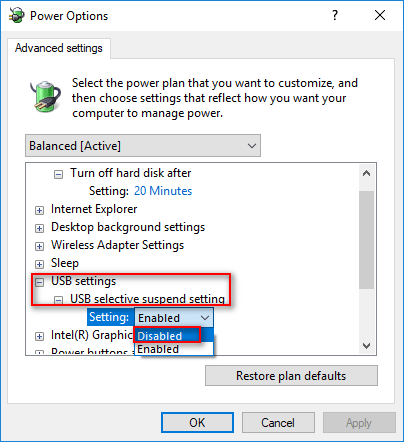
Méthode 9: Installer les derniers pilotes des puces pour la carte mère
- Recherchez la documentation de votre ordinateur pour trouver le nom du fabricant de la carte mère.
- Visitez le site Web du fabricant.
- Trouvez les pilotes appropriés pour votre carte mère et installez-les sur votre ordinateur.
Méthode 10: Réparer les pilotes intégrés au système
- Appuyez sur F8 ou sur un autre bouton pour passer en mode sans échec pendant le processus de démarrage; sélectionnez redémarrer ou éteindre l’ordinateur et mettez-le sous tension plus tard pour passer en mode normal (pour réparer le registre).
- Si le problème persiste, veuillez repasser en mode sans échec pour choisir Restauration du système afin de restaurer votre système à un point antérieur où il n’y a pas un tel problème.
- Si le problème persiste, veuillez utiliser le disque système pour le réparer ; ouvrez l’invite de commandes, entrez SFC / scannow, appuyez sur la touche Enter et insérez le disque système d’origine pour réparer le système
- Si le problème persiste, veuillez définir le CD-ROM comme premier périphérique de démarrage dans BIOS; ensuite, insérez le disque d’installation du système et appuyez sur la touche R pour sélectionner l’installation de réparation.
- Si le problème persiste, je vous conseille de réinstaller votre OS.
Méthode 11: Exécuter un programme antivirus
Si votre PC est attaqué par un virus, malheureusement, tout disque dur externe connecté à ce PC sera affecté. Le virus peut entraîner le problème du disque dur externe qui ne s’affiche pas. Veuillez exécuter un logiciel antivirus pour tuer le virus et faire en sorte que Windows 10 reconnaisse votre disque dur externe.
RECOMMANDATION:
Pour récupérer les données depuis un disque dur externe infecté par un virus, vous pouvez essayer d’utiliser MiniTool Power Data Recovery en raison de ses excellentes performances, de sa haute sécurité et de la simplicité de ses opérations. Comment récupérer des fichiers après une attaque de virus:
Comment corriger le disque dur externe est détecté mais ne s’ouvre pas
Certains affirment aussi que leur disque dur externe a pu être détecté par Windows, mais qu’il ne peut s’ouvrir. La raison la plus fréquente est un problème lié au système de fichiers.
Lorsque le système de fichiers de votre disque dur n’est pas pris en charge par Windows, vous ne pouvez pas accéder au lecteur. Par exemple, Windows ne prend pas en charge le système de fichiers ext4 (conçu pour Linux) et le système de fichiers HFS + (conçu pour Mac).
Après avoir cliqué sur le lecteur, il vous sera demandé de formater le disque avant de pouvoir l’utiliser.
Si vous choisissez Formater, sachez que toutes vos données qui y sont enregistrées seront perdues.
Si vous choisissez Annuler, vous verrez le message: Le volume ne contient pas un système de fichiers reconnu.
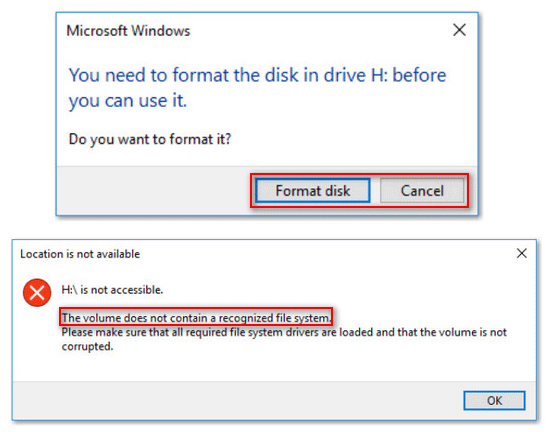
En fait, les causes les plus courantes sont les suivantes:
- Le système de fichiers est endommagé.
- Le système de fichiers n’est pas pris en charge.
- Le lecteur devient RAW.
- Le paramètre est incorrect.
- Le fichier ou le répertoire est corrompu et illisible.
- …
2 méthodes de résolution du disque dur externe détecté mais qui ne s’ouvre pas
- Exécutez CHKDSK dans l’Invite de commandes.
- Reformatez le lecteur en utilisant MiniTool Partition Wizard.
Il existe deux méthodes utiles pour corriger l’erreur du disque dur externe détecté mais qui ne s’ouvre pas: exécuter CHKDSK et formater le lecteur.
Méthode 1: exécuter CHKDSK.
- Tapez cmd dans le champ de recherche Cortana de la barre de tâches (que faire si la barre de tâches de Windows 10 ne fonctionne pas?).
- Cliquez avec le bouton droit de la souris sur Invite de commandes dans le résultat de recherche.
- Choisissez Exécuter en tant qu’administrateur dans le menu contextuel.
- Choisissez Oui dans la fenêtre Contrôle de compte d’utilisateur.
- Tapez chkdsk /r * (* signifie la lettre de lecteur) et appuyez sur Enter.
- Attendez que les étapes se terminent.
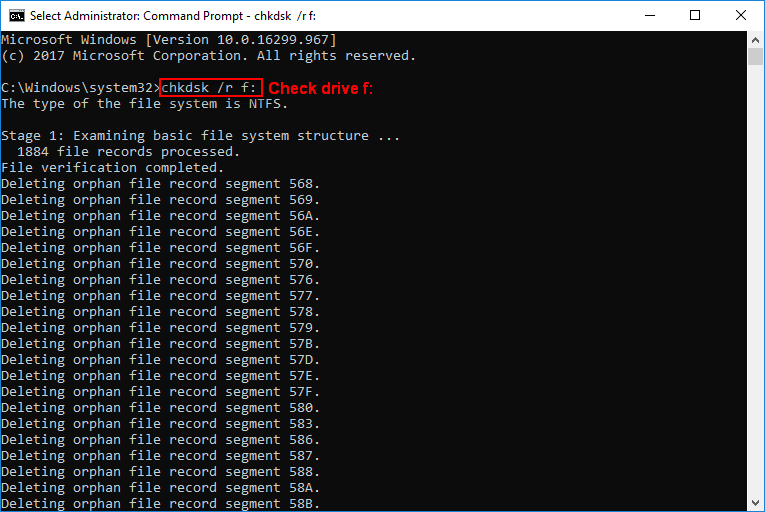
CHKDSK supprime vos données? Récupérez-les maintenant grâce à deux méthodes
Méthode 2: formater le lecteur.
- Lancez MiniTool Partition Wizard.
- Sélectionnez le lecteur ayant un système de fichiers non pris en charge.
- Choisissez Partition dans la barre de menu et choisissez Formater dans le sous-menu.
- Choisissez NTFS ou FAT32 comme nouveau système de fichiers.
- Cliquez sur le bouton OK pour confirmer.
- Appuyez sur le bouton Appliquer dans la fenêtre principale du logiciel.
- Choisissez Oui dans la fenêtre pop-up pour appliquer les changements en cours.
- Attendez la fin des opérations.
- Cliquez sur le bouton OK dans la fenêtre Succès.
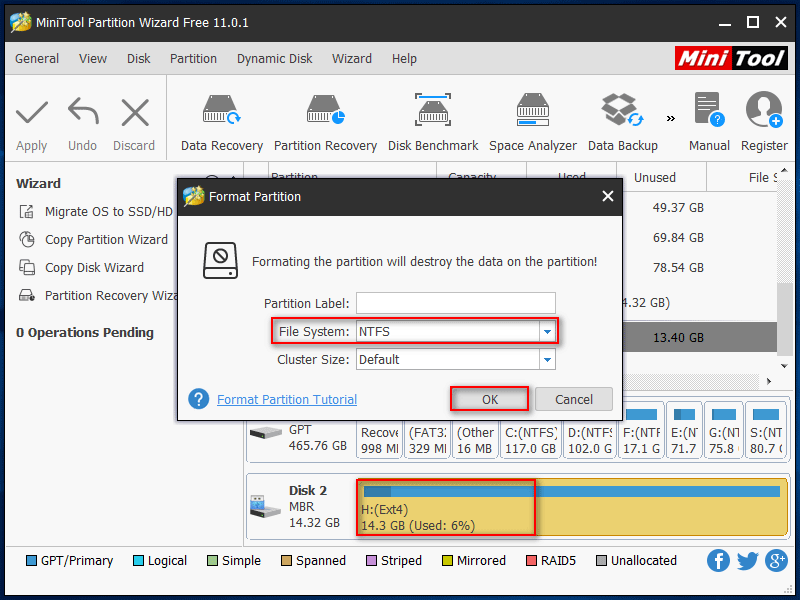
Cliquez pour voir le tutoriel relatif à Formater une partition.
Conclusion
Bien que cela puisse sembler étrange, le problème du disque dur externe qui ne s’affiche pas, qui n’est pas reconnu ou qui n’est pas détecté n’est pas rare. De nombreux facteurs peuvent être à l’origine de ce problème. Lorsque vous constatez que votre disque dur externe ne s’affiche pas dans votre ordinateur, veuillez utiliser les méthodes mentionnées ci-dessus pour aider votre ordinateur à reconnaître le disque dur. Vous pouvez également vous référer à ce post pour apprendre comment récupérer les données depuis votre disque dur externe selon diverses méthodes.
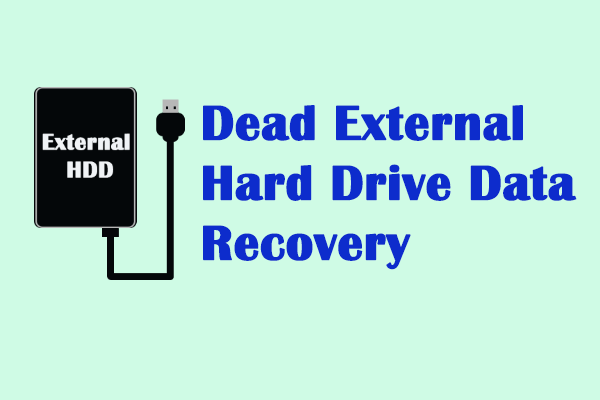
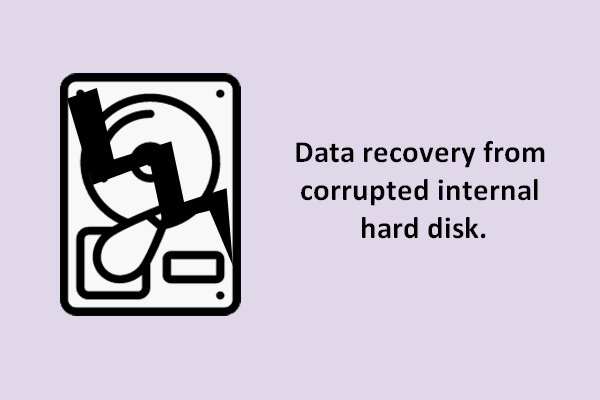
![[RÉSOLU] Comment récupérer les fichiers supprimés par un virus | Guide](https://images.minitool.com/minitool.com/images/uploads/2022/02/recuperer-fichiers-par-virus-thumbnail.jpg)