As perdas de dados podem ser causadas por vários motivos, até mesmo pelas atualizações do Windows. Se isso acontecer com você, não se preocupe – seus arquivos perdidos podem ser recuperados. Este artigo da MiniTool mostrará como recuperar arquivos perdidos após a atualização do Windows com um software profissional de recuperação de dados. Além disso, mostraremos como resolver alguns outros problemas causados pelas atualizações do Windows.
1ª Parte – Arquivos Desaparecidos após a Atualização do Windows
A maioria dos usuários fica satisfeita com o desempenho do computador após a atualização do Windows. No entanto, ainda há um pequeno número de pessoas que lida com problemas após a atualização – por exemplo, há casos em que a atualização do Windows pode apagar arquivos pessoais.
Nesse caso, torna-se essencial recuperar os arquivos perdidos após a atualização do Windows o mais rápido possível. Você precisará usar um software de recuperação de dados para resgatar seus arquivos que sumiram após a atualização do Windows. Aqui, sugerimos usar o MiniTool Power Data Recovery.
1ª Situação: Você pode usar o MiniTool Power Data Recovery Trial Edition para verificar se ele consegue detectar os arquivos em seu computador que está funcionando normalmente após a atualização do Windows.
MiniTool Power Data Recovery TrialClique para baixar100%Limpo e seguro
2ª Situação: Se você não conseguir iniciar seu computador, será necessário usar um disco inicializável do MiniTool Power Data Recovery (capaz de iniciar seu computador sem entrar no sistema operacional Windows) para recuperar seus arquivos perdidos.
No segundo caso, você precisa usar uma das edições avançadas deste software para obter o recurso criador de mídia inicializável MiniTool e criar um disco inicializável.
Na próxima seção, trabalharemos principalmente com esses dois casos. Basta escolher o método que melhor se aplica à sua situação.
2ª Parte – Use o MiniTool Para Recuperar Arquivos Perdidos Após a Atualização do Windows
Geralmente, a unidade C do sistema é sobregravada após a atualização do Windows, o que leva à perda de muitos arquivos ou dados armazenados nela. Por isso, antes da atualização, os usuários são fortemente aconselhados a fazer backup de todo o disco rígido do PC (se possível) ou pelo menos fazer backup dos arquivos úteis gravados na unidade do sistema. No entanto, poucos usuários costumam fazer isso, porque:
- É um processo demorado.
- Nem sempre há um disco extra disponível para salvar o backup.
É assim que os problemas acabam acontecendo. Mas não se preocupe: as soluções mostradas a seguir podem ajudar você a resgatar seus dados.
Atualização do Windows Travada
Estou tendo problemas com meu laptop. O W7 foi atualizado e travou na tela ‘Por favor, não desligue ou desconecte sua máquina. Instalando a atualização 1 de 1’ por mais de 6 horas. Preciso desse notebook para uma viagem de negócios. O que está acontecendo e como faço para corrigir esse erro?por FrogSteaks na comunidade da Microsoft
O travamento durante a atualização do Windows é um problema comum que incomoda muitos usuários. Embora as mensagens de erro não sejam iguais, o resultado é sempre o mesmo: o Windows trava em uma tela de mensagem, impedindo você de entrar no sistema ou de acessar o disco rígido.
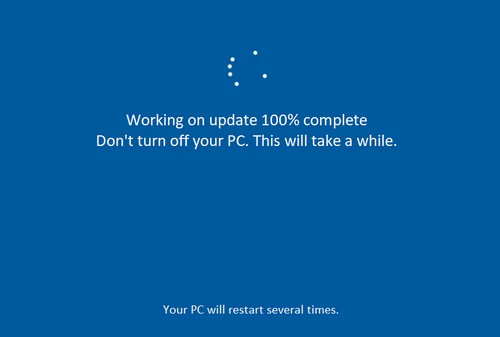
Se isso está acontecendo com você, é provável que esteja preocupado com os dados do seu computador. Como mencionado acima, para recuperar dados deste computador que não inicia, você precisa usar o disco de inicialização do MiniTool Power Data Recovery.
Para criar este disco, você vai precisar de um computador em funcionamento normal e de um dispositivo de mídia para salvar o disco de inicialização. No exemplo a seguir, utilizaremos um pen drive para gravar o disco de inicialização.
Como criar um disco de inicialização:
Passo 1: Após registrar o software em um computador que esteja funcionando normalmente, abra o programa para entrar em sua interface. Em seguida, clique no ícone Edição Inicializável no canto superior direito para abrir o Criador de Mídia MiniTool.
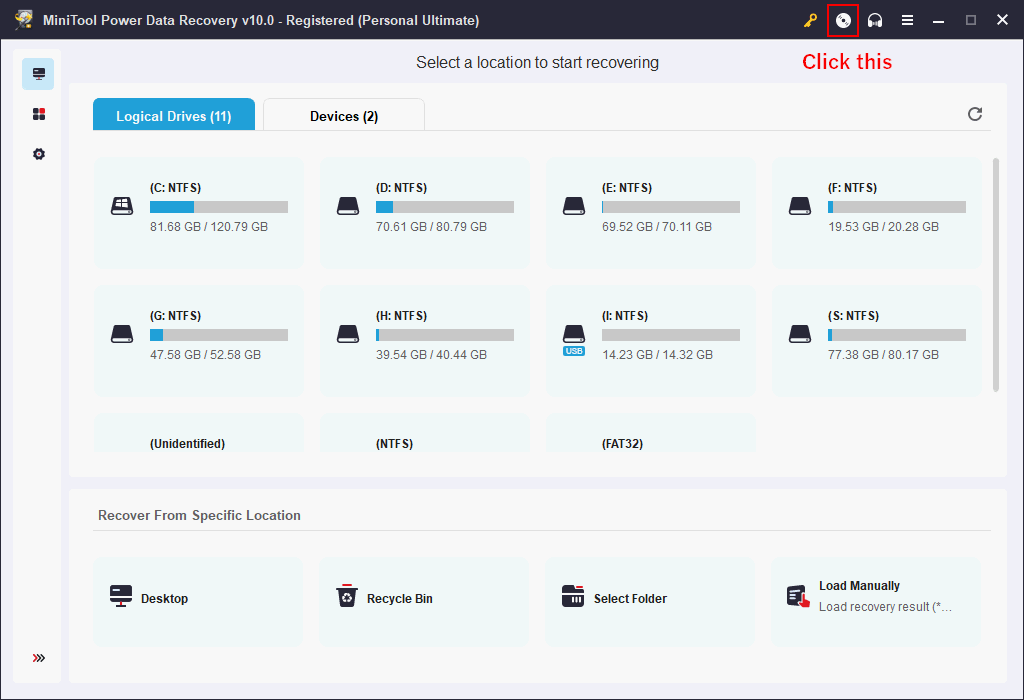
Passo 2: Ao ver a janela abaixo, clique no tipo de mídia para continuar.
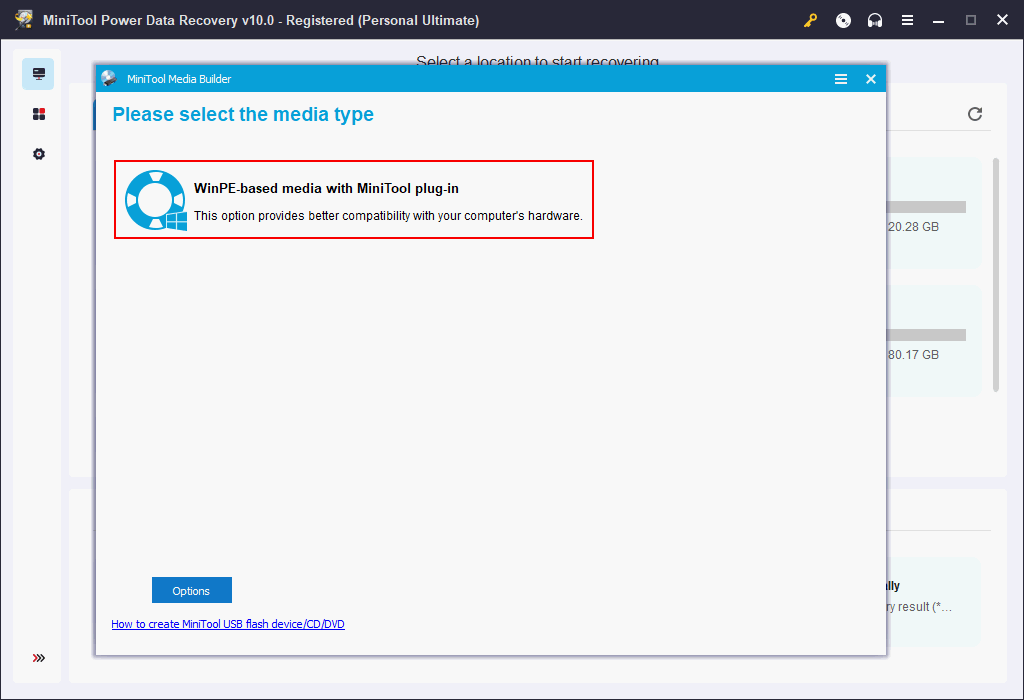
Passo 3: Na interface a seguir, você deve escolher a mídia que deseja usar para gravar o disco e clicar no botão Sim para iniciar o processo de gravação. Aqui, escolheremos um pen drive para continuar.
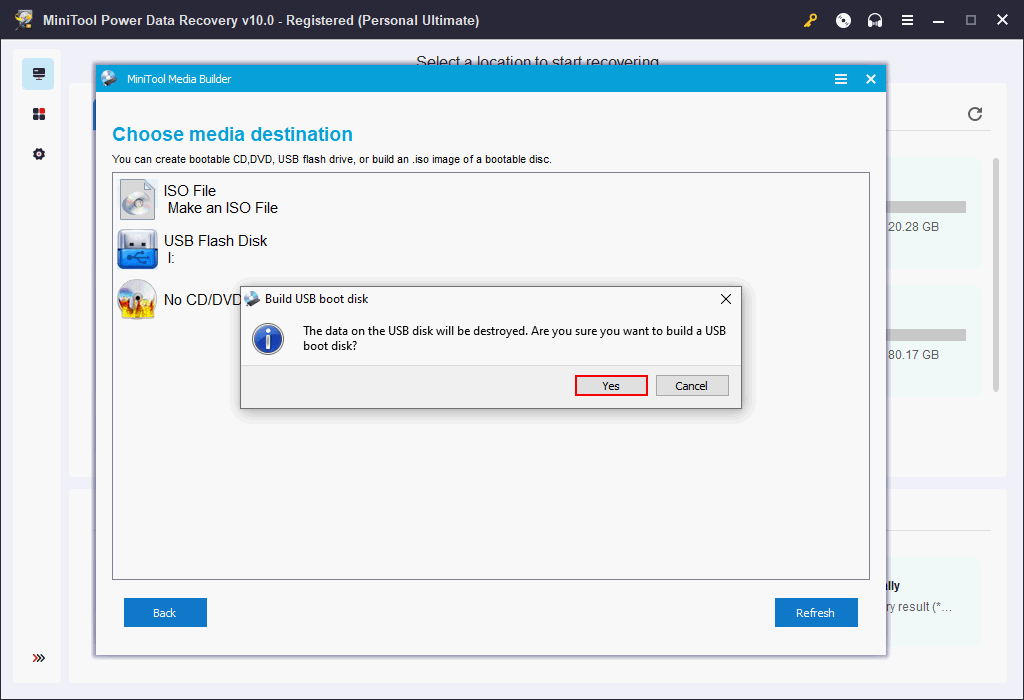
Passo 4: Quando o processo de gravação for concluído, feche esta interface.
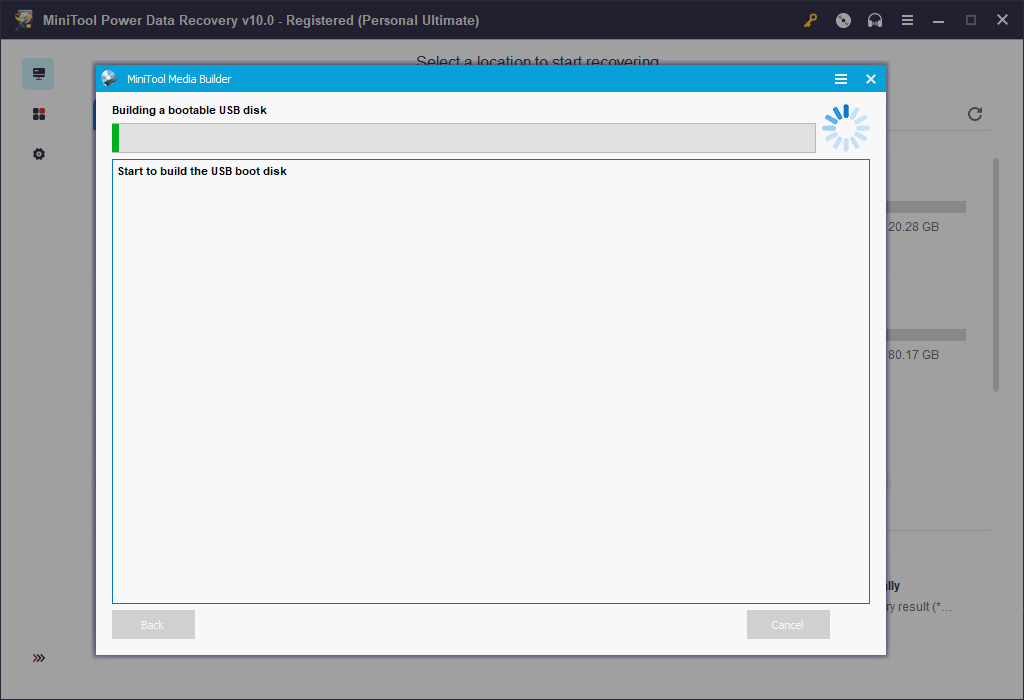
Agora você pode usar este disco de inicialização para recuperar dados do computador que não inicia. Para salvar os arquivos recuperados, você deve conectar um dispositivo de armazenamento ao PC. Siga os passos mostrados abaixo para prosseguir.
Como inicializar a partir deste disco:
Passo 1: Remova-o do computador em funcionamento normal e conecte-o ao computador que não inicia. Em seguida, configure o BIOS para inicializar a partir do pen drive/dispositivo. Ao ver a seguinte interface, use as teclas de seta para cima e para baixo e + e – para definir a ordem e iniciar a partir do disco de inicialização.
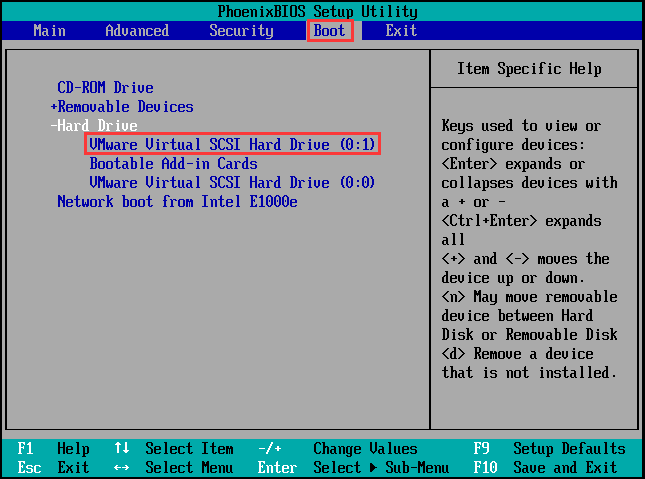
Passo 2: Em seguida, você verá esta interface. Clique em MiniTool Power Data Recovery para entrar na edição inicializável do software.
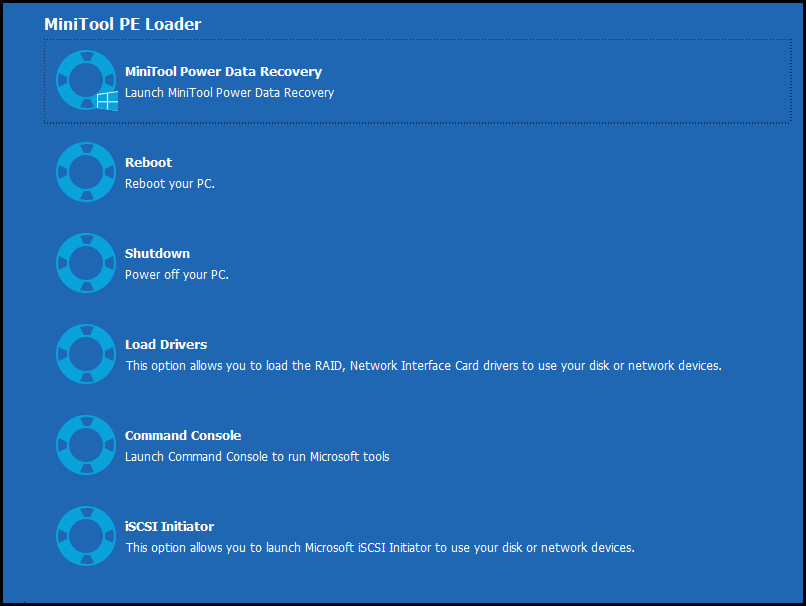
Passo 3: Agora, você pode navegar até a partição que contém seus dados importantes e clicar no botão Verificar para iniciar o processo de verificação.
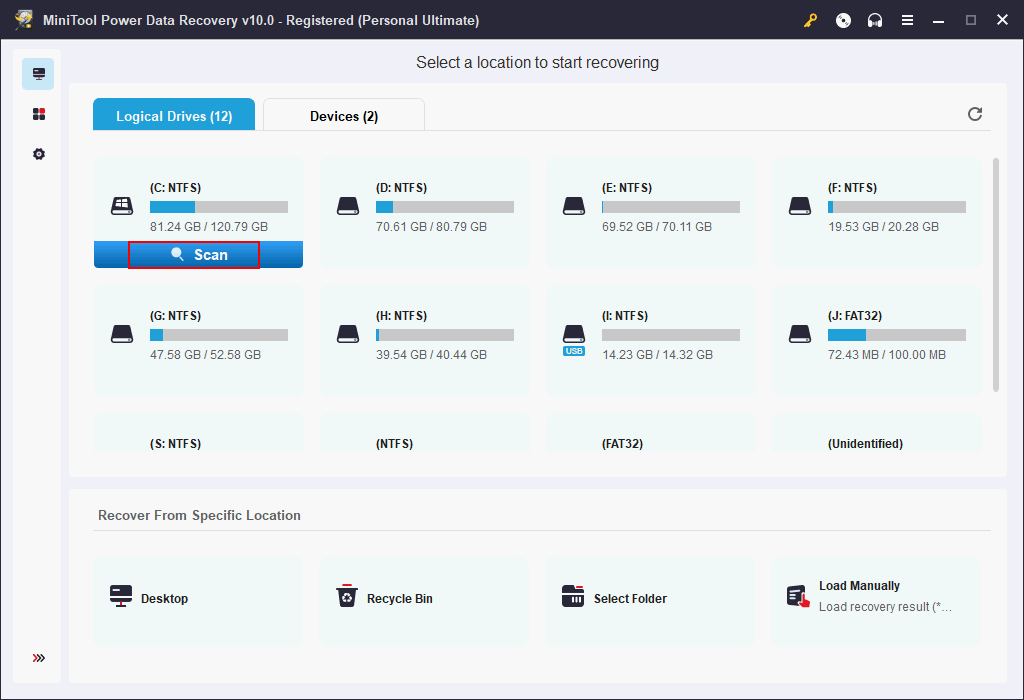
Passo 4: Após a conclusão do processo, você verá o resultado da verificação na tela. Agora, você pode escolher os arquivos que deseja recuperar e clicar no botão Salvar para selecionar o dispositivo inserido para salvar esses arquivos.
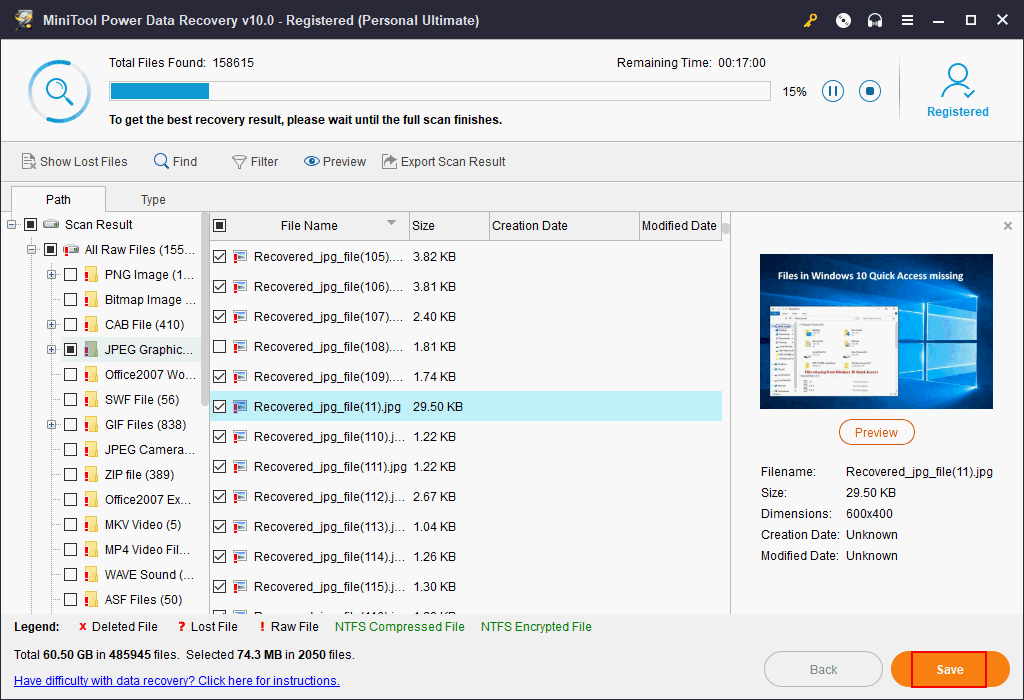
Recomendações:
- Se você quiser saber mais sobre como criar o disco de inicialização com o Criador de Mídia Inicializável MiniTool ou como recuperar arquivos de um disco rígido que não inicia, leia a postagem Sistema Operacional Não Encontrado: Como Recuperar Seus Dados.
- Clique aqui para saber mais sobre soluções para falhas de HD no Mac.
Arquivos Perdidos Após Atualização do Windows
Alguns de seus arquivos podem sumir após a atualização do Windows 10. Na verdade, trata-se de um problema relativamente comum. A boa notícia é que você pode recuperar esses arquivos facilmente usando uma ferramenta profissional como o MiniTool Power Data Recovery:
- Baixe e instale o software para Windows.
- Abra o programa e selecione a opção Este PC.
- Selecione a unidade de origem dos arquivos e clique em Verificar.
- Escolha os arquivos desejados e clique em Salvar para recuperar.
“Reiniciei o computador e todos os meus arquivos sumiram“. Este é um relato comum de usuários do Windows após a atualização do sistema.
Quando isso ocorre, a opção mais óbvia é aplicar a solução de problemas de atualização do Windows. No entanto, é altamente recomendável que você procure os arquivos sumidos após a atualização do Windows 10 imediatamente, antes de tomar qualquer medida para tentar corrigir as configurações do computador.
Agora, você pode usar o MiniTool Power Data Recovery para recuperar seus arquivos excluídos na atualização do Windows.
Passo 1: Baixe e instale este software gratuito de recuperação de arquivos.
Passo 2: Abra o programa para entrar na interface das Unidades Lógicas por padrão.
Passo 3: Selecione a partição onde estavam seus arquivos e clique no botão Verificar para continuar.
Passo 4: Após o término do processo, você verá o resultado da verificação. Aqui, você pode escolher os arquivos que deseja recuperar e clicar no botão Salvar para salvá-los.
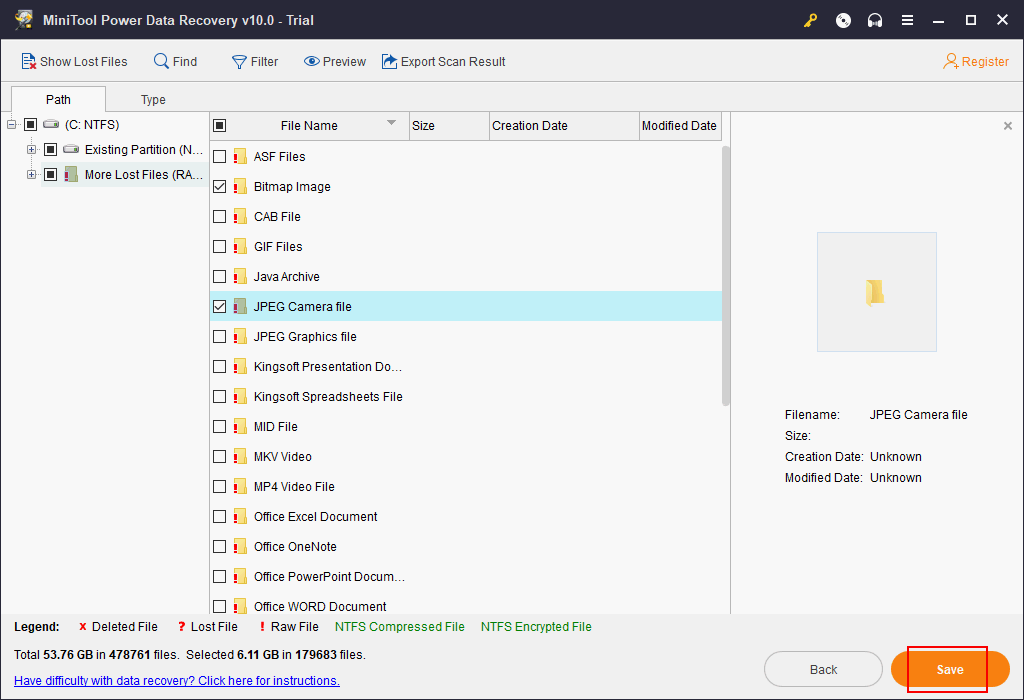
Quando todos os arquivos forem salvos no local selecionado, você verá uma janela de prompt no software onde poderá conferir os arquivos novamente. Por fim, você pode fechar o programa.
Se você recuperou todos os arquivos sumidos após a atualização do Windows 10, pode tentar os seguintes métodos para corrigir o problema de atualização do Windows
- Algumas pessoas relatam que este problema pode ser o caso de uma conta corrompida, portanto, você pode tentar fazer logout e fazer login novamente na conta correta (como administrador).
- Tente executar uma restauração do sistema.
- Execute o comando chkdsk.
3ª Parte – Arquivos Excluídos Após Nova Atualização do Windows 10
As ocorrências de exclusão de arquivos após uma atualização do Windows 10 têm se tornado bastante comuns após o lançamento da KB4532693, a nova atualização de segurança do Windows 10, em 11 de fevereiro de 2020. Há relatos de que a atualização KB4532693 reverte o menu Iniciar e a área de trabalho para as configurações padrão. Com isso, cada vez mais pessoas procuram saber se é possível e como recuperar arquivos excluídos em atualizações do Windows 10.
Solucionando Problemas de Exclusão de Arquivos Após Atualização do Windows 10
1ª Etapa: Recuperar arquivos perdidos
Existem 4 soluções que podem ajudá-lo a recuperar arquivos perdidos no Windows 10.
1ª Solução: Verifique a pasta de arquivos temporários.
- Abra o Explorador de Arquivos.
- Abra a unidade do sistema (geralmente C).
- Encontre e abra a pasta Usuários.
- Encontre e restaure os arquivos da pasta temporária que terminam em .000 ou .bak.
2ª Solução: Use um software de recuperação de dados.
- Baixe e instale o software no seu PC (não o salve na unidade do sistema onde estavam os arquivos perdidos).
- Execute o software e verifique a unidade do sistema (onde ficam gravados os arquivos da área de trabalho).
- Navegue pelos resultados da verificação e selecione o arquivo que deseja recuperar.
- Escolha um local seguro para salvar os dados e aguarde a conclusão da recuperação.
3ª Solução: Volte para uma versão anterior.
- Abra o Explorador de Arquivos.
- Navegue até C:\Usuários\nome do usuário\área de trabalho.
- Clique com o botão direito na área de trabalho e escolha a opção Restaurar versão anterior no menu de contexto.
- Selecione uma versão anterior na janela Propriedades da Área de Trabalho.
- Clique no botão Abrir na parte inferior para visualizar a versão e certifique-se de que está correta.
- Clique no botão Restaurar e em OK.
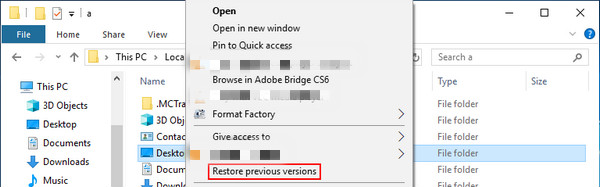
4ª Solução: Reverta o PC para um ponto de restauração anterior.
- Pressione Windows + S.
- Digite Painel de Controle e pressione Enter.
- Digite recuperação na caixa de pesquisa no canto superior direito.
- Clique em Recuperação.
- Clique no link Abrir Restauração do Sistema.
- Clique no botão Avançar na janela Restauração do Sistema.
- Selecione um ponto de restauração adequado e clique em Avançar.
- Confirme seu ponto de restauração e clique em Concluir.
- Aguarde até que o processo termine.
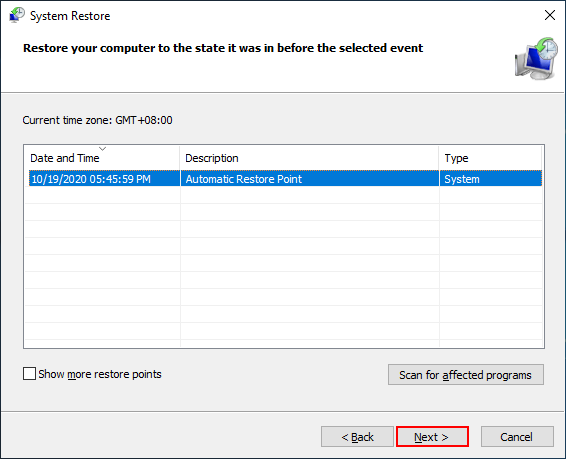
Consulte Mais informação: Como Usar a Restauração do sistema?
2ª Etapa: Desinstalar a atualização KB4532693
Considerando o dano que a KB4532693 pode causar, você deve esperar um pouco antes de instalar esta nova atualização de segurança do Windows 10. Se preferir, você pode fazer um backup (pelo menos dos arquivos importantes) com antecedência usando uma ferramenta confiável como o MiniTool ShadowMaker.
Para aqueles que já instalaram a KB4532693 mas não ficaram satisfeitos, podem desinstalar a nova atualização (às vezes, isso pode trazer de volta os arquivos perdidos).
- Abra as Configurações pressionando Windows + I (ou usando o método que preferir).
- Selecione Atualização e Segurança na janela Configurações do Windows.
- Certifique-se de que o Windows Update esteja selecionado no painel esquerdo.
- Procure a opção Visualizar histórico de atualizações no painel direito.
- Clique nela e em Desinstalar atualizações.
- Selecione a KB4532693 e clique em Desinstalar.
- Siga as instruções para concluir a desinstalação.
Depois disso, você deve reiniciar o computador e verificar se o mesmo funciona normalmente.
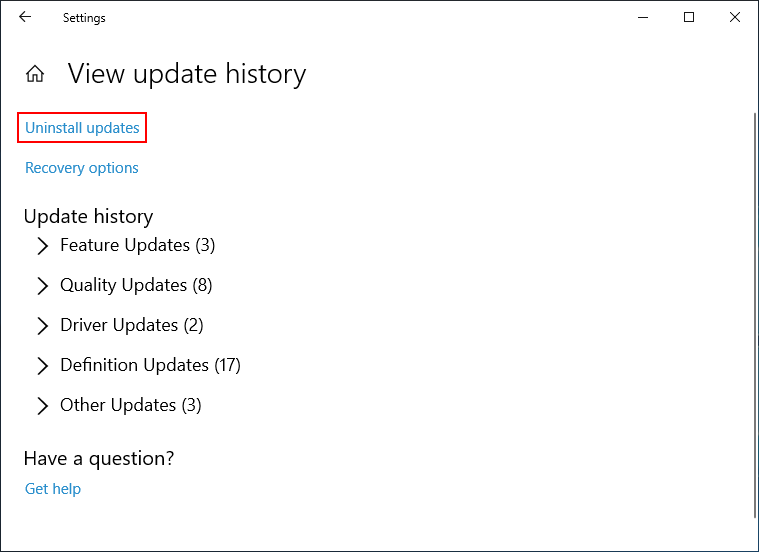
4ª Parte – Ativar/Desativar Atualização Automática
Se você habilitou o recurso de atualização automática do Windows, verá uma notificação no computador quando uma nova atualização for lançada. Você pode escolher baixar a nova atualização ou não. Se você desativar a atualização automática, também poderá optar por ativá-la para obter a nova atualização manualmente.
Agora, falaremos sobre como habilitar/desabilitar o recurso de atualização automática e como proceder quando O Windows Update Não Funciona.
Como Ativar/Desativar a Função de Atualização Automática
Em um sistema Windows, a função de atualização automática está habilitada por padrão. A maior vantagem de ter essa função habilitada consiste em sempre obter e baixar o patch mais recente assim que ele for lançado. Porém, esta função não é tão prática para a maioria dos usuários individuais e até mesmo para usuários corporativos devido principalmente a 2 razões:
- As atualizações podem causar erros no sistema.
- Uma atualização instável afetará a estabilidade e a velocidade do sistema.
Veja como ativar a atualização automática do Windows se ela estiver desativada.
Acesse a janela principal do Windows Update:
1º Método:
- Clique com o botão direito do mouse em Computador e selecione Propriedades.
- Selecione Windows Update no painel esquerdo.
2º Método:
- Clique no botão Iniciar no canto inferior esquerdo.
- Selecione o Painel de Controle.
- Na visualização por Categoria, selecione Sistema e Segurança e, em seguida, selecione Windows Update; na visualização por Ícones grandes/Ícones pequenos, selecione Windows Update diretamente.
Como ativar a atualização automática:
- Escolha a opção Alterar configurações no painel esquerdo da janela do Windows Update.
- Escolha Instalar atualizações automaticamente (recomendado) no menu suspenso de Atualizações importantes.
- Clique no botão OK para confirmar as alterações. (Você também pode definir um horário específico para instalar a atualização).
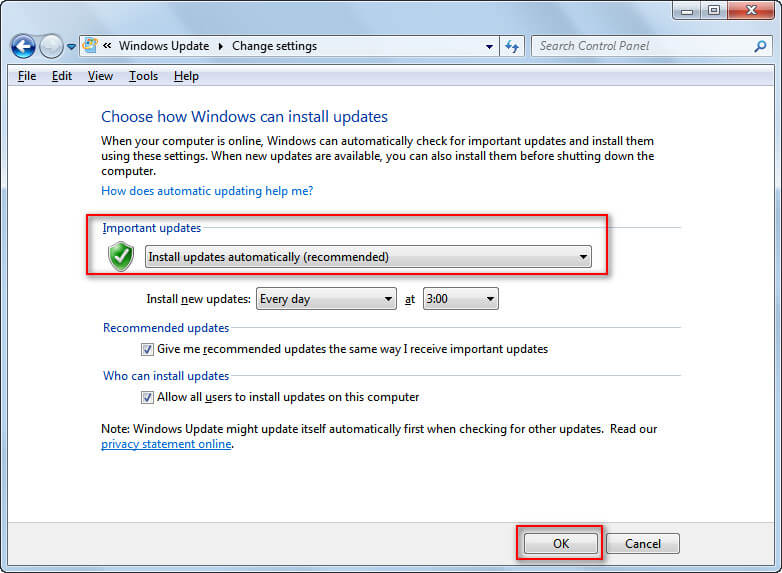
Como desativar a atualização automática do Windows quando você não precisar desse recurso:
- Acesse a janela principal do Windows Update conforme mencionado acima
- Desativando a atualização automática: clique em Alterar configurações no painel esquerdo -> escolha uma opção no menu suspenso de Atualizações importantes (exceto a primeira) -> pressione OK para confirmar.
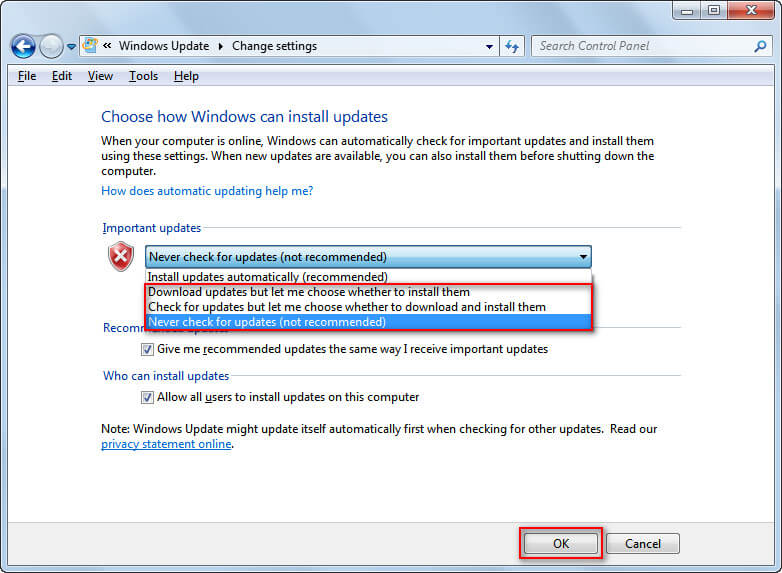
Como Resolver Problemas do Windows Update
Às vezes, quando você se prepara para verificar e instalar a atualização, seu computador pode travar em Verificar atualizações. Vários motivos podem causar esse problema, que também é uma ocorrência bastante comum. Por isso, trazemos algumas dicas úteis para você.
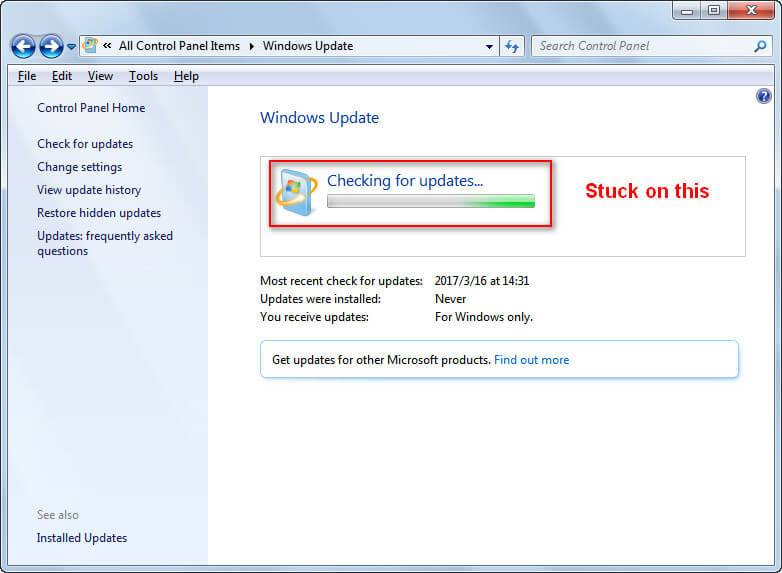
5 dicas úteis:
- Certifique-se de que seu sistema está limpo, sem vírus.
- Confirme se você está executando uma cópia original ativada do Windows.
- Se você estiver usando o Windows 7, certifique-se de que ele está sendo executado com o Service Pack 1 (instale-o quando necessário).
- Certifique-se de ter uma conexão estável com a Internet para acessar o serviço Microsoft Windows Update sem problemas.
- Reinicie seu computador.
5ª Parte – Conclusão
Muitos problemas podem ocorrer devido às atualizações do Windows – por exemplo, uma atualização pode travar seu computador durante a instalação ou causar perdas de dados e arquivos após a instalação.
A coisa certa a fazer nesse caso é tentar recuperar os arquivos perdidos imediatamente após a atualização do Windows. Nesses casos, o MiniTool Power Data Recovery, uma ferramenta de recuperação inteligente, pode ajudá-lo a restaurar arquivos de forma fácil e rápida.
Após recuperar todos os arquivos perdidos, é recomendável saber mais sobre a atualização automática do Windows e como lidar com problemas relacionados a atualizações.
De qualquer modo, não entre em pânico! Além disso, quaisquer dúvidas ou sugestões sobre métodos para corrigir problemas relacionados às atualizações do Windows são bem-vindas.