Existem vários problemas de disco que causam danos ao layout da partição do disco e aos dados do disco. Por exemplo, uma unidade de disco rígido pode se tornar desconhecida (não alocada, não inicializada, RAW e Offline) repentinamente. Neste momento, o usuário deve iniciar a recuperação de dados antes de fazer qualquer outra coisa.
Problema: O Disco é Exibido Como Desconhecido
Dentre os componentes de um computador, a unidade de disco rígido (HDD) é o mais importante. Entretanto, no decorrer do uso prolongado do PC, o HDD está sujeito à ocorrência de vários problemas, como partição inacessível, perda misteriosa de dados e disco marcado como desconhecido ou não inicializado/não alocado/RAW.
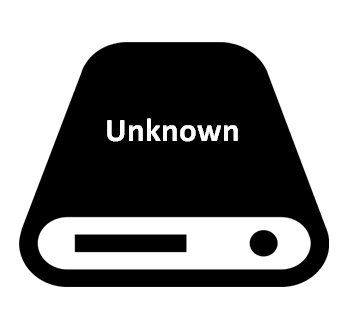
É realmente frustrante encontrar um erro de disco desconhecido, não inicializado ou não alocado. Nesse momento, a prioridade do usuário é corrigir os possíveis problemas no disco rígido e saber como recuperar dados do disco não inicializado.
Nesses casos, recomendamos usar o MiniTool Power Data Recovery para recuperação de discos desconhecidos. Mostraremos também algumas dicas pragmáticas para corrigir o erro de disco desconhecido não inicializado usando o Windows 10 como exemplo.
MiniTool Power Data Recovery TrialClique para baixar100%Limpo e seguro
5 Casos Específicos de HDD Exibido Como Desconhecido
- O HDD é exibido como não alocado.
- O HDD aparece como não inicializado.
- O HDD aparece como RAW.
- O HDD está offline.
- O HDD está com defeito.
É certo que quaisquer erros de disco podem aparecer inesperadamente durante o processo de uso do computador. Se você pesquisar sobre o assunto no Google, ficará até surpreso com algumas situações de recuperação de disco rígido.
Atualmente, um grande número de usuários relata encontrar problemas com HDDs que aparecem como desconhecidos, e os detalhes dessas situações podem ser bem diferentes. No entanto, todos eles buscam uma forma igualmente eficaz de recuperar dados desses discos desconhecidos.
Com isso em mente, o conteúdo desse post divide o erro de HDD desconhecido, não inicializado ou não alocado em 4 tipos de casos diferentes para referência dos usuários. O último caso aborda a ocorrência de problemas físicos no HDD.
1º Caso – HDD é Exibido Como Não Alocado
Quando sua unidade de disco rígido fica não alocada de repente, você não consegue vê-la no Windows Explorer. Porém, se você for para o Gerenciamento de Disco do Windows, é possível ver o disco em questão.
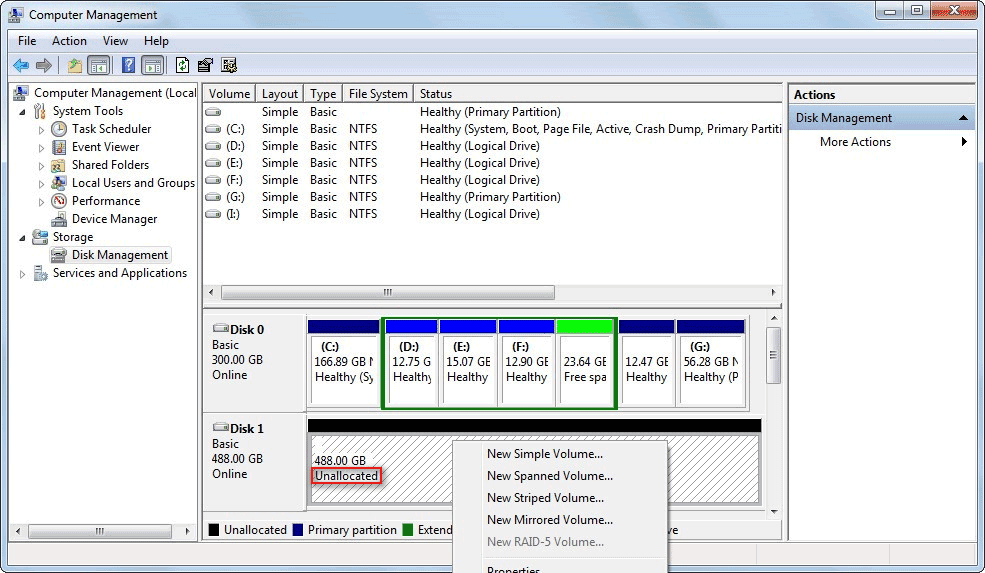
O disco é do tipo Básico, mas todo o espaço nele é transformado em não alocado. É uma situação semelhante a um disco inicializado que é novo e não inclui partições formatadas. De fato, um disco não alocado indica que todas as suas partições anteriores foram perdidas.
Claro, você tem permissão para criar uma partição (simples, estendida, volume listrado, volume espelhado) neste disco e fazer com que ele apareça no Windows Explorer, mas todas essas ações podem causar danos secundários aos dados originais.
Portanto, quando todo o disco se torna não alocado de repente, a primeira coisa que você deve fazer é sempre executar a recuperação do HDD.
2º Caso – HDD Aparece Como Não Inicializado
Ao perceber que o seu HD externo não está aparecendo no computador, o que você deve fazer? Em primeiro lugar, abra a Ferramenta integrada de Gerenciamento de Disco do Windows e confira se ele é exibido ali ou não.
No Gerenciamento de Disco, você pode ver que ele é mostrado como “Não inicializado”. Da mesma forma, todo o espaço do disco é marcado como não alocado. É exatamente o mesmo que ocorre em discos que acabaram de ser comprados e ainda não foram inicializados. Se você clicar com o botão direito do mouse neste disco, um menu pop-up aparecerá e a primeira opção exibida é “Inicializar disco”.
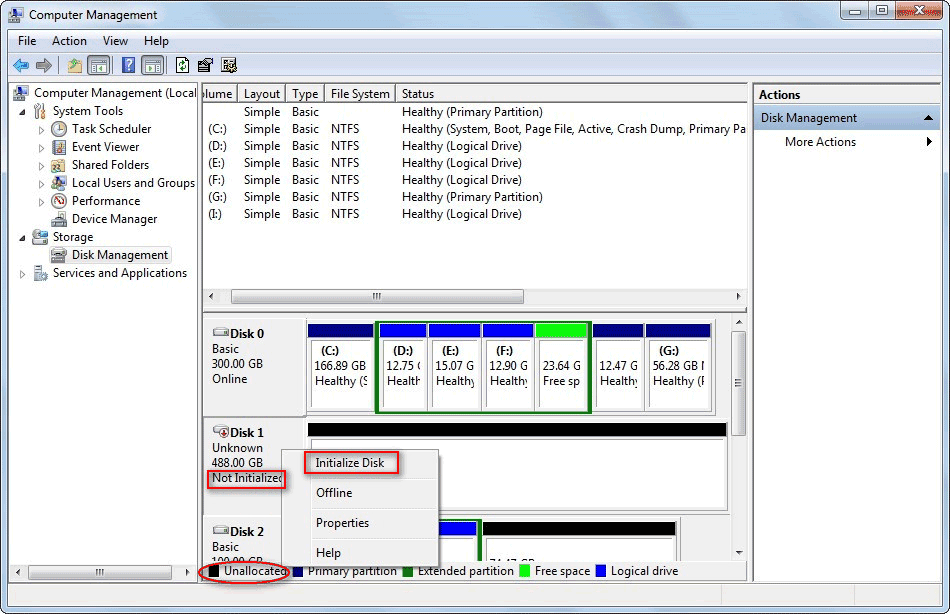
No entanto, quando seu disco aparece como não inicializado de repente e sem explicação, não sugerimos que você inicialize o disco para torná-lo utilizável novamente. Nesses casos, a maioria de vocês vai querer saber como inicializar o disco sem perder dados.
Então, nossa sugestão é recuperar os dados do disco não inicializado primeiro. Em seguida, inicialize o disco com a ferramenta interna do Windows ou um software externo.
Você geralmente tem duas opções ao inicializar um disco.
3º Caso – O HDD Aparece Como RAW
Às vezes, você pode ver seu HDD no Windows Explorer normalmente, mas ao clicar para abri-lo você verá uma mensagem de acesso negado.
Se você é um usuário mais experiente, essa situação pode não ser estranha. Ao verificar o Gerenciamento de Disco, você verá esse disco marcado como RAW.
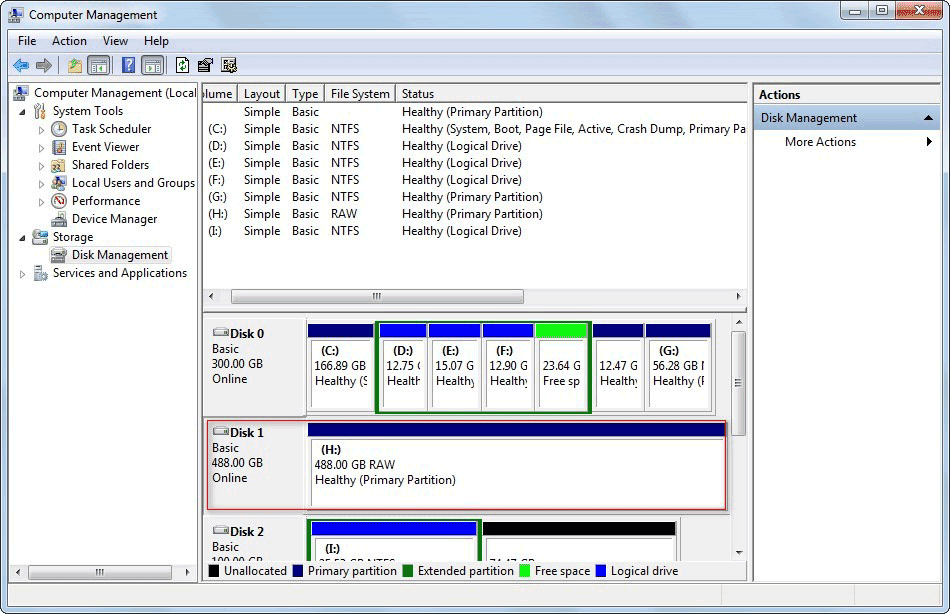
Como você pode ver, não há um sistema de arquivos no disco 1. Esse tipo de situação acontece quando o sistema de arquivos do disco rígido se torna corrompido por alguns motivos. Mas lembre-se, você não deve concordar em formatar este disco imediatamente, a menos que todos os dados salvos nele possam ser descartados.
4º Caso – O HDD se Encontra Offline
Quando um HDD é exibido como offline, ele não aparece em “Computador” ou no “Windows Explorer”. Esse fenômeno se assemelha à ocorrência em que todas as partições no HDD são perdidas, mas na verdade são casos diferentes.
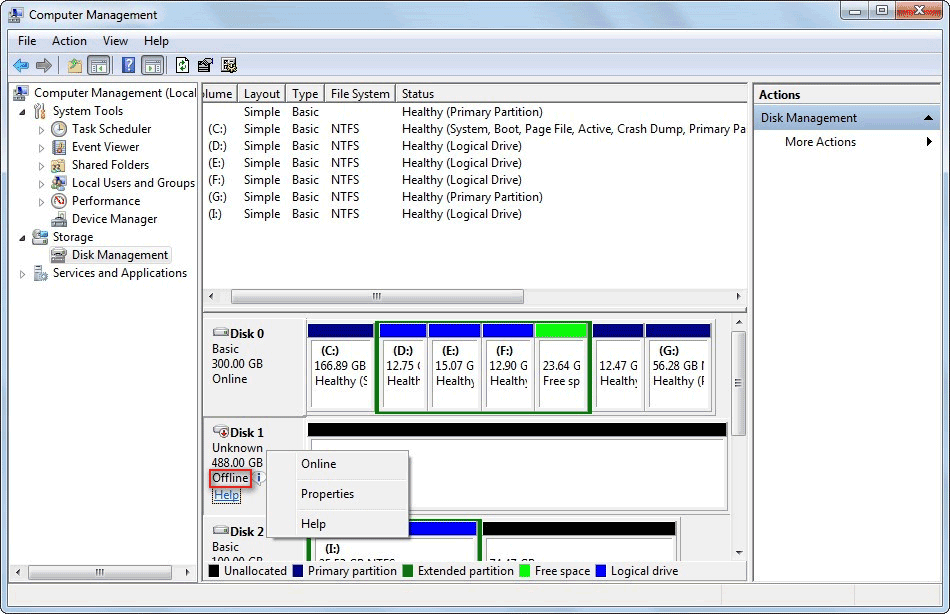
Basicamente, esse erro é causado ao pressionar “Offline” por engano ou pelo ataque de programas maliciosos que podem configurar seu HDD para ficar offline.
5º Caso – O HDD Está Com Defeito
Às vezes, seu disco rígido pode apresentar defeitos de repente. Caso ocorra uma queda de energia enquanto o disco ainda está em execução ou se ele for atacado por vírus, é bem possível que seu disco não apareça no Windows Explorer mesmo se você reiniciar o computador com sucesso.
Como Recuperar Dados de um HDD Desconhecido
Como Recuperar Dados do Disco Não Alocado
Passo 1: Baixe o MiniTool Power Data Recovery Trial Edition para experimentar o software primeiro ou compre uma licença diretamente para obter uma edição completa.
MiniTool Power Data Recovery TrialClique para baixar100%Limpo e seguro
Passo 2: Instale o software em qualquer um dos seus discos (exceto aquele que é mostrado como desconhecido e tem dados perdidos que precisam ser recuperados). Execute o software ao final da instalação.
Passo 3: Abra este software de recuperação de dados para entrar em sua janela principal como mostrado abaixo. Em seguida, clique em “Unidade de Disco Rígido” no painel esquerdo.
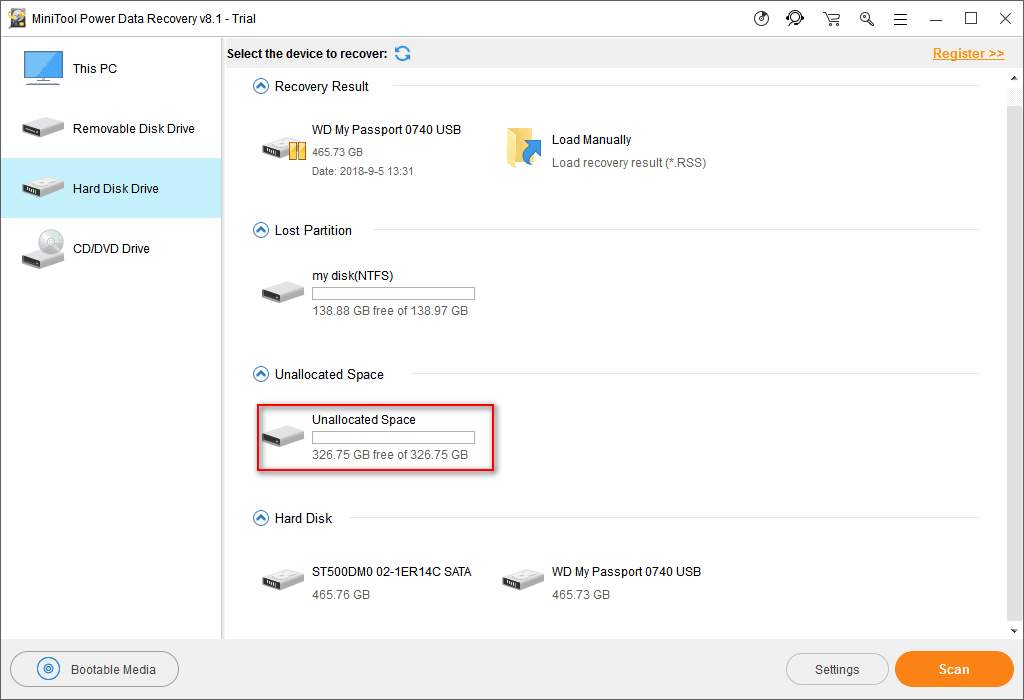
É possível ver a área do “Espaço não alocado” facilmente após clicar em “Unidade de disco rígido” e “Este PC”.
Se o seu dispositivo for um HDD externo e você esquecer de conectá-lo com antecedência, conecte-o agora e mude a opção no painel esquerdo para atualizar. Quando o HD externo aparecer na lista, você pode proceder e recuperar os arquivos dele.
Passo 4: Verifique o espaço não alocado para detectar os arquivos perdidos. Você tem 2 opções nesta etapa.
- Selecione o “Espaço Não Alocado” e pressione o botão “Verificar”.
- Clique duas vezes em “Espaço Não Alocado”.
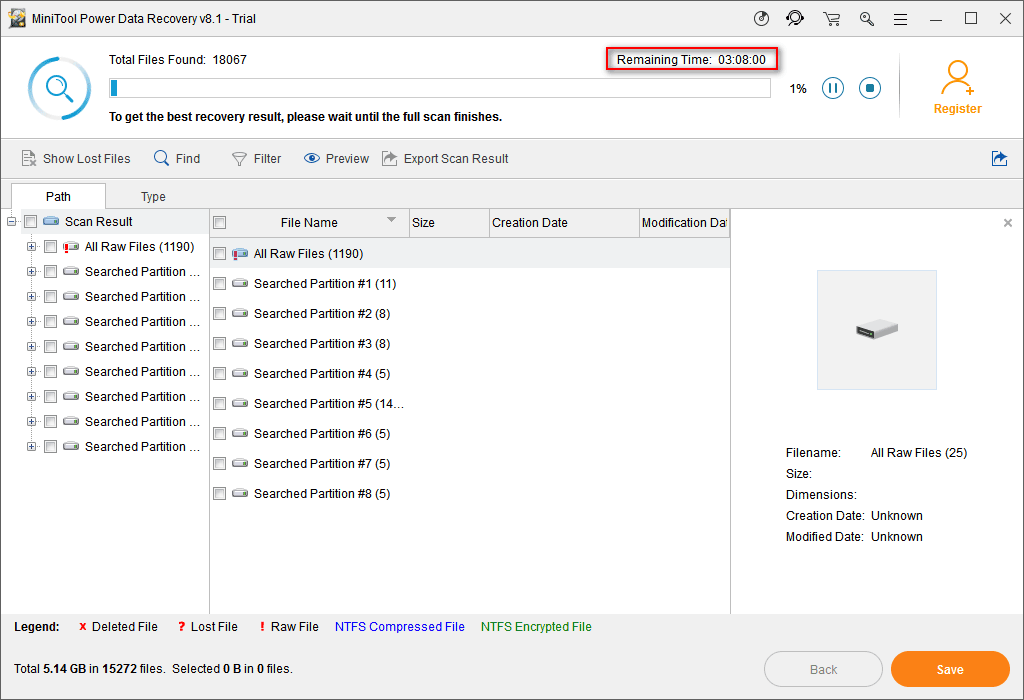
Observe que a verificação completa do disco pode durar um tempo relativamente longo, portanto, aguarde pacientemente.
Se você precisar apenas de certos tipos de arquivos, clique no botão “Configurações” (ao lado de “Verificar”). Em seguida, marque apenas os sistemas de arquivos e os tipos de arquivos desejados e pressione “OK” para confirmar.
Passo 5: Durante a verificação, o software de recuperação de dados encontrará várias partições possíveis para você. Essas partições serão listadas em ordem e cada uma delas provavelmente incluirá muitos arquivos. Clique para navegar pelas partições e arquivos para decidir quais recuperar e quais não.
Se forem encontradas muitas partições, apenas algumas delas serão listadas automaticamente; para ver mais partições encontradas, basta clicar em “Mostrar mais partições”.
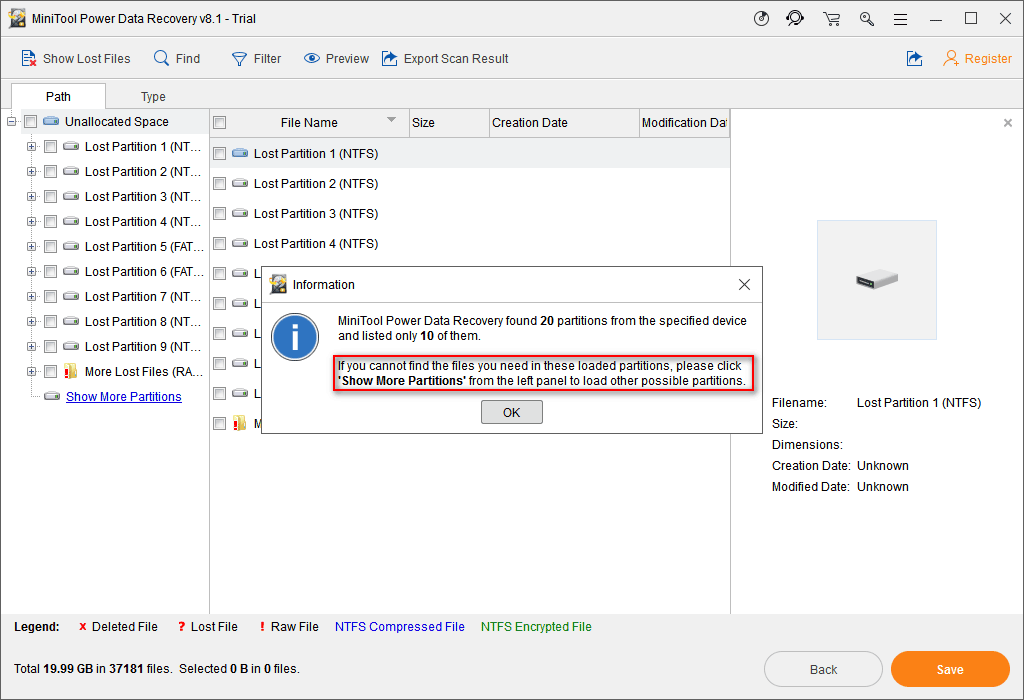
Claro, se você consegue lembrar o nome exato do arquivo, pode usar a função “Buscar” para navegar rapidamente para determinados arquivos. Além disso, você pode ativar a função “Filtrar” para localizar determinados arquivos de forma mais eficiente.
Passo 6: Marque todos os arquivos que deseja recuperar e pressione o botão “Salvar” para escolher um local de armazenamento adequado para eles. Por fim, pressione o botão “OK” para confirmar sua seleção.
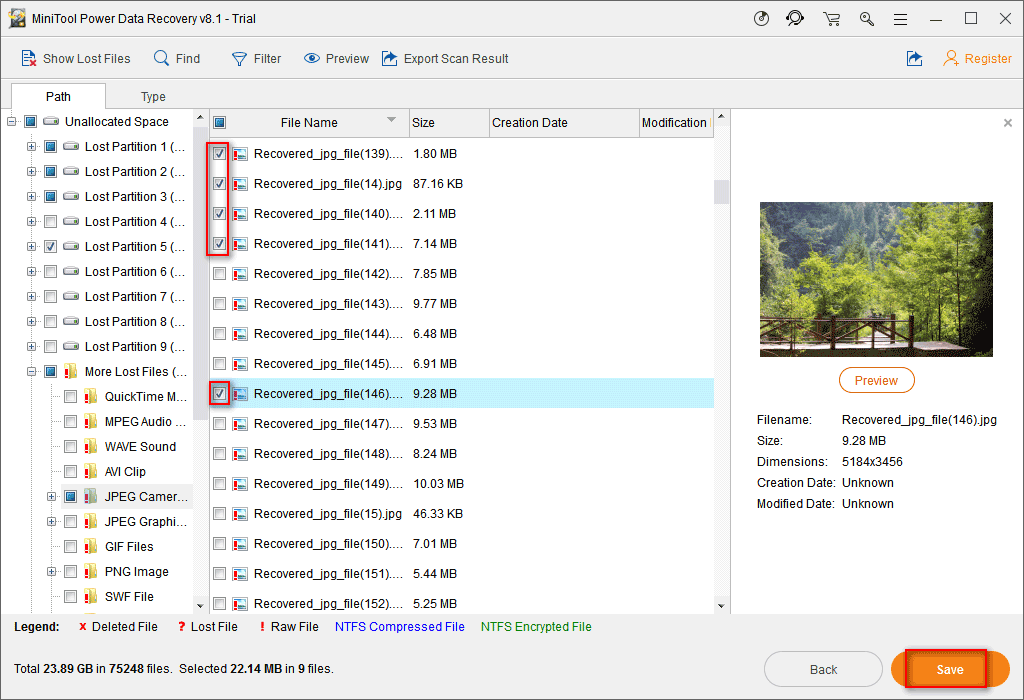
Quando todos os arquivos forem recuperados no local designado, uma janela de prompt aparecerá, indicando que a recuperação do disco desconhecido foi concluída e você pode fechar o software.
Além da Edição de Teste, o MiniTool Power Data Recovery também oferece 8 tipos de licença (4 para usuários domésticos e 4 para usuários corporativos) para atender a diferentes necessidades. As funções principais dessas edições são as mesmas, mas os limites de uso das diferentes licenças são diferentes. Você pode encontrar informações detalhadas em nossa página de comparação de licenças.
Depois disso, você pode criar novas partições no disco e transferir dados para ele novamente.
Como Corrigir um HDD desconhecido
Como Corrigir um Disco Não Inicializado
Se o disco aparecer como não inicializado de repente, você deve começar a recuperar os dados dele primeiro (as etapas para recuperar seus dados neste caso são as mesmas mencionadas no caso anterior de disco não alocado).
Em seguida, você deve inicializar o disco com o Gerenciamento de Disco ou outra ferramenta confiável de gerenciamento de disco.
Como Corrigir um Disco RAW
Nesse caso, as etapas de recuperação de dados também são basicamente as mesmas que mencionamos em “Como recuperar dados de um disco não alocado” e em sua correção.
As diferenças são:
- Para recuperar dados de um disco RAW, você pode clicar em “Este PC” ou “Unidade de Disco Rígido” no Passo 3.
- No Passo 4, você deve selecionar o disco RAW no painel direito e executar uma verificação.
Após a recuperação, você também pode reformatar o disco RAW e usá-lo para armazenamento de dados.
Definir Disco Como Online
As etapas de recuperação são as mesmas mencionadas na parte “Como recuperar dados de um disco não alocado” e em sua correção.
Neste momento, você tem duas opções para ativar o disco offline.
- Abra o Gerenciamento de Disco, clique com o botão direito do mouse no disco desejado e selecione a opção “Online”.
- Abra a edição gratuita do MiniTool Partition Wizard e o software definirá seu disco como online automaticamente.
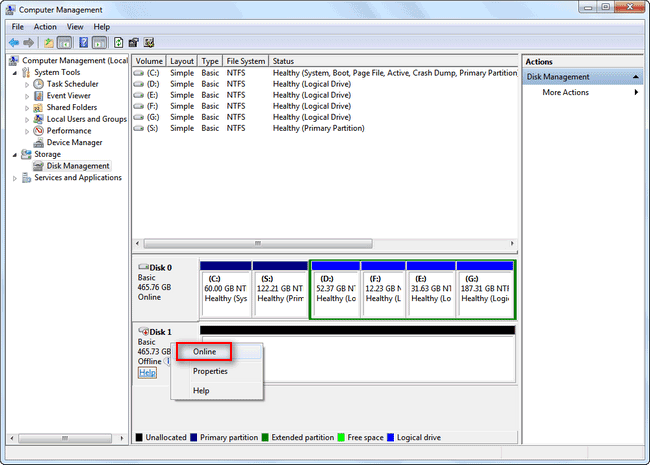
Clique aqui para saber como reativar um disco dinâmico ausente ou offline.
Em resumo, você tem grandes chances de recuperar dados de um disco desconhecido, desde que seu HDD não esteja danificado fisicamente.
Recuperar Dados de um Disco com Defeito
Se o seu HDD apresentar defeitos, é recomendável abrir o Gerenciamento de Disco para descobrir se esse disco pode ser detectado ou não.
Se o disco for mostrado como não alocado ou estiver marcado como não inicializado, você pode abrir a edição gratuita do MiniTool Partition Wizard para obter mais detalhes.
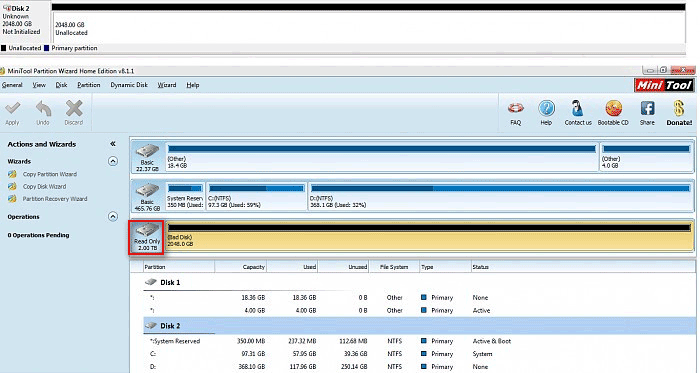
Na imagem acima, você pode ver que o disco que aparece como “Não inicializado” no Gerenciamento de Disco é mostrado como “Somente leitura” no MiniTool Partition Wizard. Isso significa que este disco pode estar protegido contra gravação de alguma forma. Isso também indica que o seu disco pode estar com defeito.
Nesse caso, você também deve tentar recuperar os dados do disco com defeito; mas essa tentativa pode não ter sucesso. Depois disso, você deve tentar consertar o disco removendo a proteção contra gravação manualmente.
Agora, você já deve saber bem como recuperar dados de um disco que aparece como desconhecido e como corrigir o problema em diferentes casos.
Conclusão
A maioria dos usuários que encontra seus HDDs marcados como desconhecidos ou inacessíveis busca imediatamente recuperar os dados do disco rígido e corrigir o problema para que o disco seja exibido normalmente.
Obviamente, a primeira coisa que eles devem fazer é tentar todos os meios possíveis para recuperar dados do disco desconhecido (após determinar qual o caso específico do problema do HDD).
A boa notícia é que este pode ser um processo bastante fácil – basta seguir as etapas mencionadas acima com cuidado para recuperar dados do seu disco.
Depois disso, você pode corrigir o disco desconhecido para torná-lo utilizável novamente. Basta fazer o seguinte:
- Crie novas partições
- Reinicialize o disco
- Formate a Unidade RAW
- Defina o disco como online
- Remova a proteção contra gravação
Perguntas Frequentes – Disco Exibido Como Desconhecido
Um disco desconhecido pode aparecer como RAW, não alocado e não inicializado. A maneira mais fácil de corrigir o disco não inicializado é inicializá-lo diretamente.
- Clique com o botão direito do mouse no ícone Meu Computador/Este PC na área de trabalho.
- Selecione Gerenciar no menu.
- Selecione Gerenciamento de Disco em Armazenamento.
- Clique com o botão direito do mouse no disco que não foi inicializado.
- Selecione Inicializar Disco e aguarde a conclusão do processo.
Passo 1: Recupere dados do espaço não alocado com o MiniTool Power Data Recovery.
Passo 2: Crie uma nova partição. Para isso, basta clicar com o botão direito do mouse no espaço não alocado e selecionar Novo Volume Simples no Gerenciamento de Disco; você também pode usar o recurso Criar Partição no MiniTool Partition Wizard.
Claro, os dados do disco serão apagados durante o processo de inicialização. Portanto, você deve fazer backup dos dados gravados em um disco antes de inicializá-lo. Na verdade, o sistema só solicitará que você inicialize um disco quando ele for novo ou contiver alguns erros graves.
Você pode inicializar o disco como MBR ou GPT. É aconselhável escolher GPT quando: 1. você quer ter mais de 4 partições primárias. 2. sua capacidade de disco é maior que 2TB (apenas 2TB de espaço podem ser usados em um disco rígido MBR de setor de 512B).