Seu PC foi infectado por um ou mais vírus? Você precisa recuperar arquivos perdidos após uma infeção por vírus? Se você está em busca de uma solução para esse problema, confira o guia detalhado que mostraremos neste post. Esta postagem explica como recuperar arquivos excluídos por vírus usando um software de terceiros e uma ferramenta interna do Windows.
Talvez você já tenha ouvido falar de certos vírus de computador, mas nunca sofreu os efeitos de uma infecção ou ataque mais grave. Acredite, as infecções de PCs por vírus são uma ocorrência bastante comum. Segundo estatísticas, mais da metade dos usuários de computador já sofreram ataques de vírus que comprometeram suas máquinas ou seus dados, e muitos têm dificuldades em se livrar totalmente do problema.
Certamente, a pior parte de lidar com uma infecção por vírus é a luta para recuperar arquivos excluídos ou perdidos.
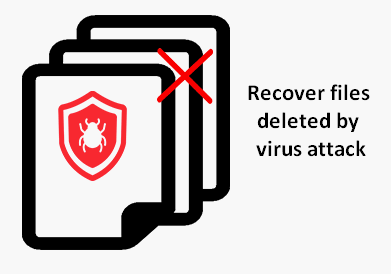
Imagine a seguinte situação: seus arquivos de apresentação em slide, que foram preparados para a reunião da empresa no dia seguinte, são totalmente excluídos do computador quando o vírus é detectado. Esses arquivos refletem dias ou até meses de trabalho árduo. Além disso, muitos arquivos perdidos por vírus podem conter memórias importantes, como uma lembrança inesquecível de um amigo falecido. Assim, você pode perder arquivos únicos, que nunca poderão ser recriados novamente.
Por isso, a maioria dos usuários que sofrem perdas causadas por vírus fazem o possível e utilizam todos os métodos ao seu alcance para recuperar arquivos perdidos após um ataque de vírus.
Como Recuperar Arquivos Excluídos Por Vírus
Nesta parte, mostraremos duas maneiras comumente usadas para ajudar na recuperação de arquivos após um ataque de vírus.
Recupere Arquivos Excluídos Por Vírus Usando um Software
Se você precisa de uma maneira eficaz e fácil para recuperar seus arquivos excluídos por vírus, recomendamos fortemente o MiniTool Power Data Recovery – uma ferramenta poderosa utilizada por dezenas de milhares de pessoas.
Vejamos como executar o trabalho de recuperação em duas situações diferentes.
1ª Situação: O computador funciona normalmente após a infecção por vírus.
Um problema comum ocorre quando alguns arquivos, incluindo documentos de texto, fotos, áudio e vídeos, desaparecem após o seu computador ser invadido por um vírus. Muitas vezes, o vírus em questão é detectado tarde demais. Os arquivos necessários podem sumir repentinamente e os usuários não têm como reverter essa exclusão automática feita pelo vírus.
Neste caso, sugerimos que você siga este tutorial para recuperar seus arquivos excluídos por vírus do PC.
Passo 1: Baixe, instale e execute o MiniTool Power Data Recovery o mais rápido possível para iniciar a recuperação (lembre-se de não instalar este software na mesma unidade que foi atacada pelo vírus e onde estão os arquivos infectados ou ausentes).
MiniTool Power Data Recovery TrialClique para baixar100%Limpo e seguro
Passo 2: Após abrir o programa na interface principal, você deve escolher uma opção adequada no painel esquerdo. Clique naquela que mais se adequa ao seu caso.
- “Este PC” deve ser selecionada se você precisa recuperar dados de partições existentes.
- “Unidade de Disco Removível” deve ser escolhida para recuperar arquivos de um disco removível.
- “Unidade de Disco Rígido” é adequada para recuperação de dados de um HD (interno ou externo).
- “Unidade de CD/DVD” pode ser usada para recuperar arquivos de um CD/DVD danificado.
Leitura Recomendada: Como Recuperar Dados de um HD externo WD.
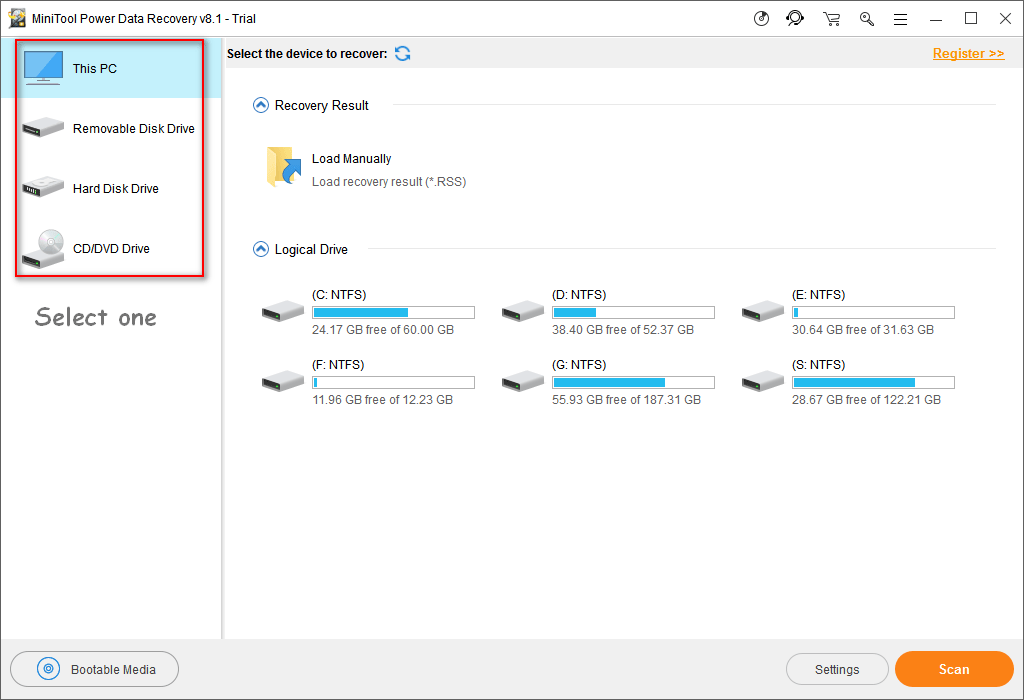
Passo 3: Depois disso, selecione o disco ou partição desejado para verificar (clicando no botão “Verificar”) para encontrar os arquivos perdidos necessários.
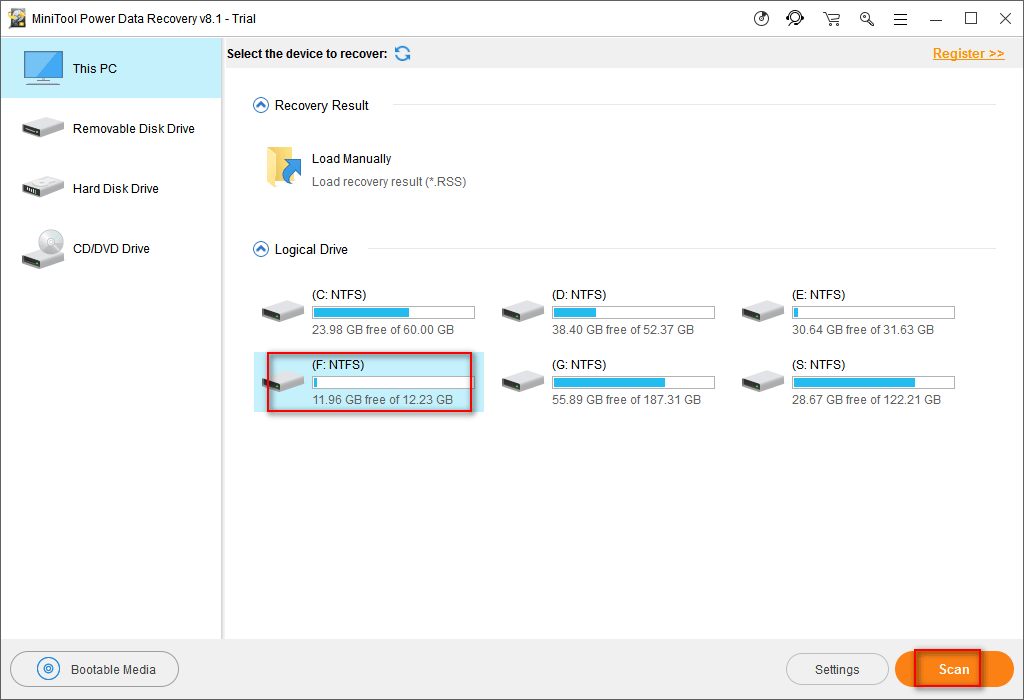
Passo 4: Enquanto a verificação está em andamento, o programa vai encontrar cada vez mais arquivos que serão exibidos na lisa. Neste momento, você deve fazer duas coisas:
- Confira a lista para encontrar e selecionar os arquivos necessários.
- Pressione o botão “Salvar” no canto inferior direito para definir um novo local de armazenamento para os arquivos selecionados.
Depois que essas etapas forem concluídas, você verá um prompt no software indicando que o trabalho de recuperação foi realizado e que você pode encerrar o programa.
Confira a postagem abaixo se quiser saber como recuperar arquivos excluídos permanentemente no Windows:
2ª Situação: O computador se recusa a inicializar após a infecção por vírus.
Um problema mais sério ocorre quando o sistema operacional se torna não inicializável após o ataque do vírus. Isso pode acontecer porque o vírus danificou o sistema operacional, excluiu arquivos de inicialização essenciais ou alterou as configurações de inicialização.
Independente do motivo, você não tem mais permissão para entrar em seu próprio computador inicializando a partir do sistema operacional. Isso significa que você perde totalmente o acesso aos seus arquivos pessoais e profissionais salvos no disco rígido.
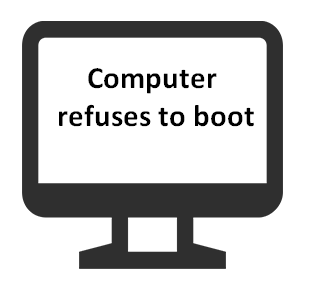
Ao se deparar com o erro de sistema operacional não encontrado ou outros problemas que resultam em um computador não inicializável, você não pode usar o método anterior para recuperar arquivos. No entanto, temos uma boa notícia: há uma edição inicializável do MiniTool Power Data Recovery que pode ajudá-lo a acessar o HD interno sem inicializar o sistema operacional.
Como fazer a recuperação:
- Em primeiro lugar, você precisa criar um CD/DVD/USB inicializável com sucesso em outro computador.
- Em seguida, você deve desconectar o disco de inicialização desse computador e conectá-lo ao computador infectado que requer a recuperação.
- Depois, você deve reiniciar o computador para entrar no BIOS e configurá-lo para inicializar a partir desta unidade de CD/DVD/USB, ao invés do disco interno ou local.
- Por fim, você deve repetir os passos 2 a 4 mencionados no método anterior para recuperar os dados necessários.
Leia a parte 2 do Guia Completo – Como Recuperar Dados de um HD Interno Corrompido para saber como executar os seguintes procedimentos:
- Crie um disco de inicialização usando o Criador de Mídia Inicializável WinPE integrado das edições avançadas do Power Data Recovery.
- Inicialize o PC a partir do disco que você criou para entrar na interface principal do Power Data Recovery.
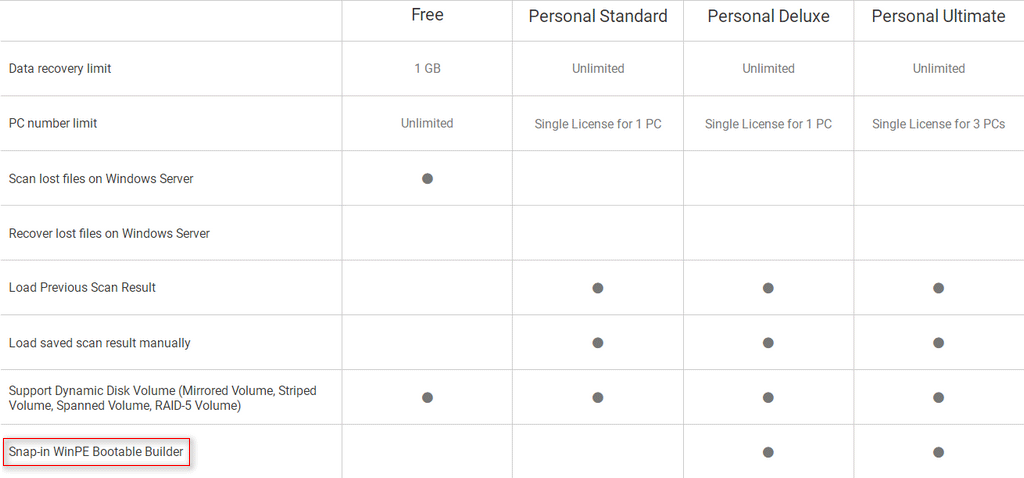
Recupere Arquivos Excluídos Por Vírus Com Soluções da Microsoft
Além de atacar seu computador, os vírus também podem infectar outros tipos de dispositivos de armazenamento de dados, como unidades USB. Quando o vírus é ativado, ele começa a excluir arquivos e corromper o sistema operacional. Uma das perguntas que recebemos com frequência nesses casos é como recuperar arquivos e pastas excluídos no Windows 7. Na verdade, essa pode ser uma tarefa bem simples e fácil de executar.
Existem muitas maneiras práticas de encontrar e recuperar arquivos do Windows (usaremos o Windows 7 como exemplo). Agora, vamos conferir duas formas de fazer isso usando ferramentas do próprio Microsoft Windows.
1º Método: Restaurar a partir de um backup.
Se você não conseguir encontrar um arquivo em seu computador ou executar uma exclusão acidental, poderá restaurá-lo a partir de um backup (sob a premissa de que eles tenham sido incluídos no backup do Windows com antecedência).
Veja como recuperar arquivos perdidos no Windows 7 usando o backup do Windows:
- Clique no botão Iniciar no canto inferior esquerdo da tela do computador e clique em “Painel de Controle”.
- Clique em “Sistema e Segurança” e em “Backup e Restauração” na página seguinte.
- Agora, escolha a opção “Selecionar outro backup para restaurar arquivos” ou “Recuperar configuração do sistema ou do computador” para concluir a recuperação.
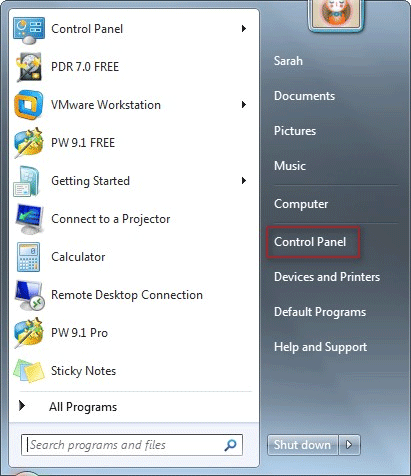
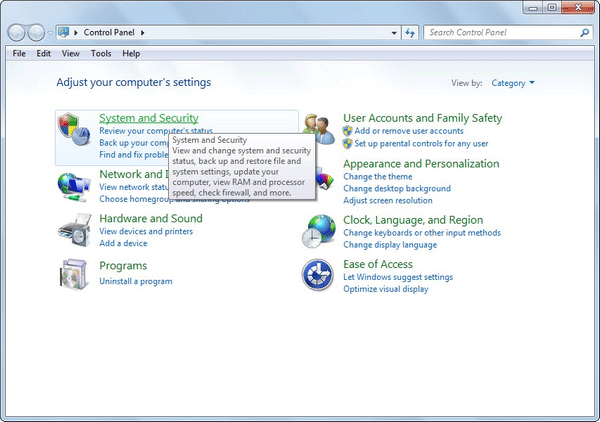
Dica: Para usar este método de recuperação de arquivos excluídos, os usuários devem abrir a Restauração do Sistema e configurar o backup com antecedência (antes que os arquivos sejam perdidos).
2º Método: Restaurar versões anteriores.
Você também pode tentar restaurar arquivos de uma versão anterior. O que isto significa? Talvez a maioria de vocês não conheça a função “Restaurar versões anteriores” do Windows.
As versões anteriores incluem cópias de arquivos e pastas que o próprio Windows salva automaticamente. Ao perceber que um ou mais arquivos sumiram do seu PC ou HD, você pode tentar restaurar a unidade ou pasta em questão para suas versões anteriores, nas quais os arquivos ainda estão lá.
Confira essa incrível ferramenta de recuperação de pastas para você.
Veja como fazer a recuperação com base em uma versão anterior:
Passo 1: Acesse o HD do computador como indicado abaixo.
- Clique no botão Iniciar no canto inferior esquerdo da tela do computador e clique em “Computador”.
- Ou clique duas vezes no ícone “Computador” na área de trabalho.
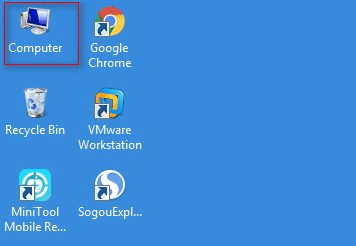
Se o usuário quiser recuperar uma pasta excluída da unidade D, basta clicar com o botão direito do mouse na unidade D para ver um menu pop-up com as opções “Abrir”, “Abrir em uma nova janela”, “Ativar o BitLocker…”.
Passo 2: Encontre a opção “Restaurar versões anteriores” e clique nela para continuar.
Passo 3: Na lista das versões anteriores de arquivos e pastas disponíveis, escolha o ponto de restauração ideal para iniciar a recuperação da pasta.
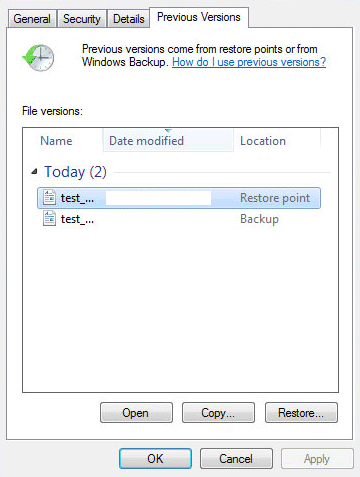
Para recuperar arquivos perdidos de uma pasta após um ataque de vírus, faça o seguinte:
- Digite a letra da unidade onde a pasta em questão estava salva antes do ataque de vírus.
- Depois, navegue até a pasta que foi usada para salvar os arquivos necessários.
- Clique nela com o botão direito e selecione “Restaurar versões anteriores” para concluir a recuperação.
Fique atento a estes detalhes:
- Antes de restaurar um arquivo ou pasta para sua versão anterior, sugerimos que você selecione a versão anterior e clique em Abrir para visualizá-la e certificar-se de que esta é a versão que você realmente precisa.
- Lembre-se, você não pode abrir ou copiar versões anteriores de arquivos e pastas que foram criados pelo Backup do Windows. A única coisa que você pode fazer é restaurá-los.
- Após clicar em “Restaurar” para restaurar os arquivos de uma versão anterior, a versão atual será sobregravada no computador. Esta sobregravação não pode ser cancelada. Tenha isso em mente antes de prosseguir.
Confira Como Fazer Backup e Restauração no Windows 10.
Como Eliminar Vírus Por Questões De Segurança
Atualmente, com tantas ferramentas disponíveis para evitar e proteger seus dispositivos contra vírus, as infecções e ataques vêm se tornando cada vez mais raros. No entanto, ainda é importante conhecer alguns conceitos básicos sobre como combater os efeitos de um vírus. Você sabe como e quando deve remover um vírus em caso de suspeita de ataque?
O Melhor Momento Para Remover um Vírus
Sabendo que os vírus podem comprometer seus dados e o sistema operacional de forma irreversível após sua invasão, a maioria de vocês pode achar que o primeiro passo a seguir é tentar remover o vírus.
No entanto, essa não é a nossa sugestão. Nesses casos, recomendamos que primeiramente, você tente todos os meios possíveis para recuperar seus arquivos comprometidos ou excluídos pelo vírus antes de realizar qualquer outra operação.
Por que não sugerimos combater o vírus antes de recuperar os arquivos perdidos? É fácil entender o porquê: os programas antivírus podem excluir alguns arquivos úteis do seu computador ao remover o vírus para você. Isso pode causar danos secundários, fazendo com que alguns dados desapareçam permanentemente.
Como resultado, sugerimos que você conclua a recuperação dos dados antes de executar programas antivírus para limpar o disco, a menos que os arquivos excluídos pelo vírus sejam irreparáveis.
Confira essas dicas de prevenção de ransomware.
Como o Vírus Entra no Seu Computador e Destrói os Dados
Com a dependência cada vez maior da internet para todos os tipos de tarefas comuns do dia-a-dia, o risco de ser atacado por vírus é considerável. Ao clicar em links de sites não confiáveis ou em um e-mail de destinatário desconhecido, você está abrindo caminho para uma infecção oculta.
Existem outras ações de risco que podem permitir que um vírus de computador invada seu sistema operacional:
- Usar software/programas/aplicativos piratas ou desconhecidos.
- Usar um novo dispositivo móvel no computador sem verificar a segurança ou eliminar vírus.
- Visitar sites com anúncios suspeitos ou operações anormais.
- Baixar arquivos casualmente de sites desconhecidos.
Na verdade, os vírus podem infectar nossos dispositivos de diversas maneiras pouco previsíveis. É por isso que a maioria dos usuários busca um programa antivírus confiável ao comprar um novo computador ou reinstalar o sistema operacional. No entanto, mesmo que estejam ativos durante a infecção por vírus, eles podem falhar ao agir imediatamente.
Vírus em Mídias de Armazenamento
Originalmente, os vírus estão vinculados a mídias de armazenamento como discos e HDs como fonte de infecção, e o meio de transmissão é decidido pelo ambiente de trabalho. O vírus é colocado na memória após a invasão e o criador do vírus configura uma condição de ativação, que pode variar bastante. Pode ser o relógio, a data do sistema, o identificador do usuário ou uma comunicação do sistema. Quando a condição ocorre, o vírus começa a se replicar no objeto infectado e realiza várias atividades de sabotagem, incluindo:
- Destruição do sistema de arquivos
- Alteração dos nomes dos arquivos
- Exclusão de dados
Nesses casos, recuperar os arquivos excluídos pelo ataque de vírus se torna a principal prioridade.
O Volume Não Contém um Sistema de Arquivos Reconhecido – Como Corrigir?
Conclusão
Em resumo, o vírus de computador é mais do que um instrumento de corrupção de dados, pois pode causar sérios problemas ao disco e ao sistema dos usuários. Ele funciona de forma similar aos efeitos que o vírus biológico apresenta para o corpo humano. A exclusão por vírus por causar a perda de memórias inesquecíveis, prejuízos financeiros e no trabalho, etc.
No entanto, você não deve remover o vírus imediatamente após ser atacado, pois essa é uma ação que pode impedir que você resgate seus dados. Execute uma recuperação de arquivos corrompidos ou excluídos primeiro e depois prossiga para os passos de limpeza e remoção do vírus.
![[SOLUÇÃO] Como Recuperar Arquivos Excluídos Permanentemente No Windows](https://images.minitool.com/minitool.com/images/uploads/2021/07/recuperar-arquivos-excluidos-permanentemente-thumbnail.png)