Windows 10 CHKDSK, ScanDisk, SFC Scannow e DISM podem ajudá-lo a verificar e corrigir erros de disco e reparar arquivos do sistema corrompidos no Windows 10. Veja a seguir as diferenças entre CHKDSK, ScanDisk, SFC Scannow e DISM. Além disso, os Softwares MiniTool oferecem um gerenciador de partição de disco rígido gratuito, um software de backup e restauração do sistema, etc.
O Windows oferece algumas ferramentas integradas fáceis de usar para permitir que você verifique e repare erros de disco no seu computador com Windows 10, entre as quais se encontram o CHKDSK, ScanDisk, SFC Scannow e DISM como as mais populares.
CHKDSK, ScanDisk, SFC Scannow e DISM: qual é a diferença entre eles? O que cada ferramenta faz e como executar o CHKDSK e as outras três ferramentas para reparar erros no Windows 10?
Este tutorial ajuda você a descobrir as diferenças entre CHKDSK e ScanDisk, SFC Scannow e DISM. Os guias detalhados do usuário para essas quatro ferramentas também estão incluídos abaixo.
O que é o CHKDSK?
CHKDSK, como o seu nome indica, significa Verificar Disco. É uma ferramenta embutida de linha de comando do Windows 10/8/7 e sistema DOS. Você pode executar o CHKDSK no Prompt de Comando do Windows.
O que o CHKDSK faz? O CHKDSK foi projetado para verificar a integridade do sistema de arquivos da partição de disco, além de verificar e corrigir erros lógicos detectados no sistema de arquivos do disco rígido. De vez em quando, executar uma verificação CHKDSK pode ajudar a evitar problemas maiores e a impedir a perda de dados no futuro.
O CHKDSK também é capaz de verificar todo o disco rígido em busca de setores defeituosos. Os setores ruins costumam ser de dois tipos: setores flexíveis defeituosos e setores rígidos defeituosos. Os setores flexíveis defeituosos costumam ser causados por dados danificados, enquanto os setores rígidos defeituosos são geralmente causados por danos físicos ao disco. O CHKDSK tenta reparar setores flexíveis defeituosos e marca os setores rígidos defeituosos para que não sejam mais usados.
Se você achar que o disco rígido do seu computador está funcionando de forma estranha, é melhor executar o comando CHKDSK para realizar uma verificação de disco e reparar possíveis erros a fim de evitar uma grande perda de dados no futuro. (Leitura relacionada: Como recuperar meus arquivos).
Como Executar o Comando CHKDSK no Windows 10 Para Corrigir Erros de Disco
Você pode executar o CHKDSK no Prompt de Comando do Windows ou no PowerShell. Confira abaixo como executar o CHKDSK no Windows 10 para corrigir erros de disco rígido.
- Pressione Windows + R, digite cmd na caixa Executar e pressione Ctrl + Shift + Enter para execute o cmd como administrador.
- Em seguida, você pode digitar o comando chkdsk *: /f, chkdsk *: /r, chkdsk *: /f /r ou chkdsk *: /f /r /x na janela do Prompt de Comando com base nas suas necessidades e pressionar Enter para começar a executar o CHKDSK. (Atenção: você deve substituir “*” nesses comandos pela letra exata da unidade da partição do disco.)
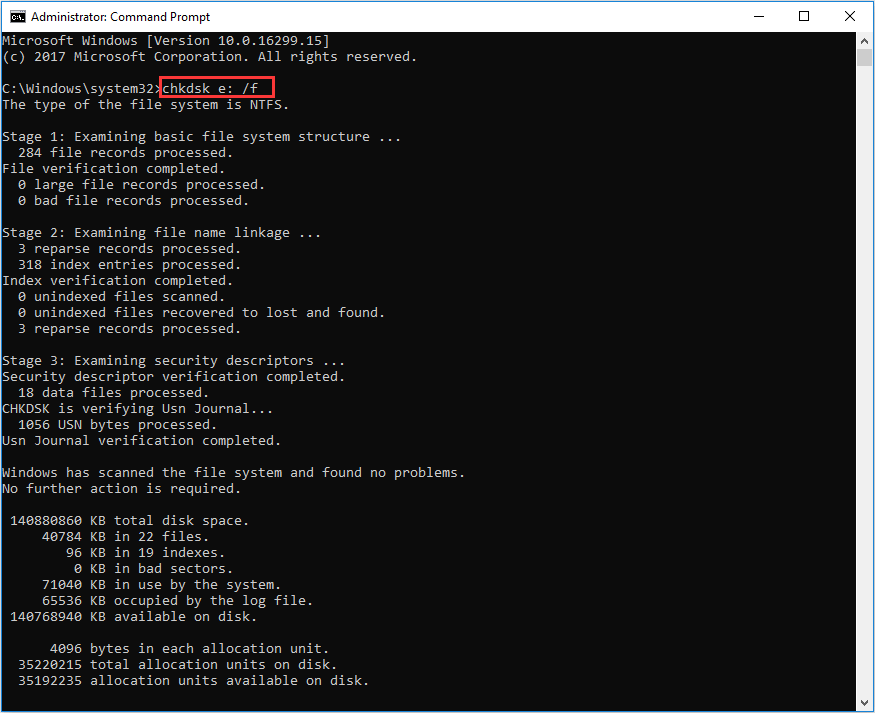
Se você encontrar erros não especificados ao executar o CHKDSK no Windows 10, confira este tutorial para obter algumas soluções: 9 Dicas Para Corrigir Erros Nãos Especificados do CHKDSK no Windows 10.
O que é o ScanDisk?
O ScanDisk, também desenvolvido pela Microsoft, foi introduzido pela primeira vez no MS-DOS 6.2 e é compatível com o Windows 9x. É o antecessor do CHKDSK. No Windows 95 e sistemas Windows 9x mais recentes, o ScanDisk possui uma interface gráfica do usuário.
O que o ScanDisk faz? O ScanDisk também pode verificar e reparar erros do sistema de arquivos no disco, além de reparar arquivos com links cruzados.
No entanto, o ScanDisk não consegue verificar unidades de disco NTFS, mas apenas unidades FAT como FAT32, FAT16 e FAT12.
Como executar o ScanDisk no Windows Para Corrigir Erros De Disco
- Clique no botão Iniciar no Windows 98 ou 95 e clique na opção Executar.
- Em seguida, digite ScanDisk na caixa Executar e pressione Enter para abrir a janela do ScanDisk.
- Selecione a unidade que deseja verificar, escolha a opção Padrão ou Completa e clique em Iniciar para começar a verificação.
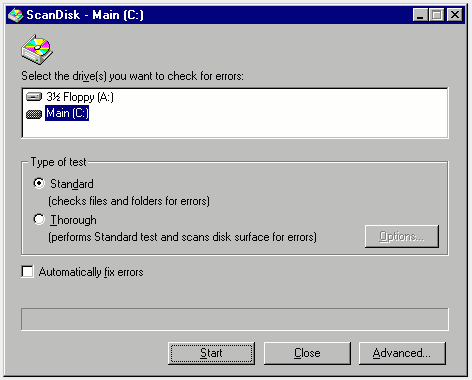
CHKDSK x ScanDisk: Diferenças
- A compatibilidade de sistemas do CHKDSK e ScanDisk é diferente. O ScanDisk é suportado apenas por versões mais antigas do Windows, como o Windows 9x, enquanto o CHKDSK é compatível com todas as versões mais recentes do Windows, como o Windows 10/8/7. CHKDSK é o sucessor do ScanDisk. O ScanDisk foi desativado após o Windows XP. Você não conseguirá encontrar o ScanDisk no Windows 10, pois ele foi substituído pelo CHKDSK.
- O formato do sistema de arquivos em disco suportado é diferente. O CHKDSK permite a verificação de discos NTFS e FAT, enquanto o ScanDisk permite apenas verificação de discos FAT.
- Alguns de vocês se perguntam como executar o CHKDSK em todas as unidades. Infelizmente, o CHKDSK não conta com uma opção de comando para verificar todas as unidades de uma vez, enquanto o ScanDisk possui um comando “/all”, o qual permite que você verifique e repare todas as unidades locais do computador de uma só vez.
- Tanto o CHKDSK quanto o ScanDisk são fáceis de usar. Entretanto, o ScanDisk possui uma interface gráfica no Windows 95 e nas versões mais recentes, além de conter mais opções de configuração.
Veredito: Tanto o CHKDSK quanto o ScanDisk podem ajudá-lo a verificar e corrigir erros de disco. No entanto, ao comparar o CHKDSK x ScanDisk para Windows, o CHKDSK vence por ser mais recente, compatível com o Windows 10/8/7 e suportar a verificação de sistemas de arquivos de disco mais recentes como o NTFS.
Melhor Alternativa Gratuita ao CHKDSK/ScanDisk – MiniTool Partition Wizard
Se você não pode executar o CHKDSK ou o ScanDisk, ou se o CHKDSK leva muito tempo para verificar, você pode utilizar uma maneira mais rápida de verificar e corrigir erros de disco.
O MiniTool Partition Wizard é um gerenciador de partições de disco rígido gratuito para Windows 10/8/7. Ele permite que você verifique e corrija erros no disco facilmente, além de checar setores defeituosos no disco em alta velocidade. O software suporta discos NTFS e FAT.
Além disso, essa ferramenta também permite que você crie/exclua/estenda/redimensione/ limpe/formate partições facilmente, converta formatos de discos, migre o sistema operacional Windows, teste a velocidade do disco rígido, analise o uso do espaço no disco rígido etc.
Faça o download gratuito do MiniTool Partition Wizard no seu computador Windows e aprenda abaixo como usá-lo para verificar e corrigir os erros de disco.
MiniTool Partition Wizard FreeClique para baixar100%Limpo e seguro
- Inicie o MiniTool Partition Wizard. Na sua interface principal, selecione o disco e a partição que deseja verificar.
- Em seguida, clique com o botão direito do mouse na partição de destino, escolha Verificar Sistema de Arquivos -> verificar e corrigir erro do sistema de arquivos e clique em Iniciar para começar a verificação e a correção de erros de disco. Você também pode encontrar a opção Verificar Sistema de Arquivos no painel esquerdo na seção Verificar Partição. Para verificar setores defeituosos do disco, você pode escolher a opção Teste de Superfície.
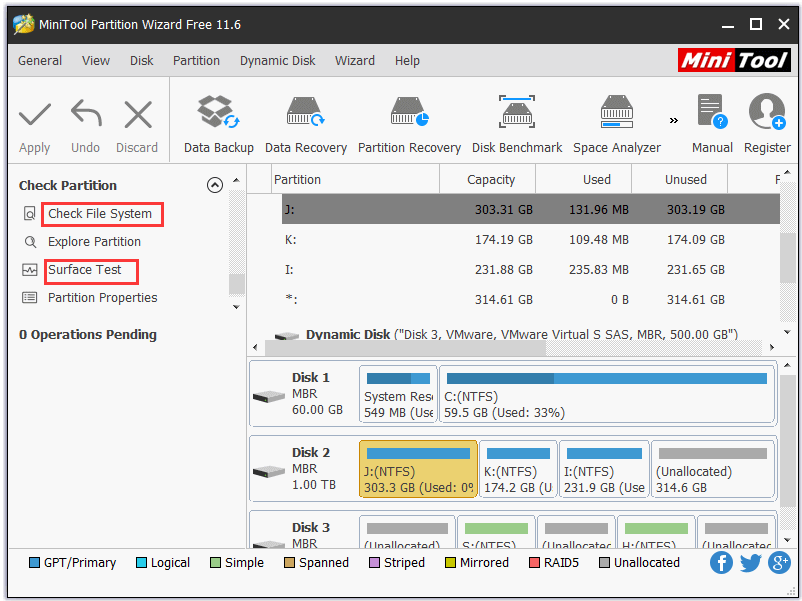
O que é o SFC Scannow?
Há outro utilitário de comando do Windows chamado SFC Scannow que alguns de vocês podem confundir com o CHKDSK.
SFC é a abreviação de System File Checker, ou Verificador de Arquivos do Sistema. Como o seu próprio nome explica, a ferramenta Verificador de Arquivos do Sistema ajuda a verificar e reparar corrupções nos arquivos de sistema do Windows.
Se o seu computador com Windows estiver executando de forma anormal ou travando com frequência, você pode suspeitar que haja algumas corrupções relacionadas aos arquivos do sistema. Nesse caso, execute o comando SFC para verificar e reparar automaticamente os arquivos do sistema danificados ou ausentes no computador com Windows 10.
Como Executar o Comando SFC No Windows Para Reparar Arquivos do Sistema
- Pressione Windows + R, digite cmd e pressione Ctrl + Shift + Enter para executar o Prompt de Comando como administrador.
- Em seguida, digite sfc scannow na janela do Prompt de Comando e pressione Enter para começar a verificar e reparar arquivos de sistema corrompidos no Windows 10. Se você deseja apenas verificar, mas não reparar os arquivos de sistema corrompidos, digite o comando sfc /verifyonly.
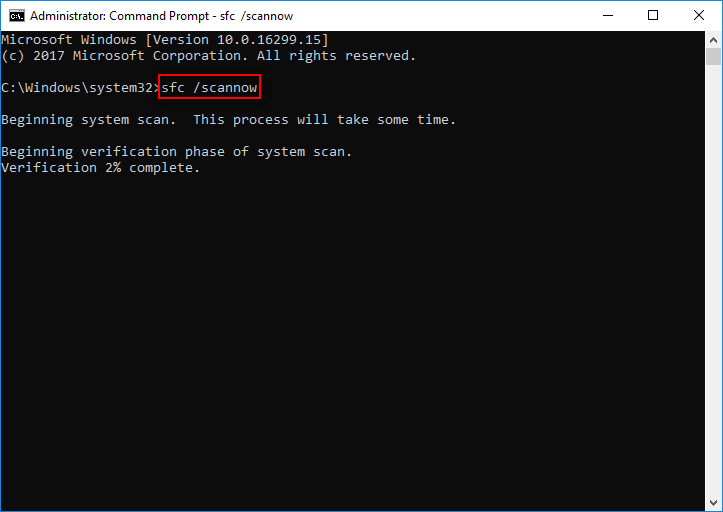
SFC Scannow x CHKDSK: Diferenças
Tanto o CHDSK quanto o SFC Scannow são utilitários internos de linha de comando do Windows e são suportados pelo Windows 10/8/7. Você pode usá-los para verificar e corrigir erros do computador, mas suas funções são diferentes.
Para verificar e corrigir erros do disco rígido ou explorar setores defeituosos no disco, você deve executar o CHKDSK. Para detectar, reparar e restaurar arquivos do sistema corrompidos, você deve executar o comando SFC Scannow.
O que é o DISM?
DISM é a abreviação de Deployment Image Service and Management, ou Gerenciamento e Manutenção de Imagens de Implantação. É também uma ferramenta interna de linha de comando do Windows que pode ser usada para preparar, modificar e reparar imagens do sistema Windows, incluindo imagens para o Windows RE (Ambiente De Recuperação), Windows PE e Instalação do Windows.
Você também pode executar o comando DISM no Prompt de Comando do Windows ou no PowerShell.
Se você encontra os erros de tela preta/azul com frequência ou se o sistema/seus programas travam constantemente no seu computador com Windows, é possível considerar que existam algumas corrupções nos arquivos do sistema.
Caso a execução do comando SFC não possa ajudar a resolver os problemas ou você não consiga executar uma verificação SFC, tente utilizar o comando DISM primeiro. O comando DISM pode corrigir a corrupção de arquivos essenciais do computador e fazer com que o comando SFC seja executado corretamente.
Veja abaixo como executar o comando DISM no Windows 10 para reparar a imagem do sistema.
Como Executar o Comando DISM no Windows 10 Para Reparar a Imagem do Sistema Corrompida
Clique em Iniciar, digite cmd e clique com o botão direito do mouse em Prompt de Comando para selecionar Executar como administrador.
Na janela Prompt de Comando, você pode digitar as linhas de comando abaixo e pressionar Enter após cada uma para verificar e reparar a imagem do sistema Windows 10.
- DISM /Online /Cleanup-Image /CheckHealth (este comando verifica se há alguma corrupção dentro da imagem local, mas não a repara)
- DISM /Online /Cleanup-Image /ScanHealth (este comando executa uma verificação mais avançada para verificar se a imagem do Windows 10 está corrompida)
- DISM /Online /Cleanup-Image /RestoreHealth (este comando DISM executará uma verificação avançada e reparará automaticamente todos os problemas detectados na imagem)
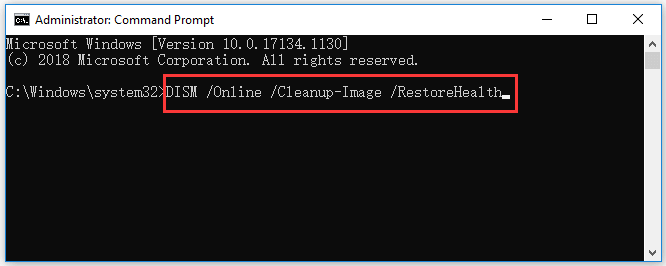
SFC x DISM: Diferenças
Essas duas ferramentas de linha de comando foram projetadas para verificar e restaurar arquivos do sistema corrompidos ou ausentes no Windows. Geralmente, você só precisa executar o comando SFC para realizar essa tarefa, mas caso ele falhe, poderá executar primeiro os comandos do DISM para restaurar a imagem do sistema e, em seguida, executar o comando SFC para corrigir os arquivos corrompidos do sistema.
Como Criar um Backup da Imagem do Sistema Com o MiniTool ShadowMaker
Caso o seu computador tenha problemas graves e o CHKDSK, o ScanDisk, o SFC Scannow e o DISM não possam ajudá-lo a resolver esses problemas, é recomendável fazer backup dos seus dados importantes regularmente e criar uma imagem de backup do sistema para o seu computador com Windows 10. Quando um desastre acontece, você pode facilmente restaurar o computador para um estado íntegro anterior.
O MiniTool ShadowMaker é um software de backup para Windows profissional e gratuito. Ele permite que você faça backup dos dados e do sistema Windows com facilidade em cliques simples.
Você pode usar este software gratuito para fazer backup e restaurar o sistema Windows, selecionar arquivos, pastas e partições desejados ou até mesmo o disco inteiro para backup. O dispositivo de destino pode ser um HD externo, unidade USB, unidade de rede, etc.
Ele também suporta o agendamento de backup automático, backup incremental, sincronização de arquivos etc. Baixe o MiniTool ShadowMaker no seu computador com Windows e aprenda abaixo como usá-lo para fazer backup do sistema Windows.
MiniTool ShadowMaker TrialClique para baixar100%Limpo e seguro
- Inicie o MiniTool ShadowMaker.
- Clique em Continuar a Testar e clique no botão Conectar em Este computador para entrar na interface principal.
- Clique em Módulo de backup na parte superior.
- Em seguida, clique na seção Origem e clique em Disco e Partições para escolher as unidades relacionadas ao sistema para fazer backup.
- Clique na seção Destino e escolha um dispositivo de destino para armazenar o backup.
- Clique no botão Fazer backup para começar a criar um backup da imagem do sistema para o seu computador Windows.
- Quando necessário, você pode abrir o MiniTool ShadowMaker novamente para restaurar facilmente o sistema Windows com os backups de imagem.
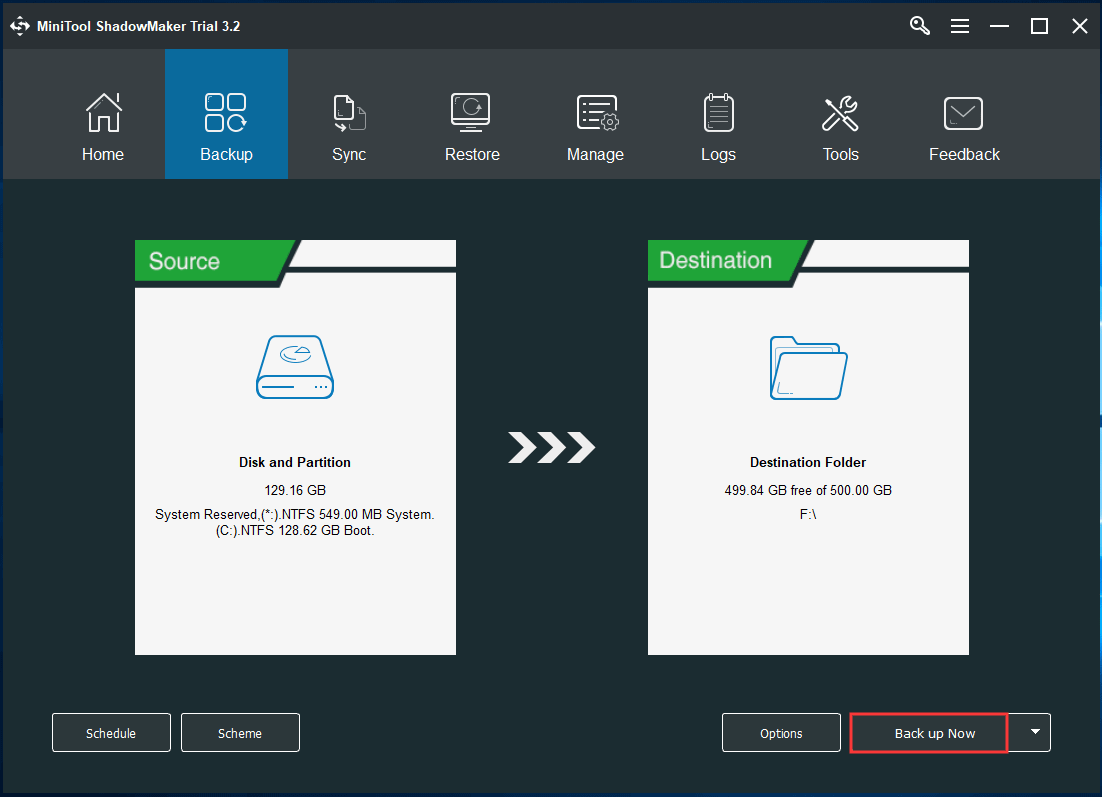
Como Recuperar Dados Perdidos no Windows 10 com o MiniTool Power Data Recovery
Erros de disco ou problemas do sistema geralmente causam perdas de dados no seu computador ou disco rígido. Se precisar, você pode usar o MiniTool Power Data Recovery para recuperar facilmente dados do seu computador Windows, HD externo, USB ou outros dispositivos de armazenamento. Ele ajuda você a lidar com várias situações de perda de dados.
MiniTool Power Data Recovery TrialClique para baixar100%Limpo e seguro
- Téléchargez, installez et lancez MiniTool Power Data Recovery.
- Sélectionnez ensuite la partition cible sous Logical Drives ou sélectionnez le périphérique sous Devices et cliquez sur Scan.
- Vérifiez le résultat de l’analyse pour trouver les fichiers souhaités une fois l’analyse terminée. Cochez-les.
- Cliquez sur le bouton Enregistrer et spécifiez un nouveau périphérique de destination pour stocker les fichiers récupérés.
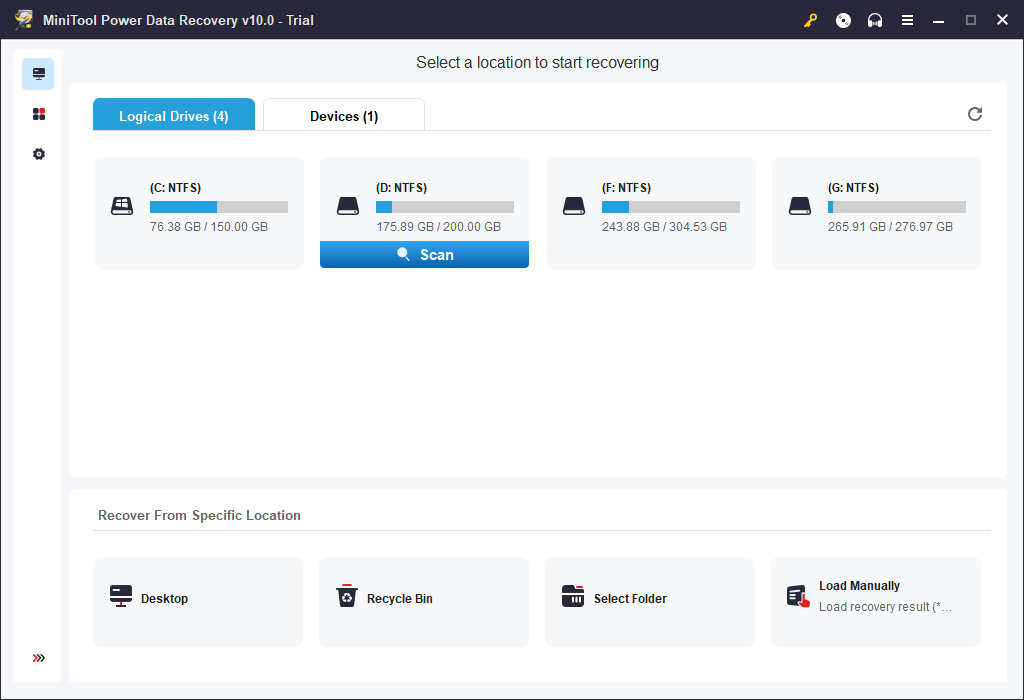
Conclusão
Você não conhece as diferenças entre CHKDSK, ScanDisk, SFC e DISM e quer saber qual deles usar para corrigir erros no Windows 10? Esperamos que você tenha adquirido alguns conhecimentos após ler este tutorial sobre CHKDSK x ScanDisk x SFC x DISM.
Se você tiver alguma dúvida sobre como usar o software MiniTool, entre em contato com [email protected].