Specifically, taskbar not working issue is discussed widely during the past year. As an element of a graphical user interface, the Windows taskbar actually has various purposes (the most direct one is to show the using state of programs and files). The taskbar is an essential part of Windows, so people care much about the related problems:
- Windows 10 taskbar frozen
- Unclickable taskbar in Windows 10
- Windows 10 taskbar not working 2018
- Windows 10 taskbar is not working after update
- Windows 10 start menu and taskbar not working in Fall Creators Update
- …
Now, I’d like to tell more about the Windows 10 taskbar not working problem; show you the way to rescue data when taskbar stops working and how to solve this problem effectively.
Problem Found: Windows 10 Taskbar Not Working
Recently, the Windows 10 taskbar broken problem has been put forwards by many users. They said that the taskbar stopped working suddenly and they are at a loss. While you’re enjoying the awesome functionalities of Windows 10 taskbar, you have to put up with the downside of it. Thus, please don’t be nervous when you run into the Windows 10 taskbar not working issue.
Well, is there any way to make the taskbar work again? Of course, the answer is positive. In the following content, I’ll offer you some straightforward fixes to help you fix some of the most common issues found in taskbar. Please read the methods carefully and do what I suggest you to do strictly.
In case that you may delete some files by mistake during fixing the problem, I strongly recommend that you read this post in advance:
Data Rescue: Windows 10 Taskbar Frozen
When you are running Windows 10, you may also encounter some problems, for instance, Windows 10 taskbar completely frozen. Under such circumstances, data may easily get lost if you use unsafe methods to try to fix the issue, or if you make mistakes during the problem repair process.
How to Recover Data from Windows 10
First of all, you should acquire the data recovery software for Windows 10. Then, install it on the Windows 10 computer properly (not save it to the drive containing lost files). Please go to download the recovery software here.
Secondly, you should run the software and select This PC or Hard Disk Drive (which are suitable for you to recover deleted files from a local drive) from the left side of the main interface.
- This PC allows you to recover data from all existing partitions (to recover permanently deleted files in Windows 10, you should select This PC).
- Hard Disk Drive will scan the whole disk (including the lost partitions).
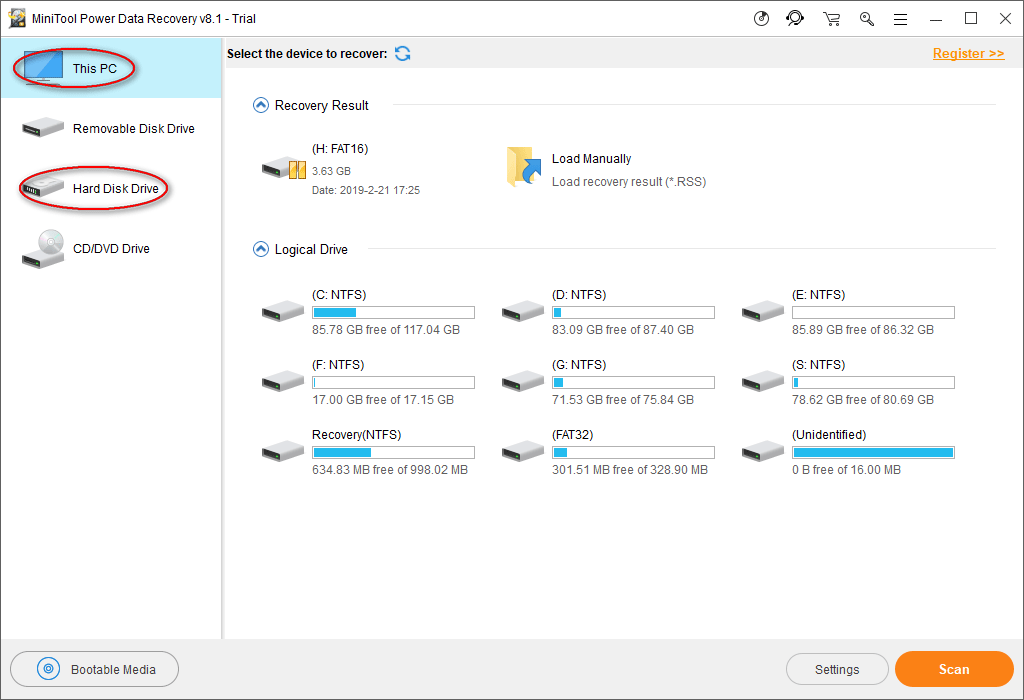
Thirdly, specify the drive from the list (located on the right side of the software interface) and click on the Scan button to start searching for files in it. Then, wait for the scan until needed files are found and listed in the recovery result.
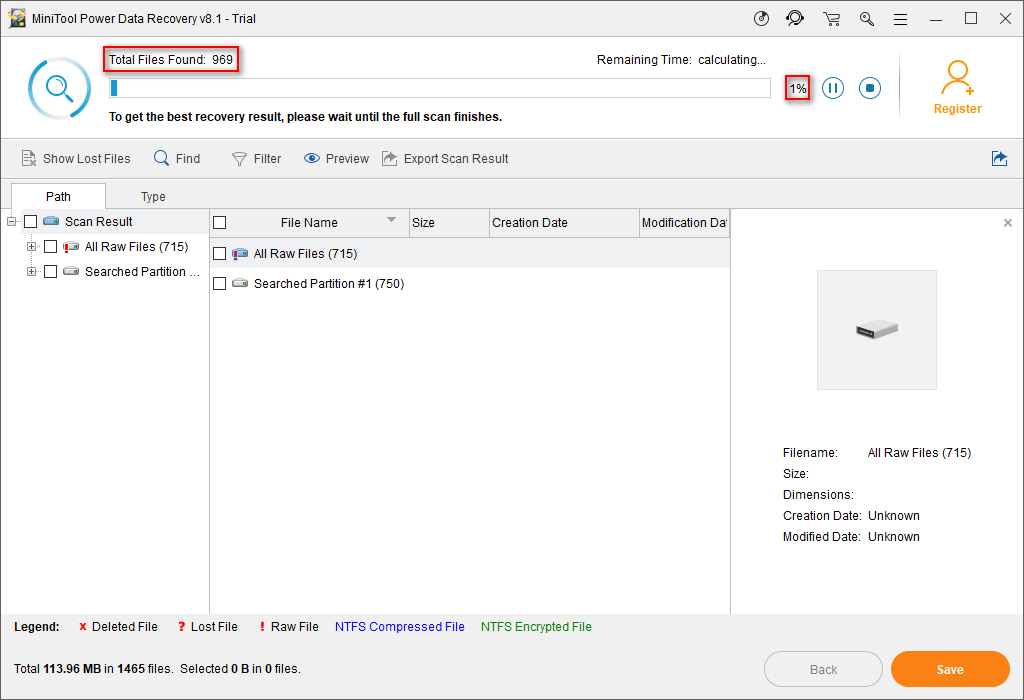
Fourthly, take a look at the files and folders listed in the scan result and determine whether it has helped you find all the data you need.
- If yes, please choose the data you need by adding a checkmark in front of each of them.
- If not, please continue to wait for the scan to get the best recovery result.
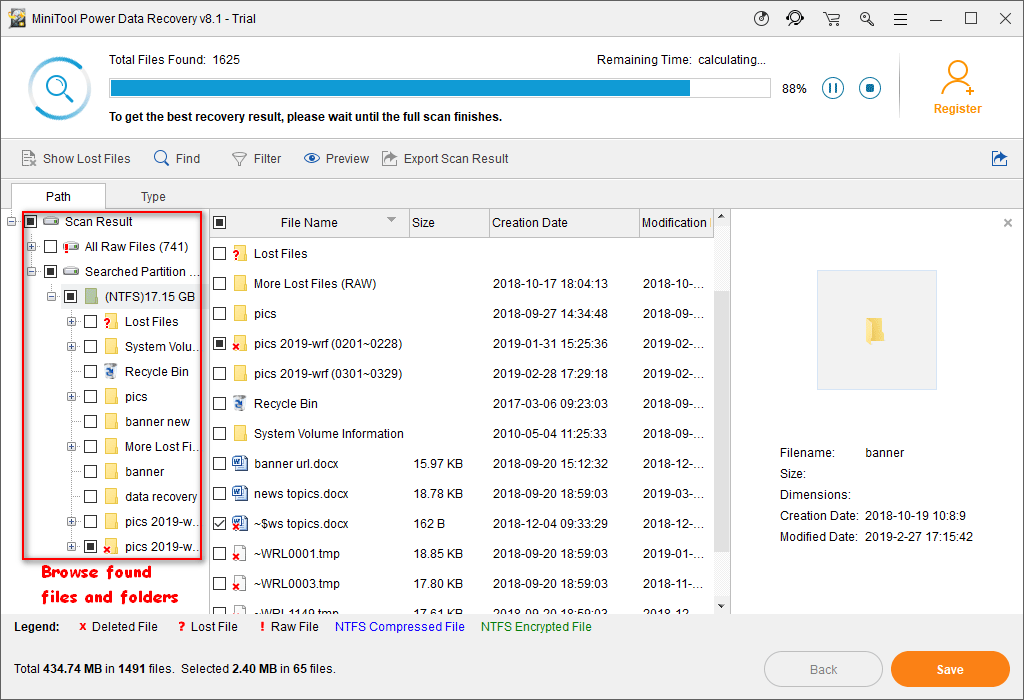
Fifthly and finally, you should click on the Save button located in the lower right corner of the software interface. Then, specify a location to store the recovered data safely and click on the OK button to confirm your selection.
When the recovery process is completed by the software, a prompt window will appear in the software, informing you that the files have been recovered to the appointed place and you can close the software. Congratulations! You’ve finished missing files recovery on Windows 10.
This is how to recover data when Windows 10 taskbar refuses to work. I also advise you to recover data firstly when you are in face of Windows 10 start menu not working issue.
Extended reading:
- How to recover data from crashed Windows 10/8/7?
- Windows crashed, how to recover files when hard disk won’t boot?
Simple Fixes: Windows 10 Taskbar Stopped Working
Please stay calm when you find your Windows 10 taskbar is not working, not responding or broken. Then, follow the tips given below to try to fix the problem yourself.
Fix 1: Restart the Windows Explorer
When a computer runs into a problem, a restart would help a lot. For the same reason, a restart of the Windows Explorer, which is responsible for all the Windows User Interface (taskbar is part of this), will solve the Windows 10 taskbar issue in most cases.
What you should do:
1. Open the Task Manager in Windows 10 by 2 ways.
- Right click on the taskbar and choose Task Manager from the pop-up window.
- Press Ctrl + Shift + Esc at the same time in the keyboard.
2. The Processes tab will be selected by default. Now you should scroll down to find Windows Explorer
3. Right click on the Windows Explorer and choose Restart from the context menu.
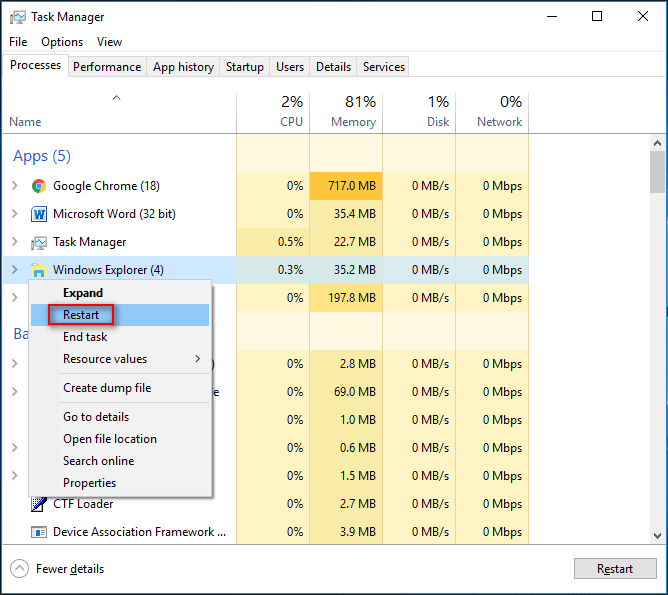
Since no advanced technology or rich experience is needed, this is considered to be one of the simplest methods for fixing Windows 10 taskbar issue.
Fix 2: Restart the Operating System
Likewise, you may choose to restart the operating system to try to fix the problem. There are usually three different ways to restart.
Way 1:
- Hold Ctrl + Alt + Del button at the same time on the keyboard.
- Click on the Power icon on the bottom right.
- Choose Restart from the pop-up menu.
Please note:
- The Ctrl + Alt + Del combination won’t work when you are connected to the target computer remotely via Remote Desktop.
- If some programs are still opening when you click on the Restart button, you’ll be asked to close them firstly.
- A hardware reboot will be needed when the computer is frozen.
How To Set And Use Remote Desktop In Windows 10, Look Here.
Way 2:
- Click on the Win button in the lower left corner of the screen.
- Click on the Power icon from the left sidebar.
- Choose Restart option from its submenu.
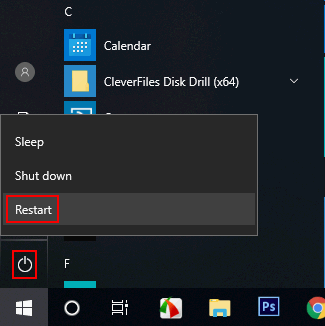
Way 3: click on the Power button on the computer directly.
Fix 3: Running Windows Powershell
- Press Ctrl + Shift + Esc.
- Select File from the Task Manager menu.
- Select Run new task.
- Type powershell and check Create this task with administrative privileges.
- Click OK.
- Copy & past this command: Get-AppXPackage -AllUsers | Foreach {Add-AppxPackage -DisableDevelopmentMode -Register “$($_.InstallLocation)AppXManifest.xml”}.
- Press Enter and wait for it to finish in Windows.
- Close Windows PowerShell.
- Delete a folder named TileDataLayer from C:/Users/username/AppData/Local.
- Restart your PC to check whether the Windows 10 taskbar not working issue is solved.
Fix 4: Download Proper Windows 10 Drivers
It is said that the Windows 10 taskbar will be broken if any incompatible or outdated device drivers are found within the system. Therefore, I advise you to download the proper Windows 10 drivers for your system when Windows 10 taskbar stops working to try to settle things down.
Here are things you should do:
- Identify the outdated drivers correctly.
- Download and update the incompatible/outdated disk drivers.
- Restart the computer to let the updates take effect.
Fix 5: Disable Unnecessary Startup Programs
Sometimes, the taskbar frozen due to an outsider app that launches at startup. By disabling it from startup app list, you may solve the problem easily.
- Open the Task Manager in Windows 10.
- Shift to Startup tab in the Task Manager window.
- Find the apps that are not crucial for the startup of Windows 10 and right click on then one by one.
- Select Disable from the right-click menu (you can enable an app at startup by selecting Enable).
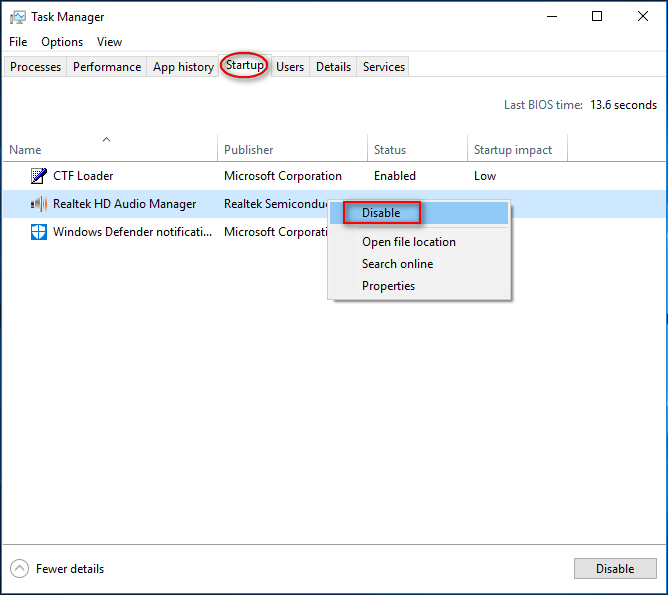
How to recover files lost after a Windows update?
Fix 6: Re-register Taskbar
Another way to fix the problematic taskbar is: make use of the Powershell for fixing the taskbar related issues through re-registering.
- Press Win + X at the same time on the keyboard (or right click on the Win button) to open the Quick Link menu.
- Choose Windows PowerShell (Admin) from this menu.
- Select Yes in the User Account Control window to continue.
- Copy a command and paste it into the Powershell window: Get-AppXPackage -AllUsers | Foreach {Add-AppxPackage -DisableDevelopmentMode -Register “$($_.InstallLocation)\AppXManifest.xml”}.
- Tap Enter to execute the command.
- Wait for this process to complete.
- Open the File Explorer.
- Go to C:/Users/Username/AppData/Local/.
- Delete the TileDataLayer folder.
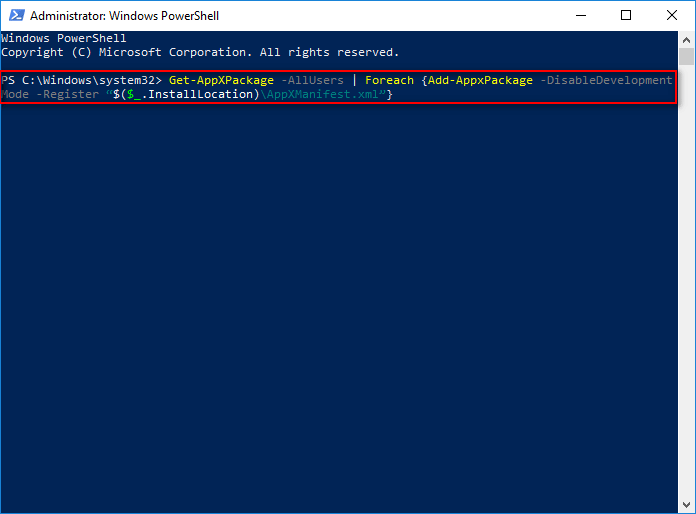
Please try this if you can’t delete the TileDataLayer folder:
- Type services into the search box and choose Services (Desktop app) from the result.
- Scroll down to find Tile Data model server service and right click on it.
- Choose Stop from the pop-up menu.
Fix 7: End Local Security Authority Process
In addition to the above methods, you can also end the Local Security Authority Process in Task Manager so as to fix the taskbar problem.
- Press Win + R button on the keyboard to open the Run Window.
- Type taskmgrinto the text box and click on the OK button.
- The Task Manager window will open and you need to locate the Processes tab (you need to click on the More details area to see this tab).
- Find the Local Security Authority Process under Windows processes.
- Right click on it and choose End task.
- Check Abandon unsaved data and shut down and click on the Shut down button.
- Restart your computer.
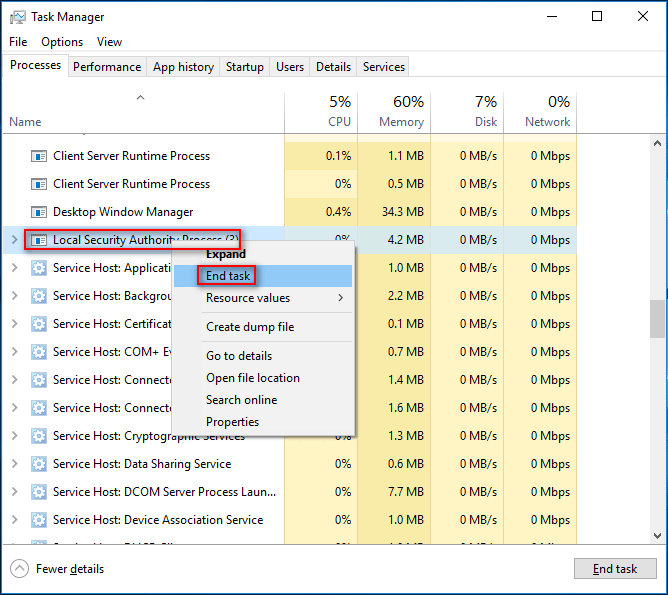
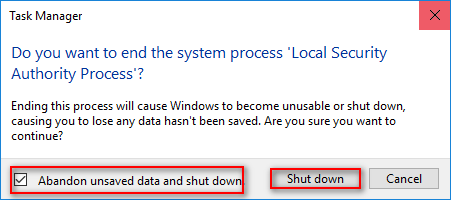
Fix 8: Create a New User Account
To create a brand new user account may be a good way to fix when nothing is working for your current taskbar. This could make taskbar fully functional and it works most of the time.
Here are things you should do:
- Open Settings window the way you like (press Win + I or click on the Win button & choose Settings).
- Find Accounts (Your accounts, email, sync, work, family) and click on it.
- Select Family & other people option from the left side.
- Click on Add someone else to this PC option under Other people area from the right side.
- Follow the Microsoft account creation wizard step by step (how to set up accounts on Windows 10).
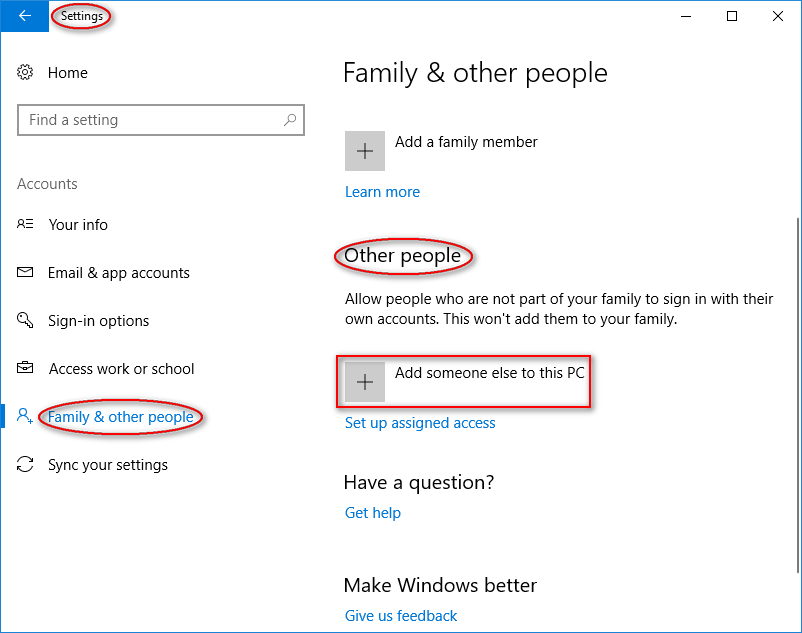
When you finished creating the account, you should log out the old account and log in your computer with the new one to see whether the taskbar is working or not.
If above 8 methods end up in failure, you can still try to fix the Windows 10 taskbar not working problem by updating to the latest Windows 10 version or refreshing your PC (which is the last resort).
Verdict
To tell the truth, the taskbar is an essential part of all Windows computers. You will be affected a lot if you have a problematic taskbar:
- You don’t know how to complete some tasks without a taskbar.
- You will spend more time than before in finishing the same work.
- …
As a result, it’s urgent to settle down the Windows 10 taskbar not working issue and other taskbar related problems, for instance, Windows 10 taskbar frozen and unclickable Windows 10 taskbar.
Yet, I’d like to emphasize the security of data at first. Considering that the important data may get lost (or have been lost already), I introduced a powerful way to help even inexperienced users recover data on Windows 10 computer with ease.
When the recovery work has been done or when you have been installed the software in case of any data loss accidents, you may go ahead to follow the methods mentioned above to try to make your Windows 10 taskbar work again.
![[SOLVED] How To Recover Permanently Deleted Files In Windows](https://images.minitool.com/minitool.com/images/uploads/2018/08/recover-permanently-deleted-files-thumbnail.png)