En ocasiones, cuando conectas un disco duro externo al equipo, es posible que te des cuenta de que no aparece. El problema de que el disco duro externo que no aparece es algo que ocurre frecuentemente en PCs con Windows o Mac, y puede provocar pérdida de datos.
Existen algunas soluciones útiles para el problema disco duro externo no detectado en Windows 10. Por favor, lee este artículo que te ofrece MiniTool para averiguar como acceder a esa unidad sin perder datos.
El disco duro externo no aparece en el PC
Tanto si estás conectando un disco duro nuevo como uno antiguo a tu equipo, es posible que no aparezca. Algunas personas han incluso declarado que el disco duro externo aparece en otros dispositivos pero no en el ordenador. Esto no es un problema raro; la ha ocurrido a mucha gente y le ocurrirá a otros más.
¿Cuáles son las causas posibles de que el disco duro externo no aparece en un equipo?
- Falta de alimentación
- Falta la letra de la unidad
- Controladores obsoletos
- Problemas con el sistema de archivos
- Problemas de partición
- Puerto USB muerto
- …
En el siguiente contenido, vamos a discutir sobre el problema de disco duro externo no reconocido o disco duro externo no aparece en Windows 10/11 en dos situaciones diferentes. Después de ver eso, te informaremos sobre qué hacer si el disco duro no se detecta.
El disco duro externo no aparece en el explorador de archivos
El disco duro externo Seagate no aparece.
Sabemos que hay un millón de artículos sobre este problema, pero no hemos encontrado ninguno que pudiera solucionar nuestro problema y no queremos tener que gastar un montón de dinero en recuperar los datos. Ejecutando Windows 10/11 en un Asus K55N y conectando un disco duro externo Seagate Free Agent Go Flex Desk de 2TB. Cuando conecto esa unidad, se muestra en el administrador de discos y aparece el ícono quitar hardware con seguridad, pero no se puede abrir en el explorador de archivos. No la he probado en otro ordenador, pero he probado con un cable USB diferente y sí pude conectar otras dos unidades externas. Probé la unidad con el software Seagate Recovery Suite y pude ver que aparecían todos mis archivos listados, solo esperaba no tener que pagar por recuperarlos (si al final hay que llegar a eso, pues que así sea).escrito por Corey_23 en Tom’s Hardware Forum
Es fácil darse cuenta de que un disco duro externo no aparece en el explorador de archivos justo después de conectarlo a un ordenador con Windows 10/11. Deberías abrir el Administrador de discos de Windows para comprobar si tu disco se muestra ahí. Si descubres que el disco duro externo se muestra en el administrador de discos como no asignado/no inicializado/offline, entonces sería muy fácil solucionar el problema de disco duro externo no reconocido. Esto es a lo que la gente se refiere cuando dice disco duro detectado pero no mostrado en Mi PC.
Por favor, lee Recuperar los datos de un disco que se muestra como desconocido sin dañarlo para saber cómo solucionar este problema.
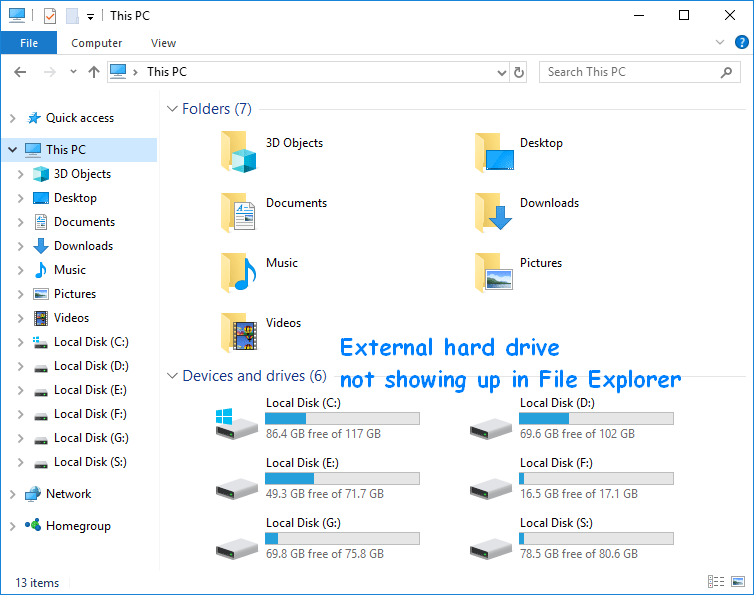
El disco duro externo no reconocido en el administrador de discos
El disco duro WD no se reconoce en Windows 10/11.
Caso 1:
Tengo un disco duro portátil USB WD My Passport que uno de mis equipos no detecta cuando lo enchufo. No aparece en Mi PC, en el administrador de dispositivos ni en el administrador de discos. La única manera de que se reconozca el dispositivo es reiniciar el equipo con el disco duro conectado, entrar a la BIOS (sin hacer nada) y reiniciar de nuevo. Esta unidad funciona bien en mi otro equipo. Lleva el software WD Unlocker incorporado.– publicado por Lagnaetti en los foros de Windows 10/11 Drivers and Hardware
Obviamente, Lagnaetti ha notado que su disco duro externo no está siendo detectado en Mi PC, en el administrador de dispositivos ni siquiera en el administrador de discos. Quiere saber cómo solucionar el problema de disco duro externo no detectado. De hecho, existen muchos casos en los que un disco duro externo no aparece porque está estropeado físicamente. Aun así, todavía hay posibilidades de poder reparar el disco duro no reconocido.
Además, también hay personas que han dicho que el disco duro externo de su PS4 no se reconoce o que el disco duro externo de Xbox One no se detecta/no aparece. Les recomendamos conectar el disco duro externo al ordenador y comprobarlo.
¡Consejos útiles para recuperar los datos del disco duro de Xbox One por tu cuenta!
¿Cómo conseguir que Windows 10/11 reconozca mi disco duro externo?
- Cambiarlo de puerto USB.
- Comprobarlo en el administrador de discos.
- Ejecutar el solucionador de problemas.
- Actualizar/desinstalar/revertir el controlador.
- Volver a instalar los controladores del USB.
- Habilitar la compatibilidad legacy USB en la BIOS.
- Actualizar el sistema a la última versión.
- Desactivar la opción de suspensión selectiva de USB.
- Actualizar los controladores del chipset de la placa base.
- Reparar los controladores integrados del sistema.
- Eliminar los virus del ordenador y de la unidad externa.
Existen cantidad de soluciones para reparar el problema el disco duro externo que no se detecta en Windows 10/11 (cómo reparar el disco duro no detectado en Windows 7 es básicamente lo mismo).
Método 1: cambiarlo de puerto USB
Una de las razones más directas por las que un ordenador puede no detectar un disco duro externo es que el puerto USB esté roto. Debes probar a conectar el disco duro a otro puerto USB o a otro ordenador. Si se ha solucionado el problema de que el disco duro USB no se ha reconocido, entonces la culpa es del puerto USB.
Además, el problema de que la unidad USB que no aparece en Windows 10/11 también puede producirse cuando la alimentación del puerto USB es insuficiente. En este caso, te recomendamos no utilizar concentradores USB porque algunos de ellos no pueden proporcionar un suministro de energía suficiente al disco duro externo.
Método 2: comprobar y reparar la unidad en el administrador de discos
En ocasiones, el disco duro externo no se muestra en el explorador de Windows pero sí en el administrador de discos. Cómo abrir el administrador de discos:
- Pulsa las teclas Windows + X.
- Haz clic en la opción del administrador de discos en el menú emergente.
Qué está impidiendo que la unidad aparezca:
- Disco duro externo sin asignar
- Disco duro externo no inicializado
- Disco duro externo offline
- No tiene letra de unidad
Cómo solucionar este problema en los 4 casos anteriores:
Caso 1: crear un volumen nuevo.
- Haz clic derecho en el espacio no asignado.
- Elige la opción Nuevo volumen simple (u otro tipo de volumen que necesites).
- Haz clic en el botón Siguiente en la ventana del asistente para crear un nuevo volumen simple.
- Introduce el tamaño del volumen y haz clic en siguiente.
- Termina de asignarle una letra o ruta y haz clic en Siguiente.
- Termina de formatear la partición y haz clic en Siguiente.
- Haz clic en el botón Finalizar en la ventana del asistente para crear un nuevo volumen simple.
- Espera a que termine de realizarse la operación.
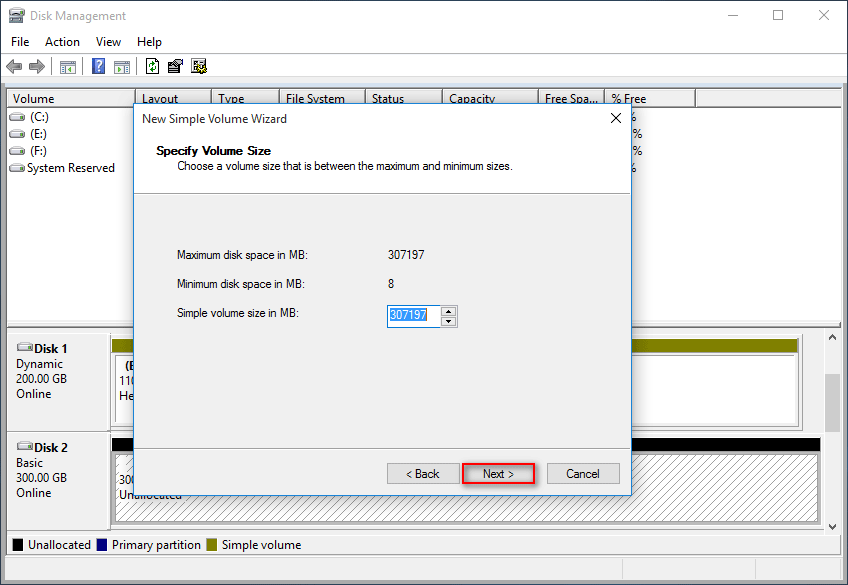
Observa cómo Crear una partición con MiniTool Partition Wizard.
Caso 2: inicializar disco :
- Haz clic derecho sobre el disco desconocido, no inicializado.
- Elige la opción Inicializar Disco del menú contextual.
- Elija el estilo de la partición, entre MBR y GPT, y haz clic en el botón Aceptar para confirmar.
- Espera a que termine de realizarse la operación.
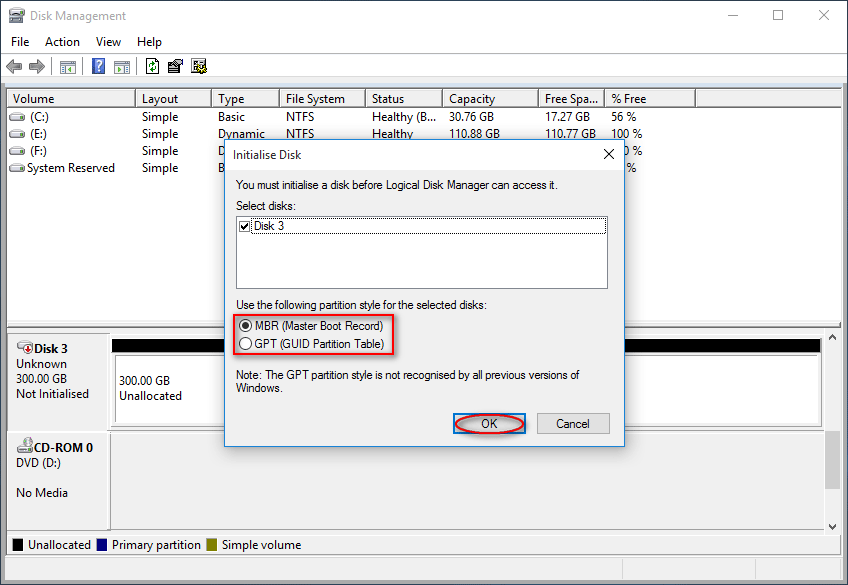
Utiliza MiniTool Partition Wizard para Inicializar en disco MBR o Inicializar en disco GPT.
Caso 3: configurarlo como en línea :
- Haz clic derecho sobre el disco que se muestra como Sin conexión.
- Elige la opción En línea del menú emergente.
- Espera un segundo.
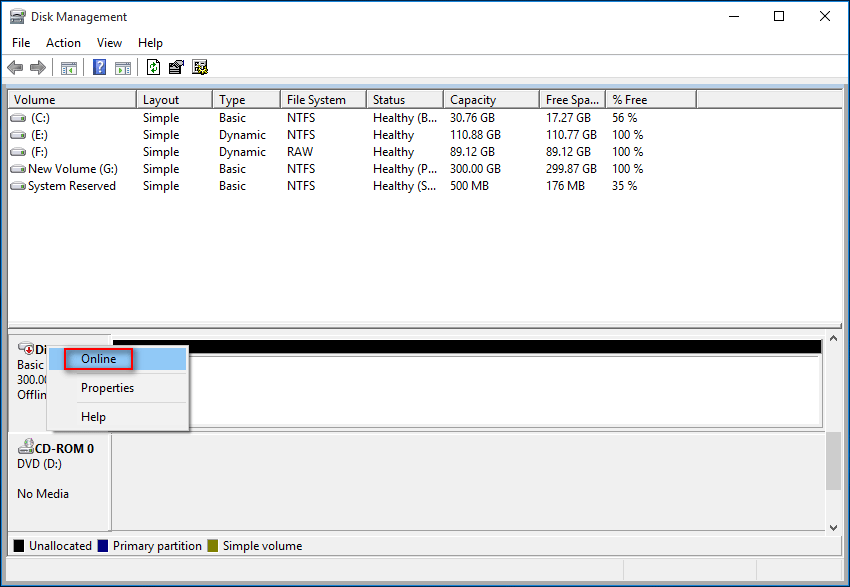
Caso 4: cambiar la letra de la unidad y las rutas :
- Haz clic derecho en la partición de disco que no tiene letra de unidad asignada.
- Elige Cambiar la letra y rutas de acceso a la unidad del menú contextual.
- Haz clic en el botón de Agregar de la ventana emergente.
- Asigna una letra de unidad a la partición y haz clic en Aceptar para confirmar.
- Espera un segundo.
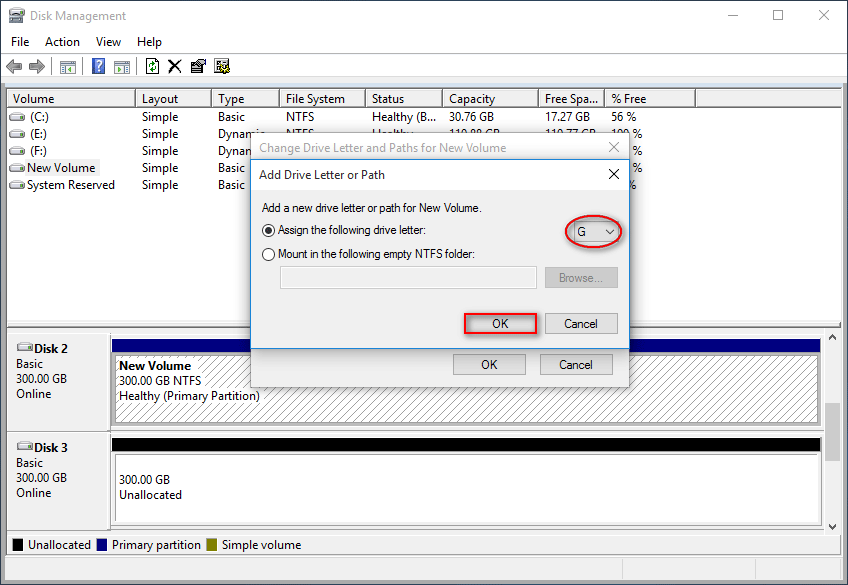
Puedes cambiar la letra de la unidad más fácilmente todavía con MiniTool Partition Wizard.
¿Quieres cambiar tus archivos de un disco duro externo que no ha sido detectado? Si la respuesta es un sí, lee el siguiente tutorial.
¿Cómo recuperar archivos de un disco duro externo no detectado?
Paso 1: descarga MiniTool Power Data Recovery. Luego, instálalo y ejecútalo.
MiniTool Power Data Recovery TrialHaz clic para Descargar100%Limpio y seguro
Paso 2: elige la opción Unidad de disco extraíble en su ventana principal y luego elige el disco duro externo.
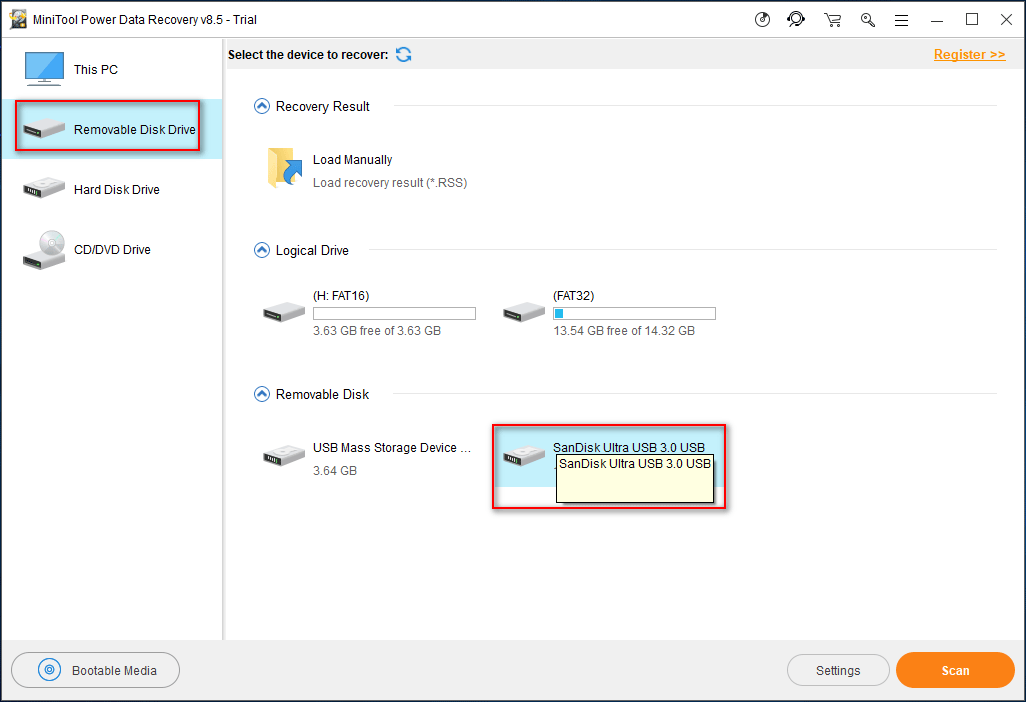
Paso 3: haz clic en el botón Escanear para realizar un escaneo del disco duro externo seleccionado.
Paso 4: puedes ir navegando por los resultados del análisis durante el proceso. Como alternativa, puedes esperar hasta que termine el análisis y luego elegir los archivos que quieras restaurar.
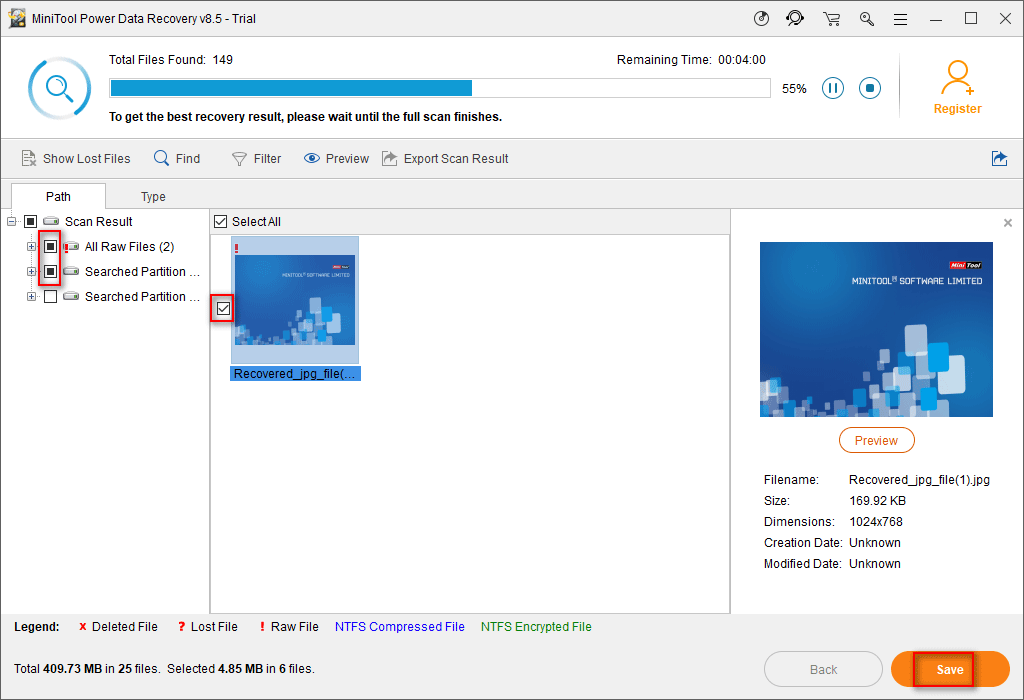
Paso 5: presiona el botón Guardar y elige otra unidad con suficiente espacio libre como para almacenar los archivos recuperados.
Paso 6: presiona el botón Aceptar para confirmar la selección e iniciar la recuperación de archivos del disco duro externo.
Por último, puedes verificar los archivos recuperados y así finalizar el trabajo de recuperación.
Por favor, lee esta página si tu disco duro externo parece estar muerto y necesitas recuperar datos importantes del mismo:
Método 3: ejecutar el solucionador de problemas
Para un dispositivo USB no reconocido en Windows, existe una herramienta útil que puede ayudarte: el solucionador de problemas de hardware y dispositivos.
Cómo ejecutar el solucionador de problemas de hardware y dispositivos:
- Abre las Configuraciones de la manera que prefieras.
- Elige la opción de Actualización y seguridad en el panel de Configuración de Windows.
- Entra en la pestaña de Solucionar problemas.
- Desplázate hacia abajo y elige Hardware y dispositivos del panel de la parte derecha.
- Haz clic en el botón de Ejecutar el solucionador de problemas.
- Espera a que termine la detección.
- Cuando se termine el escaneo, Windows enumerará todos los problemas que haya encontrado.
- Debes elegir el problema que quieres solucionar y luego hacer clic en Siguiente.
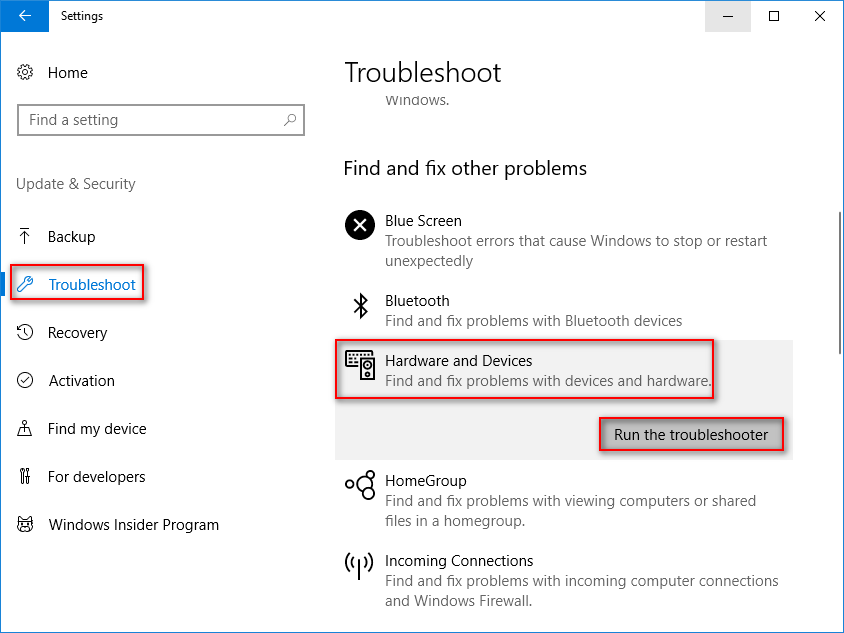
Método 4: solucionar los problemas de los controladores del dispositivo
Puedes abrir el administrador de dispositivos para comprobar y reparar el problema.
- Pulsa las teclas Start + X en el teclado.
- Elige el administrador de dispositivos del menú emergente.
- Expande la opción de las unidades de disco.
- Haz clic derecho sobre la unidad que da problemas.
- Elige una opción de entre actualizar controlador, desinstalar dispositivo y propiedades.
- Termina de realizar los pasos siguientes siguiendo las indicaciones del sistema.
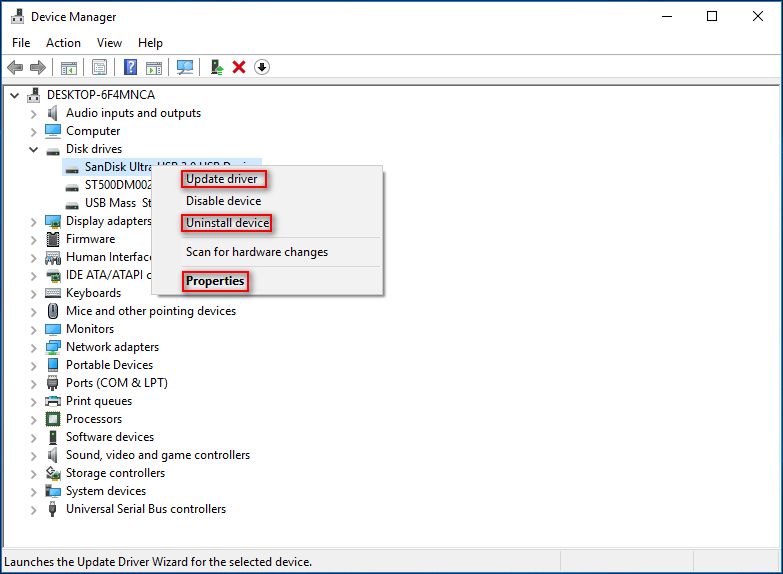
- La opción Actualizar controlador te puede ayudar a solucionar el problema de que la unidad USB no se reconoce porque su controlador esté dañado/desactualizado.
- La función de Desinstalar dispositivo se utiliza para quitar el disco duro externo USB que da problemas. Si haces eso, después debes quitar el dispositivo USB del ordenador y volver a conectarlo después de pasado, por lo menos, 1 minuto. Esto resulta útil cuando el controlador del USB se ha quedado inestable o corrupto.
- La función de Propiedades te puede ayudar a diagnosticar el problema echando un vistazo al error que aparece, además puedes elegir la opción de Volver a un controlador anterior cambiando a la pestaña Controlador después de haber hecho clic en Propiedades.
Método 5: volver a instalar los controladores USB
Para esto, también debes abrir el administrador de dispositivos con el método que prefieras. A continuación, sigue los pasos siguientes:
- Encuentra y expande Controladora de bus serie universal.
- Haz clic derecho sobre uno de los dispositivos y elige Desinstalar dispositivo del menú contextual.
- Haz clic en el botón desinstalar de la ventana emergente.
- Repite el paso 2 y 3 para desinstalar todos los dispositivos dentro de controladora de bus serie universal.
- Reinicia tu ordenador y Windows instalará de nuevo los controladores USB automáticamente.
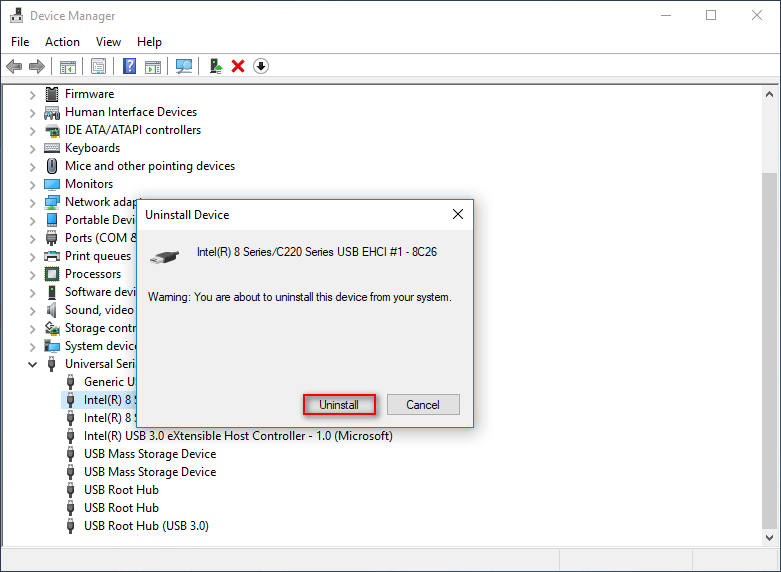
Reparar la unidad flash USB que nos se reconoce y recuperar sus datos: cómo hacerlo.
Método 6: habilitar la compatibilidad con legacy USB
En ocasiones, puede que observes que el disco duro no aparece detectado en la BIOS. Esto puede ocurrir porque la compatibilidad con legacy USB haya sido deshabilitada.
Cómo habilitar el soporte legacy USB:
- Reinicia tu PC.
- Pulsa el botón correspondiente para entrar en la utilidad de la BIOS.
- Cambia a la pestaña de avanzado.
- Elige la configuración USB.
- Elige la opción Legacy USB Support y configúrala como Enabled.
- Sal y guarda los cambios.
No es fácil recuperar los datos de un disco duro no detectado en la BIOS, sobre todo cuando se trata de un disco interno. Lo bueno es que MiniTool Power Data Recovery Bootable Edition nos proporciona una manera fácil de recuperar los datos cuando el PC no arranca. En cuanto a cómo recuperar datos de un disco duro interno no detectado paso a paso, por favor, lee:
Método 7: instalar las últimas actualizaciones de Windows
Este método realiza la misma función que Actualizar controlador.
- Introduce actualizar Windows en el cuadro de búsqueda de Cortana.
- Elige Buscar actualizaciones de la mejor coincidencia.
- Haz clic en Buscar actualizaciones y espera.
- Termina el resto de las operaciones siguiendo las indicaciones.
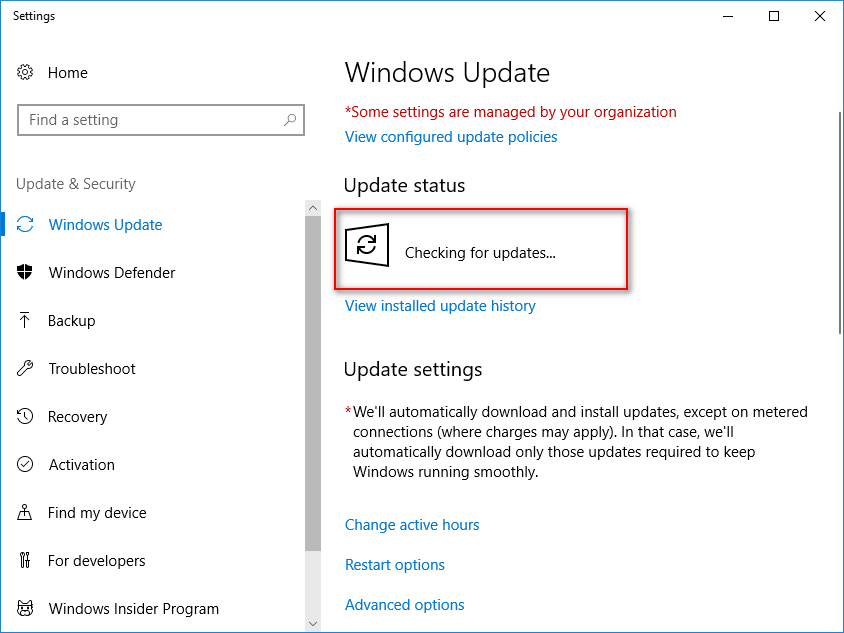
Si descubres que has perdido archivos después de actualizar Windows, por favor, utiliza MiniTool Power Data Recovery para recuperar los datos inmediatamente.
Método 8: deshabilitar el ajuste de la suspensión selectiva de USB
- Introduce plan de energía en el cuadro de búsqueda de Cortana.
- Elige la opción Elegir un plan de energía de los resultados de búsqueda.
- Haz clic en Cambiar la configuración del plan al lado del plan que se está utilizando actualmente.
- Haz clic en Cambiar configuración avanzada de energía.
- Busca las Configuraciones USB y haz clic en el botón + para expandirlas.
- Haz clic en el botón + para expandir los ajustes de Configuración de suspensión selectiva USB.
- Cambia el ajuste a Deshabilitado.
- Haz clic en el botón Aplicar para confirmar los cambios y luego en el botón Aceptar para terminar.
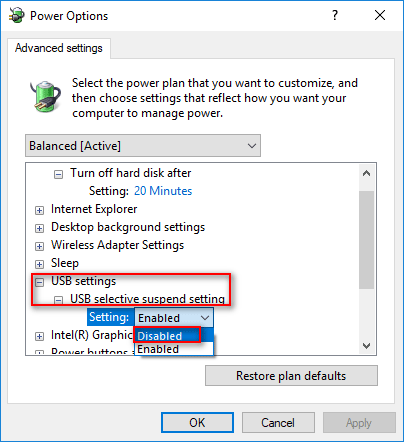
Método 9: instalar los últimos controladores del chipset de la placa base
- Echa un vistazo a la documentación de tu equipo para descubrir el nombre del fabricante de la placa base.
- Entra en la página web del fabricante.
- Encuentra los controladores adecuados para tu placa base e instálalos en tu ordenador.
Método 10: reparar los controladores integrados del sistema
- Pulsa F8 u otro botón para acceder al modo seguro durante el proceso de inicio; elige reiniciar o apagar el equipo y luego enciéndelo de nuevo para entrar en el modo normal (para reparar el registro).
- Si el problema persiste, entra de nuevo al modo seguro y elige Restaurar sistema para proceder a realizar una restauración a un punto anterior en el que el equipo no tuviera ese problema.
- Si el problema todavía persiste, prueba a utilizar el disco del sistema para repararlo; abre el símbolo del sistema, introduce SFC /scannow, pulsa into e inserta el disco original del sistema para reparar el sistema
- En caso de que el problema todavía persista, configura la unidad de CD-ROM como primer dispositivo de inicio en la BIOS; luego, inserta el disco de instalación del sistema y pulsa la tecla R para elegir la opción de reparar instalación.
- Si después de hacer todo eso, el problema sigue apareciendo, lo mejor será reinstalar el sistema operativo.
Método 11: ejecutar el antivirus
Si tu PC ha sido atacado por un virus, por desgracia, cualquier disco duro externo que tengas conectado a ese equipo puede verse afectado. Los virus pueden provocar el problema de que el disco duro externo no se muestre. Ejecuta un software antivirus para buscar y eliminar el virus y para que Windows 10/11 vuelva a reconocer tu disco duro externo.
RECOMENDACIÓN:
Para recuperar los datos de una unidad externa infectada con virus, puedes probar a utilizar MiniTool Power Data Recovery, gracias a su excelente rendimiento, a que es muy seguro y a sus sencillas operaciones. Cómo recuperar archivos después de un ataque de virus:
Cómo solucionar: Disco duro externo detectado pero no se abre
Existen muchas personas que también dicen que su disco duro externo fue detectado por Windows, pero que no lo pudieron abrir luego. La razón más directa es un problema con el sistema de archivos.
Cuando el sistema de archivos de uno de tus discos duros no está soportado por Windows, no podrás acceder a esa unidad. Por ejemplo, Windows no soporta el sistema de archivos ext4 (de Linux), ni tampoco el sistema de archivos HFS + (de Mac).
6 maneras de leer una unidad formateada con Mac en Windows: gratis y de pago.
Después de hacer clic sobre la unidad, se te pedirá que la formatees antes de poder usarla.
- Si eliges Formatear, deberías saber que todos los datos que tengas guardados ahí se perderán.
- Si eliges Cancelar, podrás ver el mensaje: el volumen no contiene un sistema de archivos reconocido.
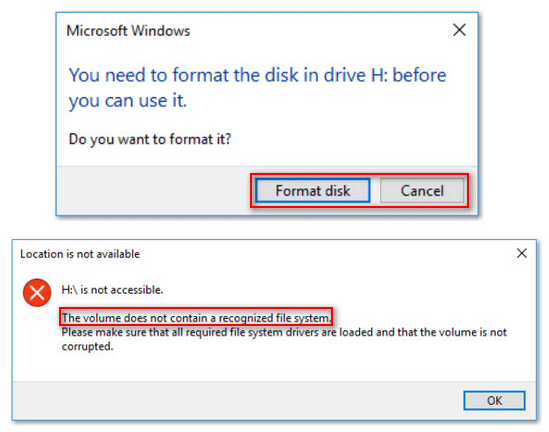
Realmente, las causas más comunes son:
- El sistema de archivos está dañado.
- El sistema de archivos no está soportado.
- La unidad se ha convertido en RAW.
- El parámetro es incorrecto.
- El archivo o directorio está dañado y es ilegible.
- …
2 métodos para solucionar el problema de disco duro externo detectado pero no se abre
- Ejecutar CHKDSK en el símbolo del sistema.
- Vuelve a formatear la unidad utilizando MiniTool Partition Wizard.
Existen dos métodos útiles para reparar el error disco duro externo detectado pero no se abre: ejecutar CHKDSK y formatear el disco.
Método 1: ejecutar CHKDSK.
- Introduce cmd en el cuadro de búsqueda de Cortana, en la barra de tareas (¿qué pasa si la barra de tareas de Windows 10/11 no funciona?).
- Haz clic derecho en el Símbolo del sistema en los resultados de búsqueda.
- Elige la opción Ejecutar como administrador del menú contextual.
- Elige Sí en la ventana de Control de cuentas de usuario.
- Introduce chkdsk /r * (* se refiere a la letra de la unidad) y pulsa intro.
- Espera a que terminen las etapas.
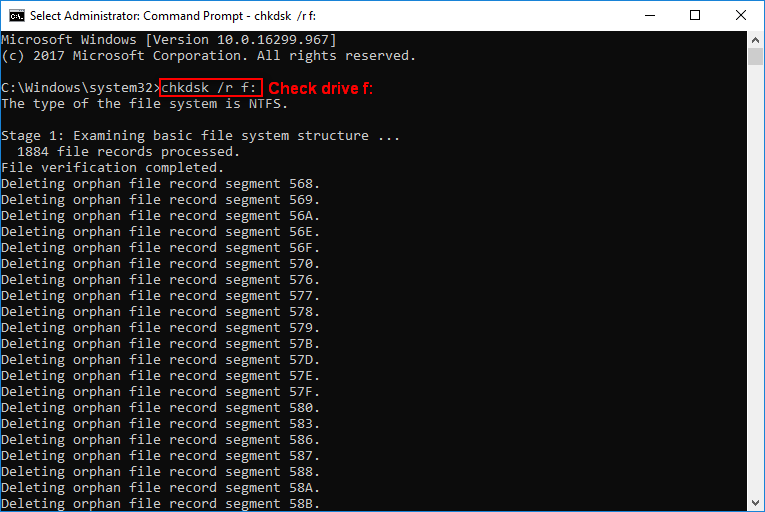
¿CHKDSK borra tus datos? Ahora, recupéralos de dos maneras.
Método 2: formatear la unidad.
- Ejecuta MiniTool Partition Wizard.
- Elige la unidad que tiene el sistema de archivos no compatible.
- Elige Partición de la barra de menú y luego Formatear del submenú.
- Elige el nuevo sistema de archivos NTFS o FAT32.
- Haz clic en Aceptar para confirmar.
- Pulsa en el botón Aplicar que tienes en la ventana principal del programa.
- Elige Sí en la ventana emergente para aplicar los cambios pendientes.
- Espere a que se terminen las operaciones.
- Haz clic en el botón Aceptar en la ventana de Éxito.
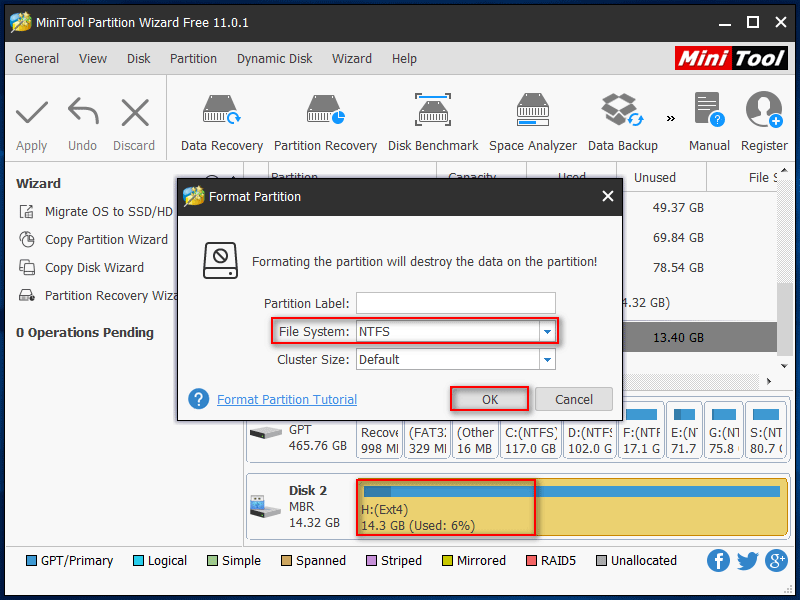
Haz clic para ver un Tutorial sobre formatear partición.
Conclusión
Aunque parezca extraño, no es un problema raro que el disco duro externo no se muestre/reconozca/detecte. Existen muchos factores que pueden provocar que ocurra este problema. Cuando te encuentres con que tu disco duro externo no aparece en tu ordenador, utiliza los métodos que se han mencionado anteriormente para que tu ordenador reconozca el disco duro. También puedes consultar ese post para aprender a recuperar los datos de tu disco duro externo de distintas maneras.
Preguntas frecuentes sobre el disco duro externo no aparece
Lo primero, debes abrir la herramienta del administrador de discos en tu equipo. Luego, revisa todas las unidades que aparezcan en la lista para ver si el disco duro de destino se muestra ahí. Si se encuentra el disco duro externo, formatéalo correctamente para hacerlo aparecer.
Según un estudio, una unidad USB puede desaparecer por muchas razones. La principal causa es que el controlador del USB sea demasiado viejo, que falte su controlador o que se haya dañado por alguna razón. Lo mejor será utilizar el administrador de dispositivos para comprobar el estado del controlador USB.
Las razones por las que un disco duro no se reconoce en la BIOS de un ordenador no son tan complicadas. Cuando la conexión entre el disco duro y el PC no sea buena o el cable de datos esté dañado, no aparecerá reconocido en la BIOS. Los cables SATA pueden desconectarse fácilmente.
Existen muchos factores que pueden provocar que un disco duro externo desaparezca del equipo. Por lo tanto, las soluciones correspondientes se diversifican. Por ejemplo, puedes probar a cambiarlo de puerto USB, ejecutar el solucionador de problemas o actualizar el controlador del disco duro externo para ver si así aparece.
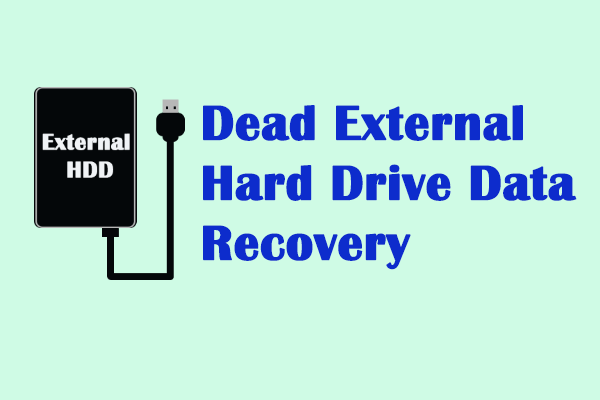
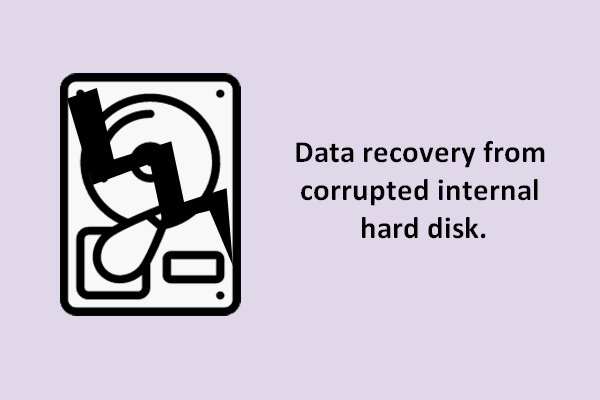
![[SOLUCIONADO] Cómo recuperar archivos eliminados por el ataque de un virus | Guía](https://images.minitool.com/minitool.com/images/uploads/2022/06/recuperar-archivos-eliminados-por-el-ataque-de-un-virus-thumbnail.jpg)