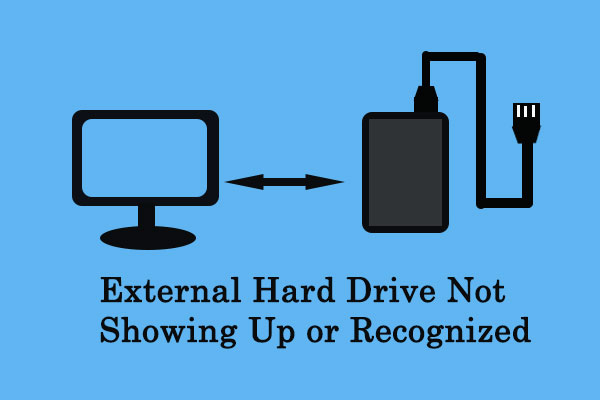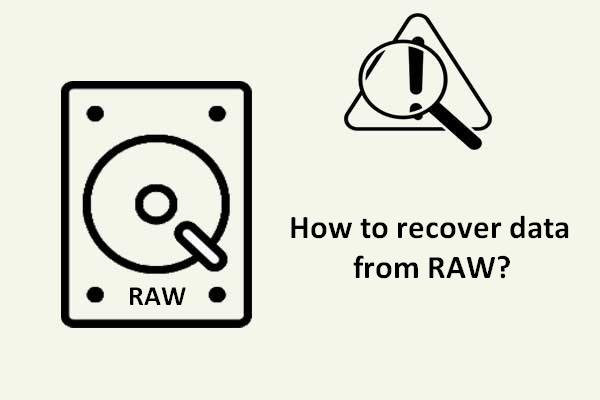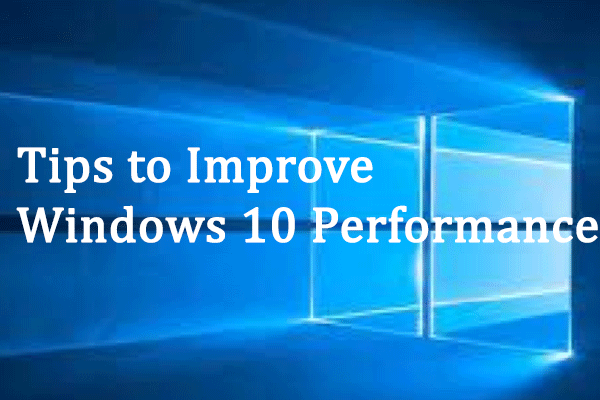Um dos motivos mais comuns que leva as pessoas a optar por usar os SSDs é o fato deles tornarem a inicialização do computador mais rápida (em até mesmo alguns segundos). No entanto, podem ocorrer problemas que diminuem a velocidade do SSD. Esta postagem discutirá o problema de SSDs lentos no Windows 10 e ensinará os usuários a aumentar a velocidade de um SSD e melhorar o seu desempenho.
SSD, abreviação de unidade de estado sólido, é na verdade um dispositivo de armazenamento que surgiu e se tornou popular nos últimos anos. Ele utiliza conjuntos de circuitos integrados (geralmente em memória flash) para ajudar as pessoas a armazenar dados em caráter permanente. O motivo mais comum que leva as pessoas a utilizar os SSDs é a sua velocidade rápida (em especial na inicialização).
SSD Lento no Windows 10
No entanto, é possível que o seu SSD fique lento no Windows 10 ou em outros sistemas operacionais. Por que isso acontece? Como corrigir o problema de lentidão do SSD? Nos parágrafos a seguir, demonstraremos algumas soluções possíveis para que você mesmo consiga aumentar a velocidade de um SSD lento.
Além disso, confira diversos softwares MiniTool que podem ajudá-lo a gerenciar seu disco e proteger seus dados.
SSD com funcionamento lento
Ao instalar um SSD, seu computador deve inicializar e funcionar rapidamente. É por isso que um grande número de usuários do Windows decide adquirir um SSD. No entanto, problemas como a lentidão da unidade SSD podem surgir durante o uso. Uma razão importante que pode fazer a sua unidade SSD ficar lenta é a sequência de inicialização inadequada – se o disco rígido (não o SSD) for definido como o primeiro dispositivo de inicialização, você terá uma clara redução na velocidade de obtenção e carregamento de dados.
Existem 2 situações comuns de lentidão do SSD no Windows:
- O SSD fica lento (de repente): o desempenho de gravação da unidade de estado sólido será reduzido drasticamente se você encher o seu SSD até quase a capacidade máxima ou se houver algo errado com o SSD. Isso acontece com frequência quando o SSD é usado para fins de armazenamento. O SSD lento no Windows 10 é um problema comum.
- O SSD inicializa lento: se você estiver usando o SSD como unidade principal, a velocidade de inicialização deve ser mais rápida do que a de um disco rígido tradicional. No entanto, você pode sentir uma diminuição óbvia no tempo de inicialização do PC se o SSD tiver problemas. Além disso, às vezes os usuários podem achar o computador lento após a instalação direta do SSD.
Em casos ainda mais raros, um novo SSD pode ficar lento. Dadas certas exceções, um SSD totalmente novo pode ficar bastante lento devido a diferentes razões.
Por Que o Meu SSD Está Lento
Nesta seção, vamos nos concentrar principalmente nas possíveis causas do problema de lentidão do SSD.
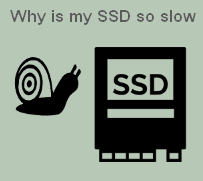
1ª causa possível: Encher o drive até a capacidade máxima. O que isto significa? Isso quer dizer que o espaço no seu SSD está quase acabando. Você pode verificar a capacidade e o espaço utilizado do seu SSD para descobrir se o espaço em disco insuficiente é o motivo da lentidão do SSD.
2ª causa possível: O comando TRIM não existe ou foi desabilitado. O comando TRIM é necessário para o desempenho estável de um SSD; se ele estiver desabilitado, você terá um SSD com baixo desempenho.
3ª causa possível: O modo AHCI está desativado. Este modo é essencial para você obter o melhor do SSD; se não estiver habilitado, seu SSD ficará lento.
4ª causa possível: O VGA integrado está ativado. O recurso VGA afeta bastante a velocidade de inicialização do computador.
5ª causa possível: A sequência de inicialização está configurada incorretamente. Se o disco rígido for marcado primeiro ao invés do SSD, o computador ficará lento.
6ª causa possível: O computador ou SSD está infectado com vírus. É bem sabido que um vírus pode tornar sua unidade e seu computador muito lentos.
7ª causa possível: O BIOS/firmware está desatualizado. Se o BIOS ou firmware for muito antigo, isso também levará ao baixo desempenho do SSD.
8ª causa possível: Porta SATA ou cabo com problemas. Se houver algo errado com a porta e o cabo de conexão, a velocidade naturalmente será afetada.
9ª causa possível: Pouca RAM. Se a sua RAM estiver em um nível muito baixo, o tamanho do cache será reduzido; isso fará com que o SSD fique lento.
10ª causa possível: As configurações do PC estão incorretas. Também é possível que seu SSD esteja em boas condições, mas apresente lentidão no Windows 10 porque o computador não possui as melhores configurações para SSD.
Quais aspectos requerem a sua atenção ao perceber que seu SSD está lento no Windows 10 (ou outros sistemas operacionais)? Obviamente, a segurança dos dados deve ser sua prioridade; a velocidade lenta pode ser sinal de uma unidade danificada. Levando isso em consideração, aconselhamos você a fazer backup dos dados existentes e recuperar os dados do SSD antes de tentar melhorar o seu desempenho.
Backup de dados do SSD:
Certamente, a maneira mais direta de fazer backup dos dados de um SSD é copiar os dados existentes do SSD e colá-los em outra unidade. Claro, você também pode fazer backup dos dados para a nuvem ou usando um software de backup confiável (recomendamos o MiniTool ShadowMaker)
Recuperação de Dados de um SSD
Como recuperar dados de um SSD:
Em primeiro lugar, você perceberá que precisa de uma ferramenta poderosa de recuperação de dados. O MiniTool Power Data Recovery funciona bem com todos os sistemas operacionais e dispositivos de armazenamento comuns; além de fornecer suporte para muitos tipos de arquivo. Portanto, é a primeira escolha de muitos usuários do Windows. (Para recuperar dados no macOS, você precisará obter o Stellar Data Recovery para Mac.)
Passo 1: Baixe o programa de instalação do MiniTool Power Data Recovery (não salve o programa no SSD). Em seguida, execute o aplicativo para concluir a instalação do software.
MiniTool Power Data Recovery TrialClique para baixar100%Limpo e seguro
Passo 2: Execute o software e copie e cole sua licença na caixa de texto da janela de Registro; em seguida, clique no botão Registrar para finalizar. Se estiver usando a edição de teste, você pode pular esta etapa de registro.
Passo 3: Conecte seu SSD ao computador e verifique se ele aparece no Gerenciamento de Disco. Se o SSD for uma unidade interna do seu PC, pule esta etapa.
Leia a página a seguir cuidadosamente caso o seu SSD não seja reconhecido pelo PC:
Passo 4: Selecione a opção Este PC na barra lateral esquerda se precisar recuperar arquivos localizados em uma determinada partição no SSD. Em seguida, especifique a partição do SSD no painel direito.
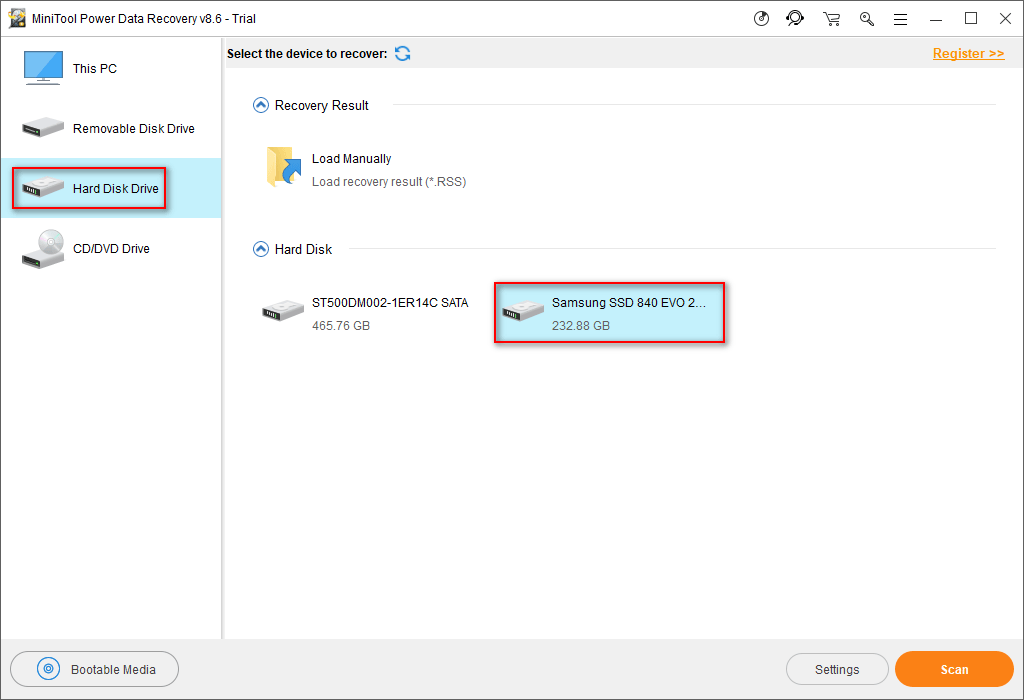
Passo 5: Clique duas vezes na unidade SSD para iniciar uma verificação completa (você também pode finalizar esta ação selecionando a unidade e clicando no botão Verificar no canto inferior direito); em seguida, aguarde o processamento da verificação.
Passo 6: Examine as partições e pastas encontradas uma por uma para selecionar todos os arquivos que você realmente precisa. Em seguida, clique no botão Salvar para abrir a janela de seleção do caminho de armazenamento.
Passo 7: Confira as unidades disponíveis e selecione aquela que tenha espaço livre suficiente; em seguida, clique no botão OK para confirmar esta ação. Agora, basta guardar pela conclusão da recuperação de dados do SSD.
Passo 8: Por fim, clique no botão OK na janela de prompt dizendo que seus arquivos selecionados foram recuperados com sucesso.
Veja como otimizar o desempenho do Windows 10 de forma eficiente com o software MiniTool:
Este guia explica os passos exatos para resgatar dados de um SSD lento que pode vir a falhar. Sabendo que algumas pessoas esperam dominar as habilidades para otimizar um SSD no Windows 10, vamos resumir alguns métodos e lista-los na próxima parte, um por um.
Como Melhorar o Desempenho de um SSD Lento
Ao perceber que o seu SSD está funcionando em velocidade reduzida, você provavelmente tentará todos os métodos possíveis para reverter essa situação. Nesta seção, mostraremos maneiras eficazes para otimizar o funcionamento de um SSD no Windows 10.
Os métodos podem ser divididos em duas categorias, com base nos dois tipos de situações que causam a lentidão do SSD. Em ambos os casos, o espaço em disco no SSD é um fator decisivo para a velocidade.
Como acelerar meu SSD no Windows 10 quando o espaço está acabando?
1º Método: Exclua arquivos e pastas desnecessários do SSD.
2º Método: Desative a hibernação (isso pode liberar muito espaço em disco para você).
- Abra a pesquisa do Windows.
- Digite cmd.
- Clique com o botão direito do mouse em Prompt de Comando e escolha Executar como administrador.
- Digite powercfg -h off e pressione Enter.
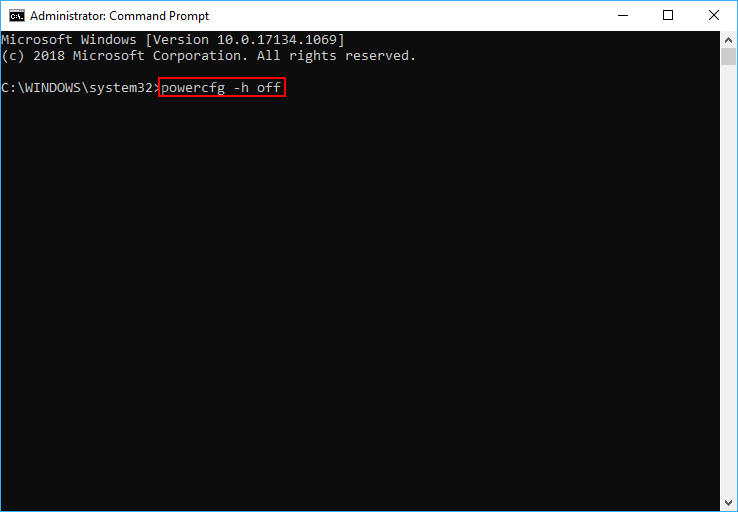
Se esta não for a causa da lentidão do seu SSD, vá para a próxima parte.
Acelere a velocidade de inicialização do Windows 10
Seu SSD pode ficar lento no Windows 10 e afetar a velocidade do computador. Como melhorar o desempenho do SSD para acelerar a velocidade de inicialização do Windows 10?
- Desative o VGA integrado.
- Ajuste a sequência de inicialização.
- Atualize o BIOS.
- Verifique se há hardwares com defeito.
1º Método: desative o VGA integrado
De acordo com o feedback dos usuários do Windows 10 que sofreram com longos atrasos na inicialização, o recurso Onboard VGA (ou VGA integrado) é responsável por reduzir a velocidade do SSD. Segundo depoimentos, após desativá-lo, o sistema passou de um tempo de inicialização de 1:15-1:30 minutos para 15 segundos.
Como desativá-lo:
- Reinicie o seu computador.
- Inicialize nas configurações do BIOS.
- Encontre a seção Advanced BIOS Features/Advanced Chipset Features.
- Procure o recurso Onboard VGA e desative-o.
- Saia do BIOS e clique em Sim para salvar as alterações.
os títulos exatos das opções variam de uma placa-mãe para outra.
2º Método: Ajuste a sequência de inicialização
Se a ordem do dispositivo de inicialização não estiver configurada corretamente, o seu SSD ficará lento na inicialização do Windows 10. Nesse caso, você precisa alterar a sequência de inicialização para dar prioridade ao SSD seguindo as etapas a seguir:
- Reinicie o seu PC e entre no BIOS pressionando a(s) tecla(s) correspondente(s).
- Navegue até o BIOS Avançado.
- Acessar a seção Hard Disk Boot Priority (ou Prioridade de Inicialização do Disco Rígido)
- Escolha o SSD como First Boot Device (ou Primeiro Dispositivo De Inicialização) usando as setas para cima e para baixo.
- Saia do BIOS e salve as alterações.
3º Método: Atualize o BIOS
Como o BIOS é sempre o primeiro software carregado por qualquer computador, ele terá um impacto natural na velocidade de inicialização. Como qualquer outro software, o BIOS será atualizado periodicamente pelo fabricante do computador ou da placa-mãe. As principais funções de atualização do BIOS são:
- Corrigir novos bugs
- Otimizar funções de cache
- Fazer ajustes de hardware necessários
- Melhorar a compatibilidade com novos dispositivos
- Etc.
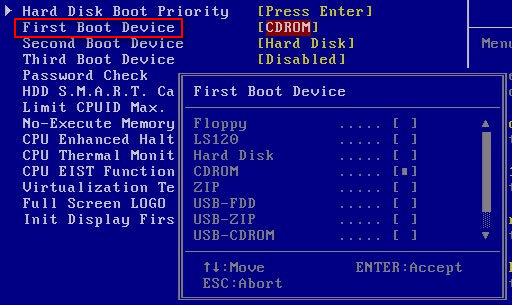
Para fazer isso, você deve ir ao site do fabricante, encontrar a atualização para o seu BIOS, fazer o download e instalá-lo corretamente no seu PC.
4º Método: Verificar hardwares com defeito
Tente desconectar todo o hardware desnecessário do seu PC e ver se a velocidade do SSD apresenta melhora.
- Placa VGA
- Dispositivos USB
- Placa de som
- DVD
- Etc.
Se um dos hardwares conectados ao PC estiver danificado ou não puder ser reconhecido, o sistema operacional continuará procurando seu cache para obter o driver relevante. É por isso que o SSD fica lento.
Acelere a Velocidade de Execução do Windows 10
Como melhorar o desempenho do SSD para acelerar a velocidade de execução do Windows 10?
- Verifique a porta e o cabo SATA.
- Ative o modo AHCI.
- Verifique o suporte TRIM.
- Otimize suas unidades.
- Escolha o plano de Alto Desempenho.
1º Método: Verifique a porta e cabo SATA
A velocidade de diferentes controladores SATA é diferente: 3Gbps ou 6Gbps. Isso tem uma relação próxima com a velocidade de desempenho do SSD. Você pode consultar o manual da placa-mãe para determinar a sua porta SATA. Por favor, conecte o SSD à primeira porta SATA, pois ela tem a velocidade mais alta.
As placas-mãe fabricadas com chipsets Intel possuem um controlador Intel SATA com velocidade superalta. É melhor você conectar o dispositivo de inicialização a este controlador. Depois disso, você deve verificar se o cabo SATA está quebrado ou se apresenta problemas de conexão.
2º Método: Ative o modo AHCI
- Reinicialize seu PC.
- Entre nas Configurações do BIOS.
- Procure a opção OnChip SATA Type ou algo semelhante.
- Ative o modo AHCI.
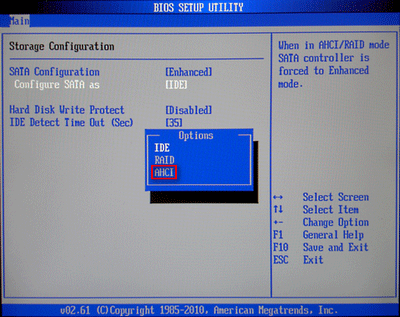
3º Método: Verifique o suporte TRIM
O comando TRIM é responsável por manter o desempenho estável do SSD; você deve se certificar de que ele está habilitado.
- Execute o Prompt de Comando como administrador.
- Digite fsutil behavior query DisableDeleteNotify e pressione Enter.
- Se obtiver 0, feche a janela. Se você obtiver 1, digite fsutil behavior set DisableDeleteNotify 0 e pressione Enter.
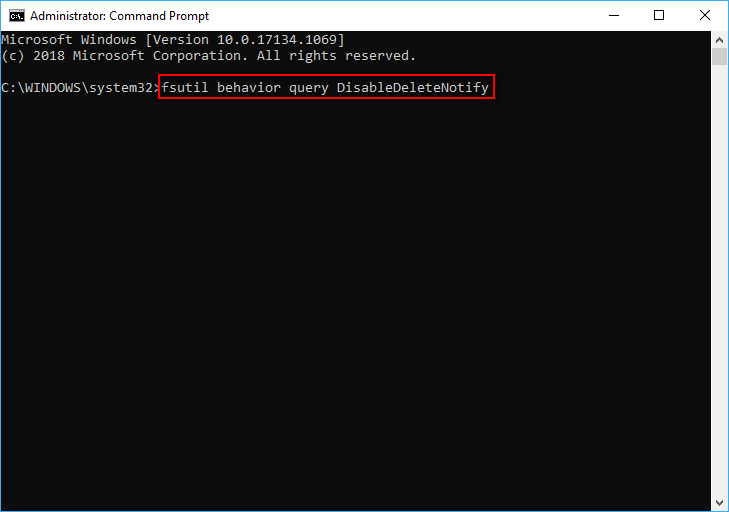
4º Método: Otimize suas unidades
- Abra a Pesquisa do Windows.
- Digite Desfragmentar e Otimizar Unidades e pressione Enter.
- Selecione seu SSD e clique em Otimizar.
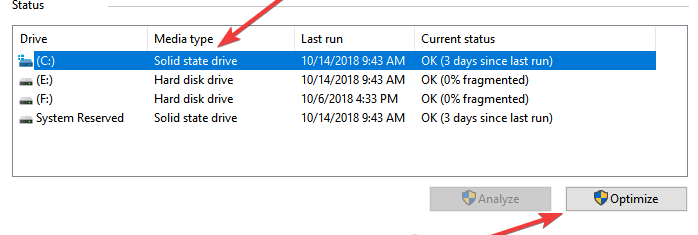
5º Método: Escolha o Plano de Alto Desempenho
- Abra a Pesquisa do Windows.
- Digite Configurações de energia e suspensão e pressione Enter.
- Clique no link Configurações adicionais de energia.
- Selecione Criar um plano de energia no painel esquerdo.
- Escolha Alto Desempenho e siga as instruções para concluir.
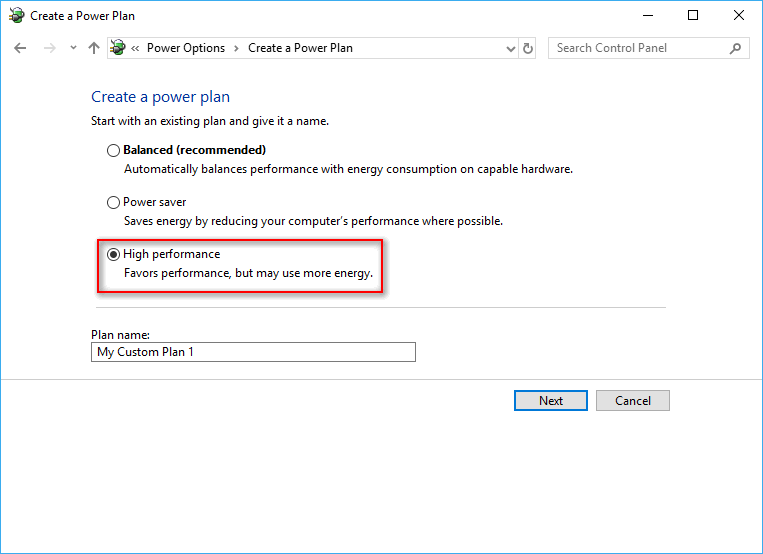
Outras dicas para acelerar o SSD e otimizar o desempenho
- Desative a indexação no SSD.
- Reduza gravações desnecessárias.
- Ative o cache de gravação no Gerenciador de Dispositivos.
- Mova os arquivos temporários para outro local.
- Crie um disco RAM (requer pelo menos 3 GB de memória).
- Mova caches e arquivos temporários da Internet para o disco RAM.
- Atualize o firmware do SSD.
- Use uma ferramenta de otimização de SSD.
- Formate o SSD ou apague o conteúdo do SSD. (Recomendamos utilizar o MiniTool Partition Wizard).
Palavras Finais
Resumindo, o seu SSD pode ficar lento de repente devido a vários motivos. Quando isso realmente acontecer, você deve primeiramente resgatar os seus dados (pelo menos os dados importantes), pois o SSD pode ser corrompido a qualquer momento.
Depois disso, você deve testar os métodos mencionados na parte anterior para tentar solucionar quaisquer problemas de lentidão do SSD no Windows 10 de forma eficaz.

![[SOLUÇÃO] Como corrigir o Loop de Reparo Automático do Windows 10](https://images.minitool.com/minitool.com/images/uploads/2020/04/preparando-reparo-automatico-thumbnail.png)