Sempre que o seu computador apresenta um problema, o Windows lista uma série de mensagens de erro e códigos de parada. O erro Memory Management, de gerenciamento de memória, é um dos erros mais comuns e frequentemente causa o aparecimento da tela azul. Se você prestar atenção, verá que um código de parada é exibido após a mensagem de erro. Então, você poderá usar esse código de parada para localizar e corrigir o problema.
Erro de gerenciamento de memória do Windows 10
A memória do computador não é um conceito novo para os seus usuários, referindo-se a quaisquer dispositivos físicos usados para armazenar informações por meio de circuitos integrados. As informações podem ser armazenadas temporariamente como RAM (memória de acesso aleatório) ou permanentemente, como ROM (memória somente leitura).
O erro Memory Management
O erro Memory Management está relacionado ao gerenciamento de memória. O erro Memory Management do Windows geralmente ocorre com a exibição de uma tela azul que mostra a mensagem de erro “MEMORY_MANAGEMENT”. Usando a ferramenta de diagnóstico de memória do Windows, CMD e muitos outros métodos podem ajudá-lo a corrigir o erro facilmente.
Sabemos que os erros de Tela Azul que ocorrem ao executar o Windows 10 podem deixar você preocupado, desapontado ou nervoso, certo? Pode ficar tranquilo, pois há solução para isso. Você não está sozinho; muitos usuários do Windows enfrentam o mesmo problema.
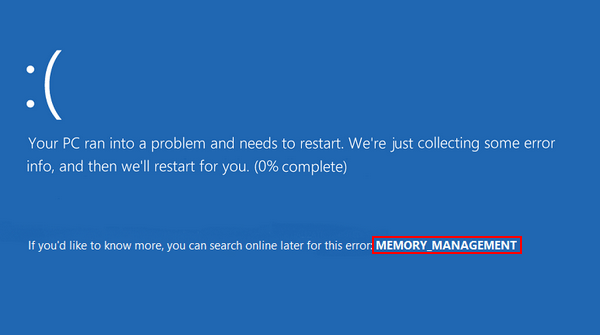
Na verdade, quando o gerenciamento de memória apresenta um problema, os erros de tela azul aparecerão em intervalos regulares. Assim sendo, mostraremos as causas do erro Memory Management e demonstraremos várias maneiras práticas de corrigi-lo no conteúdo a seguir.
Causas e situações de erro de gerenciamento de memória Windows 10
O que é o gerenciamento de memória em um sistema operacional?
Como o próprio nome sugere, o gerenciamento de memória é um recurso responsável por gerenciar a memória primária do computador em um sistema operacional. As principais funções do gerenciamento de memória do Windows são:
- Manter o controle do status de cada local de memória (tanto alocado quanto livre).
- Decidir como alocar a memória durante o processo de conclusão de tarefas.
- Decidir de qual local obter a memória, quando e quanto pode ser obtido.
- Atribuir um determinado local de memória quando o processo de alocação de memória for concluído.
Exemplos Reais
1º Caso: O erro de tela azul Memory Management é encontrado várias vezes ao dia imediatamente após a última atualização do Win10.
Nunca havia tido problemas com o erro de tela azul antes. Instalei as atualizações e no mesmo dia comecei a encontrar o erro de tela azul repetidamente. Estou encontrando o erro quase toda vez que tento desligar meu PC, então nunca saio do meu apartamento ou vou dormir porque não posso apenas desligar o meu PC sem ter que esperar que ele reinicie novamente (o que acontece após a tela azul) para que eu possa desligá-lo outra vez. São 11 horas da manhã e eu já encontrei o erro de tela azul hoje 2 ou 3 vezes. Alguém mais está encontrando esse problema? Não houve casos em que algumas atualizações do Windows 10 destruíram CPUs em alguns PCs? Isso pode estar relacionado a danos de hardware induzidos pela atualização do Win 10?pergunta feita por KalleSatan na Microsoft Community
2º Caso: Erro Memory Management no Windows 10.
Tudo indicava que o meu PC estava OK para ser atualizado. No entanto, o meu notebook Acer não suportou a atualização: Acer Aspire V5-571 P. Processador i7-3537U, RAM 8G, 64bitOS, touch screen. Fiz o upgrade do Windows 8.1 para o 10 sem problemas ou erros. Cerca de 20 minutos após o uso e várias vezes depois disso o sistema constantemente passou a exibir a tela azul, com dados que apontavam para um problema de gerenciamento de memória. Executei o solucionador de problemas de memória da Microsoft. Nenhum problema foi identificado. O notebook não conseguia ficar ligado por mais de 20 minutos, mesmo quando deixado sem nenhum programa adicional em execução. Voltei para o Windows 8.1 e tudo está bem novamente. Por onde começar?postado por Hal70400 também na Microsoft Community
Em ambos os casos, os usuários relataram que o erro de gerenciamento de memória do Windows 10 ocorreu após a atualização ser concluída. O que isto significa? Isso indica que as atualizações são uma das causas comuns desse erro. Para saber mais motivos que podem levar ao erro Memory Management de tela azul do Windows 10, leia a próxima parte.
O que causa o erro Memory Management
De maneira clara, o erro de tela azul Memory Management ocorrerá quando houver um erro sério de gerenciamento de memória, que pode ser causado por vários motivos.
As causas mais comuns desse erro são:
- Atualização do Windows: após atualizar o seu Windows a partir de uma versão mais antiga, este erro pode aparecer.
- Erros de disco: foram encontrados erros no disco montado nesse computador.
- Infecção por vírus: um vírus de computador invadiu o seu sistema e o danificou (como recuperar arquivos excluídos por vírus)
- Memória defeituosa: a memória apresenta erros.
- RAM com defeito: a RAM (memória de acesso aleatório) apresenta erros.
- Drivers com defeito: os drivers dos dispositivos (como o driver de vídeo) estão ausentes ou apresentam erros.
- Problemas de hardware: foram detectados problemas de hardware em um ou mais hardwares (como a placa de vídeo).
- Problema de software: foram encontrados problemas em um ou mais softwares (arquivos corrompidos e sistema operacional ausente, por exemplo).
- Conflito de software ou hardware: um software/hardware está em conflito com outro software/hardware.
3 Situações Comuns do Erro Memory Management no Windows
O erro MEMORY_MANAGEMENT pode aparecer em qualquer versão do Windows. Ele costuma ocorrer em especial quando você planeja executar processos altamente exigentes, como jogos de RV e transmissões ao vivo em 4K. Veja de modo resumido as três principais situações nas quais o erro pode aparecer.
1ª Situação: O MEMORY_MANAGEMENT trava.
O código de parada do gerenciamento de memória do Windows 10 impedirá você de entrar no sistema normalmente. Você verá que a mensagem de erro permanece na tela a maior parte do tempo. Sob essas circunstâncias, você não tem escolha a não ser reinicializar o dispositivo para tentar resolver o problema. No entanto, ele não pode ser corrigido através da reinicialização. E o pior, isso pode resultar em travamentos do PC e até mesmo loops de reinicialização.
2ª Situação: Loop do Gerenciamento de Memória do Windows 10.
Uma vez que o erro de tela azul Memory Management no Windows 10 ocorre no seu computador, pode haver um loop de erro. Mesmo que o sistema não trave às vezes, o erro MEMORY_MANAGEMENT ainda estará presente sempre que os usuários desligarem e reiniciarem seus computadores.
3ª Situação: Erro MEMORY_MANAGEMENT em computadores Asus, Acer, HP, Lenovo, Surface Pro e Surface Pro 3.
Se o código de parada do erro Memory Management do Windows aparecer nestes casos, todos os dispositivos serão influenciados. Quanto à linha Surface da Microsoft, esse problema é especialmente popular em dispositivos Surface Pro e Surface Pro 3.
As causas e situações de ocorrência do erro Memory Management no Windows 7 são basicamente as mesmas.
Como Corrigir o Erro “Memory Management”
O erro MEMORY_MANAGEMENT é uma das mensagens de erro de tela azul. Portanto, você pode tentar consertá-la reiniciando o PC.
- Se o erro não aparecer mais após a reinicialização, desconsidere o conteúdo a seguir.
- Se a mensagem de erro MEMORY_MANAGEMENT continuar a aparecer quando você estiver executando o seu PC, siga as etapas avançadas de solução de problemas fornecidas abaixo.
Recupere os Dados Primeiro
A segurança dos seus dados deve vir em primeiro lugar, não importa o que aconteça. Para garantir a segurança dos dados ao encontrar o código de parada do Windows MEMORY_MANAGEMENT, você deve seguir as etapas abaixo.
Passo 1: Reinicie o seu PC ao encontrar o erro Memory Management. Em seguida, adquira o MiniTool ShadowMaker e inicie-o após a instalação.
Passo 2: Execute este software para fazer o backup de arquivos (pelo menos os arquivos importantes) no seu computador.
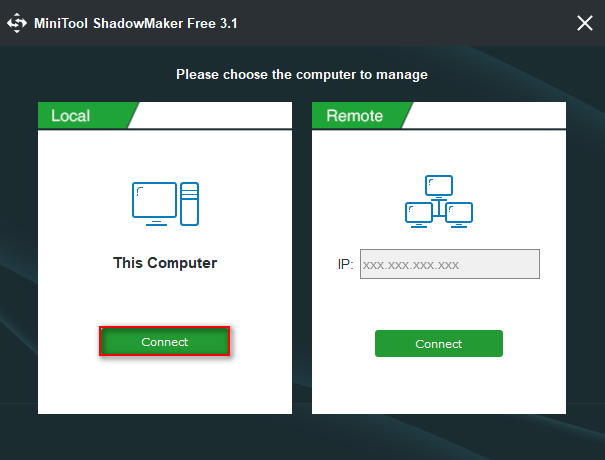
Passo 3: Obtenha o MiniTool Power Data Recovery caso você tenha perdido algum arquivo no seu PC.
MiniTool Power Data Recovery FreeClique para baixar100%Limpo e seguro
Passo 4: Execute o software de recuperação de dados.
- Se você deseja recuperar arquivos perdidos de uma partição existente, mantenha a opção Este PC selecionada no painel esquerdo da sua interface principal.
- Se os arquivos dos quais você precisa estão em uma partição que já foi perdida, selecione Unidade de Disco Rígido.
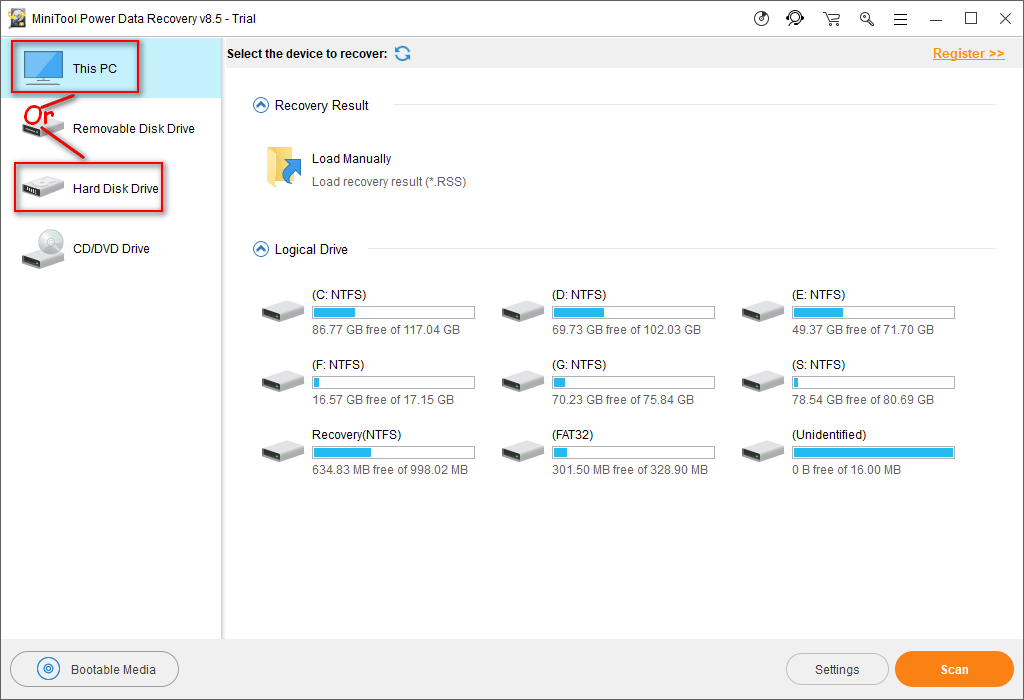
Passo 5: Clique duas vezes na partição/disco rígido de destino para iniciar uma verificação completa. Aguarde o andamento da verificação.
Passo 6: Mais e mais arquivos serão encontrados e exibidos no resultado da verificação à medida em que ela prossegue. Navegue pelos resultados e selecione os que você realmente precisa.
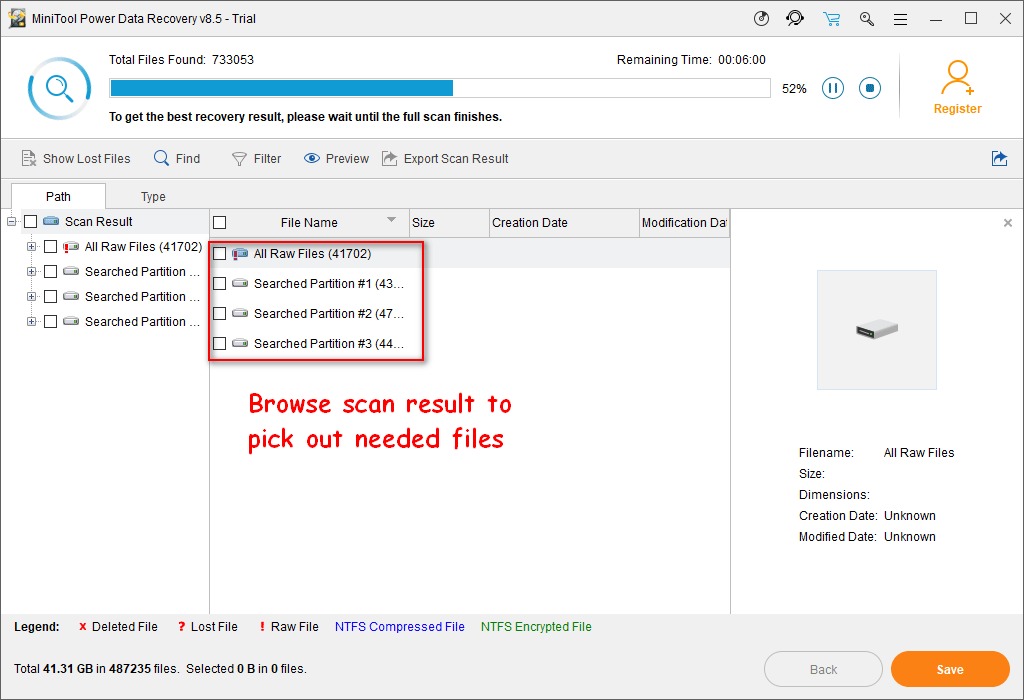
Passo 7:
- Clique no botão Salvar no canto inferior direito.
- Selecione outra unidade (de preferência uma unidade removível) como destino para armazenar os arquivos recuperados.
- Clique no botão OK para confirmar.
- Aguarde a conclusão da recuperação.
Quando a recuperação for concluída, você pode proceder à reparação do erro Memory Management do Windows usando os métodos mencionados na próxima seção.
Corrigir um Código de Parada no Windows 10
Como faço para corrigir um erro de memória? Na verdade, existem alguns métodos comumente usados que costumam funcionar na maioria dos casos.
1º Método: Execute o SFC Scanner.
O SFC Scanner é uma ferramenta embutida no Windows para lidar com problemas relacionados ao sistema. Muitos usuários relatam que o comando SFC/SCANNOW os ajudou a resolver o erro de tela azul.
- Clique no ícone Cortana na barra de tarefas e digite cmd.
- Clique com o botão direito no Prompt de Comando no melhor resultado.
- Escolha Executar como administrador no menu de contexto.
- Selecione Sim na janela pop-up do Controle de Conta do Usuário.
- Digite sfc /scannow e pressione Enter.
- Aguarde a conclusão do processo de verificação (isso pode demorar um pouco) e confira se o erro foi corrigido.
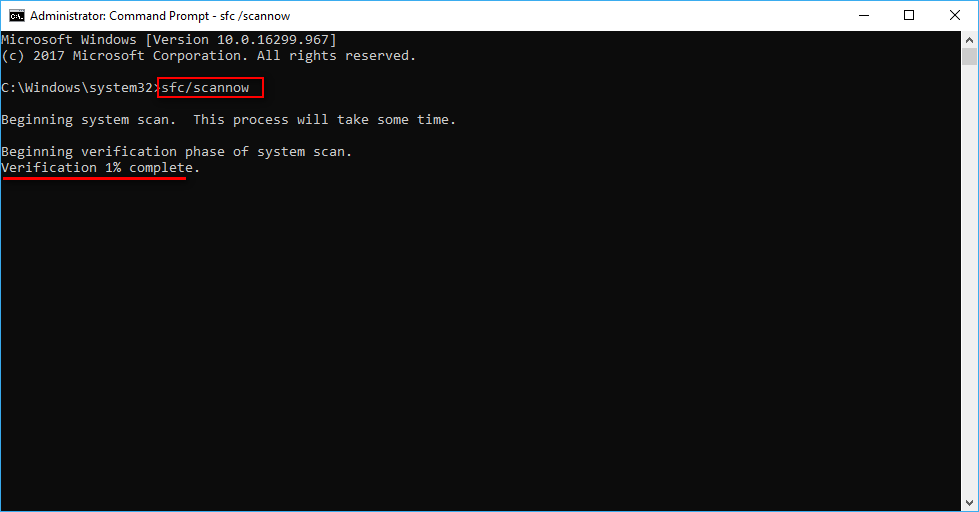
2º Método: Verifique se há erros no disco.
A verificação de erros é outra ferramenta útil do Windows utilizada para verificar sistemas de arquivos, certas configurações e corrigir problemas.
- Repita os passos de 1 a 4 mencionados no 1º método.
- Digite chkdsk C: /f (você pode substituir C por outra letra de unidade) e pressione Enter.
- Aguarde até que o processo seja concluído. (No entanto, se a unidade de destino não puder ser bloqueada, você receberá uma mensagem de erro sugerindo que agende a verificação do disco na próxima vez em que o sistema for reiniciado.)
Por favor, observe que o parâmetro /f verifica apenas problemas lógicos; para verificar erros físicos, use o parâmetro /r.
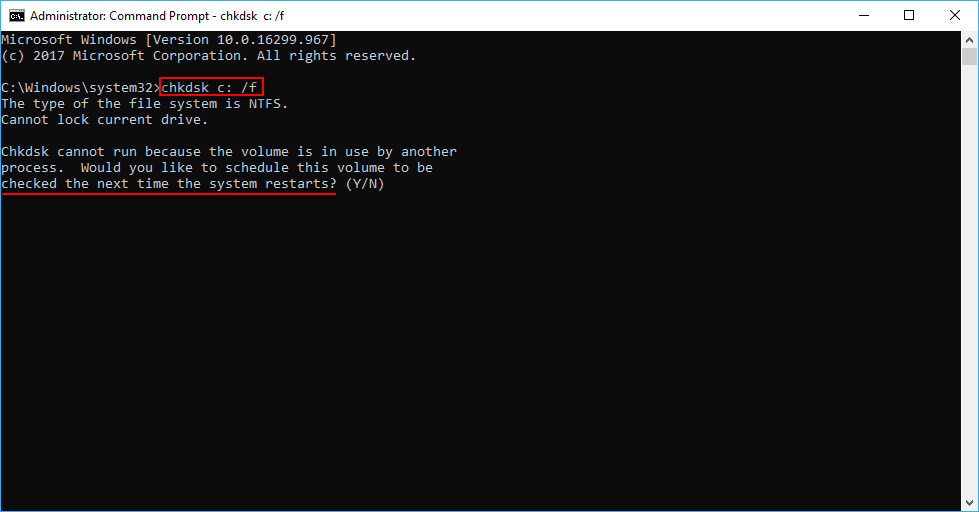
Diferença entre SFC scanner e verificação de erros: o primeiro verifica os arquivos de sistema do Windows, enquanto o último verifica a unidade inteira em busca de erros.
3º Método: Use a Ferramenta de Diagnóstico de Memória do Windows.
Uma memória RAM corrompida/danificada é uma causa comum para o erro Memory Management no Windows 10. Você pode substituí-la por uma nova para resolver o problema facilmente. Entretanto, antes disso, você precisa executar a Ferramenta de Diagnóstico de Memória do Windows 10 para certificar-se de que ela está realmente danificada.
- Pressione os botões Iniciar e R ao mesmo tempo para abrir a caixa de diálogo Executar.
- Digite exe e clique em OK.
- Escolha entre as opções Reiniciar agora e verificar se há problemas (recomendado) e Verificar se há problemas na próxima vez que iniciar o computador. O primeiro irá verificar sua memória imediatamente, enquanto o último permite que você continue trabalhando e faça a verificação da memória mais tarde.
- Quando a ferramenta de diagnóstico de memória do Windows for realmente executada, o Windows começará a verificar se há problemas de memória. Você deverá aguardar a conclusão do processo.
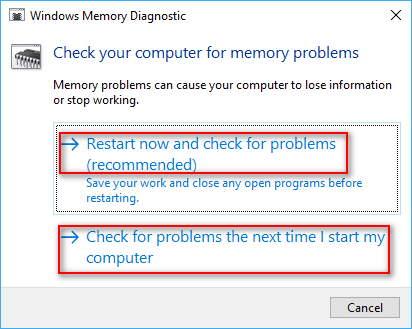
Se nenhum problema for encontrado, é possível que a memória do computador esteja funcionando corretamente. Assim sendo, você deve tentar outros métodos para corrigir o erro Memory Management.
4º Método: Execute uma verificação completa do sistema para detectar vírus.
- Clique no botão Iniciar no canto esquerdo inferior da tela.
- Role para baixo para selecionar Centro de Segurança do Windows Defender.
- Selecione Proteção contra vírus e ameaças.
- Clique na opção de Verificação avançada.
- Marque a opção verificação completa e aguarde.
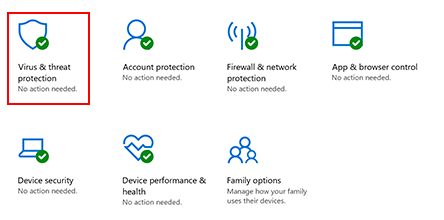
Você tem muitas opções para executar essa verificação: O antivírus integrado do Windows, o Windows Defender (veja como proceder se o Windows Defender excluiu os seus arquivos) ou programas antivírus de terceiros.
5º Método: Atualize seus drivers.
Um driver de placa gráfica desatualizado ou corrompido também pode levar a um erro de gerenciamento de memória no Windows. Além disso, novos drivers fornecidos com um novo hardware também podem causar problemas. Portanto, atualizar os drivers é uma solução rápida e fácil.
- Clique com o botão direito do mouse em Iniciar no canto esquerdo inferior da tela do computador.
- Selecione Gerenciador de Dispositivos no menu do botão direito.
- Navegue pela lista para verificar se há um símbolo de erro. Se o símbolo aparecer, atualize o driver correspondente clicando com o botão direito sobre ele e escolhendo a opção Atualizar driver; se não houver nada de errado, o driver pode não ser o motivo do problema. De qualquer modo, você pode tentar atualizar o driver.
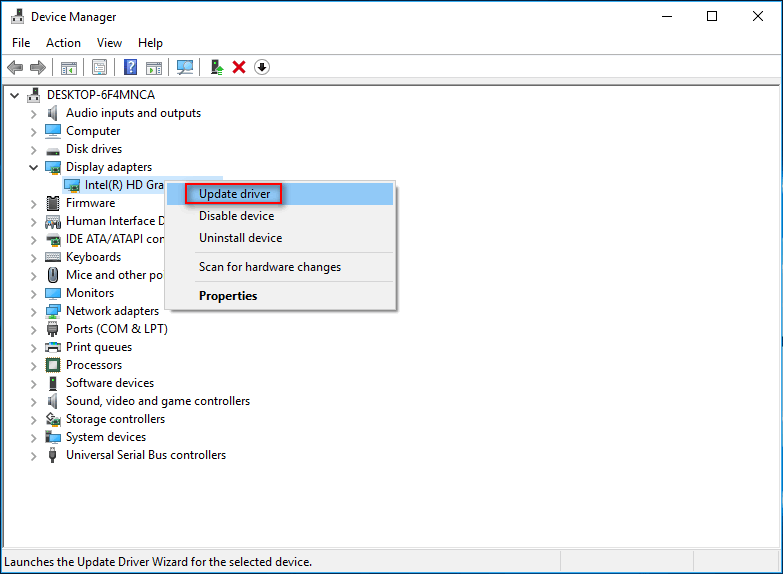
6º Método: Limpe arquivos e pastas temporários.
Caso o seu computador tenha muitos arquivos e pastas temporários, isso pode causar sérios problemas: fazer com que os aplicativos respondam lentamente, afetar a velocidade de processamento e acionar códigos de erro. A maneira mais rápida e fácil de limpá-los é utilizando a Limpeza de Disco.
- Clique no ícone Cortana na barra de tarefas e digite limpeza de disco.
- Selecione Limpeza de Disco nos resultados.
- Escolha a unidade de destino na lista suspensa da janela em Limpeza de Disco.
- Clique no botão OK para confirmar.
- Aguarde o processo de cálculo.
- Selecione os arquivos que deseja excluir.
- Clique no botão Limpar arquivos do sistema.
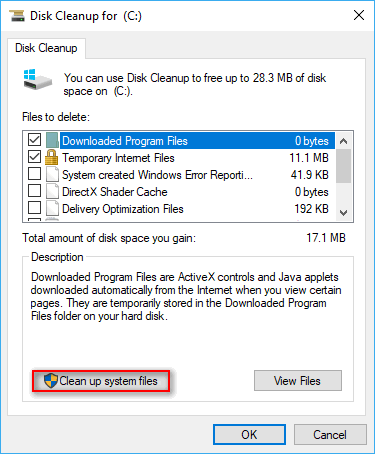
Não se preocupe se você excluir arquivos por engano durante a Limpeza de Disco, pois o MiniTool Power Data Recovery pode ajudá-lo a recuperá-los.
Outros métodos para corrigir o código de parada do Windows MEMORY_MANAGEMENT no Windows 10:
- Remova qualquer software e hardware instalados recentemente.
- Aumente a Memória Virtual.
- Procure por problemas de software, como corrupção e conflitos.
- Atualize o seu Windows 10 para a versão mais recente.
- Reverta as configurações do PC para o padrão caso tenha alterado a taxa de clock do PC.
- Use o recurso Restauração do Sistema.
- Redefina ou reinstale o Windows 10 (como última opção).
Considerações finais
Os erros de tela azul de gerenciamento de memória parecem ser difíceis de resolver, especialmente para usuários de computador inexperientes. De acordo com diversas pesquisas, muitos motivos podem causar o erro Memory Management em diferentes situações. Mas não precisa entrar em pânico, já que várias maneiras de lidar com o problema foram demonstradas acima.
Se realmente houver algo errado com sua memória RAM, você já sabe o que fazer, certo?
Erro de Tela Azul Memory Management – Perguntas Frequentes
- Abra o Painel de Controle no seu computador.
- Procure o link Ferramentas Administrativas e clique nele.
- Clique duas vezes na ferramenta Diagnóstico de Memória do Windows na lista.
- Escolha a opção Reiniciar agora e verificar se há problemas ou Verificar se há problemas na próxima vez que iniciar o computador.
- Aguarde a conclusão do processo.
![[SOLUÇÃO] USB Desconectando E Reconectando? Veja Como Resolver!](https://images.minitool.com/minitool.com/images/uploads/2021/08/usb-desconectando-thumbnail.jpg)
![[SOLUÇÃO] O Visualizador de Fotos do Windows Não Pode Abrir Esta Imagem](https://images.minitool.com/minitool.com/images/uploads/2021/10/visualizador-fotos-windows-nao-abre-imagem-thumbnail.png)
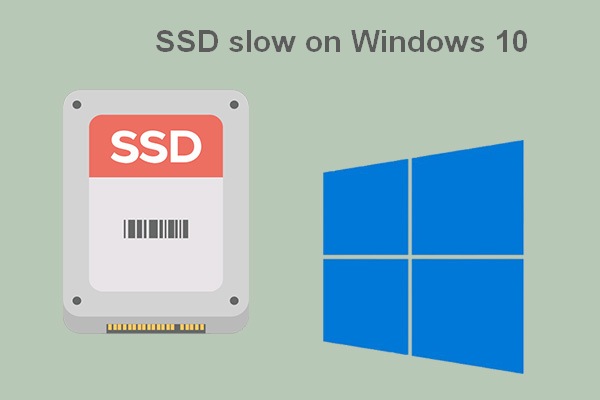
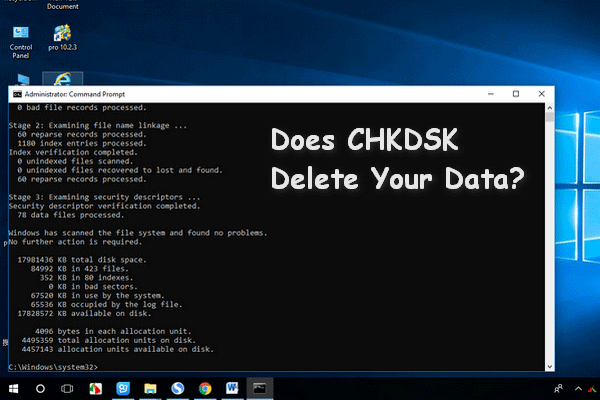
![[RESOLVIDO] CHKDSK Não Está Disponível para Unidades RAW? Veja Como Consertar Facilmente](https://images.minitool.com/minitool.com/images/uploads/2020/03/chkdsk-nao-esta-disponivel-para-unidades-raw-thumbnail.jpg)