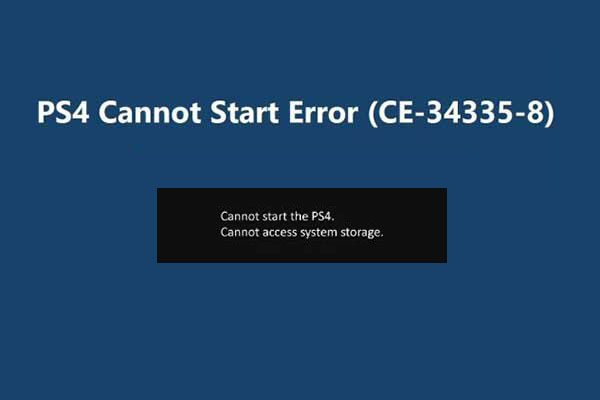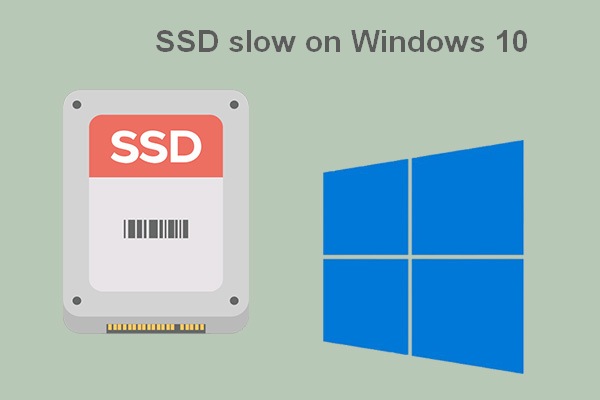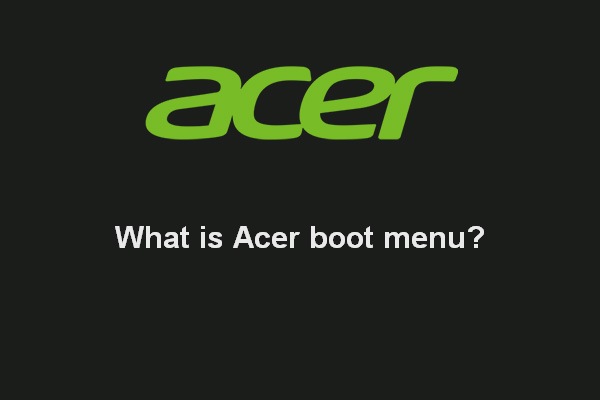Esta postagem fornece seis maneiras com guias passo a passo sobre como iniciar o Windows 10 no modo de segurança (durante a inicialização) para solucionar os problemas que você está tendo no seu PC com o Windows 10.
O Windows 10 para PC não está funcionando bem? Depois que o computador é infectado por malware, vírus ou alguns drivers incorretos são instalado, o PC pode não se comportar normalmente e congelar ou travar ocasionalmente.
O modo de segurança do Windows 10 pode ser útil para ajudá-lo a diagnosticar e corrigir os problemas do seu computador. Então, como iniciar o Windows 10 no modo de segurança (durante a inicialização)?
Confira seis maneiras com guias detalhados sobre como iniciar o modo de segurança no Windows 10 e como usar o modo de segurança para corrigir problemas no PC com Windows 10.
Se você sofrer alguma perda de dados devido a erros no Windows 10 para PC, também será fornecido um guia definitivo de recuperação de dados na segunda parte deste tutorial para ajudá-lo a recuperar facilmente arquivos perdidos/excluídos gratuitamente.
Modo de segurança do Windows 10
O que é modo de segurança?
O modo de segurança é um modo de diagnóstico interno do sistema operacional do Windows 10 (7, 8, etc.). Se você iniciar o Windows 10 para PC no modo de segurança, ele permitirá apenas a inicialização de programas e serviços básicos do sistema. Um PC com Windows 10 inicializado no modo de segurança é uma versão simplificada do computador.
O modo de segurança do Windows 10 foi projetado para ajudar os usuários a solucionarem a maioria dos problemas no sistema operacional do PC com Windows 10. Também é amplamente usado para remover malware ou ransomware no computador.
Como funciona o modo de segurança do Windows 10?
No modo de segurança do Windows 10, o sistema operacional será iniciado apenas com componentes principais e, com muitos outros drivers ou serviços desnecessários, como drivers de vídeo, o som será desativado. Programas de inicialização de terceiros também são impedidos de carregar. E isso facilita o isolamento de causas de problemas no sistema operacional.
Por exemplo, você pode iniciar o Windows 10 no modo de segurança para identificar se as configurações e drivers padrões do Windows 10 estão causando o mau comportamento do PC com Windows 10 ou diagnosticar se é a instalação de software/programas com configurações inadequadas que estão impedindo o PC com Windows 10 de iniciar em um estado normal. O modo de segurança do Windows 10 permite remover com segurança programas com erros, resolver problemas de driver, diagnosticar conflitos de hardware e muito mais.
Além disso, às vezes, se você não consegue iniciar o Windows 10 para PC normalmente, pode iniciar o Windows 10 no modo de segurança. Isso torna uma boa opção para solucionar problemas do PC, por exemplo, tela azul, tela preta por causa de malware, infecção por vírus ou drivers de hardware inferiores.
Quando você precisa iniciar o Windows 10 no modo de segurança
Se o seu PC com Windows 10 parece ter alguns problemas, não funciona bem, continua travando/congelando ou ocorre tela azul/preta periodicamente, tente iniciar o Windows 10 no modo de segurança para corrigir alguns problemas.
Os três tipos de modo de segurança do Windows 10
O Windows 10 oferece três tipos de modo de segurança. Você pode optar por inicializar o Windows 10 em qualquer tipo de modo de segurança com base em sua própria necessidade.
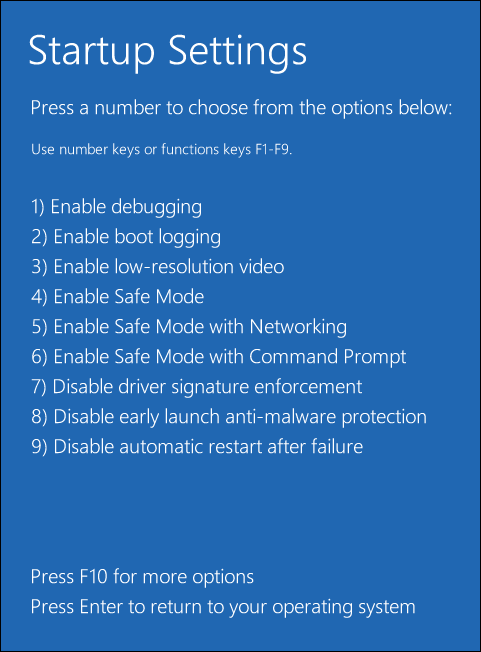
- Ativar modo de segurança: Este é o tipo mais básico de modo de segurança. Inicia o Windows 10 carregando as configurações e os serviços mais essenciais do sistema. Outros programas, drivers ou serviços desnecessários não serão carregados. Isso coloca o PC em um status mais seguro, eliminando os possíveis malwares ou vírus que podem passar por software, drivers ou redes locais de terceiros.
- Ativar o modo de segurança com rede: Se você optar por iniciar o Windows 10 no modo de segurança com rede, ele adicionará outros drivers e serviços necessários para acessar as redes, mantendo o mesmo conjunto de drivers e serviços do modo de segurança. Isso não é tão seguro quanto o modo de segurança, mas é útil quando você precisa acessar a Internet.
- Ativar modo de segurança com prompt de comando: Se você optar por inicializar o Windows 10 no modo de segurança com prompt de comando, o computador exibirá uma grande janela. Profissionais podem usar facilmente linhas de comando para corrigir problemas relacionados ao Windows 10 para PC. No entanto, se você não sabe muito sobre CMD, não é recomendável escolher essa opção. O modo de segurança e o modo de segurança com prompt de comando não estão conectados à rede.
Vamos direto ao ponto, como iniciar o Windows 10 no modo de segurança das seguintes maneiras: através de Configurações, msconfig (Configuração do sistema), menu Iniciar, tecla F8, na tela de login, tela preta/branco.
1. Como iniciar o Windows 10 no modo de segurança nas configurações
Se você já fez login no computador com Windows 10, pode inicializar no modo de segurança o Windows 10 com a ferramenta Inicialização avançada.
Passo 1 – Abra as configurações do Windows
Você pode clicar no menu Iniciar e clicar em Configurações no PC com Windows 10. Ou pressionar as teclas Windows e I no teclado para abrir as Configurações do Windows 10.
Passo 2 – Entre na janela configurações de inicialização
Em seguida, clique em Atualização e segurança, escolha a opção Recuperação no painel esquerdo e clique em Reiniciar agora em Inicialização avançada para entrar no Windows RE (Ambiente de recuperação).
Em seguida, você pode clicar em Solucionar problemas -> Opções avançadas -> Configurações de inicialização -> Reiniciar.
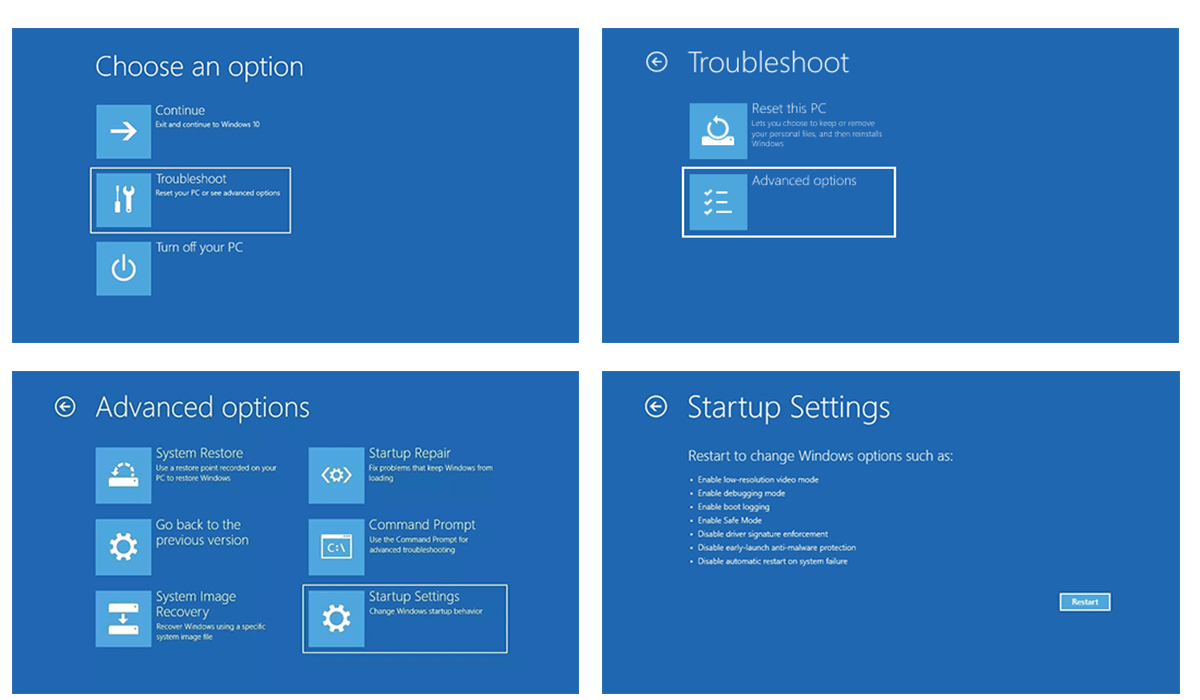
Passo 3 – Escolha uma opção de modo de segurança
Agora você pode escolher a opção preferida de como iniciar o Windows 10 no modo de segurança.
Pressione 4 ou F4 no teclado para iniciar o Windows 10 PC no modo de segurança; Pressione 5 ou F5 para inicializar o Windows 10 no modo de segurança com rede; Pressione 6 ou F6 para acessar o Windows 10 no modo de segurança com prompt de comando.
2. Como iniciar o modo de segurança no Windows 10 através do msconfig
Se você pode entrar no sistema Windows 10, também pode tentar outra maneira de inicializar no modo de segurança no Windows 10, ou seja, usando a ferramenta Configuração do Sistema do Windows (msconfig.exe).
Passo 1 – Abra a ferramenta de configuração do sistema Windows
Você pode pressionar a tecla Windows + R, inserir msconfig na janela RUN do Windows e pressionar Enter para abrir o utilitário de configuração do sistema.
Passo 2 – Selecione uma opção de inicialização segura
Então você pode clicar na guia Inicialização. Em Opções de inicialização, você pode escolher a opção de inicialização segura preferida com base em sua própria necessidade.
- Mínima igualao modo de segurança.
- Aparência alternativa refere-seao modo de segurança com prompt de comando.
- Rede refere-seao modo de segurança com rede.
- A opção de reparo do Active Directory é usada para reparar o servidor Active Directory.
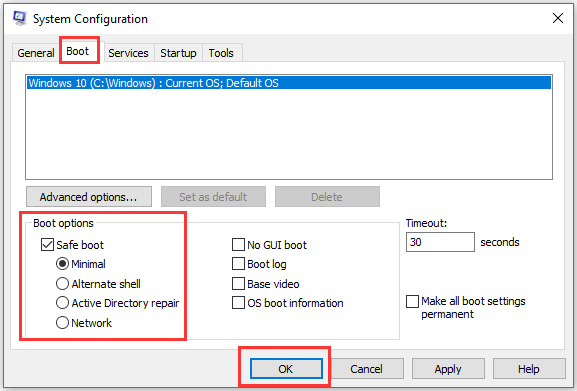
Geralmente, você pode escolher a opção mínima ou rede para iniciar o Windows 10 no modo de segurança para solucionar problemas no sistema Windows 10.
Ao inicializar o Windows 10 no modo de segurança através do msconfig, seu computador iniciará no modo de segurança sempre que você iniciar o PC com Windows 10. Para sair do modo de segurança, você pode verificar a parte de "Como sair do modo de segurança do Windows 10" posteriormente nesta postagem.
3. Como iniciar o modo de segurança do Windows 10 durante a inicialização no menu Iniciar
Se você puder fazer login no Windows 10, também poderá inicializar no modo de segurança no Windows 10 usando o menu Iniciar.
Passo 1. Você pode pressionar e segurar a tecla Shift no teclado e clicar no menu Iniciar no Windows 10 ao mesmo tempo. Em seguida, clicar no ícone Power no menu Iniciar e escolha Reiniciar.
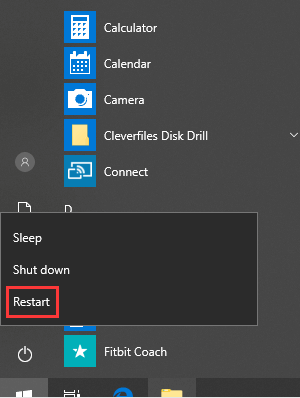
Passo 2. Depois de entrar na tela Escolha uma opção, você pode clicar em Solucionar problemas -> Opções avançadas -> Configurações de inicialização -> Reiniciar, para entrar na janela configurações de inicialização.
Passo 3. Em seguida, pressione F4, F5 ou F6 para escolher a opção de modo de segurança desejada para iniciar o Windows 10 no modo de segurança durante a inicialização.
4. Como iniciar o modo de segurança do Windows 10 durante a inicialização a partir da tela de login
Se você não consegue fazer login no Windows 10, mas pode entrar na tela de Logon, também pode entrar no modo de segurança no Windows 10 na tela de login usando Shift + Reiniciar.
Passo 1. Você pode reiniciar o PC com Windows 10. Quando você vê a tela de login, também pode pressionar a tecla Shift e não soltar. Clique no ícone Power no canto inferior direito e escolha Reiniciar.

Passo 2. Depois de entrar na tela do WinRE, clique nos seguintes: Solução de problemas -> Opções avançadas -> Configurações de inicialização -> Reiniciar.
Passo 3. Depois que o PC com Windows 10 reiniciar, você poderá ver uma lista de opções de inicialização do Windows. Você pode pressionar F4 para inicializar o Windows 10 no modo de segurança ou pressionar F5 para iniciar no Modo de Segurança no Windows 10 com Rede.
5. Como iniciar o modo de segurança do Windows 10 a partir de uma tela em preto/branco
Se o seu PC com Windows 10 não puder iniciar normalmente, você também poderá inicializar o Windows 10 no modo de segurança para solucionar problemas no local.
Para inicializar o seu PC com Windows 10 no modo de segurança a partir de uma tela preta ou em branco, é necessário entrar no Ambiente de recuperação do Windows (WinRE) primeiro, desligando e ligando o PC três vezes.
Passo 1. Entre no WinRE
Você pode pressionar e segurar o botão Liga/Desliga no seu PC por 10 segundos para desligar o computador e, em seguida, ligar o PC pressionando o botão Liga/Desliga novamente. Quando o computador inicializar o sistema operacional (por exemplo, o logotipo do fabricante do computador aparecer ao reiniciar), pressione o botão Liga/Desliga novamente por cerca de 10 segundos para desligar o dispositivo.
Siga o mesmo processo três vezes para desligar e ligar o Windows 10 no PC. Quando o PC estiver ligado pela terceira vez, o computador deverá entrar na janela Reparo automático. Caso contrário, siga as mesmas etapas até que a tela do WinRE seja exibida.
Se o reparo automático não puder reparar os problemas do seu PC com Windows 10, clique em Opções avançadas para entrar na tela Ambiente de recuperação do Windows e tente outras opções para reparar o PC.
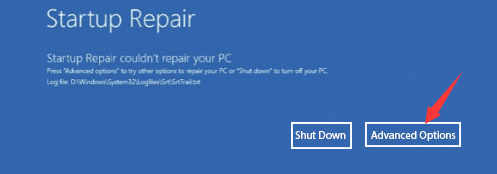
Passo 2. Entre nas configurações de inicialização
Na janela do WinRE, você pode entrar na janela Configurações de inicialização clicando em Solucionar problemas -> Opções avançadas -> Configurações de inicialização -> Reiniciar.
Passo 3. Inicie o Windows 10 no modo de segurança com rede
Em seguida, você pode pressionar F5 para iniciar o Windows 10 no PC no modo de segurança com rede. E esta é uma opção sugerida quando você precisa solucionar problemas de uma tela de computador preta ou branca. Você pode procurar na Internet soluções para os problemas.
6. Como iniciar o modo de segurança no Windows 10 durante a inicialização através da tecla F8
No Windows 7, você pode pressionar continuamente a tecla F8 para entrar na janela Opções avançadas antes de efetuar o login no Windows. E sabemos que esse método não está funcionando no Windows 10 e 8 porque eles têm uma velocidade de inicialização muito mais rápida.
No entanto, você ainda pode fazer o F8 funcionar novamente no Windows 10 com o comando Editar BCD (dados de configuração de inicialização).
Passo 1. Abrir janela do prompt de comando do administrador
Você pode pressionar as teclas Windows e R no teclado do computador ao mesmo tempo para abrir a janela RODAR. Em seguida, digite cmd na caixa e pressione Ctrl + Shift + Enter ao mesmo tempo para executar a janela prompt de comando do administrador. Não basta clicar em OK, pois isso não abrirá a janela prompt de comando (Admin).
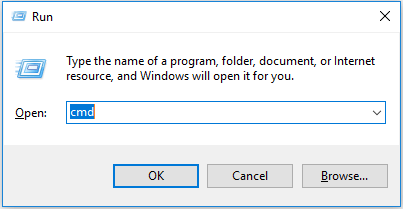
Passo 2. Reativar a função da tecla F8
Em seguida, você pode digitar esta linha de comando: bcdedit / set {default} bootmenupolicy legacy. E pressionar a tecla Enter.
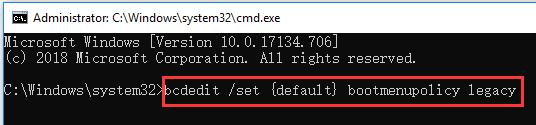
Passo 3. Reinicie o Windows 10 para PC no modo de segurança
Em seguida, você pode fechar a janela do prompt de comando e reiniciar o seu PC. Antes que o logotipo do Windows apareça, você deve pressionar F8 constantemente para entrar na tela Opções avançadas de inicialização.
Você pode usar as setas do teclado para optar por iniciar o Windows 10 no modo de segurança, modo de segurança com rede ou modo de segurança com prompt de comando.
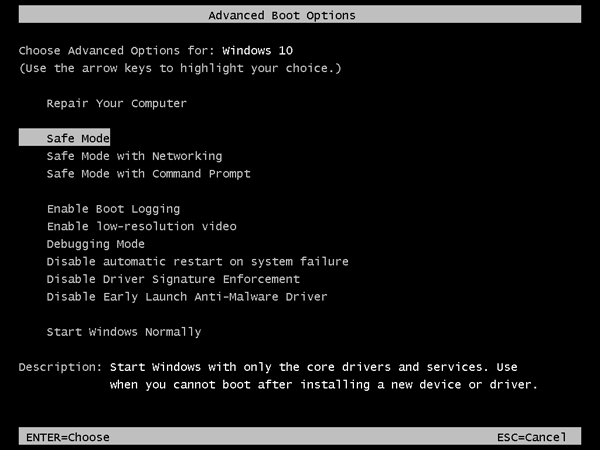
Observe que você só pode reativar a função F8 no Windows 10, se o PC com Windows puder iniciar normalmente. Se você não conseguir acessar o PC com Windows 10, tente outras maneiras nesta postagem para inicializar no Windows 10 no modo de segurança.
Se você quiser se livrar da função da tecla F8 no Windows 10, siga a mesma operação para entrar na janela prompt de comando do administrador e insira esta linha de comando: bcdedit /set {default} bootmenupolicy standard. Pressione Enter e reinicie o computador novamente.
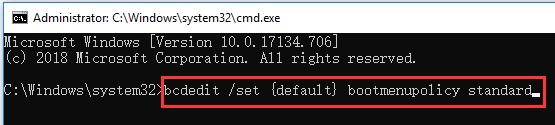
Como sair do modo de segurança do Windows 10
Para sair do modo de segurança no Windows 10, você pode seguir as etapas abaixo.
Passo 1. Você pode pressionar as teclas Windows e R no teclado. E, em seguida, insirir msconfig e pressionar Enter novamente para abrir a janela Configuração do sistema.
Passo 2. Toque no ícone Inicializar e desmarque a opção Inicialização segura e clique em OK. Em seguida, o computador com Windows 10 inicializará na tela normal na próxima vez que você iniciar o PC.
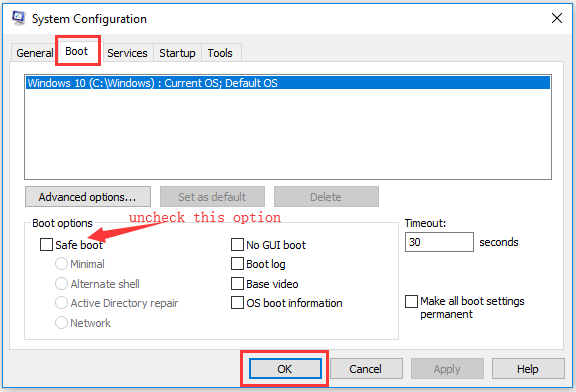
Como usar o modo de segurança para corrigir problemas do seu PC com Windows 10
Iniciar o Windows 10 no PC no modo de segurança pode ajudar a corrigir alguns problemas do seu computador.
1. Recuperar dados/arquivos perdidos no PC
Se o seu computador estiver infectado por malware ou vírus ou tiver uma falha no sistema ou um erro no disco rígido, você poderá perder alguns dados e arquivos importantes e não conseguir iniciar o Windows 10 normalmente.
Depois de acessar o Windows 10 no modo de segurança, você pode usar o melhor software de recuperação de dados gratuito, como o MiniTool Power Data Recovery Free, para recuperar arquivos excluídos ou dados perdidos facilmente em 3 etapas simples.
MiniTool Power Data Recovery Free é uma ferramenta de recuperação de dados 100% limpa e gratuita, compatível com Windows 10/8/7 / Vista / XP. Ela também possui a versão Mac e a versão Windows Server.
Você pode usar este software para recuperar arquivos perdidos ou excluídos por engano do disco rígido do PC, disco rígido externo, SSD, unidade flash USB, pen drive, cartão SD (do Android, câmeras etc.) e muito mais, sob vários tipos de situações de perda de dados.
Faça o download gratuito e instale o MiniTool Power Data Recovery Free no Windows 10/8/7 e siga o guia detalhado abaixo para recuperar com facilidade dados e arquivos perdidos.
MiniTool Power Data Recovery FreeClique para baixar100%Limpo e seguro
Passo 1 – Execute o MiniTool Power Data Recovery Free
Inicie o MiniTool Power Data Recovery Free para entrar na interface principal. Em seguida, clique em Este PC e você verá todos os discos rígidos e partições detectados no PC.
Passo 2 – Procurar dados perdidos no PC
Escolha uma partição no PC com Windows 10 e clique no botão Scan, e ele procurará automaticamente todos os arquivos perdidos, excluídos e normais nessa partição.
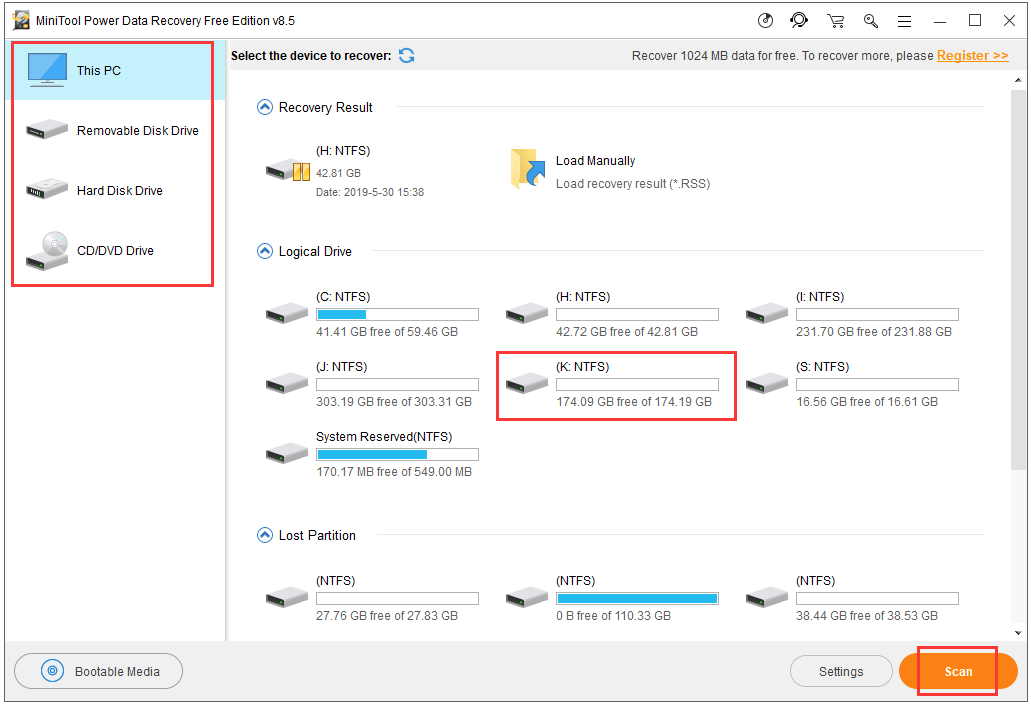
Passo 3 – Visualizar e salvar arquivos perdidos
Após o término do escaneamento, você pode navegar pelo resultado para encontrar os arquivos necessários e clicar no botão Salvar para armazenar os arquivos desejados em outra unidade ou partição ou disco rígido externo, unidade USB, etc.
O MiniTool Power Data Recovery Free permite visualizar até 70 tipos de arquivos.
As funções Mostrar arquivos perdidos, Localizar e Filtro estão disponíveis para ajudá-lo a encontrar rapidamente os arquivos desejados.
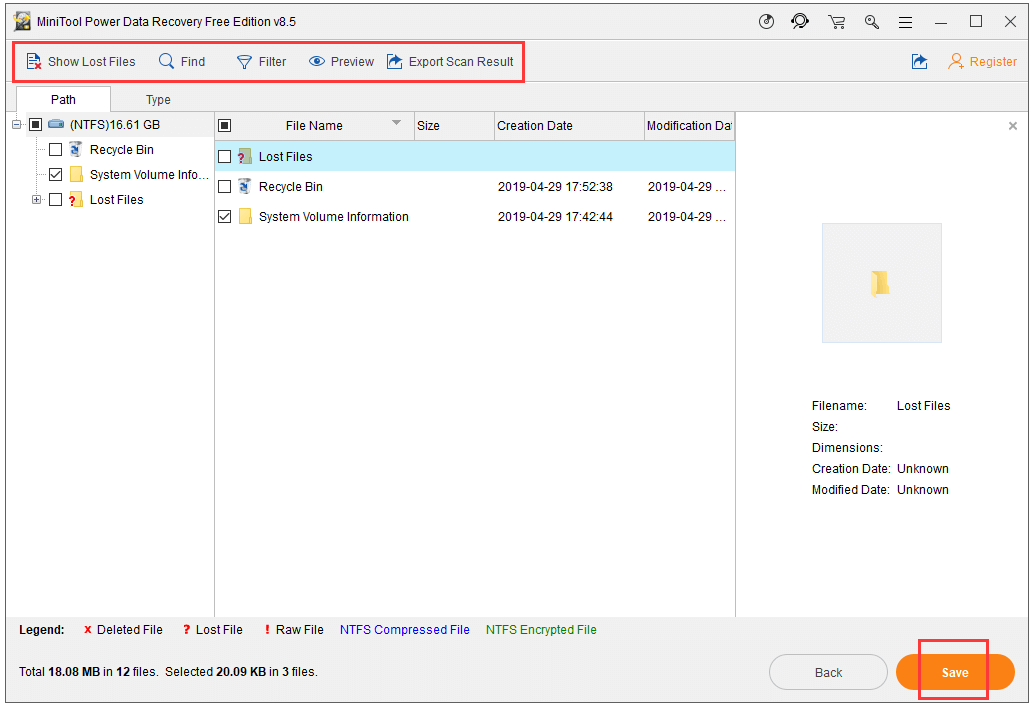
Se o seu PC com Windows 10 não conseguir inicializar normalmente e seu computador não tiver instalado esse software antes, é recomendável iniciar o Windows 10 no modo de segurança com rede. Assim, você pode baixar e instalar o MiniTool Power Data Recovery Free no seu PC no modo de segurança para recuperar dados perdidos no PC.
Se o seu computador não inicializar ou não puder iniciar no modo de segurança, você ainda poderá recuperar dados e arquivos no PC com Windows 10 com o MiniTool Power Data Recovery. Guia relacionado: Como recuperar dados quando o PC não inicializa.
2. Remova malware ou vírus
Se o seu computador falhar ou parar de funcionar devido a uma infecção por malware ou vírus, você pode inicializar o Windows 10 no modo de segurança para verificar e remover malware/vírus.
Você também pode usar o Windows Defender no Windows 10 para verificar e eliminar o malware e vírus no PC. Se você não possui um programa antivírus no seu PC com Windows 10, também é possível baixar e instalar um no modo de segurança apenas se você iniciar o Windows 10 no modo de segurança com rede.
3. Desinstalar software inadequado
Se o seu computador com Windows 10 normalmente não pode iniciar ou funcionar devido a alguns programas recentemente instalados que podem ter drivers conflitantes, você pode desinstalar o software suspeito do Painel de Controle no modo de segurança do Windows 10. Em seguida, reinicie o computador para verificar se o problema foi corrigido.
4. Executar restauração do sistema
Se o seu computador com Windows 10 estiver instável, você poderá executar uma Restauração do sistema para restaurá-lo para um estado anterior que tenha uma boa configuração. Mas e se a restauração do sistema do Windows 10 travar no modo de inicialização normal do Windows 10? Em seguida, você pode tentar iniciar o Windows 10 no modo de segurança para executar uma restauração do sistema bem-sucedida sem travar.
Além disso, você também pode inicializar o Windows 10 no modo de segurança para corrigir a tela preta do Windows 10, problemas de tela azul, etc.
Resumo
Esta postagem ilustra seis maneiras de como iniciar o Windows 10 no modo de segurança (durante a inicialização) com guias passo a passo. Se o seu computador não funcionar bem, não conseguir inicializar ou tiver outros problemas, tente iniciar o Windows 10 no modo de segurança para corrigir problemas do seu computador e recuperar dados e arquivos perdidos com o MiniTool Power Data Recovery Livre.
Se você ainda tiver problemas sobre como inicializar no Windows 10 no modo de segurança, entre em contato com [email protected].
![[RESOLVIDO] CHKDSK Não Está Disponível para Unidades RAW? Veja Como Consertar Facilmente](https://images.minitool.com/minitool.com/images/uploads/2020/03/chkdsk-nao-esta-disponivel-para-unidades-raw-thumbnail.jpg)
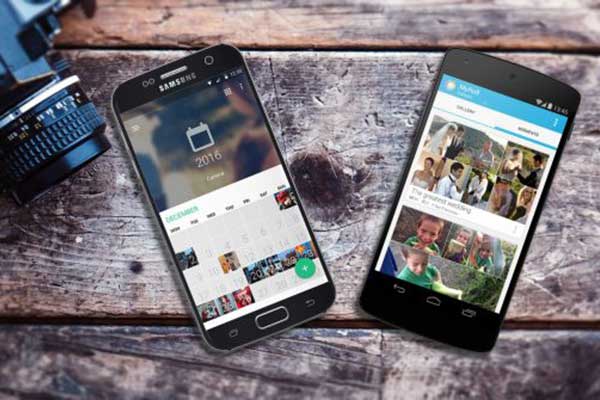
![[SOLUÇÃO] USB Desconectando E Reconectando? Veja Como Resolver!](https://images.minitool.com/minitool.com/images/uploads/2021/08/usb-desconectando-thumbnail.jpg)