Às vezes, ao tentar clicar em um aplicativo na barra de tarefas do Windows 10, você poderá perceber que ela sumiu. O botão Iniciar pode ainda estar no local designado ou não. Trazemos neste post 8 maneiras de corrigir o erro da barra de tarefas que desaparece no Windows 10. Além disso, se você precisar de uma ferramenta gratuita de recuperação de dados do Windows 10, de um software de backup e restauração de PC ou de um gerenciador de partições de HD, apresentaremos o software MiniTool.
“Minha barra de tarefas desapareceu de repente e também não vejo o botão Iniciar. O que posso fazer para reverter esse erro?”
A barra de tarefas é uma parte essencial da área de trabalho do Windows 10. Ela contém o menu Iniciar, o ícone de pesquisa da Cortana, todos os programas abertos no momento, a bandeja do sistema, a área de notificação, data e hora, etc.
Às vezes, você pode perceber que a barra de tarefas desapareceu no seu computador com Windows 10. O que causa esse problema? Como trazer a barra de tarefas de volta?
Pensando nisso, abordamos aqui várias maneiras de corrigir o erro que faz com que a barra de tarefas suma/fique ausente no Windows 10.
O Que Faz Com Que a Barra De Tarefas do Windows 10 Desapareça?
Existem alguns motivos possíveis que podem fazer com que a barra de tarefas do Windows 10 desapareça. Vamos dar uma olhada.
1º motivo. A barra de tarefas do Windows pode ser ocultada automaticamente e desaparecer da área de trabalho do computador.
2º motivo. O Explorador de Arquivos pode apresentar problemas ou estar travado.
3º motivo. A configuração da resolução da tela está além da dimensão original da tela do computador.
8 Maneiras de Corrigir o Erro da Barra de Tarefas Ausente No Windows 10
Você pode testar os 8 métodos a seguir para restaurar a barra de tarefas desaparecida no Windows 10.
1º Método. Verifique as Configurações da Barra de Tarefas Para Desativar a Ocultação Automática
A sua barra de tarefas pode ocultar-se automaticamente. Geralmente, se a barra de tarefas estiver configurada para ocultar automaticamente, ela deverá aparecer quando você move o mouse sobre a área da barra de tarefas na área de trabalho. Mas se a barra de tarefas não aparece quando você move o mouse para o lugar certo, então podem estar ocorrendo alguns erros. Tente desativar a ocultação automática nas configurações da barra de tarefas. Veja como fazer isso abaixo.
Passo 1. Abra a janela de configurações da barra de tarefas
Normalmente, você pode clicar com o botão direito do mouse na Barra de Tarefas e escolher a opção Configurações da Barra de Tarefas para acessá-la. Como a barra de tarefas está ausente no seu computador com Windows 10, você pode usar o Painel de Controle para acessá-la.
Como é possível que você também não tenha acesso ao ícone do menu Iniciar, pode pressionar Windows + R ao mesmo tempo para abrir a caixa de diálogo Executar do Windows, digitar painel de controle e pressionar Enter para abri-lo.
Em seguida, clique em Aparência e Personalização no Painel de Controle e clique em Barra de Tarefas e Navegação para entrar na janela de configurações da Barra de Tarefas.
Passo 2. Desative a ocultação automática
Em seguida, verifique se a opção Ocultar automaticamente a barra de tarefas na área de trabalho está Desativada ou Ativada. Certifique-se de que esteja no status Desativada.
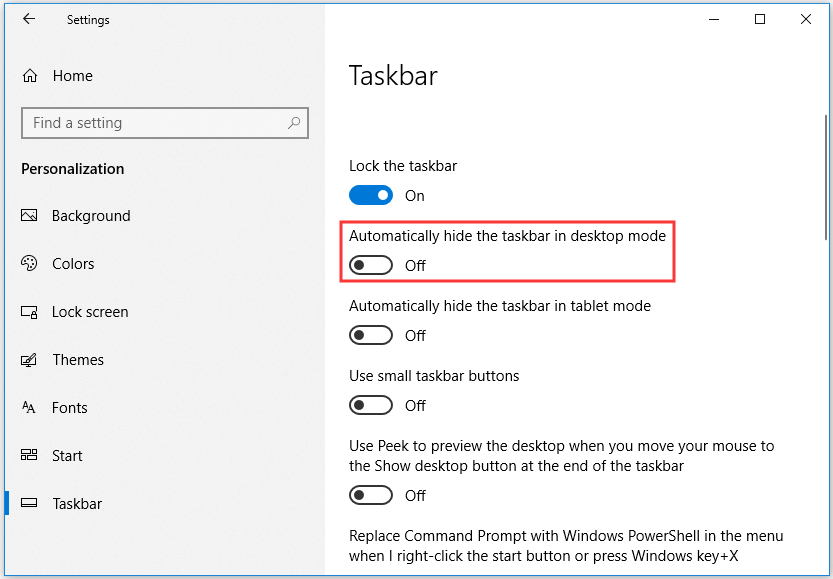
Se esta opção já estiver no status Desativado, você deve testar outras maneiras de corrigir o problema da barra de tarefas que sumiu no Windows 10.
2º Método. Altere a Resolução da Tela Para Um Tamanho Adequado
Quanto maior for o monitor do computador, maior será a resolução suportada. O modo como você pode aumentar a resolução da tela do computador depende do tamanho do monitor e do tipo de placa de vídeo. Geralmente, quando a resolução da tela é idêntica ao tamanho do monitor, você obtém a melhor experiência de visualização. Se você alterar a resolução da tela para maior ou menor do que o tamanho do monitor, a visualização pode não ser ideal.
Se você já ajustou a resolução da tela, isso pode ter causado o erro de ausência da barra de tarefas do Windows 10. Você pode alterar a resolução da tela do computador para um tamanho apropriado para ver se a barra de tarefas volta a ser exibida. Veja como ajustar a resolução da tela do computador a seguir.
Passo 1. Abra as configurações de exibição
Como a barra de tarefas e o botão Iniciar desapareceram do seu computador com Windows 10, você pode usar as duas maneiras abaixo para acessar a janela de configurações de exibição.
Clique com o botão direito do mouse no espaço livre da área de trabalho do computador e selecione Configurações de vídeo para abri-las.
Você também pode pressionar Windows + I para abrir as Configurações do Windows e clicar em Sistema. Em seguida, clique em Vídeo no painel esquerdo para acessar as configurações de Vídeo.
Passo 2. Altere a resolução da tela
Role para baixo na janela à direita para encontrar a opção Resolução e escolher uma resolução de tela apropriada para o seu computador. Em seguida, verifique se você consegue ver a barra de tarefas no Windows 10.
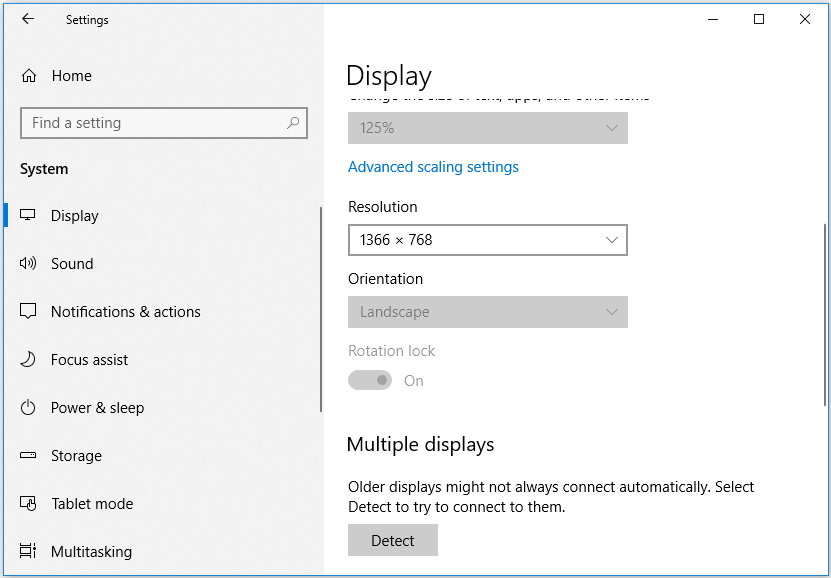
3º Método. Altere a Configuração do Projetor para “Somente Tela do PC”
Se você já conectou o computador a um monitor externo, o problema do desaparecimento da barra de tarefas poderá ocorrer. Pressione as teclas Windows + P no teclado ao mesmo tempo para abrir as configurações de projetor no Windows e certifique-se de selecionar apenas a opção Somente Tela do PC.
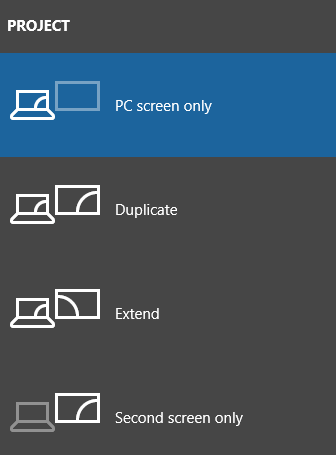
4º Método. Desative o Modo Tablet Para Corrigir a Ausência da Barra de Tarefas no Windows 10
Se você habilitou o Modo Tablet no seu computador Windows 10, talvez não veja a barra de tarefas na área de trabalho. Você pode tentar desativar o Modo Tablet para verificar se o erro da ausência da barra de tarefas pode ser corrigido.
Passo 1. Pressione Windows + I para abrir as Configurações do Windows. Clique em Sistema.
Passo 2. Em seguida, clique em Modo Tablet na coluna esquerda e certifique-se de que o modo Tablet está desativado no seu computador desktop.
5º Método. Reinicie o Explorador de Arquivos
O explorer.exe controla a área de trabalho e a barra de tarefas. Se o aplicativo Explorer tiver problemas, isso pode levar ao erro de ausência da barra de tarefas e de ícones da área de trabalho no Windows 10. Assim, você pode reiniciar o Explorer.exe para corrigir o problema que leva a barra de tarefas a sumir no Windows 10.
Passo 1. Pressione Ctrl + Shift + Esc ao mesmo tempo para abrir o Gerenciador de Tarefas. Clique na aba Processo.
Passo 2. Encontre o Windows Explorer na lista, clique nele com o botão direito e selecione Reiniciar para reiniciar o Explorer.exe.
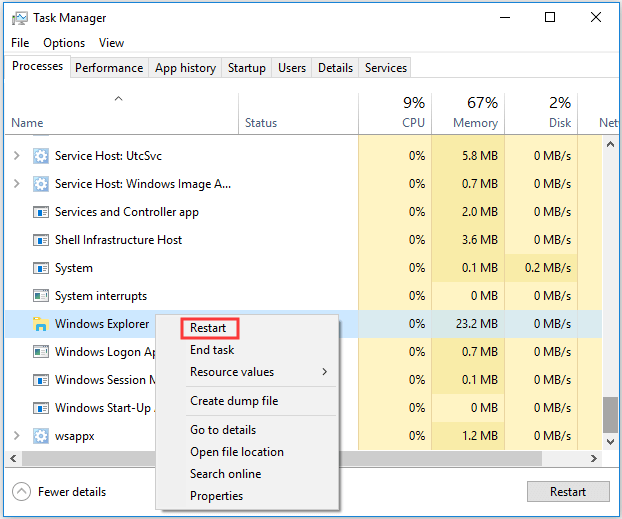
Se preferir, você também pode clicar em Arquivo e Executar nova tarefa. Digite explorer.exe na janela Criar nova tarefa e clique em OK. Isso também reiniciará o processo do Explorer.
Em seguida, você pode verificar se a barra de tarefas aparece no seu computador Windows 10.
6º Método. Atualize Drivers Gráficos e de Placa de Vídeo
A incompatibilidade de um driver de hardware pode fazer com que a barra de tarefas do Windows desapareça. Desse modo, você pode atualizar os drivers no seu computador, como os drivers da placa gráfica, da placa de vídeo, etc. para resolver esse erro. Verifique como atualizar os drivers a seguir.
Passo 1. Para isso, você pode pressionar Windows + R ao mesmo tempo para abrir a caixa de diálogo Executar, digitar devmgmt.msc e pressionar Enter.
Passo 2. Na janela do Gerenciador de Dispositivos, você pode expandir cada categoria, clicar com o botão direito no dispositivo específico e selecionar Atualizar driver para atualizar o driver referente.
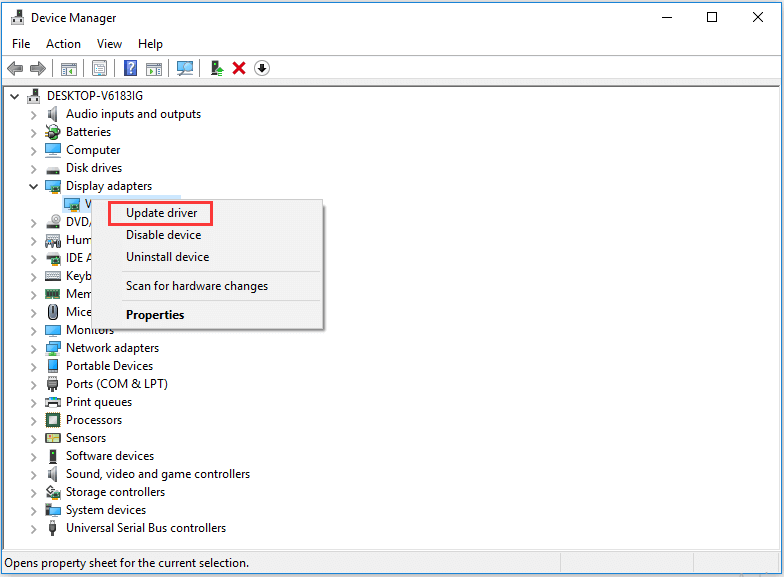
7º Método. Execute uma verificação antivírus
Caso o seu computador esteja infectado por um malware ou vírus, essa pode ser a causa do desaparecimento da barra de tarefas do Windows 10. Desse modo, também é aconselhável que você execute uma verificação antivírus no seu computador.
8º Método. Repare Arquivos Corrompidos do Sistema Windows 10 com o SFC
Se os arquivos de sistema do seu computador estiverem corrompidos, isso também pode fazer com que o computador funcione de maneira anormal e causar o erro de ausência da barra de tarefas no Windows 10.
Você pode usar a ferramenta integrada SFC (Verificador de Arquivos do Sistema) do Windows para verificar e reparar arquivos de sistema corrompidos no seu computador.
Passo 1. Para usar o utilitário de linha de comando SFC, você precisa primeiramente abrir o prompt de comando no Windows 10. Para isso, pressione Windows + R, digite cmd e pressione Ctrl + Shift + Enter para executar o Prompt de Comando como administrador.
Passo 2. Em seguida, digite a linha de comando sfc /scannow na janela do prompt de comando e pressione Enter para começar a verificar e reparar arquivos de sistema corrompidos no seu computador Windows 10.
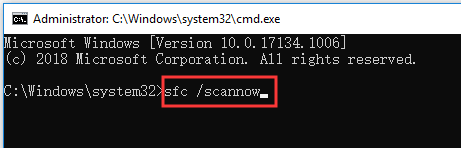
Por fim, se nenhuma opção for adequada para ajudar a corrigir o problema de desaparecimento da barra de tarefas no Windows 10, você pode optar por restaurar, redefinir ou reinstalar o Windows 10. Entretanto, você deve fazer o backup de dados e arquivos importantes primeiro com um software profissional gratuito de backup de dados para PC, como o MiniTool ShadowMaker.
Corrigindo a Barra de Tarefas Ausente no Google Chrome (Windows 10)
Alguns de vocês podem estar encontrando um problema estranho: ao abrir o navegador Google Chrome, a barra de tarefas do Windows desaparece, mas ela continua a ser exibida ao usar outros aplicativos. Isso pode ocorrer devido a problemas do navegador Chrome. Você pode testar algumas das medidas a seguir para corrigir a ausência da barra de tarefas ao usar o Chrome.
- Tente reiniciar o seu computador com Windows 10.
- Se o Chrome cobrir a barra de tarefas do Windows 10, você pode pressionar a tecla F11 para sair do modo de tela inteira do Windows, pois a barra de tarefas ficará oculta no modo de tela inteira.
- Tente redefinir as configurações do Chrome. Clique no ícone de três pontos no canto superior direito do Chrome e em Configurações para abrir a janela de Configurações do Chrome. Em seguida, role a janela para baixo e clique na opção Avançado na parte inferior. Clique em Redefinir as configurações para seus padrões originais na seção Redefinir e limpar.
- Você também pode seguir o Caminho 5 acima para reiniciar o Explorer.exe.
- Atualize o navegador Google Chrome.
- Desinstale qualquer extensão desconhecida ou suspeita do Chrome.
- Desinstale e reinstale o navegador Chrome para ver se o erro da barra de tarefas é resolvido.
O Melhor Software de Recuperação de Dados Para Windows 10 – MiniTool Power Data Recovery
Se a barra de tarefas do Windows 10 desapareceu de repente e isso ocorreu de modo simultâneo com alguns outros problemas graves do computador, como perdas de dados, você pode usar o MiniTool Power Data Recovery – o melhor software de recuperação de dados para Windows 10/8/7 – para recuperar facilmente dados perdidos e arquivos excluídos.
Esta poderosa ferramenta de recuperação de dados permite que você recupere arquivos perdidos/excluídos do HD do computador, HD externo, unidade SSD, unidade USB, cartão SD do telefone/câmera e muito mais.
Você pode utilizar o MiniTool Power Data Recovery para recuperar dados em várias situações: exclusão de arquivo por engano, falha do sistema, falha do HD, infecção por malware/vírus, etc.
Este software também suporta a recuperação de dados quando o PC não inicializa. Você pode usar sua função de Criação de Mídia Inicializável para criar uma unidade de disco/USB inicializável e inicializar o seu computador a partir dela para recuperar dados do computador no WinPE.
Baixe e instale o MiniTool Power Data Recovery no Windows 10/8/7 e siga o guia simplificado abaixo para recuperar dados do seu PC com Windows 10.
MiniTool Power Data Recovery TrialClique para baixar100%Limpo e seguro
Etapa 1. Execute a miniferramenta Power Data Recovery para entrar em sua interface de usuário principal. Se você deseja recuperar arquivos de pen drive USB ou disco rígido externo, você precisa conectá-lo ao seu computador com antecedência.
Etapa 2. Em seguida, você pode escolher uma partição específica em Unidades lógicas e clicar em SCAN, e este software de recuperação de dados inteligente começará a digitalizar os dados na partição do disco rígido escolhida. Você também pode clicar na guia dispositivos, escolher todo o disco ou dispositivo e clicar em SCAN.
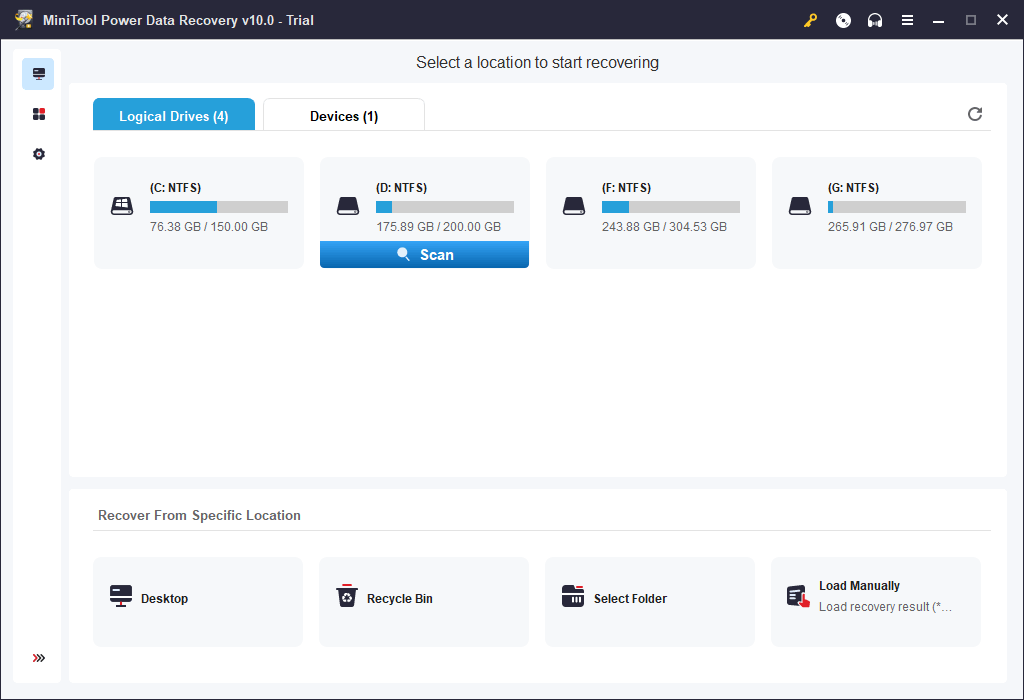
Etapa 3. Após a conclusão do processo de verificação de dados, ele listará todos os dados e arquivos (incluindo arquivos perdidos e excluídos) na partição do disco rígido verificada na janela Resultado da verificação. Você pode verificar o resultado da verificação para encontrar os arquivos necessários, marcar esses arquivos e clicar no botão Salvar para especificar um novo caminho para armazenar os arquivos recuperados.
Conclusão
Se você está encontrando o erro da barra de tarefas que desapareceu no Windows 10, esperamos que algum dos 8 métodos mostrados aqui possa ajudá-lo a corrigir esse problema. Se você excluiu permanentemente alguns arquivos importantes ou perdeu alguns arquivos no PC ou outros dispositivos de armazenamento, você pode recuperá-los facilmente com o MiniTool Power Data Recovery.
Caso você ainda tenha dúvidas sobre como recuperar dados com o MiniTool Power Data Recovery, pode entrar em contato conosco através de [email protected]. Se você precisar de outras ferramentas, como softwares de backup e restauração do sistema Windows, gerenciadores de partição do disco rígido, utilitários de download de vídeos gratuito, editores gratuitos de vídeos/filmes, etc., visite o site oficial do MiniTool.
![[SOLUÇÃO] Como Reparar o Windows 10 Facilmente Com Uma Unidade De Recuperação](https://images.minitool.com/minitool.com/images/uploads/2021/10/disco-recuperacao-reparacao-windows-10-thumbnail.png)
![[RESOLVIDO] CHKDSK Não Está Disponível para Unidades RAW? Veja Como Consertar Facilmente](https://images.minitool.com/minitool.com/images/uploads/2020/03/chkdsk-nao-esta-disponivel-para-unidades-raw-thumbnail.jpg)