A Galeria é um aplicativo útil para revisar as fotos que você tirou e armazenou no seu dispositivo e cartão SD. No entanto, às vezes as imagens armazenadas no cartão SD podem não aparecer na galeria. Leia esta postagem e aprenda soluções para corrigir o erro de fotos não exibidas na Galeria do cartão SD.
Parte 1: As Imagens do Cartão SD Não Aparecem na Galeria!
Geralmente, a Galeria é o local onde um usuário Android encontra as fotos que tirou anteriormente. É comum que muitos usuários Android guardem dados em um cartão SD externo como adicional ao armazenamento do telefone. No entanto, às vezes as imagens no cartão SD não aparecem na Galeria.
Vejamos o seguinte exemplo de caso:
Venho usando o desenvolvedor global MIUI ROM 6.4.14 (Lollipop) nos últimos dois dias, e estou encontrando problemas constantes no mesmo. O aplicativo da galeria não mostra as fotos armazenadas na pasta externa SD > DCIM> câmera. Tentei mover a pasta da câmera para o PC, cliquei em algumas fotos (salvas no cartão SD) e movi essas fotos do PC para o celular. Depois disso, o aplicativo da galeria mostrou todas as fotos por um tempo, mas após uma reinicialização, ele parou de exibir novamente todas as fotos da pasta da câmera do cartão SD. Fonte: miui.com
Diante dessa situação, você vai se perguntar: onde estão minhas fotos? Elas foram perdidas? Se for o caso, como fazer para exibir as fotos do cartão SD na Galeria? Assim sendo, você pode recorrer à Internet para obter respostas.
Você perceberá que este é um problema comum para muitos usuários do Android. Devido à popularidade desta ocorrência, decidimos apresentar algumas soluções disponíveis, bem como alguns softwares gratuitos de recuperação de dados neste post. Esperamos que você os ache úteis.
Parte 2: Como Corrigir Uma Galeria Que Não Mostra Imagens No Cartão SD
Resumimos quatro soluções disponíveis para fazer com que as imagens do seu cartão SD apareçam na Galeria, como mostraremos a seguir. Você pode testar estas opções uma a uma.
1ª Solução: Reinicie o seu Dispositivo Android
Quando ocorre um erro e as imagens não aparecem na Galeria do Android, em primeiro lugar, você pode tentar reiniciar o seu dispositivo Android. Depois disso, verifique se as imagens desaparecidas no seu cartão SD Android aparecem no aplicativo Galeria. Se a resposta for negativa, tente a próxima solução.
2ª Solução: Reinsira o Cartão SD Android
Veja a maneira segura de remover o cartão SD do seu dispositivo Android:
- Vá até Armazenamento > Desmontar cartão SD para desmontar o cartão SD no Android e, em seguida, desligue o seu dispositivo Android.
- Remova o cartão SD do seu celular Android. Após alguns minutos, reinsira o cartão SD no seu dispositivo Android.
- Remonte o cartão de memória para que o mesmo possa ser lido. Agora, você pode verificar se as imagens do cartão SD podem ser visualizadas no app Galeria.
Se este método não funcionar, tente a 3ª solução.
3ª Solução: Excluir arquivos Nomedia no cartão SD
Quanto a esta solução, você deve certificar-se de que não há nenhum arquivo .nomedia no seu cartão SD. Se o scanner de mídia detectar esse arquivo .nomedia, nenhum dado dessa pasta será exibido no aplicativo Galeria do Android.
Portanto, você deve verificar se existem arquivos .nomedia e excluí-los em caso positivo.
4ª Solução: Formate o seu Cartão SD Android
Você deve utilizar esse método quando nenhuma das soluções acima puder ajudar.
Esta solução pode ser dividida em dois casos:
1º Caso: Os dados no cartão SD podem ser exibidos no seu computador
Formatar o cartão SD excluirá todos os arquivos contidos nele, portanto, primeiro você deve fazer backup do cartão SD no computador.
Passo 1: Faça Backup dos Dados do Cartão SD Android no Seu Computador
Um método para fazer backup dos dados no cartão SD consiste em usar os comandos Copiar + Colar. Entretanto, para copiar muitos arquivos grandes no cartão SD com facilidade, você deve utilizar a função Copiar Partição do MiniTool Partition Wizard.
Assim, se houver muitos arquivos grandes no cartão SD do Android, você pode usar a função Copiar Partição do MiniTool Partition Wizard para executar esse trabalho facilmente.
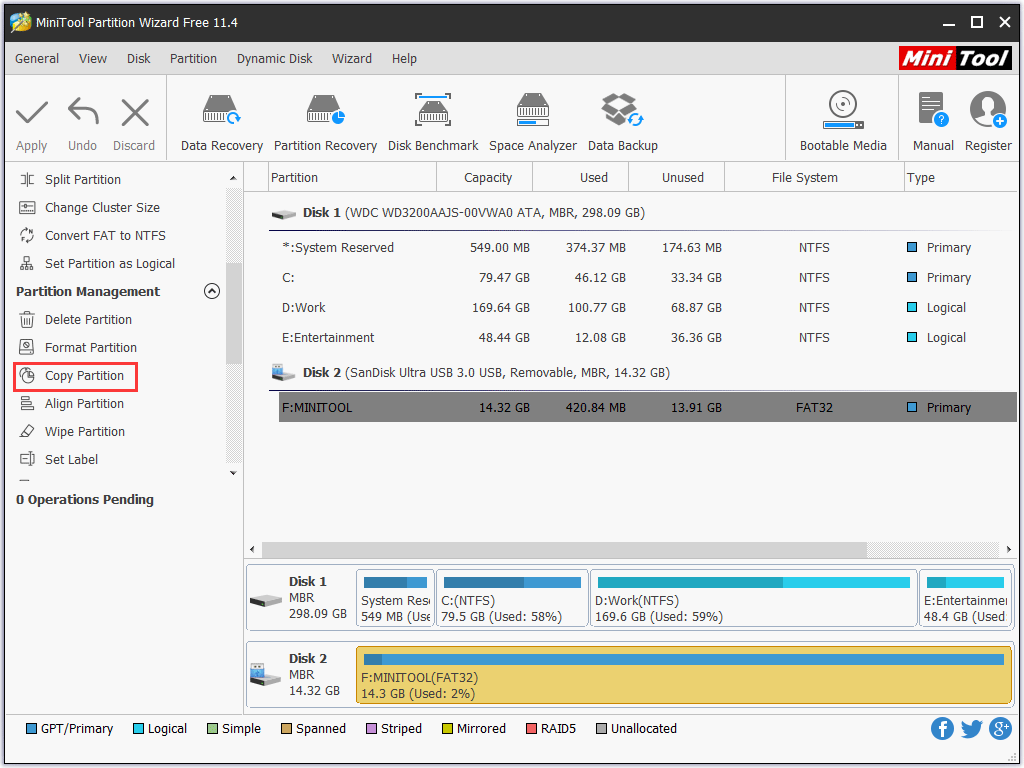
Esta função se encontra disponível na edição gratuita do programa. Basta baixa-lo e instalar no seu computador para experimentar.
MiniTool Partition Wizard FreeClique para baixar100%Limpo e seguro
Porém, em alguns casos, as fotos no cartão SD do Android não podem ser lidas pelo computador. Nesta situação, você pode consultar a seguinte postagem para fazer com que as fotos no cartão SD sejam exibidas no seu computador: Como Solucionar – As Fotos no Cartão SD Não Aparecem no Computador.
Passo 2: Formate o Cartão SD Android Para Revertê-lo ao Estado normal
Obviamente, você pode formatar o cartão SD Android que apresenta o erro no Windows Explorer ou no Gerenciamento de Disco. Se preferir, você também pode usar um gerenciador de partição de terceiros – o MiniTool Partition Wizard, para formatar mais facilmente com o recurso Formatar Partição.
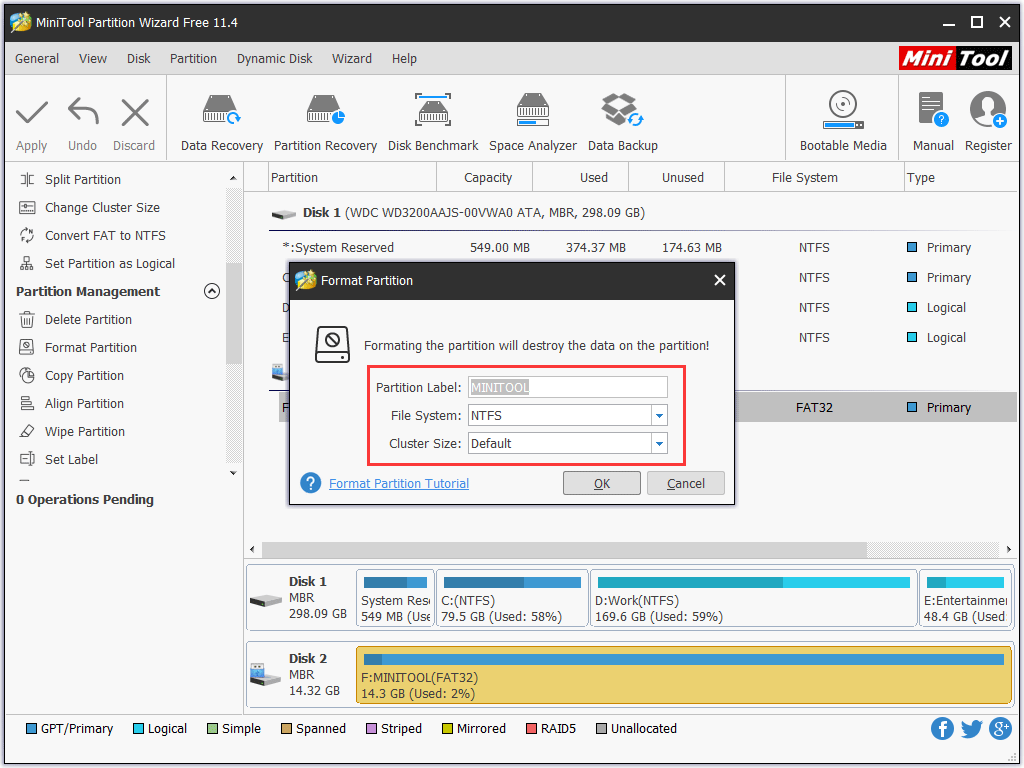
Passo 3: Mova os Dados Copiados Para o Cartão SD Android
Aqui, você também pode usar o MiniTool Partition Wizard e sua função Copiar Partição.
Após esses três passos simples, reinsira o cartão SD no seu dispositivo Android e verifique se as fotos podem ser exibidas no aplicativo Galeria. Em geral, se não houver nada de errado com o cartão SD, ele funcionará normalmente.
2º Caso: Os Dados no Cartão SD não Podem Ser Exibidos no Seu Computador
Se, infelizmente, as fotos no cartão SD não puderem ser exibidas no seu computador, você pode formatá-lo diretamente e, em seguida, usar um software profissional de recuperação de dados para recuperar as fotos do cartão SD.
Esse problema é comum entre usuários do Android. Com isso em mente, na próxima parte, apresentaremos essencialmente as maneiras possíveis de recuperar suas fotos de um cartão SD Android formatado.
Parte 3: Como Recuperar Fotos de um Cartão SD Formatado?
Embora seja verdade que, após formatar um cartão SD do Android, todos os seus dados originais serão excluídos do dispositivo de armazenamento, você ainda pode usar um software de recuperação de dados dedicado para recuperar os dados originais antes que sejam sobregravados por dados novos.
Portanto, é muito importante parar de usar o cartão SD do Android após a formatação para evitar que os arquivos formatados sejam sobregravados.
O MiniTool oferece três ferramentas de recuperação de dados para recuperar fotos de um cartão SD Android formatado:
1) MiniTool Photo Recovery
Se você deseja apenas restaurar fotos do cartão SD formatado, pode usar o MiniTool Photo Recovery, especialmente utilizado para recuperar fotos, áudios e vídeos perdidos e excluídos de dispositivos como câmeras digitais, HDs de computador, cartões SD e muito mais.
Você pode testar a edição gratuita deste software para verificar se ele consegue detectar as fotos que deseja recuperar.
MiniTool Windows Photo RecoveryClique para baixar100%Limpo e seguro
Os passos para recuperar fotos são os seguintes:
Passo 1: Após abrir o software, clique em Iniciar.
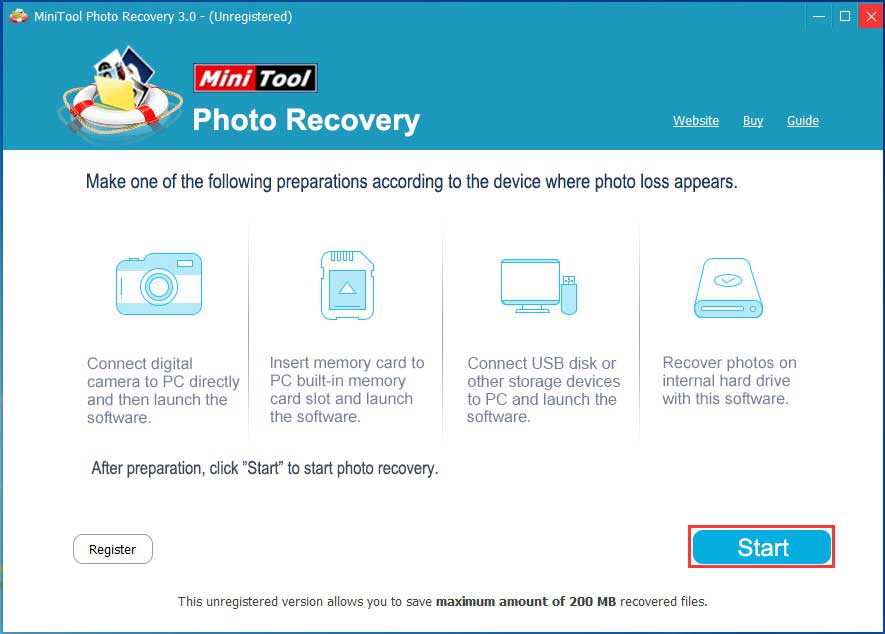
Passo 2: Você verá uma lista de unidades. Aqui, escolha o cartão SD que deseja verificar. Além disso, você pode clicar em Configuração para selecionar os tipos de dados que deseja recuperar. Depois disso, pressione o botão Verificar.
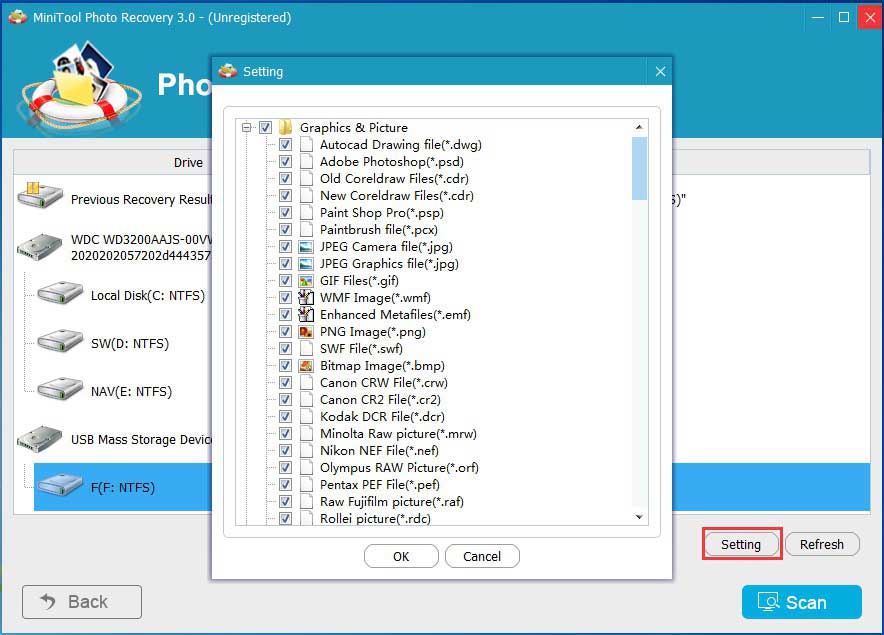
Passo 3: Aguarde a conclusão do processo de verificação. Quando terminar, você verá a seguinte interface de resultado da verificação, onde poderá clicar duas vezes nas fotos encontradas para visualizá-la.
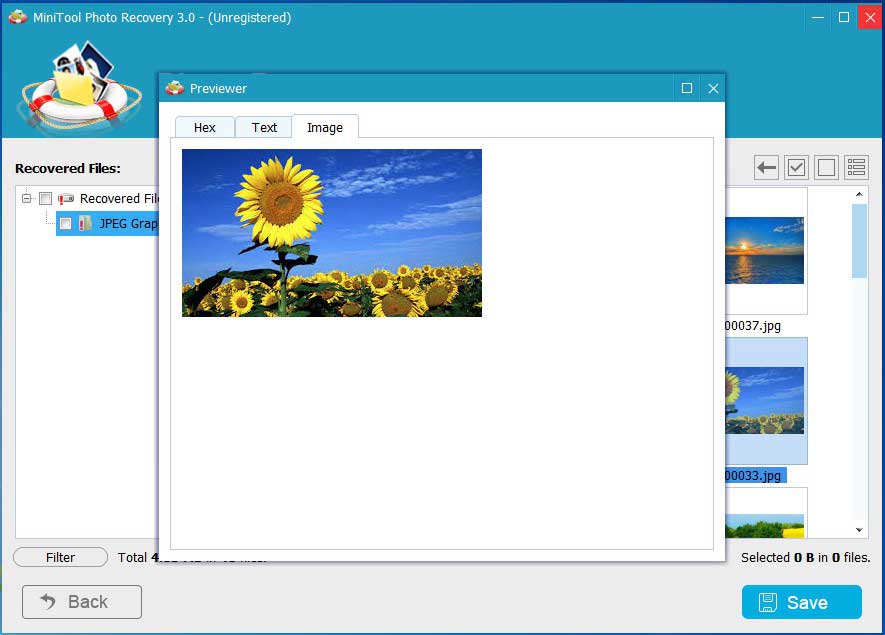
Depois disso, você pode escolher as fotos que deseja recuperar. Pressione Salvar para selecionar um local no seu computador para armazenar essas fotos.
A edição gratuita deste software só pode ser usada para recuperar um total de 200 MB de arquivos. Para recuperar suas fotos formatadas sem limitações, obtenha uma edição mais avançada no site oficial do MiniTool.
Leia esta postagem para saber mais sobre o MiniTool Photo Recovery: Como Recuperar Fotos de um Cartão SD Formatado Gratuitamente.
2) MiniTool Power Data Recovery
Se você quiser recuperar arquivos de outros tipos além de fotos do cartão SD formatado, experimente o MiniTool Power Data Recovery.
Este programa possui quatro módulos poderosos e especialmente projetados para recuperar seus dados perdidos e excluídos de diferentes tipos de dispositivos de armazenamento, como HDs de computador, unidades flash USB, cartões SD, unidades de CD/DVD e muito mais.
Os quatro módulos de recuperação são: Este PC, Unidade de Disco Removível, Unidade de Disco Rígido e Unidade de CD/DVD.
Dentre esses quatro módulos de recuperação, o módulo Unidade de Disco Removível é especialmente projetado para recuperar dados de drives removíveis, incluindo cartões SD.
Você pode usar a edição de teste deste software para verificar se ele consegue detectar os arquivos que deseja recuperar antes de decidir comprar a edição completa.
MiniTool Power Data Recovery TrialClique para baixar100%Limpo e seguro
Após instalar este software no seu computador, siga os passos abaixo para recuperar suas fotos perdidas da Galeria.
Passo 1: Escolha o Cartão SD a Ser Verificado
Insira o cartão em um leitor de cartão SD e conecte-o ao computador. Em seguida, abra o MiniTool Power Data Recovery para entrar na interface Este PC.
Em seguida, clique em Unidade de Disco Removível. Este software mostrará o cartão SD que for detectado na interface.
Se o cartão SD de destino não for exibido nesta interface, clique no botão atualizar para que ele possa ser reconhecido pelo software.
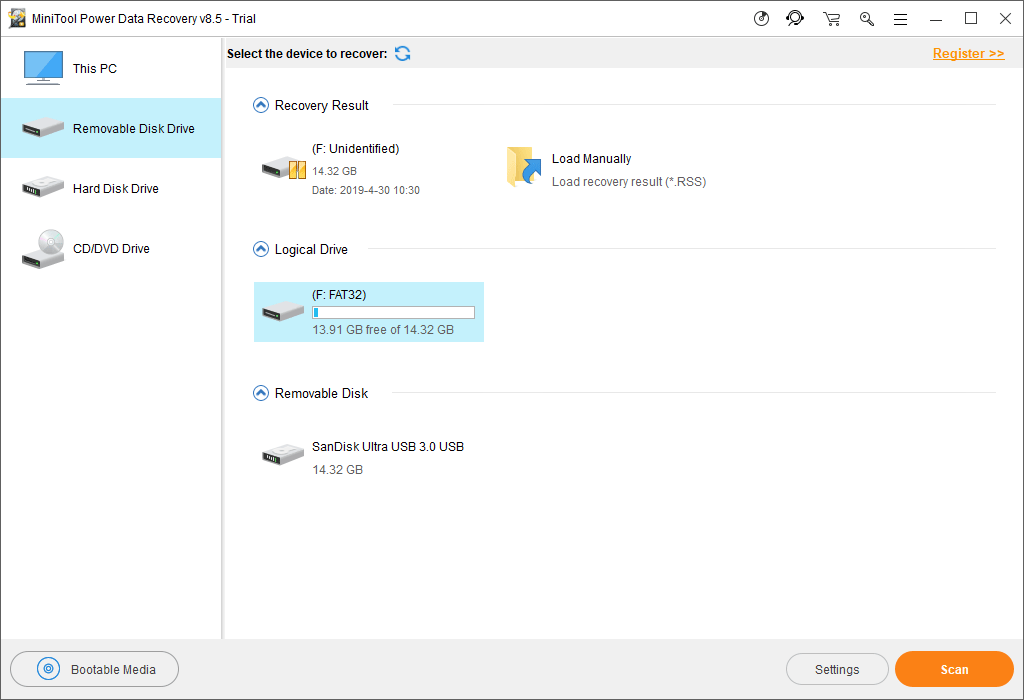
Se você deseja recuperar apenas determinados tipos de arquivos do cartão SD, pode usar as Configurações para filtrar os que deseja.
Clique em Configurações na interface. A janela Configurações de Verificação será exibida, e você poderá conferir os tipos de arquivo que deseja recuperar. Por fim, clique em OK.
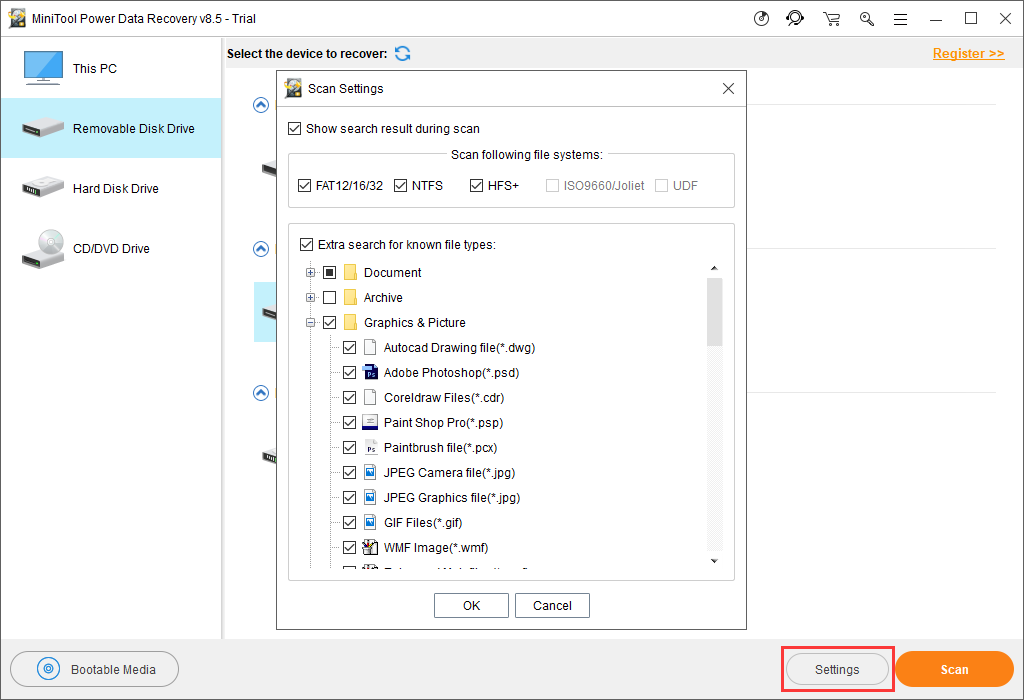
Agora clique em Verificar para iniciar o processo de varredura.
Passo 2: Encontre os Arquivos que Deseja Restaurar
Quando o processo de verificação for concluído, o resultado da mesma será mostrado na interface. Por padrão, esses arquivos verificados são listados por caminho. Você pode abrir cada caminho para visualizar os arquivos e verificar os itens que deseja recuperar.
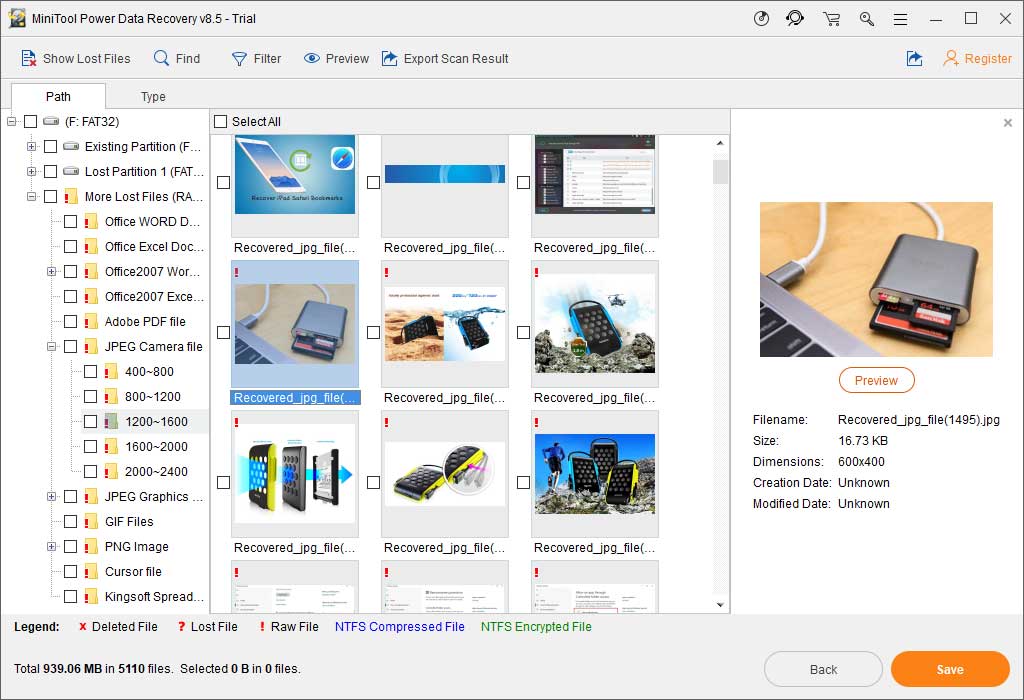
Dicas: Algumas Funções Úteis Para Encontrar Rapidamente os Arquivos que Deseja Recuperar
1. Tipo
Esta função exibe os arquivos por tipo para que você encontre os arquivos desejados com facilidade.
2. Mostrar Arquivos Perdidos
Se você deseja apenas recuperar seus arquivos perdidos, pode usar esta função para mostrar apenas os arquivos perdidos verificados.
3. Buscar
Ao clicar na opção Buscar, você pode inserir o nome do arquivo na barra pop-out e clicar no botão Buscar para encontrar o arquivo diretamente.
4. Filtrar
Pressione Filtrar e, em seguida, escolha e insira a opção na janela pop-out para filtrar os arquivos verificados de acordo com suas necessidades.
5. Visualizar
Este software suporta a visualização de 70 tipos de arquivos. Você pode usar este recurso para verificar se os arquivos listados são realmente os que você precisa.
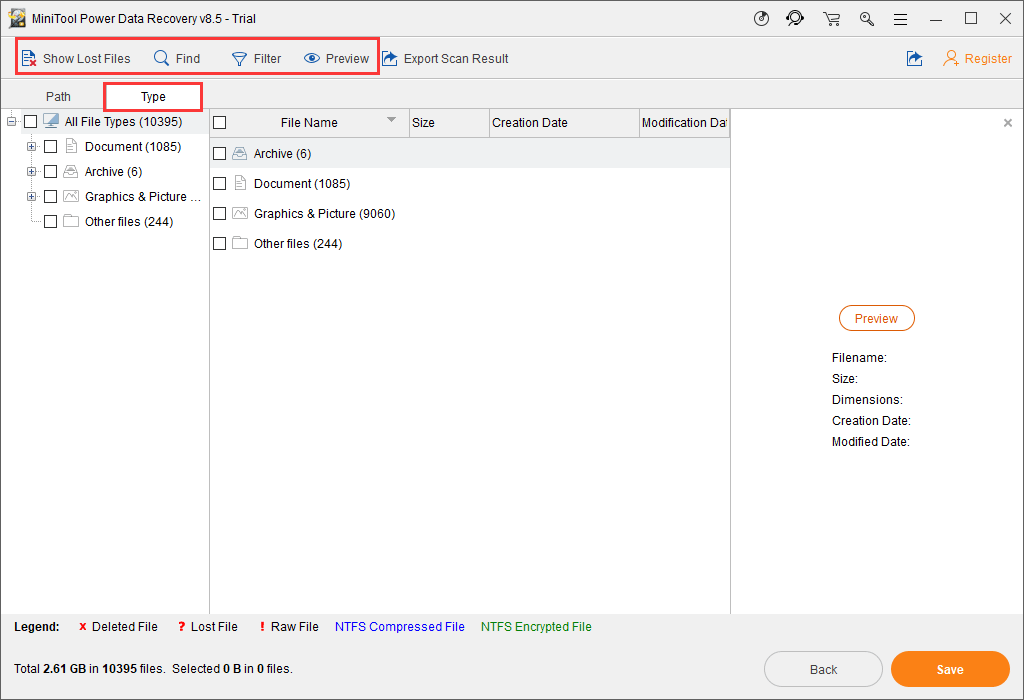
Passo 3: Salve os Arquivos Necessários
Como se trata da edição de teste desse software, você não tem permissão para salvar os arquivos que deseja recuperar. No entanto, você pode fazer o upgrade para uma edição avançada a fim de recuperar seus arquivos sem limitações.
3) MiniTool Mobile Recovery para Android
Além dos dois programas acima, há outra opção para você recuperar dados de um cartão SD do Android formatado – o MiniTool Mobile Recovery para Android.
Existem dois módulos de recuperação: Recuperar do Telefone e Recuperar do Cartão SD.
O primeiro módulo de recuperação é usado para recuperar dados de celulares e tablets Android diretamente, e o segundo é projetado para recuperar dados de um cartão SD do Android.
Portanto, estaremos utilizando o módulo Recuperar do Cartão SD.

Use esta edição gratuita para recuperar 10 arquivos de um tipo de cada vez. Você pode testar a edição gratuita antes de adquirir o software.
MiniTool Android Recovery on WindowsClique para baixar100%Limpo e seguro
Saiba mais sobre como recuperar arquivos formatados usando o MiniTool Mobile Recovery para Android aqui: Como Recuperar Arquivos de um Cartão SD do Android Formatado?
Parte 4: Conclusão
Nesta postagem, apresentamos quatro soluções disponíveis para corrigir o erro de imagens não exibidas na Galeria do cartão SD.
Embora formatar o cartão SD seja uma solução viável, este método causará perda de dados e você enfrentará um problema de recuperação de dados. Portanto, recomendamos o software MiniTool. Mostramos três ferramentas de recuperação de dados neste artigo, e você pode escolher uma adequada de acordo.
Talvez você encontre alguns problemas ao usar o software MiniTool; portanto, sinta-se à vontade para nos contatar enviando um e-mail para [email protected]. Se preferir, deixe uma mensagem na seção de comentários abaixo. Responderemos o mais breve possível.