Você está usando um notebook com Windows 10, mas a tela escurece aleatoriamente? Isso é uma coisa irritante, mas não se preocupe. Este post foi escrito para você consertar uma tela preta de notebook (2 casos) para que o computador funcione sem problemas.
A tela do notebook fica preta aleatoriamente.
De acordo com o feedback dos usuários, a tela preta do computador é um problema comum. Alguns usuários relataram que a tela preta nem sempre ocorre. No entanto, quando isso acontece, a tela do notebook fica preta por um segundo; em seguida, 5 segundos depois, acontece novamente. Pode até se repetir várias vezes.
Talvez você esteja vendo uma tela preta aleatória do PC que pode incomodá-lo muito, já que não há nenhum código de erro ou mensagem que lhe dê uma ideia por onde começar a solução de problemas.

Uma tela preta inesperada pode acontecer em notebooks Asus, Lenovo, HP ou Dell em uma série de cenários no Windows 10, o que pode resultar de problemas de hardware e falhas lógicas – por exemplo, um problema de conexão com sua tela, fonte de alimentação, disco rígido, memória interna, placa de vídeo, ataque de vírus, operações equivocadas, incompatibilidade de software e muito mais.
Na seção a seguir, mostraremos muitas etapas para ajudá-lo a solucionar e corrigir o problema da tela preta em seu dispositivo Windows 10.
Importante: Faça backup de arquivos importantes antes de solucionar problemas de tela preta.
Não importa qual método você use para corrigir o problema. A tela escurece aleatoriamente. Para garantir a segurança de seus dados, recomendamos fazer backup de seus arquivos importantes em primeiro lugar, pois a perda de dados pode acontecer a qualquer momento e em qualquer lugar no caso de um tela preta aleatória.
Se a tela do notebook continuar preta, talvez você não consiga entrar na área de trabalho do computador. Então, você pode perguntar: como posso fazer backup dos meus arquivos no caso de um notebook não inicializável? Na verdade, é fácil, desde que você use uma profissional software de backup do Windows para Windows 10/8/7.
Aqui, sugerimos o uso do MiniTool ShadowMaker Bootable Edition para criar um backup de arquivo quando a tela escurece aleatoriamente. Primeiro, você precisa usar a edição de teste deste software e criar um disco inicializável ou unidade flash USB usando o recurso Media Builder para fazer backup de arquivos no WinPE.
Observe que a edição de teste oferece apenas um teste gratuito de 30 dias. Para usar o software o tempo todo, você pode atualizar para uma edição completa, como Edição Pro.
MiniTool ShadowMaker TrialClique para baixar100%Limpo e seguro
Depois que o disco ou unidade inicializável for criado, vá para o BIOS para alterá-lo como a primeira ordem de inicialização para executar o seu PC a partir dele e então inicie um backup.
Você pode precisar consultar:
- Como criar discos de CD/DVD de inicialização e unidade flash de inicialização como o Bootable Media Builder?
- Como inicializar a partir de discos de CD/DVD inicializáveis MiniTool gravados ou unidade flash USB?
Passo 1: Na interface do MiniTool PE Loader, você pode clicar na primeira opção do Programa Minitool para iniciar o MiniTool ShadowMaker.
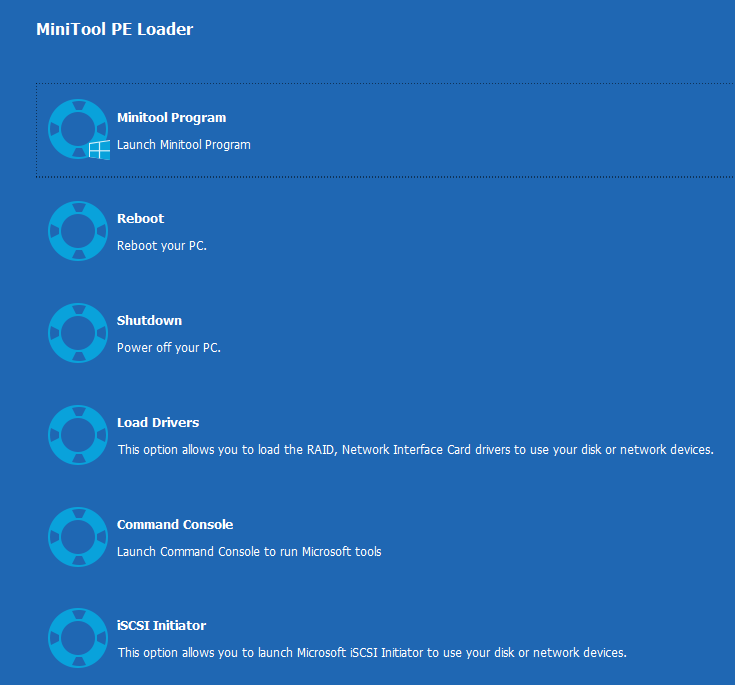
Passo 2: Então, este software de backup para Windows 10/8/7 será executado. Basta ir à página Backup onde você pode ver todas as partições relacionadas ao sistema selecionadas na seção Source.
Aqui, seu objetivo é fazer backup dos arquivos antes de corrigir a tela preta aleatória do notebook. Então você precisa escolher manualmente o que você precisa para fazer backup. Basta ir ao módulo Source para entrar na seguinte interface, clicar em Folder and Files e escolher os arquivos importantes dos quais deseja fazer backup na janela pop-up.
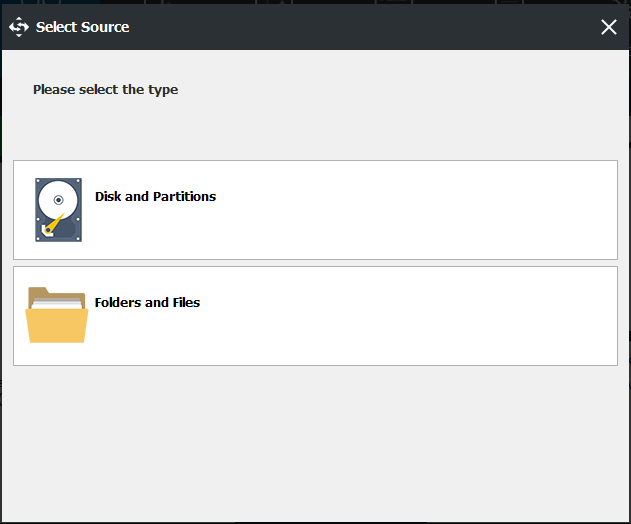
Passo 3: Em seguida, vá para o módulo Destination, onde algumas opções são oferecidas para você escolher. Basta selecionar um para armazenar a imagem do arquivo de backup. Aqui, é recomendado selecionar um disco rígido externo ou unidade USB.
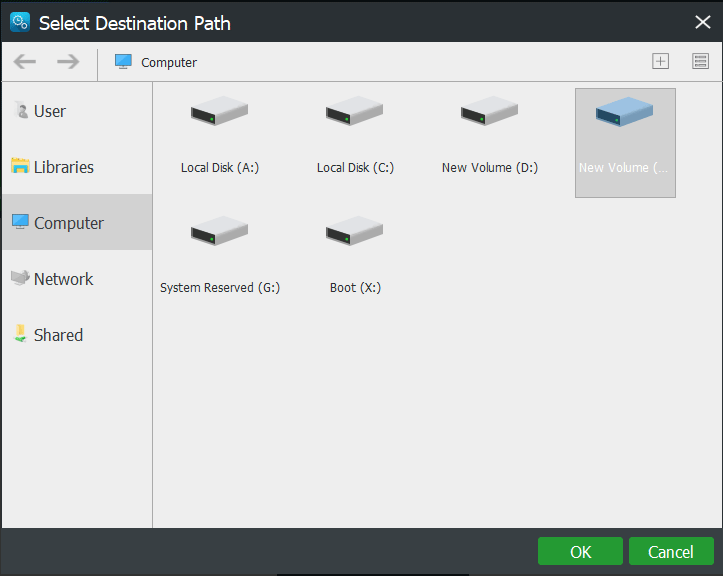
Passo 4: Depois de terminar a seleção de origem e destino, clique no botão Back up Now para executar um backup de arquivo de uma vez.
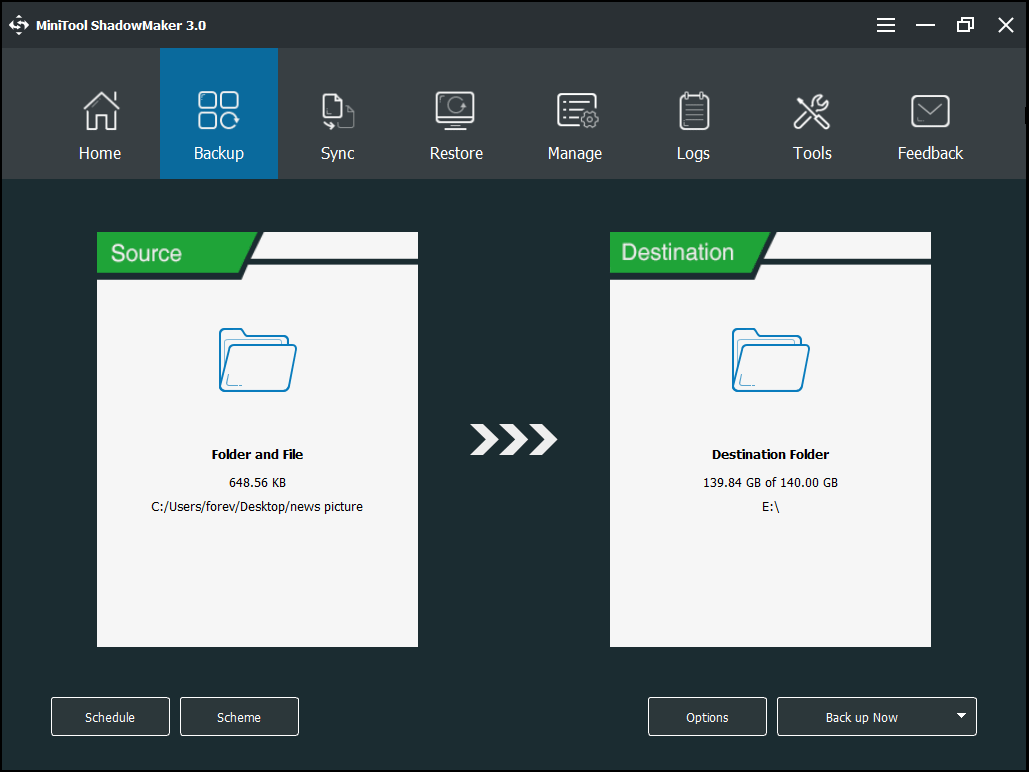
MiniTool ShadowMaker TrialClique para baixar100%Limpo e seguro
Agora, é hora de corrigir o problema aleatório da tela preta do notebook depois de fazer backup ou salvar seus dados importantes. Vá para a próxima etapa para encontrar as soluções.
Corrigido – A tela fica preta aleatoriamente no Windows 10/8/7
Conforme mencionado na primeira parte, a tela do notebook pode ficar preta por vários motivos. Aqui nesta parte, mostraremos as diferentes soluções devido a diferentes casos: problemas de hardware e problemas de software.
Caso 1: Problemas de hardware fazem com que a tela fique preta aleatoriamente.
Execute uma verificação simples.
Os hardwares mais comuns e críticos que podem causar a tela preta do notebook são a fonte de alimentação, a tela de cristal líquido, o banco de memória, o disco rígido, a placa-mãe, etc. Portanto, é necessário que você os solucione um por um.
1. Primeiro, verifique sua fonte de alimentação. Às vezes, para um notebook, se houver um problema com a própria energia, é possível que a tela fique preta mesmo ao conectar uma fonte de alimentação externa.

Neste caso, você pode optar por remover a energia do seu notebook e conectar uma fonte de alimentação externa. Se o Windows puder inicializar, talvez a alimentação interna esteja corrompida. Basta ir comprar outro para substituí-lo.
2. Se o indicador de energia estiver ligado o tempo todo e a energia externa estiver conectada corretamente, a tela preta aleatória do notebook não é causada pela energia. Portanto, você precisa verificar cuidadosamente a porta do ventilador de resfriamento para ver se há vento e verificar se a luz indicadora do disco rígido está acesa.
3. Se não houver problema, reinicie o notebook e ouça se há um bipe contínuo de vez. Se sim, talvez o pente de memória esteja solto. Basta conectá-lo de volta.
4. Em seguida, verifique sua placa gráfica ou visor de cristal líquido. Conecte o monitor externo à interface do monitor externo do notebook, reinicie o sistema operacional Windows e veja se o monitor externo pode funcionar normalmente.
Se sim, a placa-mãe, CPU, disco rígido, placa de vídeo e memória não dão errado. E talvez seja a tela de cristal líquido que leva ao problema de que a tela do notebook fica sempre preta. E então você precisa de um serviço pós-venda para consertar o expositor.
Se o monitor externo não mostrar nada, a placa-mãe ou placa de vídeo pode estar quebrada. Além disso, você precisa pedir ajuda a um serviço pós-venda.
5. Às vezes, a temperatura do notebook está muito alta; neste caso, se você costuma jogar, apesar do bot de desempenho de dissipação de calor ser bom, como resultado, a tela escurece aleatoriamente devido à temperatura da placa de vídeo ser muito alta.
Verifique sua placa de vídeo para ver se está queimada. Caso contrário, limpe a poeira completamente, limpe novamente o sistema de exaustão, aplique silicone e substitua o ventilador.
Caso 2: A tela do notebook fica preta aleatoriamente devido a problemas de software.
Além dos problemas de hardware, a tela do computador escurece aleatoriamente devido a alguns problemas de software. Primeiro, tente uma maneira simples.
Acorde a tela
Essa maneira é uma solução fácil. Basta usar a tecla do logotipo do Windows + Ctrl + Shift + B atalho do teclado para ativar o monitor. Se o Windows estiver respondendo, um breve bipe soará e a tela piscará ou escurecerá quando o Windows tentar atualizar a tela.
Se não funcionar, você pode inicializar seu notebook pelo Modo de segurança para consertar o problema de tela preta.
Inicialize no modo de segurança para corrigir a tela preta.
Passo 1: Se você não conseguir ver nada na tela devido a uma tela preta, reinicie o PC, quando o logotipo azul do Windows aparecer, pressione o botão liga/desliga e reinicie. Repita essas etapas várias vezes até que o reparo automático do Windows 10 seja acionado.
Ou você pode preparar um disco de reparo e usá-lo para inicializar seu notebook e clicar em Reparar seu computador para entrar no WinRE.
Passo 2: Depois de ver o menu Escolha uma opção, basta clicar em Solução de problemas.
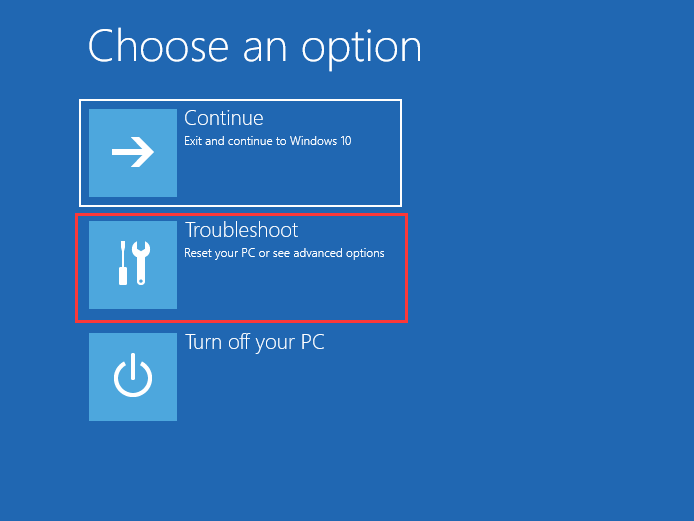
Passo 3: Vá para Opções avançadas > Configurações de inicialização > Reiniciar.
Passo 4: Na página de configuração de inicialização, pressione F4 ou F5 para entrar no modo de segurança.
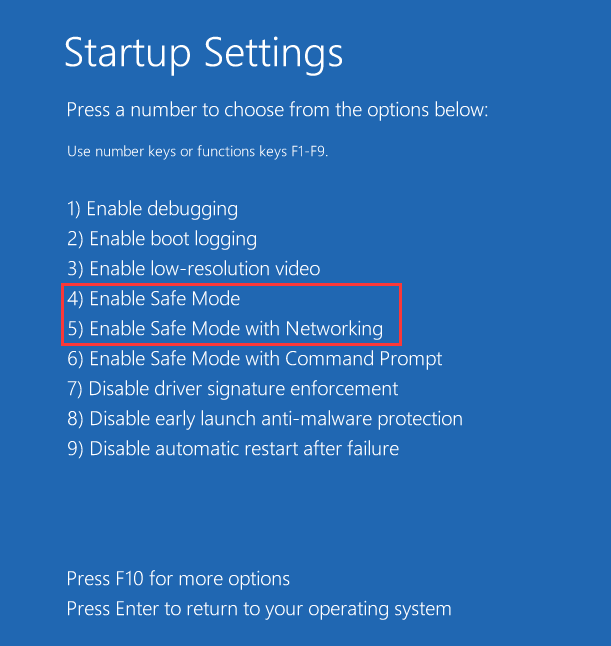
No Modo de segurança, você pode tentar algumas etapas de solução de problemas. Vamos ver os detalhes dos parágrafos a seguir.
Maneira 1: Reinstale o driver da placa de vídeo.
Alguns de vocês relataram o problema – a tela do computador escurece, mas o computador ainda está funcionando. Por exemplo, você está ouvindo música ou jogando, mas apenas a tela fica preta enquanto a voz ainda está presente. Nesse caso, você pode levar em consideração o driver da placa gráfica.
Se o driver de vídeo não estiver funcionando corretamente, você pode desinstalá-lo no Modo de Segurança e deixar o sistema operacional reinstalar o driver automaticamente no processo de reinicialização.
Passo 1: Se a tela do seu notebook Asus, HP ou Lenovo ficar preta aleatoriamente no Windows 10, clique com o botão direito no botão Iniciar e selecione Gerenciador de Dispositivos.
Passo 2: Expanda Adaptadores de vídeo e encontre o driver da placa gráfica e clique com o botão direito do mouse para escolher Desinstalar dispositivo para corrigir a tela do notebook que ainda fica preta, mas ainda com problema.
Passo 3: Na janela pop-up clique em Desinstalar para conformar.
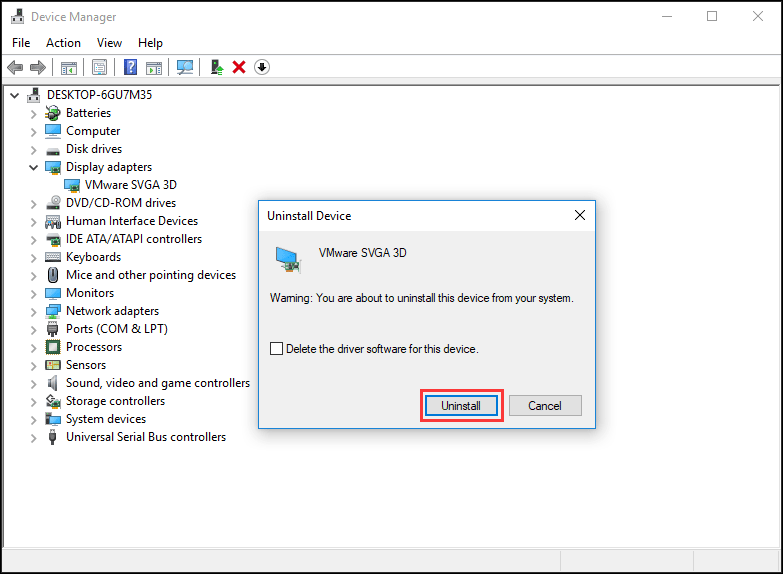
Mais tarde, reinicie o notebook para ver se a tela fica preta aleatoriamente ou não.
Maneira 2: Altere os parâmetros de energia.
Talvez a tela fique preta automaticamente ou fique preta a cada minuto, mas pode voltar depois de mover o mouse. Neste caso, talvez seja devido à configuração de energia do seu notebook.
Passo 1: No Modo de segurança do Windows 10, digite Painel de controle na caixa de pesquisa e execute este utilitário.
Passo 2: Clique em Opções de energia.
Passo 3: Clique em Escolha tempo para deligar o vídeo para entrar na interface Alterar configurações do plano.
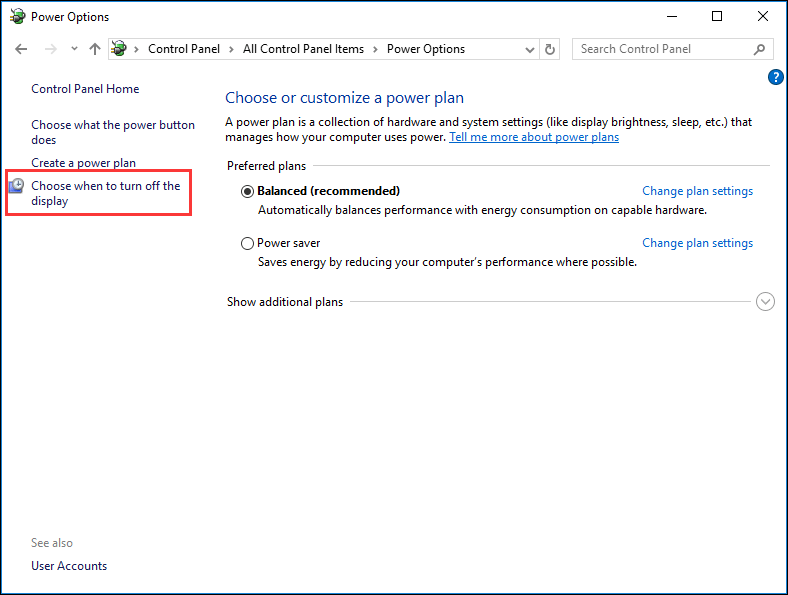
Passo 4: Depois, defina a opção Desligar vídeo: para Nunca e clique no botão Salvar alterações.
Maneira 3: Verifique e remova vírus ou malware.
Às vezes, os vírus podem fazer com que a tela fique preta. Se você não instalou um software antivírus em seu notebook ou o programa instalado não é poderoso o suficiente para bloquear os vírus ou malware, os vírus podem atacar seu notebook.
Para verificar e remover vírus, você também precisa inicializar no Modo de segurança com rede, executar o programa antivírus instalado ou baixar um online e, em seguida, executar uma verificação completa do sistema Windows.
Resumo
No momento, todas as maneiras possíveis de corrigir a tela preta do notebook são mostradas a você. Se sua tela mudar aleatoriamente, tente as soluções acima para solucionar o problema.
Mas, em primeiro lugar, você deve usar o MiniTool ShadowMaker para fazer backup de seus arquivos importantes, uma vez que a tela preta aleatória pode levar à perda de dados devido a todas as possíveis causas de o notebook escurecer.
MiniTool ShadowMaker TrialClique para baixar100%Limpo e seguro
Por outro lado, se você tiver alguma dúvida sobre nosso software ou qualquer método para reparar a tela preta em seu notebook Asus, HP, Lenovo ou Dell, envie um e-mail para [email protected] ou deixe sua ideia no seguinte comentário.
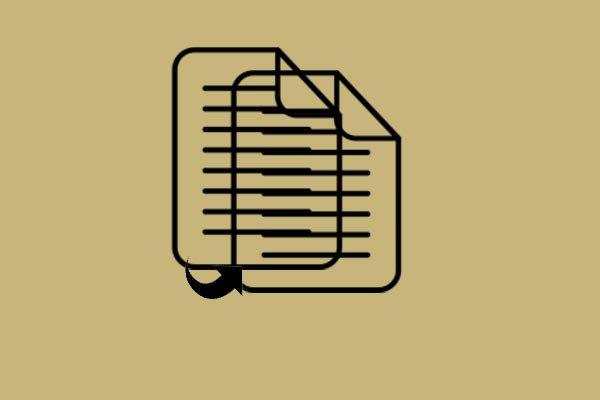
![[SOLUÇÃO] HD Seagate Bipando? Veja o que você deve fazer!](https://images.minitool.com/minitool.com/images/uploads/2020/04/hard-drive-bipando-thumbnail.jpg)
