Esta postagem se concentra em soluções gratuitas para a recuperação de dados de pen drives, fornecendo um guia fácil de 3 passos para ajudá-lo a recuperar dados e arquivos de um pen drive gratuitamente. Estas soluções suportam pen drives e outros dispositivos de armazenamento corrompidos, formatados e não reconhecidos. Corrija o pen drive que não exibe os dados e recupere-os de uma só vez.
Algumas das perguntas frequentes que encontramos online sobre a recuperação de dados de um pen drive incluem:
- Como recuperar arquivos excluídos do meu pen drive gratuitamente?
- Como recuperar meu pen drive sem formatar?
- Como recuperar dados do pen drive SanDisk?
É Possível Recuperar Dados de um Pen Drive?
Você já perdeu todos os dados em um pen drive, mas não sabe como recuperá-los? O melhor software de recuperação de dados de pen drive, 100% limpo e gratuito para usuários do Windows – MiniTool Power Data Recovery – é capaz de restaurar dados de pen drives e outros dispositivos de armazenamento em 3 passos simples. Extremamente fácil de usar, permite que leigos consigam recuperar dados perdidos ou excluídos de dispositivos USB com facilidade. Ele também suporta perfeitamente a recuperação de dados excluídos permanentemente de um pen drive ou a recuperação de arquivos de um pen drive corrompido/ formatado/inacessível.
Este post inclui três partes: como recuperar dados do pen drive em 3 passos; como corrigir o problema de “dados do pen drive não exibidos” e uma lista dos 5 melhores softwares gratuitos para a recuperação de dados de pen drives.
Baixe Grátis a Versão Completa do Melhor Software de Recuperação de Dados de Pen Drive
Não importa se a perda de dados do pen drive é causada por exclusão acidental, formatação ou outros erros – você pode testar este método gratuito para recuperar dados e arquivos dos seus pen drives, drives USB, cartões de memória e outros dispositivos de armazenamento de mídia.
Em primeiro lugar, você pode conferir o que o MiniTool Power Data Recovery Free – esta ferramenta gratuita de recuperação de dados de pen drive – é capaz de fazer, e obter gratuitamente a versão completa para o seu computador Windows 10/8/7/Vista/XP. Ele é 100% limpo e gratuito. Os usuários Mac podem utilizar o aplicativo de recuperação de dados Stellar Data Recovery para Mac.
O MiniTool Power Data Recovery Free torna a recuperação de dados de pen drives bastante fácil. Você pode usá-lo para:
- Recuperar fotos, vídeos, músicas, documentos de trabalho, quaisquer outros dados e arquivos de pen drives e dispositivos USB portáteis com facilidade.
- Recuperar arquivos perdidos de todas as marcas de pen drives, incluindo SanDisk, Kingston, Sony, Transcend, Toshiba, HP, Lexar, etc.
- Ajudar a restaurar dados em várias situações de perda: exclusão acidental de arquivo, formatação do USB por engano, falha do sistema operacional, ataque de vírus, corrupção do disco rígido ou dispositivo e muito mais.
- Recuperar arquivos excluídos ou dados perdidos de vários dispositivos, incluindo pen drives, drives flash USB, cartões SD (de câmeras, filmadoras, telefones celulares, etc.), HDs de computadores, HDs externos, SSD, RAID, DVD/CD, reprodutor de música/vídeo, etc.
- Recuperar arquivos em diferentes sistemas de arquivos: NTFS, FAT32/16/12, exFAT, NTFS5, ext2/3/4, HFS +, etc.
- Visualizar até 70 tipos de arquivos com o Visualizador de Arquivos integrado para confirmar se o arquivo é exatamente o desejado antes de restaurar.
- Pesquisar um arquivo de destino por nome e tipo. Encontrar arquivos rapidamente definindo parâmetros do filtro: extensão, tamanho, data. Escolher entre as opções para mostrar apenas arquivos perdidos, apenas arquivos excluídos ou arquivos comuns.
- Criar um disco ou unidade USB inicializável para recuperar dados do computador Windows com a Versão Pro quando o seu computador não consegue inicializar.
Baixe e instale a versão completa e gratuita do melhor software de recuperação de dados de pen drive no seu PC com Windows 10/8/7. Siga os 3 passos simples abaixo para recuperar os dados do seu pen drive fácil e gratuitamente. Com esta ferramenta, você pode até mesmo recuperar tranquilamente os seus dados após formatar o pen drive ou em um pen drive corrompido.
MiniTool Power Data Recovery FreeClique para baixar100%Limpo e seguro
Como Recuperar Arquivos Excluídos/Perdidos do Pen Drive
- Conecte o pen drive ao PC
- Verifique a unidade com o MiniTool Power Data Recovery
- Encontre, visualize e salve os arquivos recuperados
Como Recuperar Dados de um Pen Drive Gratuitamente em 3 Passos Simples
Pré-requisito: Ao excluir acidentalmente um arquivo no pen drive ou descobrir que alguns dados desapareceram inesperadamente da unidade, pare de usar o dispositivo USB imediatamente e não armazene novos dados no mesmo para evitar a sobregravação de dados. Isso porque, uma vez que os dados são sobregravados, você não pode mais recuperar esses dados excluídos ou perdidos.
1º Passo – Conecte o Pen Drive ao PC
Insira o pen drive em uma das portas USB do seu PC. Quando o dispositivo USB estiver conectado e for reconhecido pelo PC com sucesso, você pode então iniciar o MiniTool Power Data Recovery Free. Este software de recuperação de dados de pen drive inteligente e gratuito listará todas as unidades e partições que reconhecer na interface principal.
2º Passo – Verifique o Pen Drive
Clique em Unidade de Disco Removível no painel esquerdo para localizar o pen drive conectado ou, se preferir, clique em Este PC para localizar a partição do pen drive.
Selecione o pen drive e clique no botão Verificar, e este software fará a varredura automática de todo o pen drive e restaurará os dados. Ele listará todos os arquivos recuperáveis na janela de resultados da verificação.
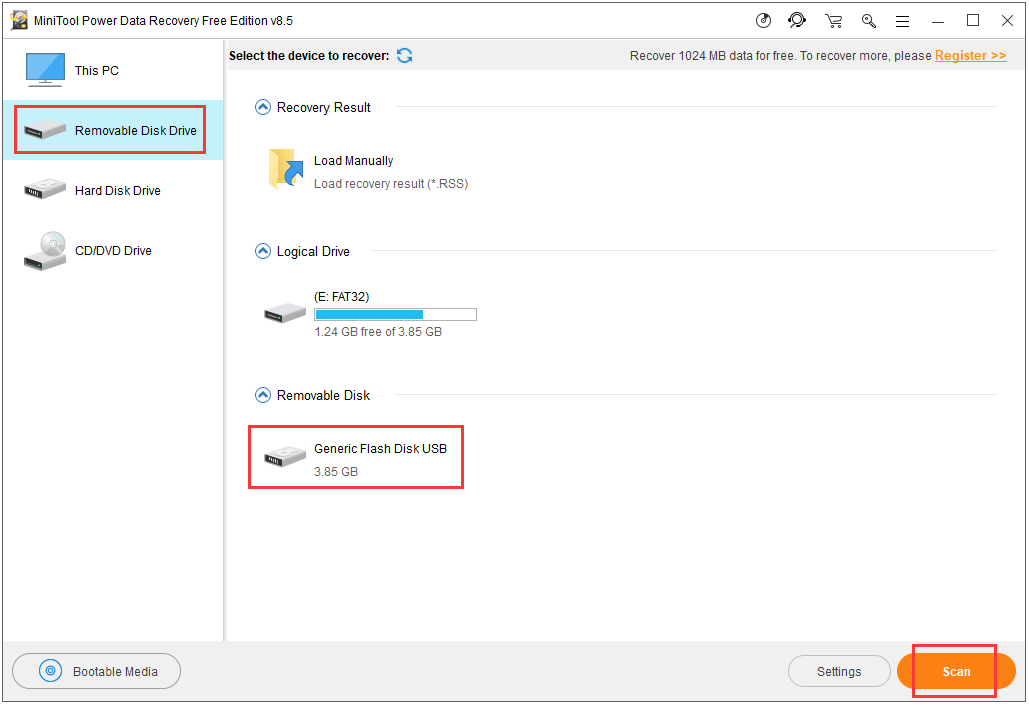
3º Passo – Encontre, Visualize e Salve os Arquivos do Pen Drive
Depois que a verificação for concluída, você pode conferir os arquivos antes da recuperação e visualizar os arquivos recuperáveis. Encontre os arquivos necessários, selecione os itens e clique no botão Salvar para especificar uma nova pasta de destino (que não seja no drive original) para armazenar os itens recuperados.
Para encontrar rapidamente seus arquivos perdidos ou excluídos, você pode usar as configurações avançadas desta excelente ferramenta de recuperação de pen drive: Mostrar Arquivos Perdidos, Localizar, Filtrar, Funções de Visualização.
Como Recuperar Dados de um Pen Drive Corrompido/Formatado
Você pode seguir o guia acima para recuperar facilmente dados perdidos ou excluídos de pen drives ou dispositivos flash USB. Para recuperar dados de um pen drive corrompido, recuperar dados de um pen drive formatado ou de outros dispositivos, a operação é a mesma explicada acima: Conecte o dispositivo de destino ao computador -> escolha a unidade ou partição de destino para fazer a varredura -> encontre os arquivos desejados e salve-os em um novo caminho. Este poderoso software gratuito de recuperação de dados de unidades USB para Windows 10/8/7 pode ajudá-lo a recuperar quase todos os dados de qualquer dispositivo de armazenamento, em qualquer situação de perda de dados e de forma rápida e simples. No entanto, se o dispositivo USB apresentar danos físicos, haverá pouca chance de recuperar os dados.
Corrigindo um Pen Drive Que Não Exibe os Dados
1ª Solução: Os Dados do Pen Drive Não São Exibidos
Se o seu pen drive for detectado e mostrar o espaço ocupado, mas não exibir os dados e arquivos, isso provavelmente ocorre devido a uma infecção por vírus que torna todos os dados no drive ocultos. Se você não consegue acessar os dados no dispositivo USB, pode tentar estes métodos para exibir arquivos não mostrados no pen drive.
1. Teste a primeira solução: conecte o dispositivo USB ao PC e clique em Iniciar -> Painel de Controle -> Aparência e Personalização -> Opções do Explorador de Arquivos -> Mostrar arquivos e pastas ocultos para exibir os arquivos ocultos.
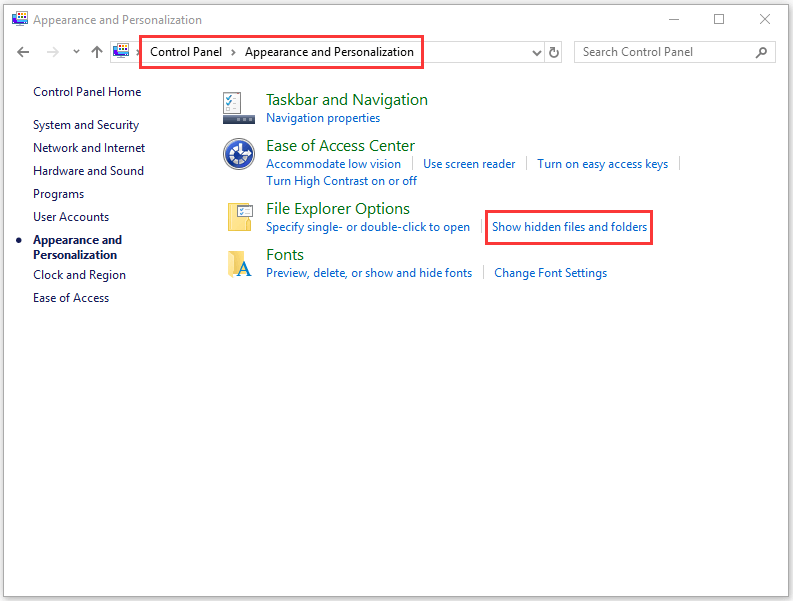
2. A segunda medida que você pode tentar consiste em mostrar os dados no pen drive usando o CMD. Conecte o pen drive ao PC e pressione as teclas Windows + R no teclado ao mesmo tempo para abrir a janela Executar. Em seguida, digite cmd na caixa para abrir a janela do Prompt de Comando do Windows. Depois disso, digite diskpart e pressione Enter. Por fim, insira esta linha de comando: attrib -h -r -s /s /d E:\*.*, e pressione Enter. Substitua “E” pela letra exata da unidade do seu pen drive.
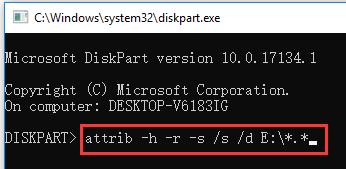
Se esses dois métodos não funcionarem, você deve recorrer ao melhor programa de recuperação de dados mencionado e seguir o guia de 3 passos acima para recuperar fácil e gratuitamente os dados do seu pen drive.
2ª Solução: Pen Drive é Detectado, Mas Não Abre
Se o erro que faz com que os arquivos não sejam mostrados for causado por um pen drive detectado, mas não acessível, você pode tentar as medidas abaixo.
1. Altere a letra de unidade do pen drive com o Gerenciamento de Disco. Conecte o pen drive ao PC -> pressione as teclas Windows + R -> Digite diskmgmt.msc -> Clique com o botão direito do mouse na unidade de destino -> Alterar a letra e o caminho da unidade -> Atribua uma nova letra à unidade.
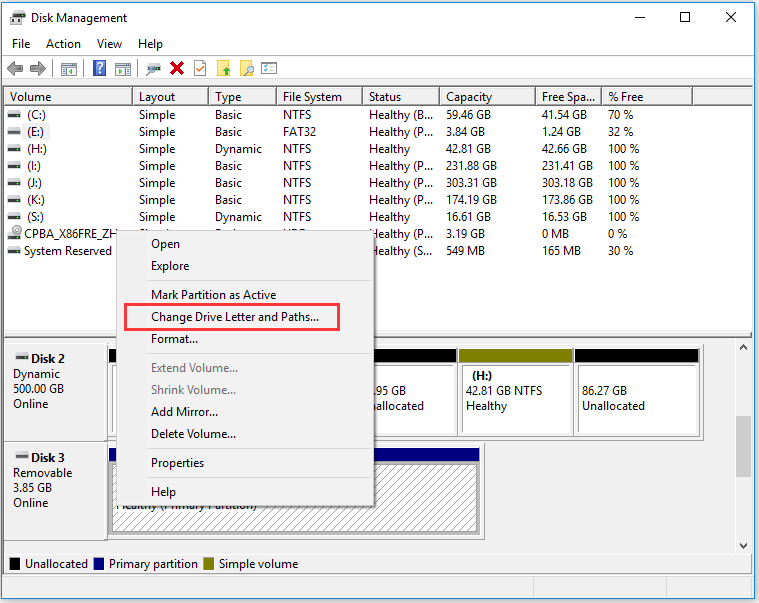
2. Execute o utilitário Windows CHKDSK para verificar e reparar erros de disco. Pressione Windows + R, digite cmd e pressione Ctrl + Shift + Enter. Digite chkdsk e: /f /r (onde “e” refere-se à letra da unidade do pen drive) no Prompt de Comando e pressione Enter. Isso irá verificar e corrigir erros lógicos na unidade e marcar os setores defeituosos detectados.
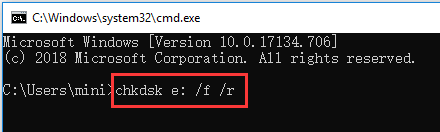
3ª Solução: Pen Drive é detectado, mas não está visível
Os dados do pen drive não podem ser acessados e o pen drive é detectado, mas não aparece. Isso pode ocorrer devido a um driver de dispositivo desatualizado ou incompatível. Aqui, você pode tentar atualizar ou reinstalar o driver do pen drive.
- Pressione Windows + X e clique em Gerenciador de Dispositivos.
- Clique em Drives de Disco. Encontre o seu pen drive e verifique se ele possui um ponto de exclamação amarelo.
- Em caso afirmativo, clique com o botão direito do mouse no pen drive, selecione “Atualizar Software do Driver” e, em seguida, clique em “procurar automaticamente online”.
- Depois que o driver do dispositivo USB for atualizado ou reinstalado, você pode reiniciar o computador e reconectar o pen drive ao PC para verificar se ele pode ser acessado agora.
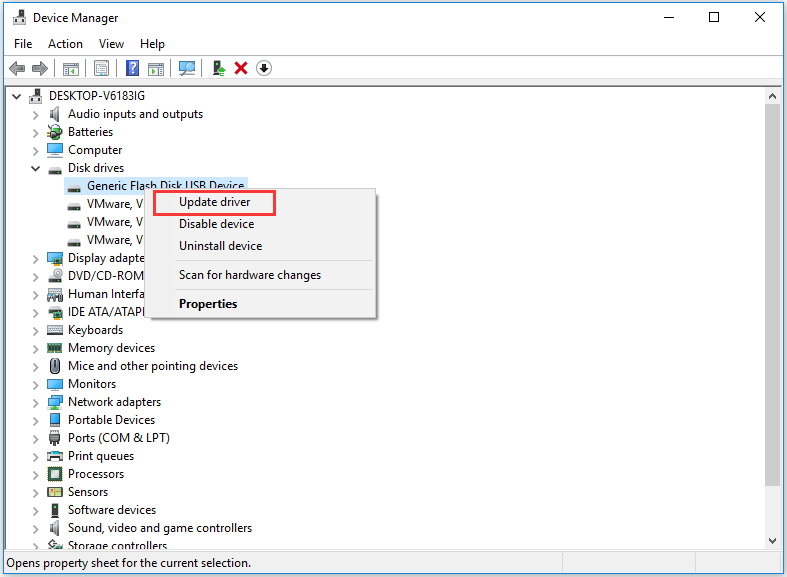
4ª Solução: Pen Drive Não Detectado ou Reconhecido Pelo PC
Se o seu pen drive não for detectado/reconhecido pelo PC com Windows, você pode ler a seguinte postagem para obter soluções: Como Corrigir uma Unidade USB Não Reconhecida.
Se nenhuma das 4 soluções e medidas acima puderem ajudá-lo a corrigir o problema do pen drive que não exibe dados, o atalho para acessar e restaurar os dados excluídos e perdidos na unidade é utilizar o software gratuito de recuperação introduzido no início desse post. Ele ajuda você a recuperar facilmente dados de pen drives corrompidos, formatados e não reconhecidos, ou de quaisquer outros dispositivos de armazenamento sem complicações.
É Possível Recuperar Dados de um Pen Drive Grátis com o CMD?
Se você está pensando em recuperar dados do pen drive usando o prompt de comando do Windows, não vai ter muita sorte. Ao contrário da exclusão de um arquivo da unidade do PC, que faz com que o mesmo vá para a Lixeira, os arquivos excluídos da unidade USB não passam pela Lixeira do computador. Eles desaparecem diretamente e você não poderá encontrá-los na Lixeira. Você não pode usar o CMD para recuperar dados perdidos ou excluídos do pen drive.
É Possível Recuperar Dados de um Pen Drive Grátis Online?
Quer tentar a sorte para recuperar dados do seu pen drive online? Sem chance. Saiba que a restauração de dados do pen drive deve acessar e escanear a unidade. Mas, por questões de segurança e privacidade, o computador não permite que nenhum programa de recuperação de pen drive online acesse a sua unidade.
Os 5 melhores Softwares Gratuitos de Recuperação de Dados em Pen Drives Para PC/Mac
No mercado atual de softwares para recuperação de dados, com base na facilidade de uso, multifuncionalidade, velocidade, popularidade, etc., o MiniTool Power Data Recovery, Recuva, Disk Drill, EaseUS Data Recovery Wizard e Stellar Data Recovery são os 5 melhores softwares de recuperação de dados para Windows ou Mac recomendados. Você pode baixar qualquer um destes aplicativos para a recuperação de dados do seu pen drive.
Conclusão
A recuperação gratuita de dados de um pen drive pode ser facilmente alcançada com o MiniTool Power Data Recovery Free em 3 passos simples. Se você ainda encontrar problemas para recuperar dados do seu pen drive, entre em contato através de [email protected].
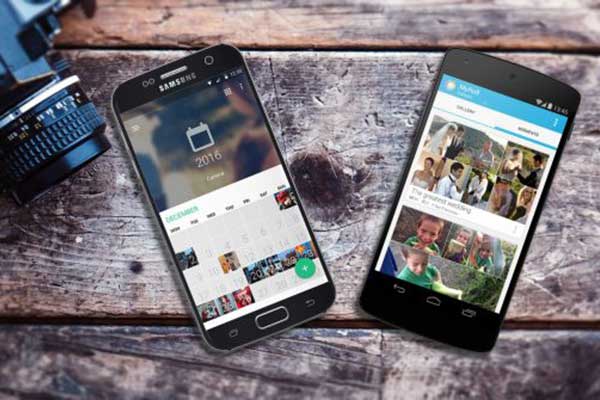
![[SOLUÇÃO] Como corrigir o Loop de Reparo Automático do Windows 10](https://images.minitool.com/minitool.com/images/uploads/2020/04/preparando-reparo-automatico-thumbnail.png)
![[Solução] Erro CHKDSK: Não é Possível Abrir o Volume Para Acesso Direto](https://images.minitool.com/minitool.com/images/uploads/2020/07/nao-e-possivel-abrir-volume-acesso-direto-thumbnail.jpg)
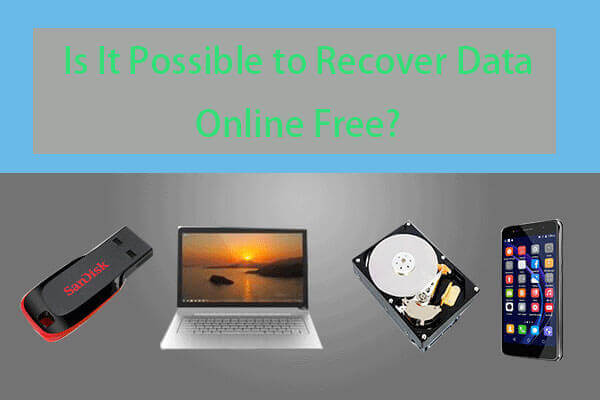
![[RESOLVIDO] CHKDSK Não Está Disponível para Unidades RAW? Veja Como Consertar Facilmente](https://images.minitool.com/minitool.com/images/uploads/2020/03/chkdsk-nao-esta-disponivel-para-unidades-raw-thumbnail.jpg)