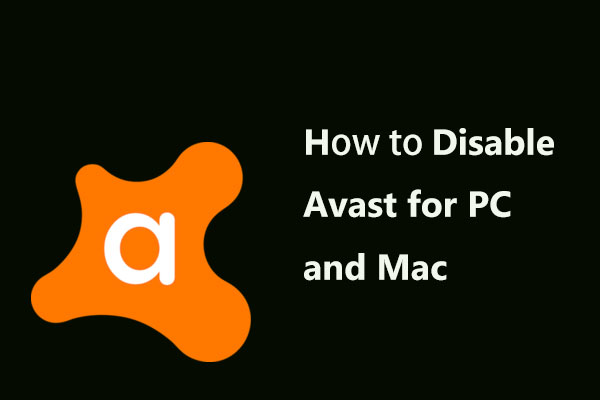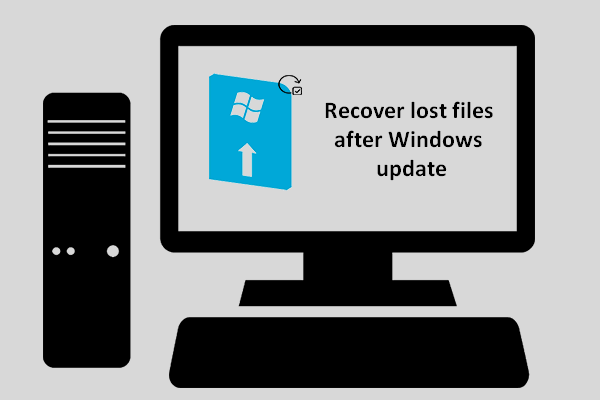O seu Windows Defender não está ligando? Você está procurando soluções completas para se livrar desse problema? Esta postagem mostrará como reparar o Windows Defender no Windows 10/8/7 para que seu PC fique protegido contra vírus. Também apresentaremos um software de backup profissional para proteção do PC.
Windows Defender não liga no Windows 10/8/7
Windows Defender (também chamado de Centro de Segurança do Windows Defender no Windows 10 1703 ou posterior), uma parte totalmente integrada do Windows, é um programa antivírus. Ele pode oferecer proteção em tempo real contra várias ameaças, como spyware, malware e vírus, ao seu PC. Depois de verificar e encontrar ameaças em potencial, este programa as impedirá e irá proteger seu PC.
No entanto, muitos usuários relataram que o Windows Defender não pode ser ativado no Windows 10/8/7 quando clicam no botão Ativar.
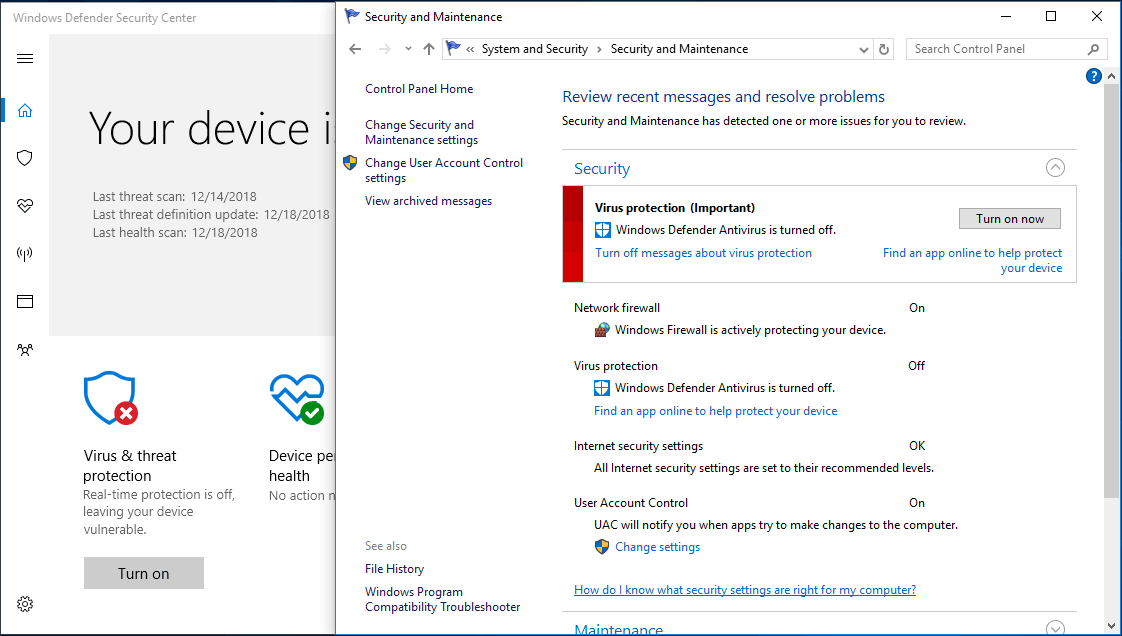
Um usuário do Windows 10 e do tomsguide disse:
“Alguns dias atrás, eu o desliguei completamente usando a política de edição de grupo, mas agora, quando tento colocar o controle deslizante de proteção em tempo real, ele pede permissão, mas nada acontece…”tomsguide
Além do caso em que o Windows Defender pode ser desligado por política de grupo, alguns usuários disseram que o Windows Defender obtém um erro inesperado e não pode ser aberto ou o Windows Defender não pode abrir após desinstalar o Avast, Bitdefender, McAfee, AVG.
Para simplificar, esse problema é possivelmente causado pela instalação de um software antivírus de terceiros, um registro corrompido, conflitos de software e assim por diante. Para usuários do Windows 7, Windows 8 e Windows 10, é bastante comum.
Bem, então, o que fazer se você estiver preocupado com o fato de o Windows Defender não estar funcionando? Como ativar o Windows Defender no Windows 8/10/7 com sucesso? Se acalme! Obtenha as soluções completas da parte a seguir para ajudá-lo.
Dica adicional: Se o seu Windows Defender pode funcionar normalmente, mas você precisa desativá-lo, você pode assistir ao vídeo a seguir.
Como reparar o Windows Defender no Windows 10/8/7
Método 1: Desinstale programas antivírus de terceiros.
Se você instalou qualquer software de terceiros em seu computador, o sistema operacional Windows irá detectá-lo e automaticamente desligar o Windows Defender. Assim, a primeira coisa que você pode tentar é desativar seus outros programas de segurança.
Se isso não funcionar, a melhor maneira é removê-los completamente. Para fazer isso, vá em Painel de controle > Programas e recursos no Windows 7 ou navegue para Painel de controle > Programas > Desinstalar um programa no Windows 10/8.
Em seguida, encontre o seu programa de terceiros, clique com o botão direito nele e escolha Desinstalar ou Desinstalar/alterar para removê-lo e livrar-se do problema de não ativação do Windows Defender.
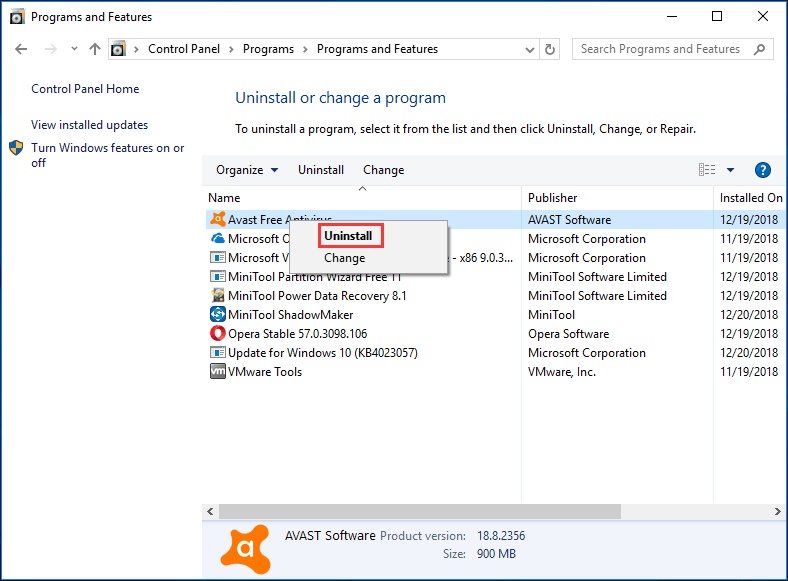
Como alternativa, você pode usar uma ferramenta de remoção profissional para desinstalar seus aplicativos de segurança, remover todos os arquivos (incluindo arquivos não detectados) e entradas de registro associadas ao aplicativo, o que também pode impedir você de executar o Windows Defender.
Por fim, reinicie o PC e tente iniciar o Windows Defender novamente para ver se ele pode ser ativado para proteção contra vírus, spyware e outras ameaças.
Método 2: Reinicie o serviço da Central de Segurança.
Para permitir que o Windows Defender funcione corretamente, você precisa habilitar alguns serviços. Se esses serviços não estiverem funcionando bem, o problema do Windows Defender não ligar, acontecerá no Windows 10/8/7. Portanto, siga as instruções para reiniciar os serviços necessários e aqui mostraremos a você habilitando o serviço da Central de Segurança.
Passo 1: Clique nas teclas Win e R no teclado para abrir a caixa Executar.
Passo 2: Digite services.msc na caixa e pressione Enter.
Passo 3: Na interface de serviços, pesquise por Central de Segurança e clique com o botão direito e escolha a opção Reiniciar.
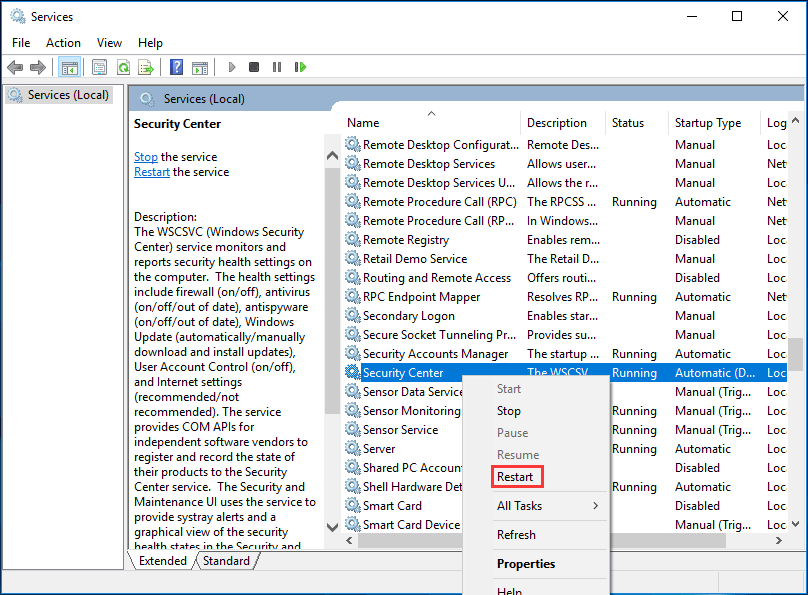
Assim que este serviço for reiniciado, você pode verificar se o problema -Windows Defender não inicia foi resolvido.
Método 3: Execute uma varredura SFC.
Se o Windows Defender não ligar no Windows 10/8/7 e ocorrer um erro inesperado, talvez haja algo errado com seus arquivos de sistema. Portanto, você pode realizar uma varredura SFC.
SFC, conhecido como verificador de arquivo do sistema, é um utilitário no Windows que permite que você verifique se há corrupções de dados nos arquivos de sistema do Windows e restaure-os. Como verificar seus arquivos de sistema e reparar arquivos ausentes ou corrompidos? Aqui estão os passos.
Passo 1: Digite cmd na caixa de pesquisa do Windows 7/8/10 e clique com o botão direito do mouse para executar este programa como administrador.
Passo 2: Na janela do Prompt de Comando, digite sfc /scannow na linha de comando e pressione a tecla Enter.
Em seguida, este utilitário iniciará uma verificação do sistema. Este processo levará algum tempo, portanto, aguarde pacientemente até que a verificação chegue 100%.
Passo 3: No final, saia da janela do CMD para verificar se o erro inesperado do Windows Defender foi resolvido.

Para corrigir o problema de não ativação do Antivírus do Windows Defender, você pode tentar usar a varredura DISM. Para fazer isso, siga o guia:
Passo 1: Execute o Prompt de Comando como administrador.
Passo 2: Na janela pop-up, digite DISM /Online /Cleanup-Image /RestoreHealth e aperte Enter para executar esta linha de comando. Da mesma forma, esta verificação demorará algum tempo, apenas espere e não interrompa.
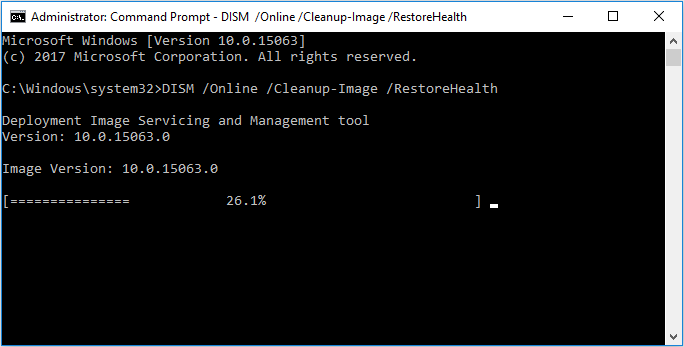
Método 4: Instale a última atualização.
Um sistema operacional Windows desatualizado pode fazer com que o Windows Defender não ligue. Alguns usuários relataram que conseguiram corrigir o problema simplesmente instalando a última atualização do Windows – as atualizações de assinatura mais recentes são necessárias para o Windows Defender manter seu PC seguro.
Faça backup de arquivos ou sistema operacional Windows antes de uma atualização.
Para fazer backup de arquivos cruciais, você pode escolher o profissional programa de backup para Windows 10/8/7, MiniTool ShadowMaker já que permite fazer backup de arquivos em uma imagem e sincronizar arquivos ou pastas com outros locais seguros. Agora, pegue o MiniTool ShadowMaker Trial Edition em seu computador e instale-o para fazer backup de arquivos.
MiniTool ShadowMaker TrialClique para baixar100%Limpo e seguro
Passo 1: Execute MiniTool ShadowMaker Trial, então clique Keep Trial e no botão Connect na seção This Computer.
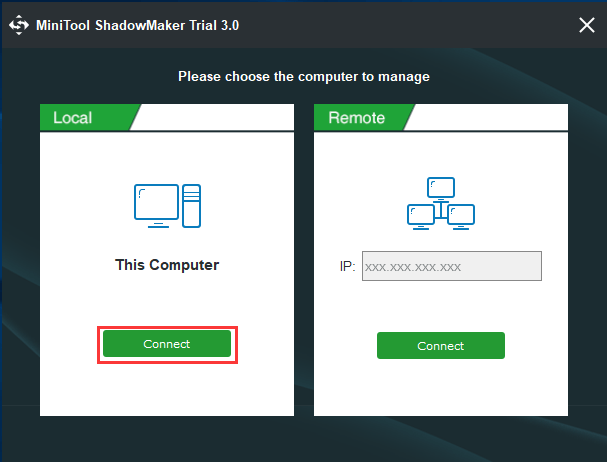
Passo 2: Na página de Backup, vá para Source > Folders and Files para escolher arquivos importantes dos quais deseja fazer backup.
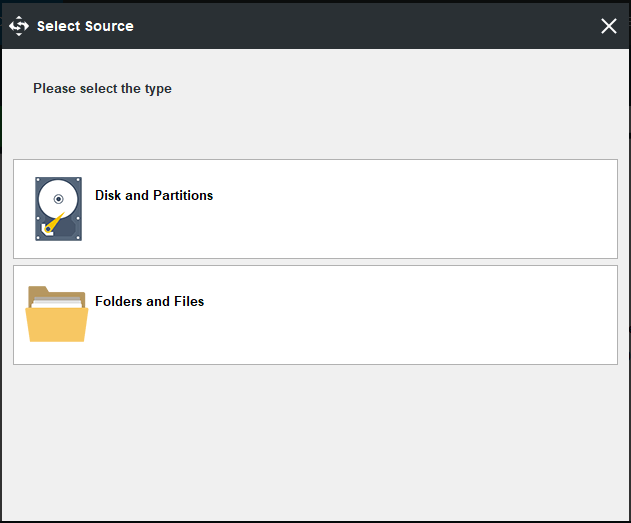
Então escolha Destination para escolher o local onde você precisa salvar o backup. Aqui, um disco rígido externo, unidade USB, NAS, etc. pode estar disponível.
Passo 3: Depois de terminar todas as seleções, clique no botão Back up Now para iniciar a operação de backup.
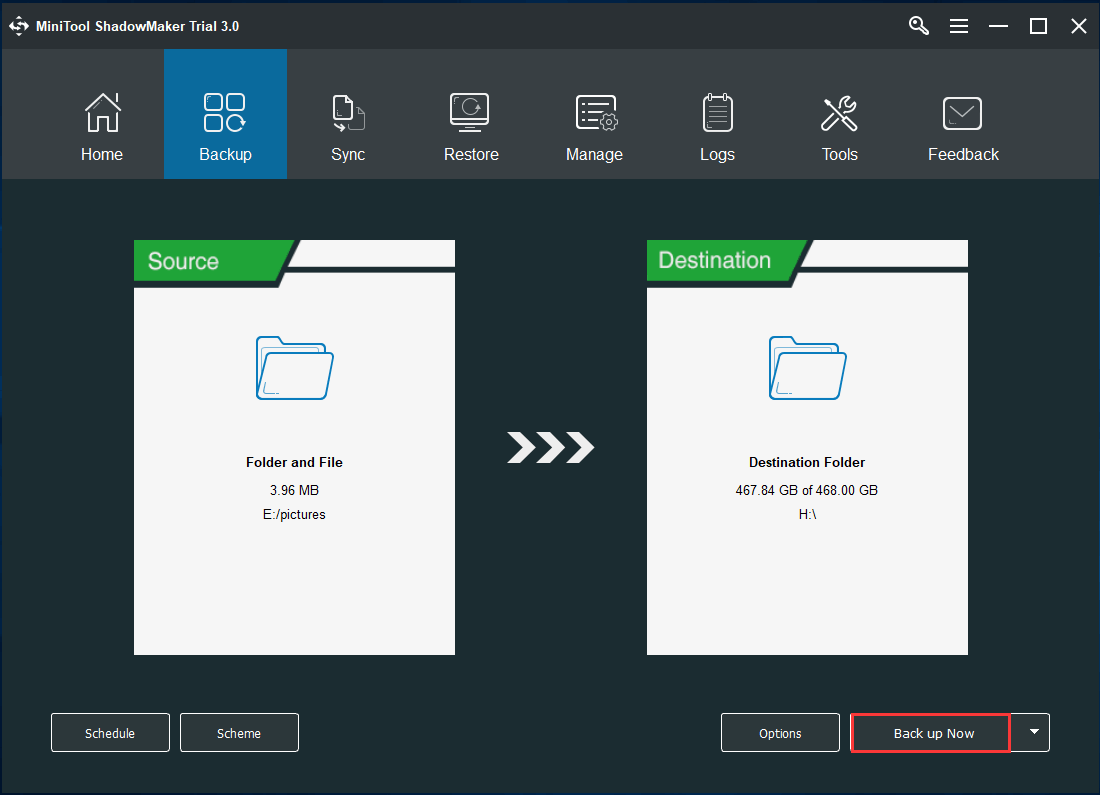
Além disso, você pode aproveitar ao máximo o recurso Sincronizar para sincronizar seus arquivos importantes. Este tutorial – Como sincronizar pastas do Windows 10 para um drive externo? 3 ferramentas estão aqui mostra etapas operacionais detalhadas.
Atualize o sistema operacional Windows
Agora, é hora de você instalar o sistema operacional Windows mais recente. Como fazer uma atualização do Windows? Aqui está o guia:
Passo 1: No Windows 7, vá para Painel de controle e clique Atualização do Windows. No Windows 8, vá para Painel de controle > Sistema e Segurança > Atualização do Windows. No Windows 10, navegue para Configurações > Atualização e Segurança para entrar na interface de Atualização do Windows.
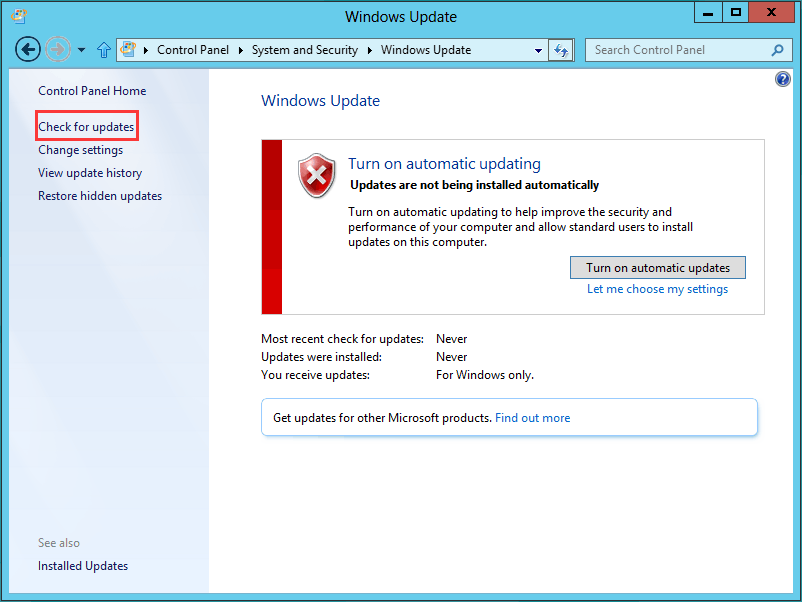
Passo 2: Clique em Verificar se há atualizações. Se houver atualizações disponíveis, instale-as e reinicie o PC.
Depois de concluir as atualizações do Windows, o problema do Windows Defender não ligar pode ter desaparecido.
Método 5: Altere sua política de grupo.
Às vezes, o Windows Defender não liga no Windows 10/8/7 porque está desligado pela sua política de grupo. Isso pode ser um problema, mas você pode corrigi-lo simplesmente alterando a política de grupo.
Para fazer isso, siga o guia passo a passo:
Passo 1: Abra a caixa de diálogo Executar clicando nas teclas Win + R no teclado.
Passo 2: Digite gpedit.msc e clique no botão OK.
Passo 3: Na interface do Editor de Política de Grupo Local, vá para o painel esquerdo e navegue até Computer Configuration > Administrative Template > Windows Components > Windows Defender Antivirus.
Passo 4: No painel direito, clique duas vezes em Desligar Windows Defender Antivirus.
Passo 5: Na janela pop-up, escolha Não Configurado, clique em Aplicar e botão OK.
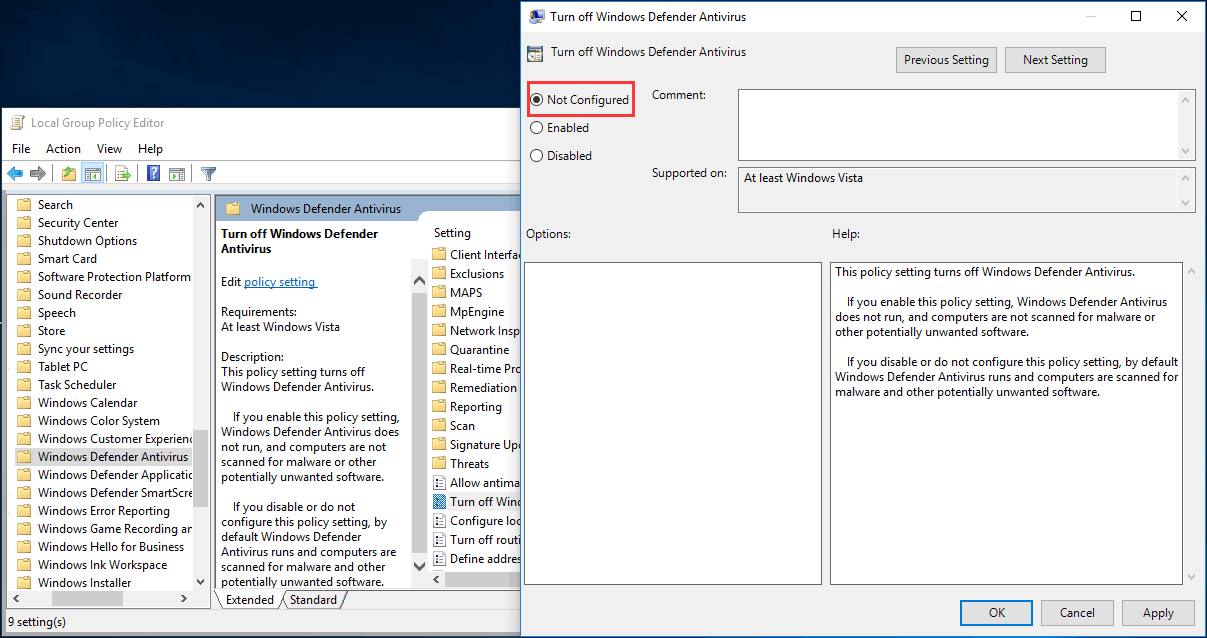
Depois que essas alterações entrarem em vigor, o problema do Windows Defender não funcionar devido à política de grupo ter sido desativada deve ser resolvido e você pode executá-lo para proteger o seu PC.
Método 6: Modifique o Registro do Windows.
Quando você não consegue habilitar o Windows Defender no Windows 10/8/7, o problema pode estar relacionado ao seu registro. Então, você pode alterá-lo para corrigir este problema.
Nota: Recomendamos fortemente que você leia backup do Registro do Windows antes de modificá-lo para evitar acidentes no sistema.
Passo 1: Digite regedit na caixa de texto da janela Executar.
Passo 2: Na interface do Registro do Windows, selecione:
HKEY_LOCAL_MACHINE\SOFTWARE\Policies\Microsoft\Windows Defender
Passo 3: Encontre a chave DisableAntiSpyware. Se esta chave não estiver listada, clique com o botão direito no espaço em branco, escolha New e digite DWORD (32-bit) Value para criá-la
Passo 4: Clique com o botão direito sobre ele e defina seu Value data para 0.
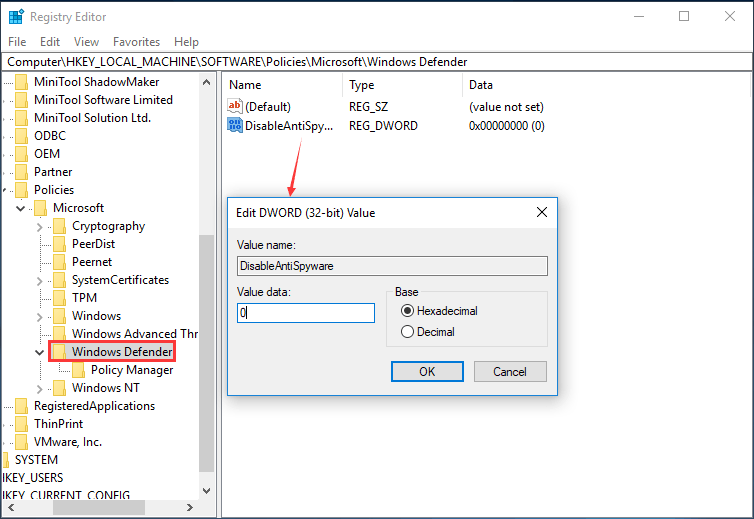
Depois de alterar o Windows Defender usando o Editor do Registro, você pode verificar se o problema foi resolvido.
Método 7: Execute uma inicialização limpa.
Se você iniciar o sistema Windows na operação de inicialização normal, pode haver muitos aplicativos de terceiros em execução em segundo plano. Esses aplicativos podem causar conflitos de software e interferir no Windows. Como resultado, você não pode ativar o Windows Defender no Windows 10/8/7.
Para reparar o problema do Windows Defender, você pode executar uma inicialização limpa. Este método é bastante simples e você pode fazer seguindo estas instruções:
Passo 1: Abra a janela Executar e digite msconfig na caixa de texto.
Passo 2: Na interface de configuração do sistema, vá para a guia Geral, escolha Inicialização seletiva e desmarque Carregar itens de inicialização.
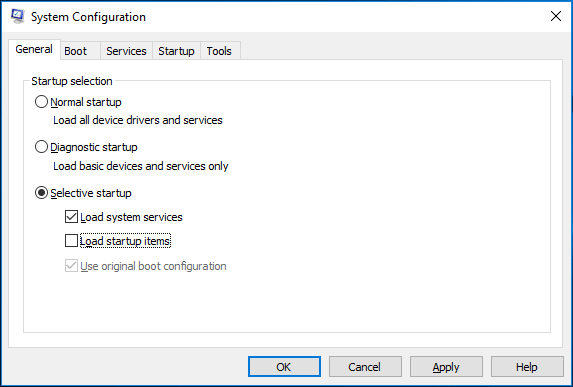
Passo 3: Sob a guia Serviços, marque Ocultar todos os serviços Microsoft e clique Desativar tudo.
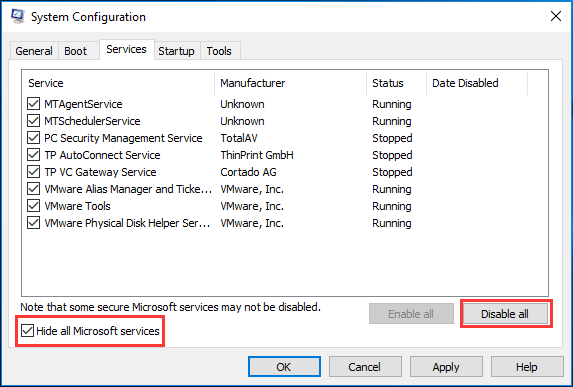
Passo 4: Clique OK e no botão Reinciar para reinicializar o PC.
Agora, todas as maneiras possíveis de corrigir o Windows Defender não ligando foram mostradas a você. Experimente um por um para reparar o Windows Defender no Windows 10/8/7. Se você acha que essas formas são úteis, você também pode compartilhá-las no Twitter para que mais pessoas saibam.
Use MiniTool ShadowMaker para proteger seu PC contra vírus e outras ameaças
Para proteger seu computador contra spyware, ransomware, adware, vírus e outras ameaças, você pode tentar outra forma que é usar o MiniTool ShadowMaker para fazer backup de seu computador.
MiniTool ShadowMaker, um dos melhores softwares de backup para usuários do Windows 10/8/7, realmente vale a pena recomendar. Além de fazer backup de seus arquivos importantes (conforme mencionado acima), ele pode ajudá-lo a fazer backup de maneira fácil e eficaz do sistema operacional Windows, disco e partição. Se o seu sistema der errado, você pode usar o backup para restaurá-lo para um estado normal.
Além disso, ele suporta a clonagem de disco, o que ajuda a transferir todo o conteúdo de um disco para outro para o backup de dados do disco inteiro. Para clonagem de disco do sistema, a unidade clonada pode ser usada para inicializar o PC em caso de falha do sistema.
Você está interessado neste software de backup? Obtenha agora o MiniTool ShadowMaker Trial Edition (30 dias de teste) no botão a seguir.
MiniTool ShadowMaker TrialClique para baixar100%Limpo e seguro
Passo 1: Execute este software de backup gratuito, continue a usar a edição de teste e escolha o modo de backup local.
Passo 2: Depois de entrar na página Backup, você pode ver que este programa fará o backup do seu sistema Windows por padrão, uma vez que as partições do sistema e o caminho de destino são escolhidos. Claro, você pode clicar no modulo Source e Destination para decidir o que você deseja fazer backup e onde você precisa salvar a imagem.
Depois, basta clicar no botão backup now para executar a operação na Manage page.
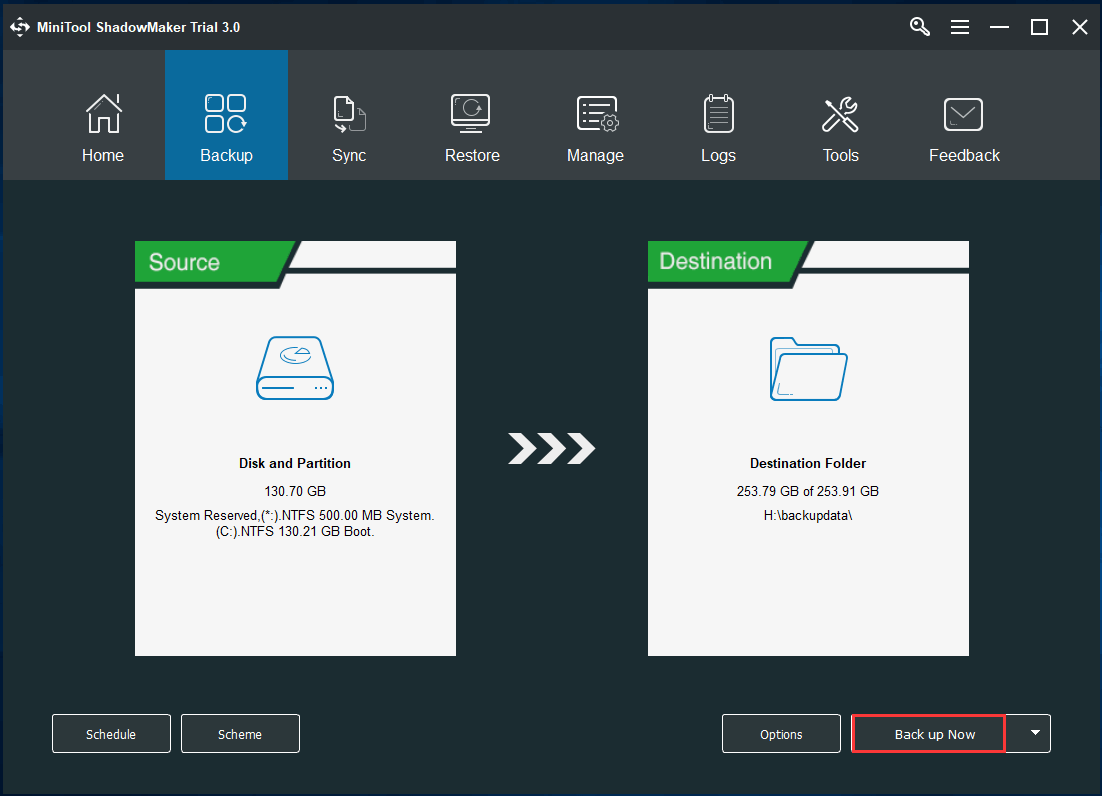
Além disso, você pode escolher todo o disco do sistema para criar uma imagem de disco rígido. Ou vá para a página Tools para usar o recurso Clone Disk para realizar uma clonagem de disco para backup.
Resumo
Não consegue ativar o Windows Defender no Windows 10/8/7? Como ativar o Windows Defender no Windows 10/8/7? Mostramos soluções para corrigir o problema de o Windows Defender não ligar; apenas experimente uma por uma.
Para manter seu PC seguro, você deve usar o profissional e confiável software de backup de PC, MiniTool ShadowMaker para fazer backup de arquivos importantes ou do sistema Windows automaticamente.
Se você tiver qualquer outra solução para reparar o Windows Defender ou qualquer dúvida relacionada ao software MiniTool, entre em contato conosco via [email protected] ou deixe sua ideia no comentário abaixo.
FAQ – Windows Defender não liga
- Desinstalar software antivírus de terceiros.
- Reiniciar o serviço da Central de segurança.
- Executar uma varredura SFC.
- Instalar a atualização mais recente.
- Mudar sua política de grupo.
- Modificar registro do Windows.
- Executar uma inicialização limpa.