Os dados digitais são elementos indispensáveis em nossas vidas. Nossos computadores contêm alguns dos nossos arquivos mais importantes - teses, materiais de estudo, dados pessoais, documentos de negócios e muito mais - e não podemos nos dar ao luxo de perde-los.
No entanto, muitas pessoas passam pela mesma experiência de apagar acidentalmente um arquivo. Este artigo mostrará como obter ajuda do MiniTool Power Data Recovery para executar a recuperação dos seus arquivos excluídos.
A perda acidental de dados é um desastre muito comum que pode acontecer com qualquer um. Infelizmente, nem todo mundo sabe como recuperar arquivos excluídos no PC.
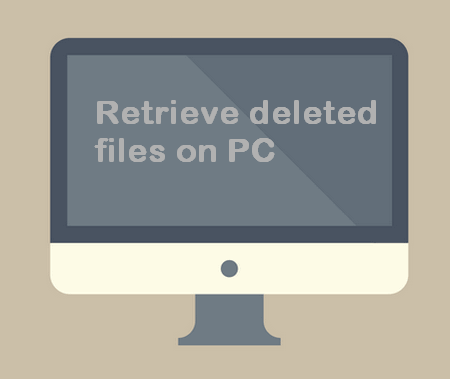
Nesse post, vamos orientá-lo através dos passos específicos para restaurar arquivos rapidamente. Além disso, vamos mostrar o que acontece quando os arquivos são excluídos.
Informamos que este tutorial para restaurar dados que foram excluídos acidentalmente é bastante intuitivo e fácil de entender.
Como Recuperar Arquivos Excluídos no PC
Recuperar Arquivos Excluídos no Windows
O backup é importante para a recuperação de dados no Windows.
- Por favor, recupere os dados excluídos de um backup se possível.
- Se você não tem nenhum backup, deverá verificar a Lixeira do Windows para ver se os arquivos importantes que você precisa se encontram nela.
Recuperar arquivos excluídos com a Lixeira:
- Clique com o botão direito do mouse no ícone na área de trabalho.
- Escolha Abrir no menu de contexto.
- Verifique e selecione os arquivos a serem recuperados.
- Clique com o botão direito do mouse nos arquivos que você precisa.
- Escolha Restaurar no menu de contexto para recuperar os arquivos selecionados (você também pode arrastar os arquivos diretamente da Lixeira).
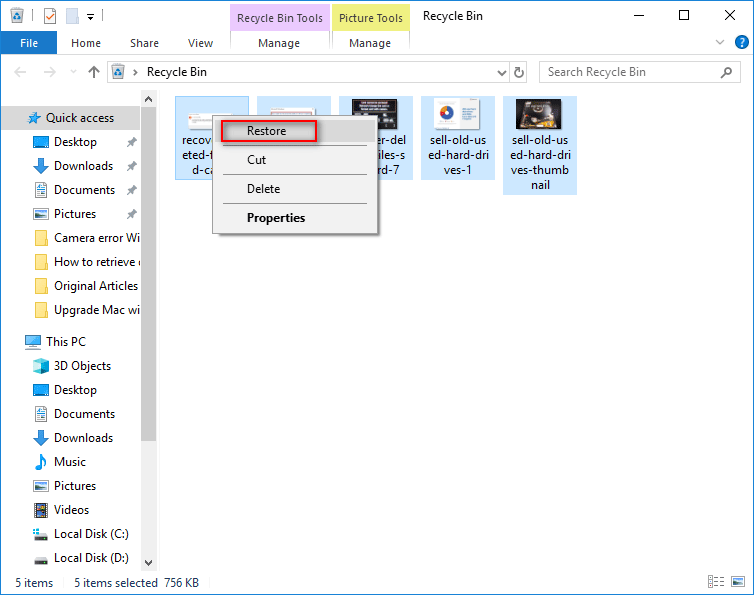
Não consegue encontrar os arquivos desejados? Não se preocupe; você ainda tem uma boa chance de restaurar os seus arquivos excluídos.
- Para recuperar arquivos excluídos permanentemente, você pode clicar com o botão direito sobre o arquivo e selecionar Restaurar versões anteriores, caso você tenha habilitado a Restauração do Sistema para esses arquivos.
- Além disso, alguns softwares gratuitos de recuperação de dados como o MiniTool Power Data Recovery podem ajudá-lo a recuperar arquivos excluídos gratuitamente (ele fornece serviços de recuperação de dados de alta qualidade).
MiniTool Power Data Recovery FreeClique para baixar100%Limpo e seguro
Como reaver seus arquivos após uma exclusão acidental? Por favor, continue lendo. (As operações para recuperar com êxito arquivos que foram excluídos no Windows 10, Windows 7 ou outros sistemas são basicamente as mesmas.)
Como restaurar arquivos importantes com o Power Data Recovery:
Preparação:
- Baixe o MiniTool Power Data Recovery e instale-o em uma unidade que não contém quaisquer arquivos a serem recuperados.
- Execute o software; ele oferece suporte a todos os tipos de arquivos comuns, como fotos e vídeos.
Passos para recuperar arquivos excluídos após esvaziar a Lixeira:
- Selecione Computador local na barra lateral esquerda.
- Selecione a partição que contém os arquivos que foram excluídos. (Você pode definir o tipo de arquivo necessário clicando em Configurações)
- Clique em Verificar e aguarde a conclusão.
- Analise os resultados da verificação e encontre os arquivos que deseja.
- Clique em Salvar e defina um local de armazenamento.
- Clique em OK para confirmar e aguarde até o final da recuperação gratuita dos dados.
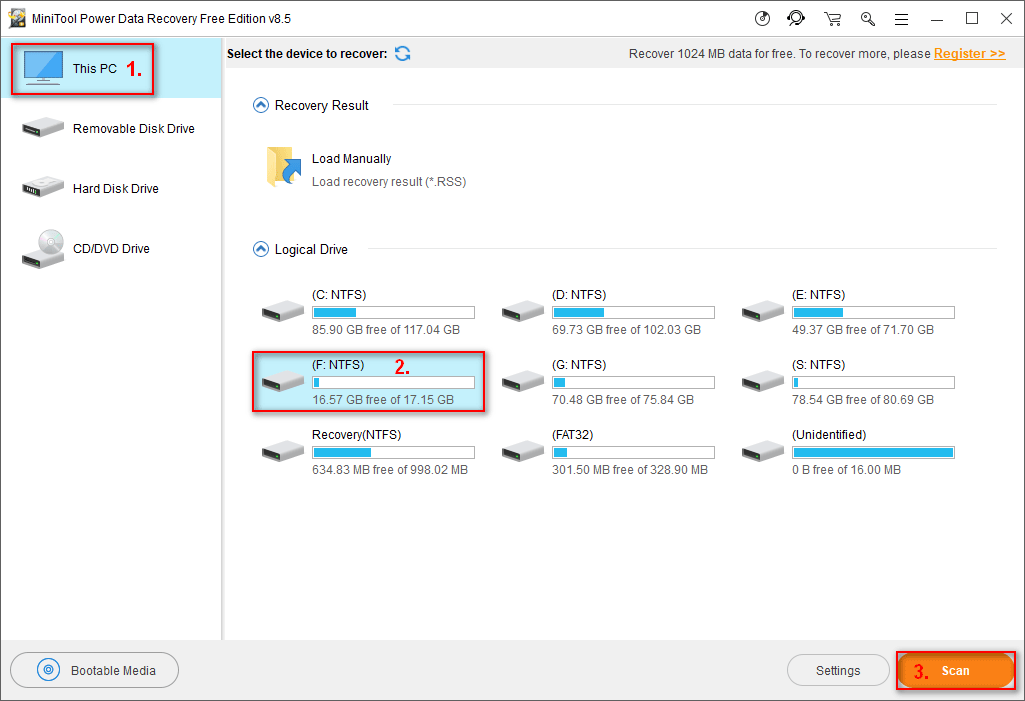
Quando todas essas operações forem concluídas, você pode completar o processo de recuperação de arquivos perdidos e excluídos permanentemente.
Esse procedimento serve para recuperar arquivos excluídos em um PC rodando o Windows (ele também introduz o caminho para recuperar dados excluídos de serviços de armazenamento em nuvem como o OneDrive).
Restaurar Arquivos Excluídos no Mac
Se você deseja executar a recuperação de dados no Mac, pode utilizar o Time Machine; entretanto, há uma escolha melhor: o programa de recuperação de arquivos MiniTool Mac Data Recovery.
Baixe o MiniTool Mac Data Recovery, instale-o e inicie o programa para começar a recuperação do disco rígido.
- Clique em Recuperação de Exclusão, que é projetada para a recuperação de arquivos excluídos.
- Selecione o disco que contém os arquivos excluídos do Mac.
- Clique em Verificar e aguarde.
- Navegue através dos dados encontrados e selecione os arquivos que você precisa (recuperar documentos e fotos).
- Clique em Salvar e escolha um caminho.
- Clique em OK e aguarde a recuperação dos arquivos no Mac.
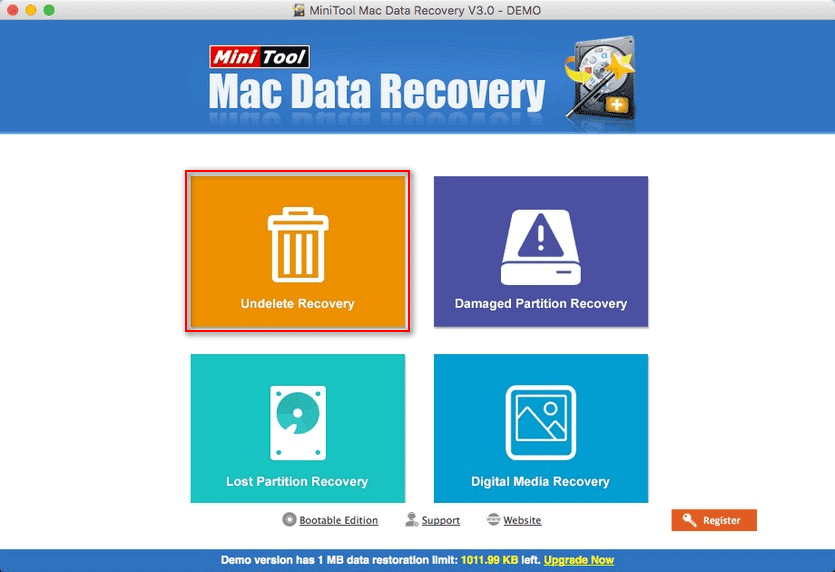
Recuperando Arquivos Excluídos em Outros Casos
Além de recuperar arquivos excluídos no PC, você também pode querer saber como recuperar arquivos de:
- Discos rígidos externos
- Pen drives
- Cartões de memória
- Dispositivos Android
Como recuperar arquivos excluídos em situações diferentes
Recuperar dados de discos rígidos externos.
Para recuperar dados excluídos de discos de armazenamento externo, você só precisa dar mais um passo: conectar o dispositivo ao PC e visualizá-lo. (E se o disco de armazenamento externo não aparecer?)
MiniTool Power Data Recovery TrialClique para baixar100%Limpo e seguro

Recuperar arquivos de flash drives.
Passos para a recuperação de arquivos de um flash drive:
- Ligue o seu dispositivo de armazenamento USB ao PC.
- Certifique-se de que o drive USB seja exibido. (O que fazer quando o flash drive USB não pode ser reconhecido).
- Abra o software de recuperação e utilize-o para restaurar os arquivos que desapareceram do flash drive.

Restaurar arquivos de cartões de memória.
Como recuperar arquivos perdidos em cartões SD:
- Retire o cartão SD e insira-o em um leitor de cartão.
- Ligue o leitor de cartão ao PC.
- Use o software para fazer a varredura em busca de dados excluídos no cartão.
MiniTool Power Data Recovery TrialClique para baixar100%Limpo e seguro
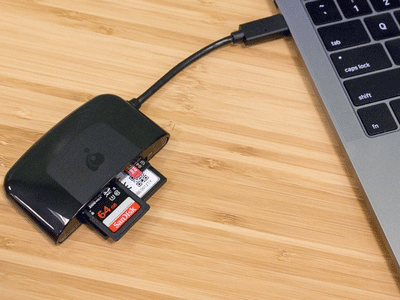
Dicas sobre como recuperar arquivos excluídos de cartões SD:
Restaurar arquivos excluídos no Android.
Há 2 opções para recuperar um arquivo excluído no Android.
- Opção 1: Recuperar dados no Android com o MiniTool Power Data Recovery.
- Opção 2: Restaurar arquivos excluídos no dispositivo Android com o MiniTool Mobile Recovery para Android.
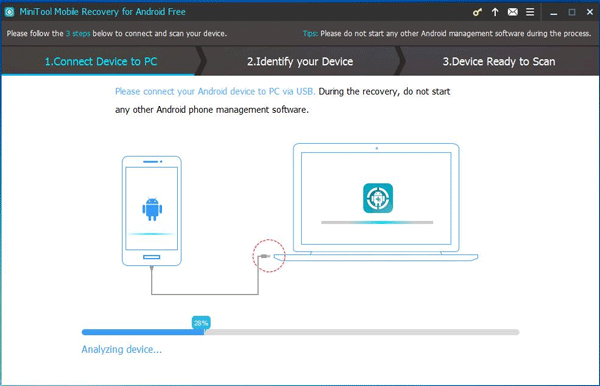
Recuperar arquivos após um ataque de vírus.
O Power Data Recovery não só pode ajuda-lo a restaurar arquivos excluídos permanentemente, mas também a recuperar arquivos excluídos por ataques de vírus.
Atenção: Se o seu PC não consegue inicializar após um ataque de vírus, por favor, recorra à versão de inicialização.
Recuperar arquivos de uma partição excluída.
Se uma partição é excluída/perdida, você deve verificar o disco inteiro para encontrar arquivos perdidos: selecione Drive de Disco Rígido e siga os passos mencionados acima para encontrar arquivos e pastas.
É assim que consigo recuperar os meus arquivos rapidamente no PC utilizando o MiniTool Power Data Recovery, uma escolha superior ao Stellar Data Recovery.
O Que Acontece Quando um Arquivo é Excluído ou Perdido
Quando você exclui arquivos permanentemente, eles não desaparecem – você apenas remove as suas entradas. A situação é a mesma quando um sistema de arquivos é danificado.
O que acontece quando você exclui um arquivo em um PC com Windows?
O conteúdo do arquivo em si não será apagado: quando você exclui um arquivo no Windows Explorer, o Windows irá movê-lo para a Lixeira e marcá-lo como excluído. No entanto, mesmo que ele aparentemente seja apagado, os seus dados reais permanecem.
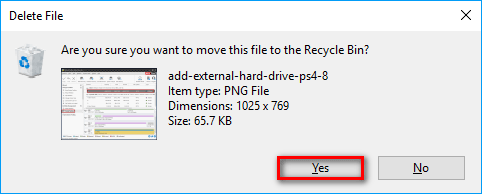
É por isso que você pode recuperar um arquivo ou pasta excluída com a ajuda de um software de recuperação de arquivos.
Conclusão
Certamente, saber como recuperar arquivos excluídos no PC com ferramentas do sistema e softwares de recuperação de dados é uma habilidade útil. Neste post, mostramos vários métodos de recuperação para ajudá-lo a contornar a perda de dados. Você deve seguir os passos indicados para reaver os seus arquivos imediatamente.
Um ponto importante a ser observado é – você deve parar de salvar novos dados ou usar o PC após a exclusão do arquivo a fim de evitar que o mesmo seja sobregravado.

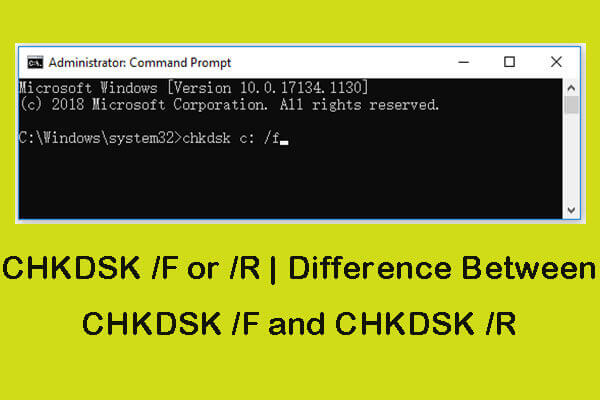
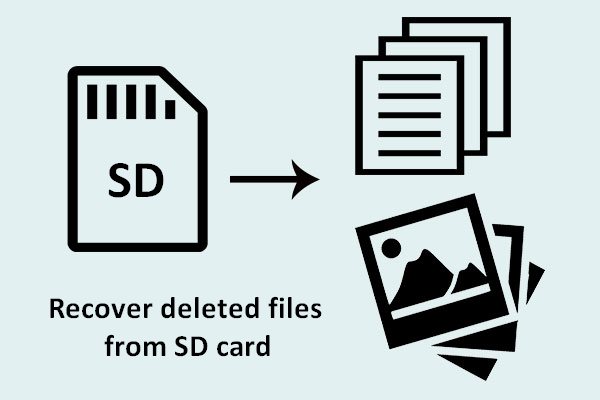
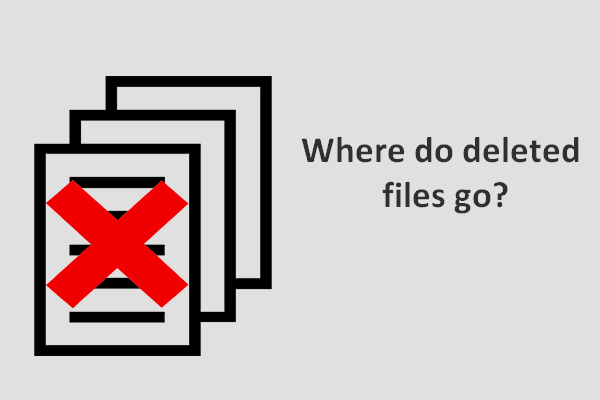
![[SOLUÇÃO] Como Reiniciar o Windows Explorer: Guia Completo](https://images.minitool.com/minitool.com/images/uploads/2022/11/como-reiniciar-windows-explorer-thumbnail.png)