Quando o computador não inicializa, não é possível realizar nenhum trabalho. Nessa situação, o que fazer se tivermos uma grande quantidade de arquivos importantes em um PC morto? Se o seu Windows não consegue inicializar, não precisa se desesperar. Aqui, mostraremos como recuperar dados de forma eficaz quando o PC não inicializa usando o Software MiniTool.
Parte 1: Como Recuperar Dados Quando o PC Não Inicializa
Está prestes a perder seus dados importantes porque o seu computador com Windows não inicializa?
Em geral, se você tiver arquivos de backup, poderá recuperar de forma fácil e rápida os arquivos perdidos quando o Windows não inicializar.
Melhor recomendação: Hoje em dia, os usuários experientes costumam fazer backup de seus arquivos importantes regularmente no caso de eventuais acidentes. Assim, em caso de perda de dados importantes, eles podem recuperá-los dos arquivos de backup de forma rápida e fácil. De acordo com uma pesquisa, cada vez mais usuários decidem usar o MiniTool ShadowMaker para fazer backup do disco e restaurar o computador em um caso de desastre, como falha do sistema, falha do disco rígido e muito mais.
No entanto, e se não houver um arquivo de backup? Nesse caso, você pode tentar usar um software de recuperação de dados de arquivos como o MiniTool Power Data Recovery para recuperar arquivos quando o Windows não inicializa.
Neste ponto, recomendamos o uso do MiniTool Power Data Recovery, um software de recuperação de dados verde, profissional e em modo somente leitura desenvolvido pela famosa empresa de desenvolvimento de software com sede no Canadá. Com esta ferramenta, você pode recuperar efetivamente dados perdidos após uma falha de inicialização do disco sem afetar os dados originais.
1º Método: Usar o Disco de Inicialização do Minitool Power Data Recovery Para Recuperar Dados Quando o PC Não Inicializa
Para recuperar arquivos de um HD externo que não inicializa, você pode utilizar o Disco de Inicialização do MiniTool Power Data Recovery. Esta ferramenta ajuda os usuários a recuperar dados perdidos de forma eficaz e segura quando o sistema operacional é danificado.
MiniTool Power Data Recovery TrialClique para baixar100%Limpo e seguro
Assista ao vídeo! Usei essa ferramenta para recuperar de forma fácil e rápida os meus arquivos perdidos em um computador morto.
A seguir, vejamos os passos detalhados para recuperar dados de um disco rígido que travou.
VEJA!!!
1º Passo: Crie um disco de recuperação de dados usando o Criador de Mídia Inicializável
Instale o MiniTool Power Data Recovery Bootable Edition em um computador normal e inicie-o para abrir a janela principal.
Agora, clique no botão Mídia Inicializável no canto inferior esquerdo e selecione Mídia baseada em WinPE com o plug-in MiniTool.
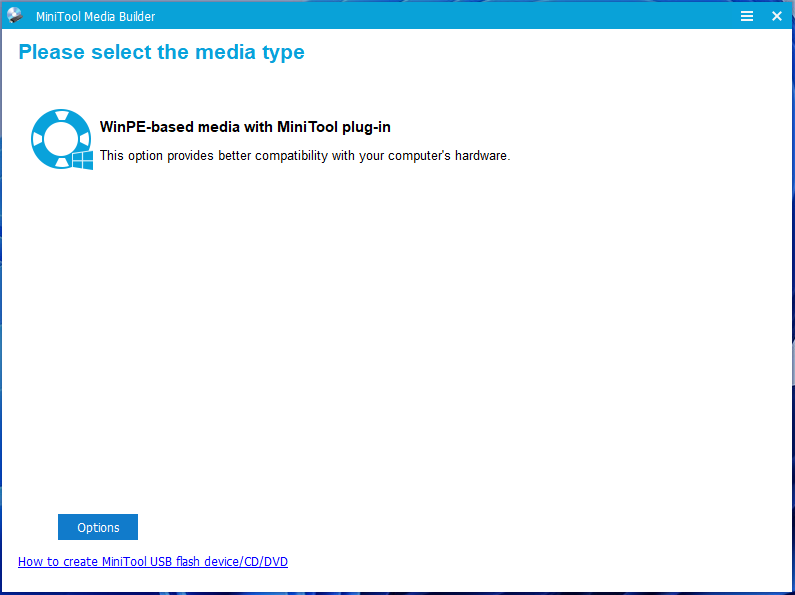
Em seguida, crie uma unidade de CD/DVD ou unidade USB inicializável. Atenção: Por favor, faça backup de todos os dados importantes na unidade de CD/DVD ou unidade USB com antecedência, porque todos os seus dados serão excluídos.
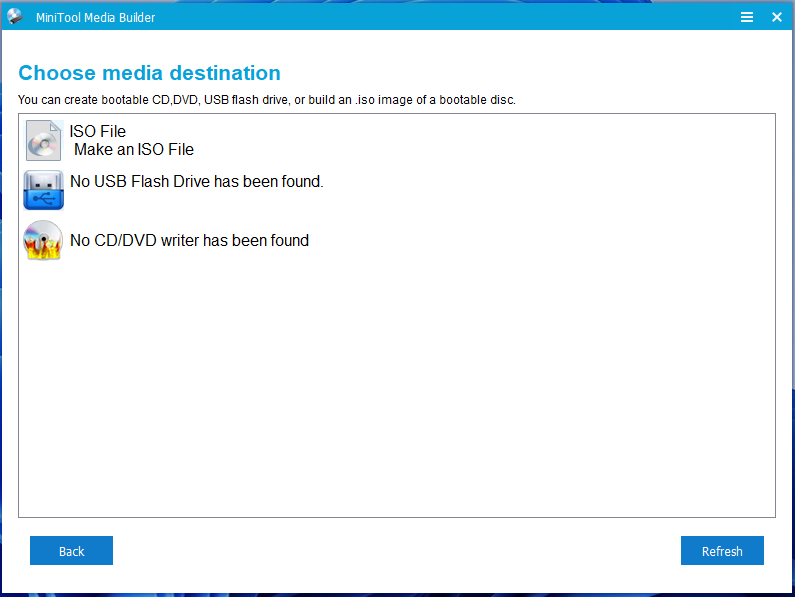
2º Passo: Inicialize o Seu PC a Partir do Disco Inicializável Minitool Criado
Conecte o disco inicializável MiniTool criado ao PC danificado que não inicializa e, em seguida, inicie o computador para tentar recuperar os dados.
Entre no BIOS, defina o Disco Inicializável como o primeiro dispositivo de inicialização e salve as alterações de configuração.
Clique em MiniTool Power Data Recovery na interface de Inicialização MiniTool PE para acessar a janela principal.
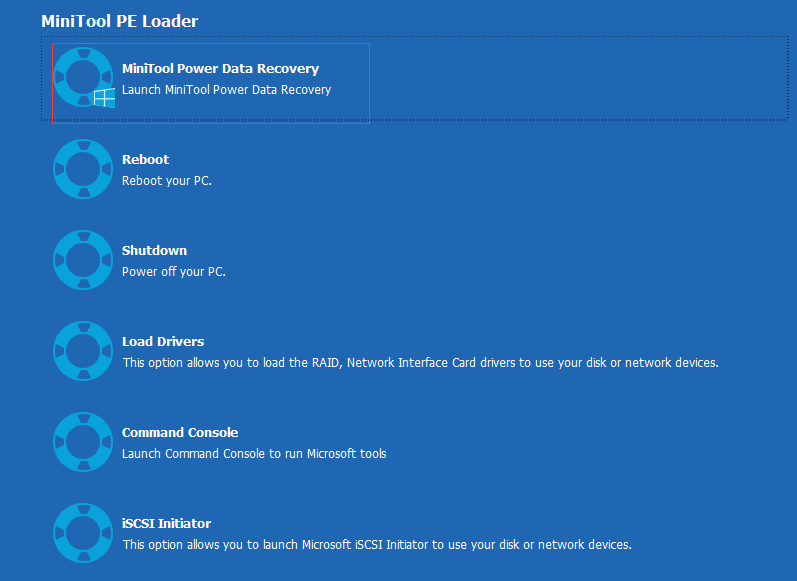
3º passo: Recupere Dados Perdidos Quando o PC Não Inicializa
Selecione o volume/dispositivo alvo.
Na interface principal, você verá que o módulo Este PC está selecionado por padrão. Agora, você pode selecionar o disco rígido desejado.
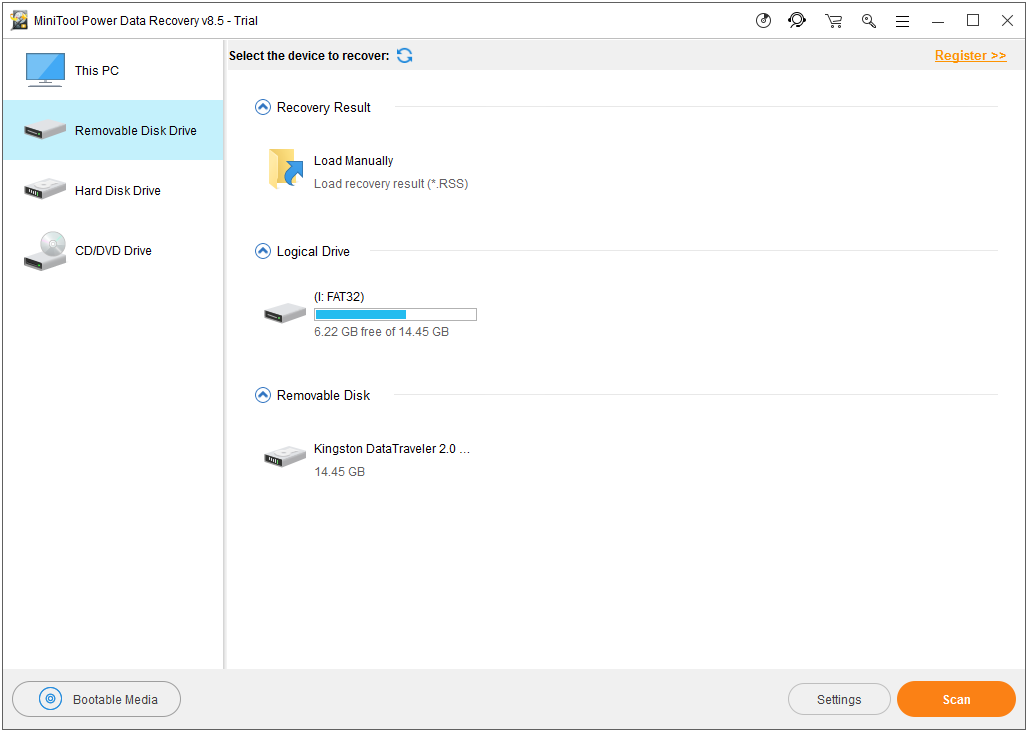
Há 4 módulos de recuperação de dados disponíveis, e cada um deles se concentra em diferentes situações de perda de dados:
Este PC concentra-se na recuperação de dados perdidos ou excluídos de partições danificadas, RAW ou formatadas.
Unidade de Disco Removível é projetada para recuperar fotos perdidas, arquivos mp3/mp4 e vídeos de uma unidade USB, cartão SD ou outra unidade removível.
Unidade de Disco Rígido serve para recuperar arquivos após a perda ou exclusão da partição.
Unidade de CD/DVD ajuda a recuperar dados de discos CD/DVD formatados ou apagados.
Clique no botão Verificar no canto inferior direito para fazer a varredura da unidade e encontrar os arquivos necessários.
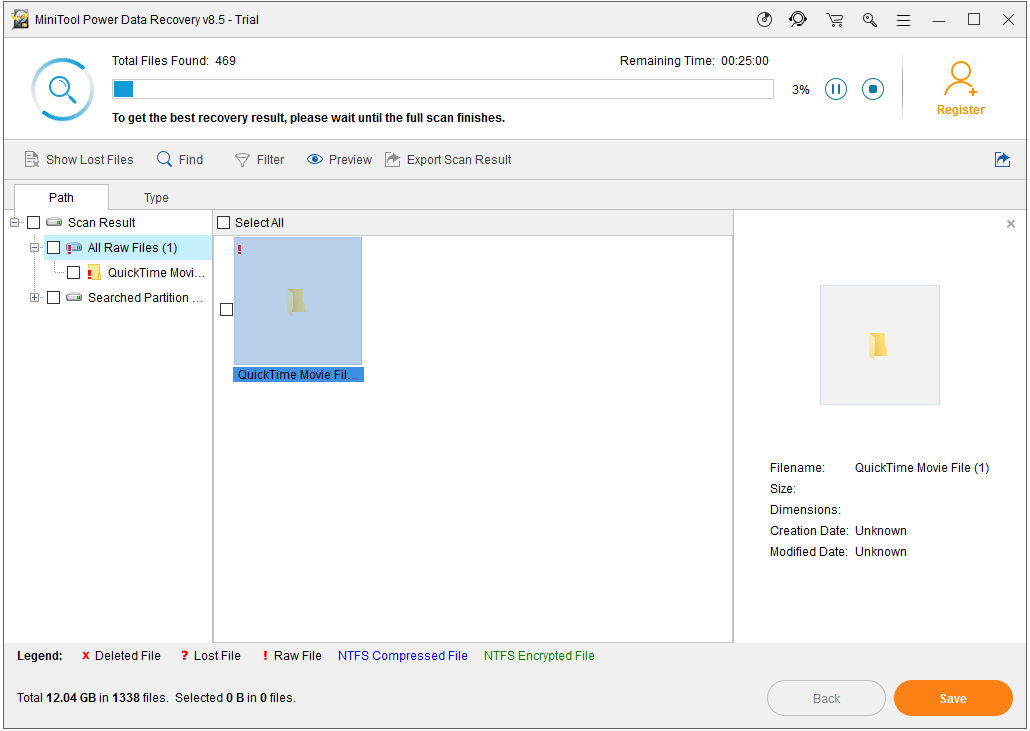
Durante a varredura, você pode interromper o processo de verificação caso encontre os arquivos desejados. No entanto, para obter o melhor resultado de recuperação, é aconselhável esperar até que a verificação esteja totalmente completa.
Selecione todos os arquivos necessários e salve-os em um local seguro.
Você pode visualizar arquivos de imagem e .txt antes de salvá-los.
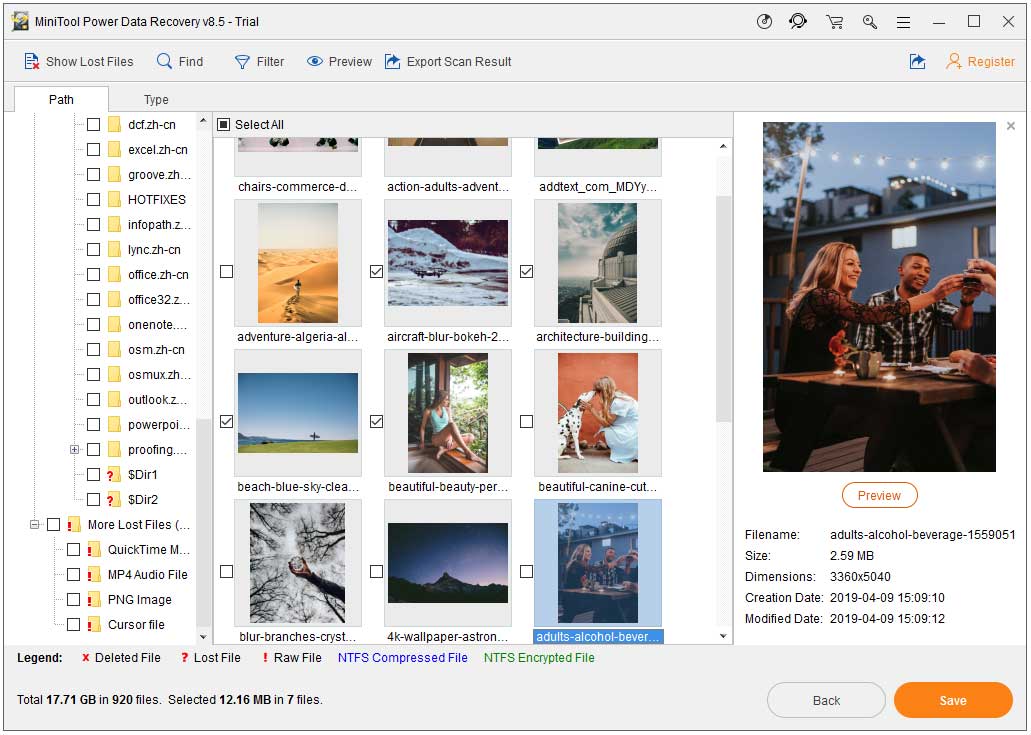
Viu só! Com o Disco de Inicialização do MiniTool Power Data Recovery, você pode recuperar dados de um disco rígido sem sistema operacional de maneira eficaz.
Nesse ponto, acho que você deve estar se perguntando:
“Existe uma maneira ainda mais fácil de recuperar arquivos de um computador morto?”
CLARO QUE SIM.
2º Método: Recuperar Dados do PC que Não Inicializa com o MiniTool Power Data Recovery
Geralmente, se você não que recuperar arquivos perdidos usando o disco inicializável do Power Data Recovery, pode tentar o seguinte meio de recuperar arquivos de um HD externo que não inicializa.
Antes de começar:
- Remova o HD original do PC morto e conecte-o a outro computador normal como uma unidade secundária.
- Baixe a versão mais recente do software de recuperação de dados MiniTool Power Data Recovery V8.0 e instale-o no computador. Atenção: Não o instale na unidade que contém dados perdidos.
MiniTool Power Data Recovery TrialClique para baixar100%Limpo e seguro
1º Passo: Inicie o MiniTool Power Data Recovery.
2º Passo: Selecione o HD onde a perda de dados ocorreu e clique no botão Verificar.
3º Passo: Confira todos os arquivos necessários e clique no botão Salvar para armazená-los em um local seguro.
Depois que todas as operações forem executadas, você terá recuperado os dados perdidos quando o PC falhou ao inicializar.
Agora, sabemos como recuperar arquivos quando o Windows não inicializa. No entanto, o que fazer se o seu Mac OS não inicializar? Você sabe como recuperar arquivos de um computador Mac quando ele não inicializa?
Felizmente, a MiniTool Solution Ltd. lançou o MiniTool Mac Data Recovery. É um software de recuperação de dados para Mac profissional e em modo somente leitura que pode ajudá-lo a recuperar arquivos perdidos do Mac com facilidade.
Como o melhor software de recuperação de dados para Mac, o MiniTool oferece 4 módulos de recuperação para restaurar dados perdidos de forma fácil e rápida. Leia a postagem “Um Método Incrível para Recuperar Dados de um MacBook Morto” para saber mais detalhes.
Após aprender como recuperar arquivos de um disco rígido externo que não inicializa sem danificar os dados originais, vejamos algumas coisas que devemos fazer quando um PC com Windows não inicializa.
Parte 2: O Que Fazer Quando o Windows Não Inicializa
Existem poucas coisas mais frustrantes do que um computador que não inicializa. Em geral, um PC que não inicializa é um sintoma comum com uma variedade de causas.
No entanto, o que devemos fazer se nosso Windows se recusar a inicializar? Aqui estão alguns procedimentos a serem feitos ao encontrarmos o problema de inicialização do Windows.
1. Verifique se algo foi alterado
Se o seu Windows não inicializar, a primeira coisa que você deve fazer é considerar as alterações feitas recentemente no seu PC.
- Você instalou um novo driver de hardware recentemente?
- Você conectou um novo componente de hardware ao computador?
- Você abriu a caixa do seu computador e alterou alguma coisa?
- …
Se um driver de hardware estiver com erros e o novo hardware for incompatível, você poderá encontrar problemas de inicialização do Windows. Ou ainda, se você desconectou algo acidentalmente enquanto trabalhava no seu computador, seu PC pode deixar de inicializar.
2. Vrifique a fonte de alimentação
Em geral, problemas de bateria podem ser a causa da incapacidade do sistema de inicializar adequadamente. Este é um dos problemas mais comuns. Ao verificar a fonte de alimentação, você também deve verificar o fusível dentro da própria fonte. Remova-o do PC e, em seguida, remova a caixa de metal para verificar se esse é o problema.
3. Verifique a tela
Por outro lado, não se esqueça também de verificar o monitor do computador. Se o computador parece estar ligado, mas a tela permanece preta, confirme se o monitor está ligado e se o cabo conectado ao gabinete do computador está encaixado com firmeza nas duas extremidades.
4. Corrija alguns erros
Windows inicia na tela preta
O que você deve fazer se o seu PC estiver ligando, mas exibir uma tela preta com uma mensagem similar a “NTLDR está ausente”, “Sistema operacional não encontrado” ou outras mensagens do tipo?
O Windows inicia na tela azul ou trava
Você já ouviu falar da tela azul da morte? Em geral, a maioria dos usuários do Windows já se deparou com ela.
Por exemplo, para usuários do Windows 10, a Tela Azul da Morte pode aparecer após uma atualização de software, de driver ou atualização de sistema. Como resultado, o PC não inicializa. Felizmente, você pode aprender como resolver esse problema na seguinte postagem: Tela Azul Da Morte Do Windows 10 – Como Corrigi-la Rapidamente.
Claro, existem ainda outras mensagens de erro que podem ser exibidas quando o PC não inicializa, como a Tela Preta da Morte, dispositivo de inicialização não encontrado, etc.
5. Reinstale o Windows
Se o Windows parece inicializar, mas falha no meio do caminho, você pode estar enfrentando um problema de software ou hardware.
Nesse caso, você pode tentar reinstalar o Windows para corrigir esse problema. No entanto, se o PC continuar a não inicializar após a reinstalação, é provável que haja um problema de hardware.
Conclusão
Perdendo dados porque o PC não inicializa?
Em geral, não precisa se preocupar demais com a perda de dados. O MiniTool Power Data Recovery pode ajudá-lo a recuperar dados de forma eficaz quando o PC não inicializa sem danificar os dados originais. Você pode recuperar dados perdidos de um computador morto com eficácia – basta seguir os passos descritos neste artigo.
Se você tiver alguma dúvida ou sugestão sobre o MiniTool Power Data Recovery, pode nos enviar e-mails para [email protected]. Agradecemos desde já!
Perguntas Frequentes Sobre a Recuperação de Dados Quando o PC Não Inicializa
- Crie um disco inicializável com o MiniTool Power Data Recovery.
- Inicialize seu PC a partir do disco inicializável criado no MiniTool.
- Selecione o HD não inicializável do qual deseja recuperar seus dados.
- Faça a verificação completa do HD selecionado.
- Selecione todos os arquivos desejados e salve-os em um local seguro.
- Retire o disco rígido do computador morto com cuidado.
- Conecte a unidade a outro PC como um HD externo.
- Baixe e instale o MiniTool Power Data Recovery e, em seguida, execute-o.
- Faça a varredura do HD externo.
- Selecione todos os arquivos necessários e salve-os em um local seguro.
- Crie uma unidade inicializável com a ferramenta Criador de Mídia do Windows 10.
- Inicialize a partir da unidade inicializável.
- Especifique o idioma, hora, formato da moeda e o teclado ou método de entrada desejados e clique em Avançar.
- Clique em Instalar agora.
- Siga as instruções na tela para completar as configurações e permitir a instalação.
- Faça login com a sua conta.
- Reinicie o computador.
- Insira o disco de instalação do Windows e inicialize a partir dele.
- Clique em Reparar seu computador.
- Clique em Solução de problemas.
- Clique em Redefinir seu PC.

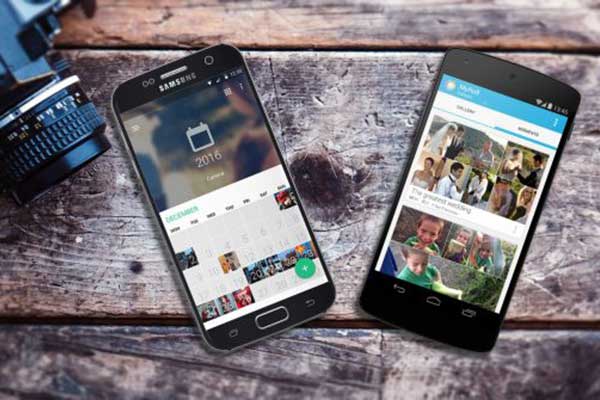
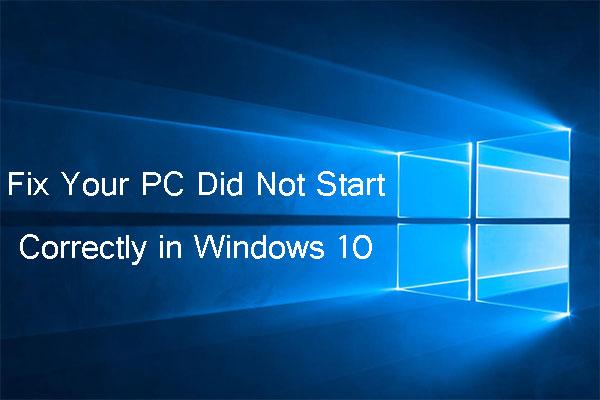
![[SOLUÇÃO] USB Desconectando E Reconectando? Veja Como Resolver!](https://images.minitool.com/minitool.com/images/uploads/2021/08/usb-desconectando-thumbnail.jpg)