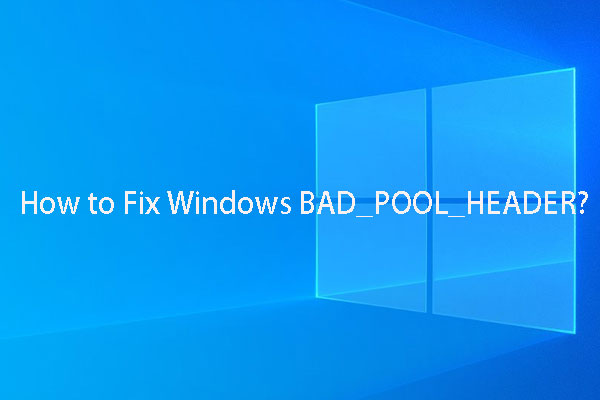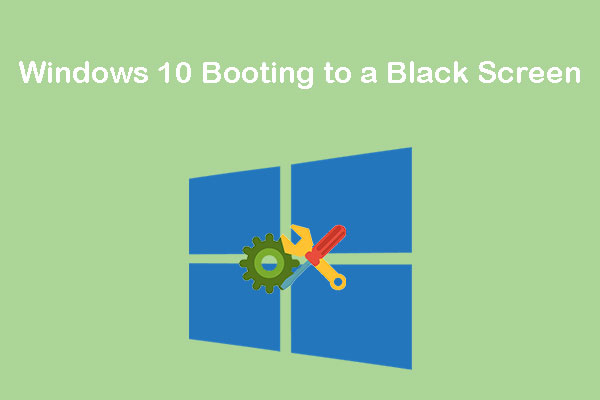Ao entrar no Modo de Segurança do Windows para corrigir alguns problemas, você pode perceber que o recurso não está funcionando. Se você está em busca de soluções para corrigir esse problema, veio ao lugar certo. Neste artigo da MiniTool, nós listamos 6 soluções para o erro em questão. Esperamos que elas possam te ajudar.
Socorro! O Modo de Segurança Não Está Funcionando!
O Modo de Segurança consegue iniciar o Windows em um estado básico, executando um conjunto limitado de arquivos e drivers. Caso o seu computador apresente alguns problemas, você pode entrar no Modo de Segurança para solucioná-los:
- Se o mesmo problema não ocorrer no Modo de Segurança, você saberá que o erro é causado por softwares externos, e não pelas configurações padrão e drivers de dispositivo básicos.
- Se o problema ocorrer novamente no Modo de Segurança, significa que há algo errado com o sistema operacional Windows e você precisa repará-lo.
No entanto, alguns de vocês podem não conseguir iniciar o Windows no Modo de Segurança quando é necessário solucionar alguns problemas urgentemente. Após tentativas constantes, o Windows ainda não consegue inicializar no Modo de Segurança. É algo bastante problemático.
Muitos de vocês relatam encontrar o problema do Windows que não inicializa no Modo de Segurança. Assim, acreditamos que seja necessário informá-los como resolver este erro de forma eficaz. No conteúdo a seguir, resumimos algumas soluções possíveis, e você pode experimentá-las uma a uma para encontrar a melhor solução.
Como Corrigir o Windows Que Não Inicia no Modo de Segurança?
O problema de falha no funcionamento do Modo de Segurança pode acontecer em todas as versões do Windows. No conteúdo a seguir, aplicaremos as soluções no Windows 10. Se você estiver executando outros sistemas operacionais Windows, os passos são semelhantes.
Além disso, se você estiver enfrentando o problema do Modo de Segurança que não funciona com o Prompt de Comando, também pode tentar essas soluções.
1ª Solução: Faça uma Restauração do Sistema
Se você criou um ponto de restauração do sistema anteriormente, pode executar uma restauração do sistema para retornar o computador a um ponto anterior estável quando o Modo de Segurança ainda estava funcionando. No entanto, se não houver um ponto de restauração do sistema disponível, passe para a próxima solução.
Para fazer este trabalho, siga os passos abaixo:
Passo 1: Digite restaurar na caixa Pesquisar e selecione a opção criar um ponto de restauração no resultado da pesquisa. Ao ver a interface do Controle de Contas de Usuário, clique no botão Sim para continuar.
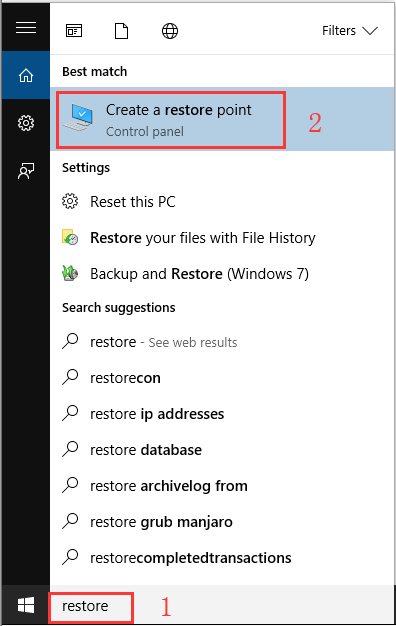
Passo 2: Você entrará na interface das Propriedades do Sistema como mostrado a seguir. Na aba Proteção do Sistema, selecione Restauração do Sistema.
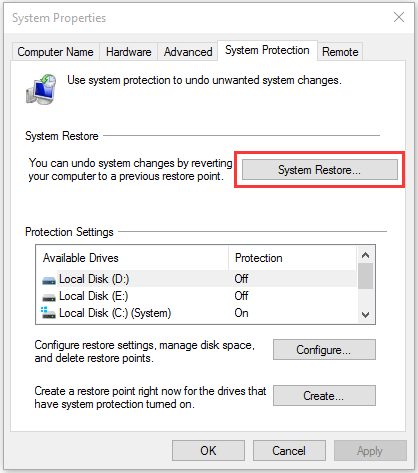
Passo 3: A interface de Restauração do Sistema será exibida.
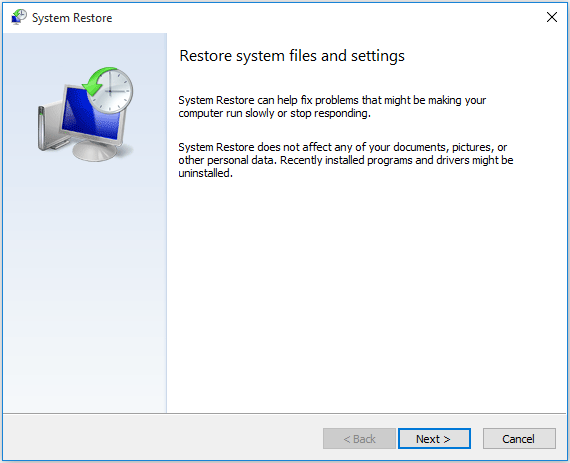
Em seguida, você pode clicar no botão Avançar para ir para a próxima interface, onde poderá escolher o ponto de restauração que você criou anteriormente. Após selecionar o item desejado, clique no botão Avançar e siga o assistente para concluir o trabalho.
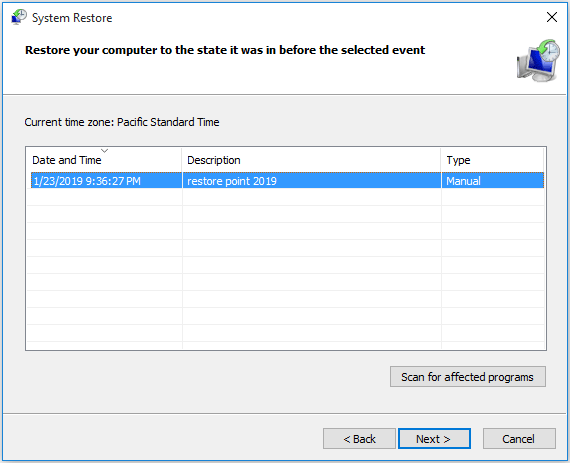
Após concluir esses três passos, você pode reiniciar o Windows para ver se o Modo de Segurança está funcionando.
Artigo relacionado: 2 Maneiras de Restaurar o Computador Para Uma Data Anterior no Windows 10
Como recuperar dados se a restauração do sistema for interrompida e o computador não puder ser inicializado…
Normalmente, a restauração do sistema não afeta nenhum dos seus documentos, imagens ou outros dados pessoais. No entanto, se a restauração do sistema for interrompida acidentalmente, o computador pode não funcionar corretamente e apresentar erros como a tela preta, o bloqueio da restauração do sistema, entre outros.
Como o Modo de Segurança não funciona neste caso, você não pode acessá-lo para consertar o computador. Nessa situação, a solução mais eficaz é reinstalar o Windows. No entanto, é possível que você tenha alguns arquivos importantes no seu PC. Para mantê-los seguros, é melhor restaurá-los em um local adequado antes da reinstalação do Windows.
O software de recuperação de dados MiniTool Power Data Recovery pode verificar seus arquivos existentes no computador. Além disso, sua edição inicializável permite recuperar arquivos da máquina não inicializável.
Como obter a Edição Inicializável do MiniTool Power Data Recovery?
Para isso, você deve usar o Criador de Mídia MiniTool, disponível nas versões Deluxe ou avançadas do software. Para usuários pessoais, a Personal Deluxe Edition é suficiente.
Primeiro, você deve instalar e registrar o software em um computador funcionando normalmente. Depois disso, você precisa criar uma mídia inicializável e, em seguida, deve usá-la no computador com defeito para que ele inicialize a partir da mídia de inicialização.
Após abrir o software, execute estas operações para recuperar seus dados do computador:
Passo 1: Você entrará diretamente na interface Este PC, que é o módulo de recuperação exato que você precisa para recuperar os dados do seu computador. Em seguida, escolha a unidade de destino e pressione o botão Verificar para continuar.
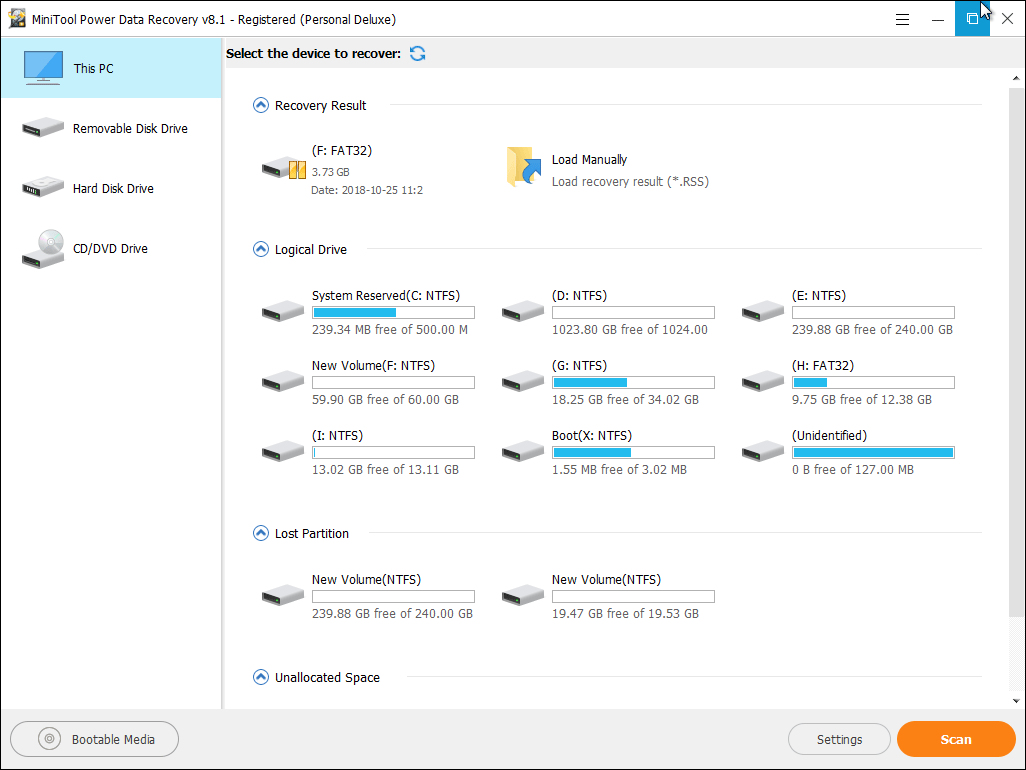
Passo 2: O software começará a escanear a unidade selecionada. Quando terminar, você verá a interface do resultado da verificação, onde os arquivos verificados serão listados por caminho. Você pode abrir cada caminho para encontrar e conferir seus arquivos necessários.
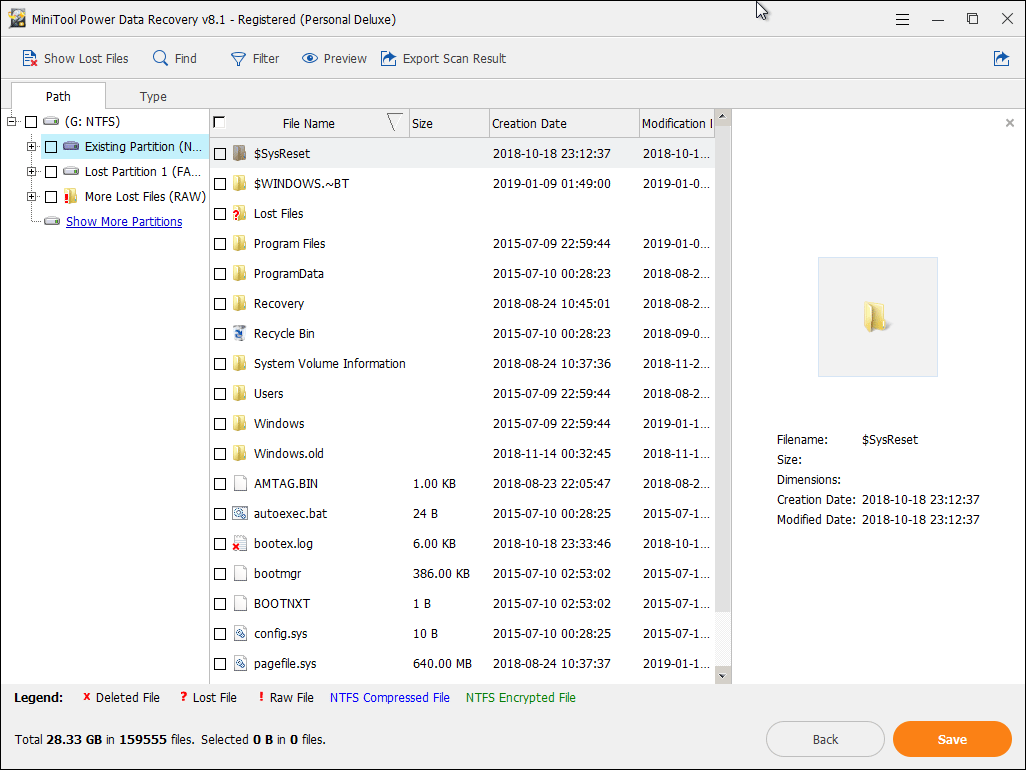
Se não conseguir encontrar todos os itens necessários na partição listada, você pode clicar em Exibir Mais Partições para verificar outras partições que não são exibidas na interface por padrão.
Além disso, você também pode usar os recursos Tipo, Buscar e Filtrar para encontrar os itens de destino rapidamente.
Passo 3: Após escolher os arquivos necessários, clique no botão Salvar para selecionar a unidade específica onde deseja guardar esses arquivos.
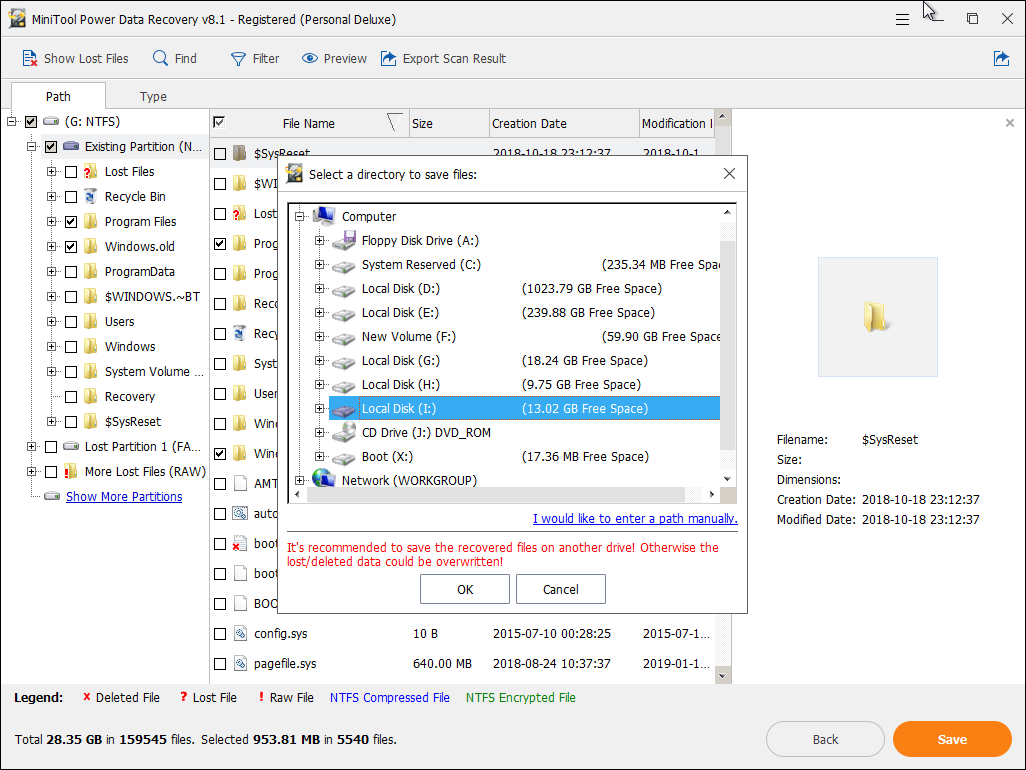
Depois, você pode reinstalar o Windows para fazer o computador funcionar normalmente.
2ª Solução: Execute o Verificador de Arquivos do Sistema
O problema de não funcionamento do Modo de Segurança também pode ser causado por arquivos de sistema do Windows corrompidos ou danificados. O Verificador de Arquivos do sistema ou sfc.exe pode ser usado para verificar e restaurar arquivos de sistema do Windows corrompidos. Você pode executá-lo e ver se ele consegue ajudar o Modo de Segurança a funcionar novamente.
Consulte esta postagem oficial da Microsoft para fazer o trabalho: Use a ferramenta Verificador de Arquivos do Sistema para reparar arquivos do sistema ausentes ou corrompidos.
3ª Solução: Redefina o Seu PC
Passo 1: Para fazer este trabalho, você deve ir até Configurações > Recuperação e pressionar o botão Começar na seção Redefinir este PC.
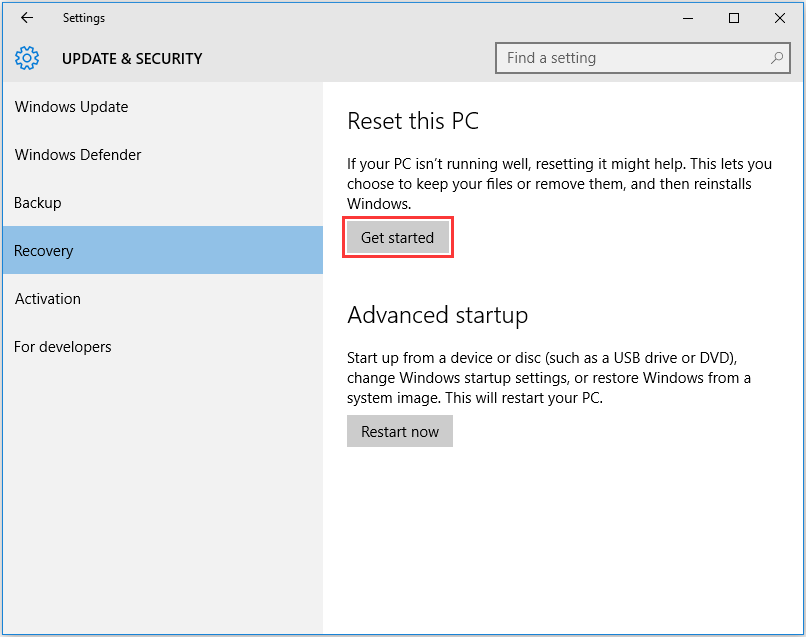
Passo 2: Em seguida, você verá duas opções: Manter meus arquivos e Remover tudo. Escolha uma delas de acordo com a sua situação particular e siga os demais assistentes para reiniciar o computador.
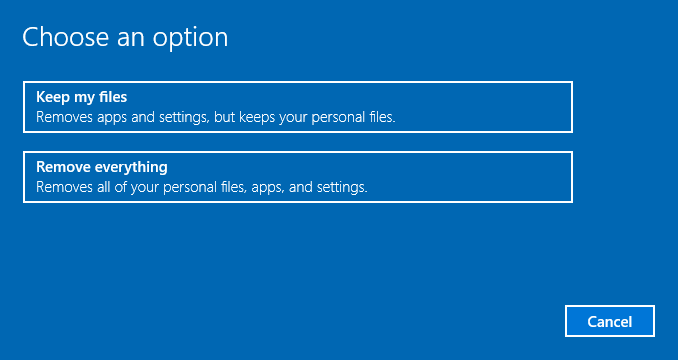
O processo de redefinição pode demorar um pouco e o computador pode reiniciar algumas vezes. Por favor, seja paciente.
Quando o processo de redefinição terminar, você pode verificar se o problema de funcionamento do Modo de Segurança foi resolvido.
4ª Solução: Use o Utilitário de Configuração do Sistema
Na verdade, se o Modo de Segurança não estiver funcionando quando você deseja acessá-lo pelo WinRE, você pode tentar forçar a máquina a inicializar no Modo de Segurança:
Passo 1: Digite msconfig na caixa de pesquisa do Windows 10 e pressione o botão Enter. Em seguida, você verá a interface de Configuração do Sistema.
Passo 2: Na aba Inicialização, você pode ver algumas opções de inicialização. Marque as opções Inicialização Segura e Mínima sucessivamente. Depois disso, pressione Aplicar e OK para manter esta configuração.
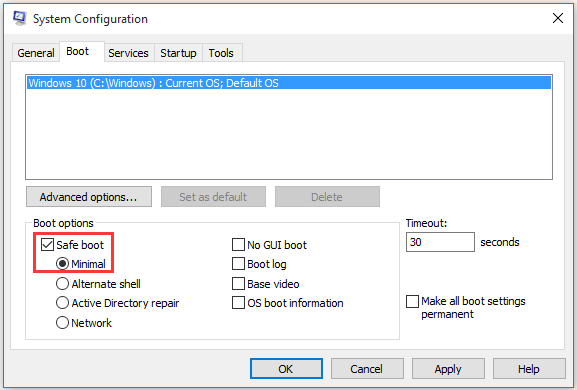
Passo 3: Em seguida, você verá a interface abaixo. Aqui, você deve clicar no botão Reiniciar para ver se consegue entrar no Modo de Segurança com sucesso.
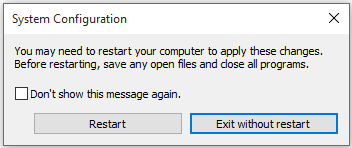
Passo 4: Se o Modo de Segurança estiver funcionando agora, você pode usá-lo normalmente e depois retornar ao msconfig para desmarcar a opção Inicialização Segura.
Por outro lado, há uma maneira conveniente de entrar no utilitário de Configuração do Sistema: criando um atalho na área de trabalho:
Passo 1: Clique com o botão direito do mouse na área de trabalho e selecione Atalho no submenu da opção Novo.
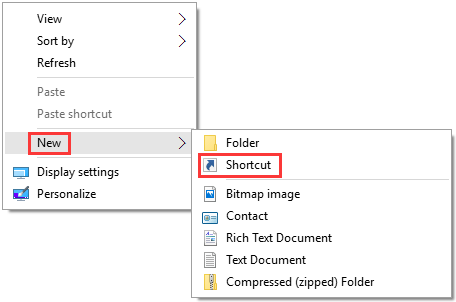
Passo 2: Ao ver a interface Criar Atalho, copie e cole o seguinte caminho na caixa preta:
C:\Windows\System32\msconfig.exe -2
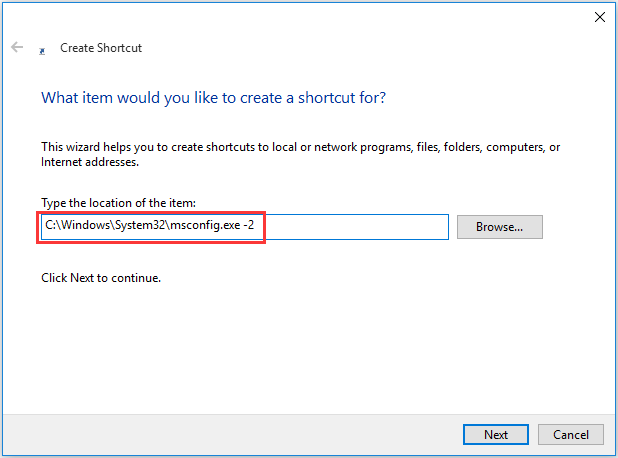
Em seguida, clique no botão Avançar para continuar.
Passo 3: Ao entrar na segunda interface da opção Criar Atalho, você pode digitar um nome para o atalho, como Opções de reinicialização. Por fim, pressione o botão Concluir para completar a operação.
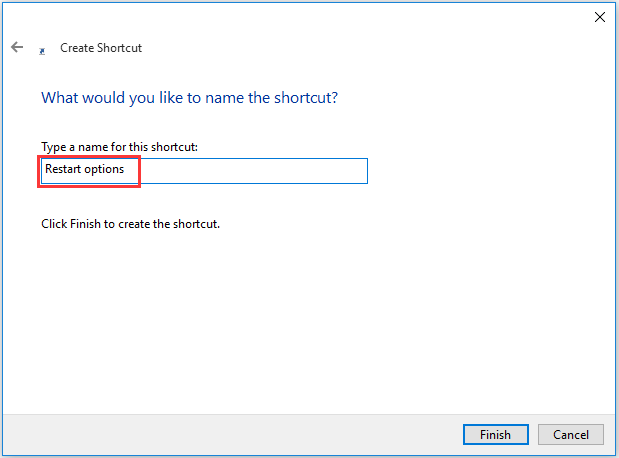
O atalho foi criado. Quando precisar forçar o computador a inicializar no Modo de Segurança, você pode clicar no atalho para entrar no utilitário de Configuração do Sistema e fazer essa configuração diretamente.
No entanto, observe que esta forma pode causar um erro de loop de reinicialização do Windows, e o Windows não conseguirá inicializar no modo de segurança também. Portanto, use este método apenas se você souber o que está fazendo e como última opção para corrigir o problema de não funcionamento do Modo de Segurança.
O Recurso F8 Não Funciona no Windows 10/8! Como Solucionar Esse Erro?
Porque o F8 Não Funciona
Ao pesquisar na internet sobre as razões que causam falhas no funcionamento do Modo de Segurança, você descobrirá que muitos usuários se perguntam: por que o F8 não está funcionando no Windows 10/8?
Se você usa o Windows 7, pode entrar no Modo de Segurança pressionando a tecla F8 antes de carregar o Windows. No entanto, isso mudou no Windows 10/8. Por quê?
A Microsoft reduziu o período de resposta da tecla F8 para um intervalo quase zero, que na verdade é inferior a 200 milissegundos. Ou seja, você quase não consegue usar a tecla F8 em um período tão curto de tempo e não há chance do Windows detectar a tecla F8 para chamar o menu de inicialização e entrar no Modo de Segurança.
Se você tiver sorte o suficiente, ao continuar pressionando a tecla F8 na inicialização do computador, por vezes será possível acessar a tela de opções de inicialização do Modo de Segurança. Entretanto, na maioria das vezes essas tentativas são em vão, pois não conseguem ser mais rápidas que a inicialização do Windows 10/8.
Porem, isso não significa que o F8 nunca funcionará no Windows 10/8. Na verdade, você pode reativar esse recurso com o comando Editor de Dados de Configuração de Inicialização (BCD).
Como Corrigir o Funcionamento da Tecla F8 no Windows 10/8?
O Editor de Dados de Configuração de Inicialização (BCD) é uma ferramenta integrada do Windows que pode ser usada para controlar como o sistema operacional é iniciado. Para reativar o menu de inicialização pelo F8 facilmente, você precisa fazer o seguinte:
Passo 1: Digite cmd na caixa Pesquisar, clique com o botão direito do mouse em Prompt de Comando na lista de resultados da pesquisa e escolha Executar como administrador na lista pop-up. Em seguida, clique no botão Sim na janela pop-out para confirmar.
Passo 2: Copie e cole o seguinte conteúdo na interface do Prompt de Comando e pressione Enter:
bcdedit /set {default} bootmenupolicy legacy
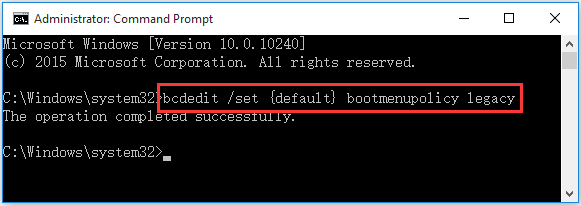
Passo 3: Em seguida, você pode reiniciar o computador e ver se pode pressionar a tecla F8 para entrar no Modo de Segurança.
Conclusão
Se o recurso do Modo de Segurança não está funcionando no seu computador, não precisa mais se preocupar. As soluções apresentadas nesta postagem podem ajudá-lo a resolver o problema de forma eficaz.
Se você encontrar problemas ao usar o software MiniTool para resolver este erro, entre em contato conosco através de [email protected] ou deixe um comentário abaixo. Quaisquer ideias e sugestões úteis também são apreciadas aqui. Obrigada!
Perguntas Frequentes – O Windows Não Inicializa no Modo de Segurança
- Vá para Configurações > Atualização e Segurança > Recuperação > Reiniciar agora.
- Vá para Solução de Problemas > Opções avançadas > Configurações de Inicialização > Reiniciar.
- Pressione a tecla F4 para entrar no Modo de Segurança.
- Entre no Modo de Segurança para corrigir o problema.
- Remova todas as unidades USB.
- Desative a Inicialização Rápida.
- Use um software antivírus e faça uma varredura no seu computador.
- Execute uma Restauração do Sistema.
- Reinstale o Windows.
- Pressione Win+R para abrir a caixa Executar.
- Digite msconfig e pressione OK.
- Clique na aba Inicialização.
- Desmarque a caixa da opção Inicialização segura.
- Pressione Aplicar e OK para manter a alteração.
- Reinicie o computador.