O seu Reparo Automático do Windows alguma vez parou de funcionar? Como corrigir o PC e recuperar dados perdidos quando o Windows não carrega corretamente? Neste post, mostraremos vários métodos para corrigir o problema de não funcionamento do Reparo Automático do Windows e para recuperar dados com rapidez e facilidade usando o MiniTool Data Recovery.
O Reparo Automático do Windows Não Funciona
Os sistemas Windows, como o Windows 8 e o Windows 10, incluem um recurso de recuperação chamado Reparo Automático. Quando o sistema operacional não inicializa, a opção de Reparo Automático do Windows tentará corrigir o Windows. No entanto, ele tem algumas limitações e nem sempre funciona, como qualquer outro programa.
Existem dois casos mais comuns para o problema de não funcionamento do Reparo Automático do Windows com base no feedback dos usuários:
O Windows não carrega corretamente.
O Reparo Automático não consegue reparar o seu PC.
Agora, este artigo explicará os dois erros um por um.
Parte 1. SOLUÇÃO: O Reparo Automático do Windows não Carregou Corretamente no Windows 10/8
Você já encontrou o problema de falha de funcionamento do Reparo Automático do Windows? Se pesquisarmos no Google “O Windows não carregou corretamente” ou visitarmos alguns fóruns profissionais como o fórum do Windows ou da Microsoft, descobriremos que muitos usuários estão falando sobre esse erro.
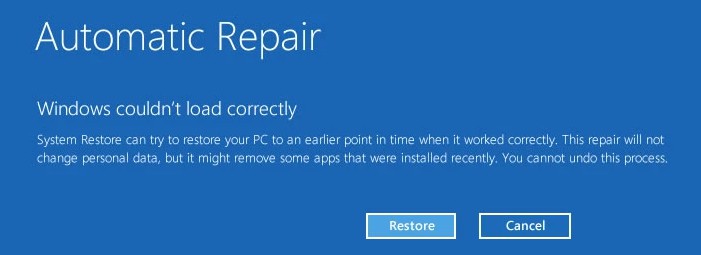
Existem muitos motivos que podem causar esse erro. Por exemplo:
- A integridade do sistema de arquivos pode estar corrompida ou danificada. (Isso acontece com ainda mais frequência se você desligar um PC enquanto ele está gravando dados cruciais no setor de inicialização.)
- Existem Dados de Configuração de Inicialização (BCD) ausentes ou corrompidos. (Isso pode acontecer devido a erros de gravação de disco, quedas de energia, vírus no setor de inicialização ou erros cometidos durante a configuração manual do BCD.)
Como corrigir este problema? Se o Reparo automático do Windows não funcionar porque o Windows não carregou corretamente, você pode tentar as seguintes soluções.
1º Método. Restaure o PC a um estado normal do sistema usando o recurso Restauração do Sistema.
De modo geral, a maneira mais fácil e eficaz de consertar o não funcionamento do Reparo Automático do Windows é clicar no botão Restaurar ao encontrar o erro de carregamento do Windows.
Reparo Automático
Não foi possível carregar o Windows corretamente
A restauração do sistema pode tentar restaurar o seu PC para um ponto anterior no qual ele funcionava corretamente. O reparo não altera dados pessoais, mas pode remover alguns aplicativos instalados recentemente. Não é possível desfazer esse processo.Restaurar | Cancelar
Em seguida, o Windows começa a voltar ao estado anterior do sistema e reinicializa. Por fim, há apenas mais uma coisa a fazer: recuperar os dados e arquivos removidos após a restauração do sistema!
Agora, você pode estar se perguntando:
“Como faço para recuperar arquivos removidos após a restauração do sistema?“
Para fazer isso, experimente o MiniTool Power Data Recovery e verificar se ele consegue encontrar seus dados perdidos. Você pode baixá-lo no seu computador pressionando o botão a seguir.
MiniTool Power Data Recovery TrialClique para baixar100%Limpo e seguro
Primeiro, você precisa iniciar este software e entrar na sua interface.
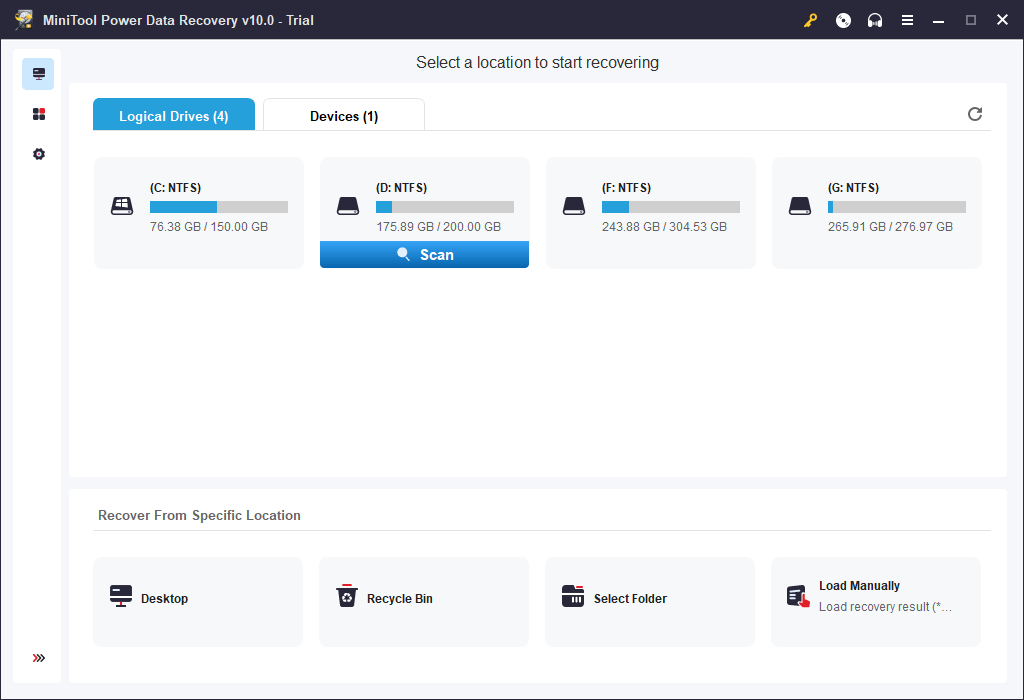 Em segundo lugar, selecione a unidade que deseja recuperar e clique no botão Verificar, ou você pode clicar na aba Dispositivos e selecionar todo o disco a ser verificado.
Em segundo lugar, selecione a unidade que deseja recuperar e clique no botão Verificar, ou você pode clicar na aba Dispositivos e selecionar todo o disco a ser verificado.
Se preferir, clique no botão Configurações de Verificação no painel esquerdo para especificar os sistemas de arquivos necessários, bem como os tipos de arquivo antes de fazer a varredura.
Por fim, visualize os arquivos, verifique aqueles que são necessários e clique no botão Salvar para armazená-los em um local seguro.
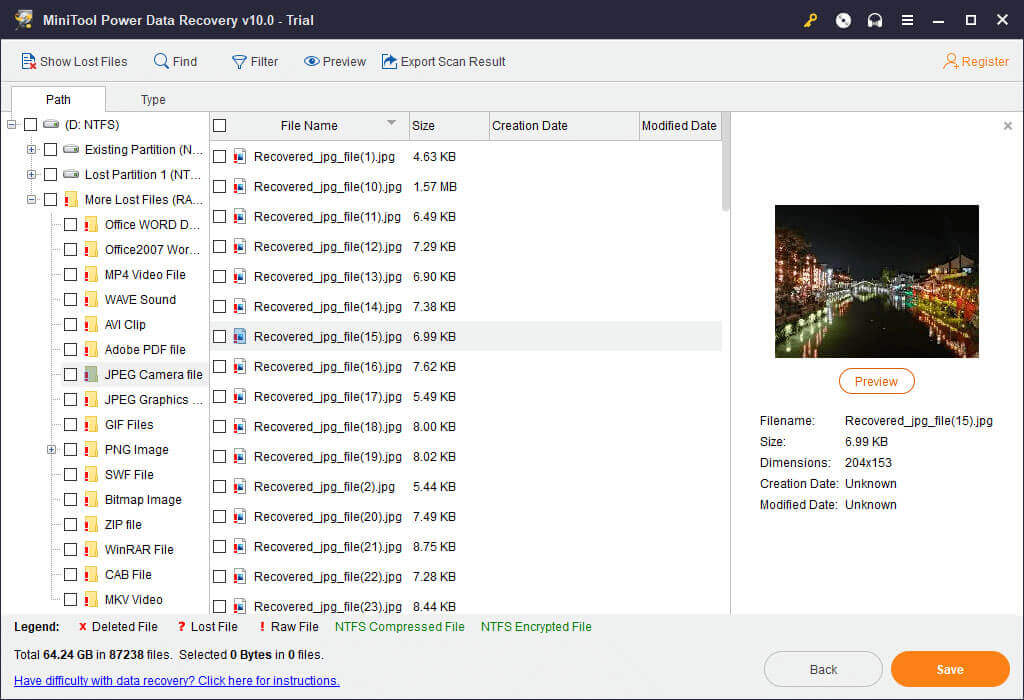
2º Método. Execute o comando Chkdsk para corrigir problemas de disco rígido e sistema de arquivos
Às vezes, os usuários continuam presos no loop do reparo de inicialização após usar a função Restauração do Sistema. Nesse caso, eles podem tentar executar o chkdsk para solucionar o erro de carregamento do Windows, conforme mostrado nos passos a seguir.
Passo 1: Insira a unidade inicializável no Windows em seu computador e inicialize a partir dela.
Passo 2: Selecione suas preferências de idioma e clique em Avançar.
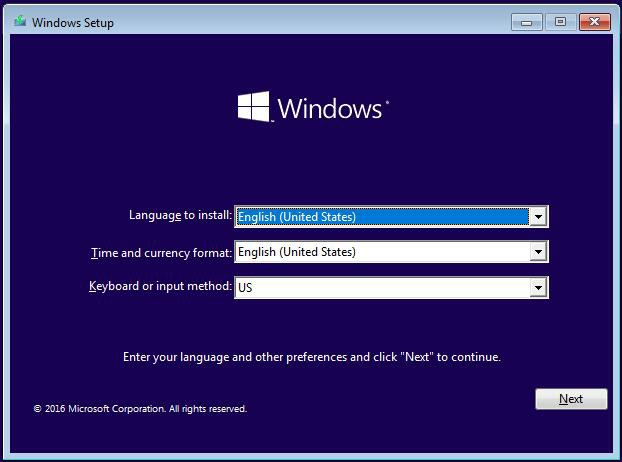
Passo 3: Clique em Reparar seu computador.
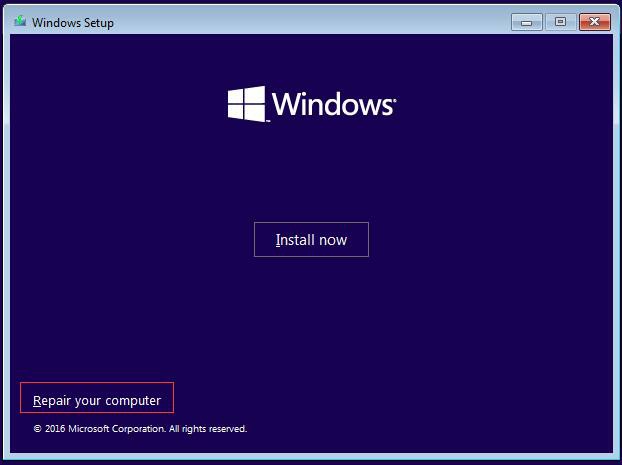
Passo 4: Escolha a opção Solução de Problemas.
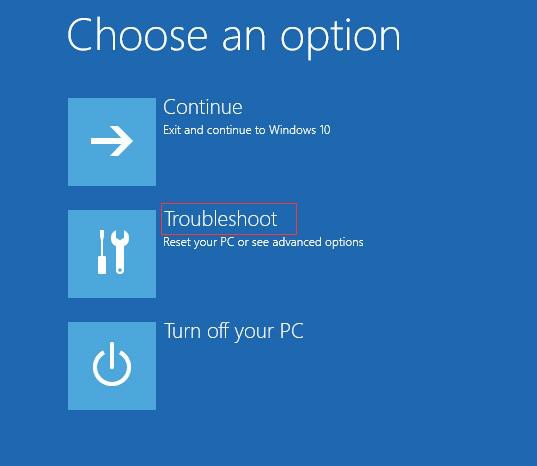
Passo 5: Clique em Prompt de Comando.
Passo 6: digite chkdsk /r e pressione Enter.

Passo 7: Digite exit e pressione Enter.
Passo 8: Reinicie o computador e veja se o Windows carrega corretamente.
3º Método. Execute o comando Bootrec para reconstruir o BCD do Windows
Se o seu PC ainda estiver travado no Reparo Automático e o Windows não conseguir carregar corretamente após testar as 2 soluções acima, você pode tentar reconstruir o BCD do Windows.
Passo 1: Insira a unidade inicializável do Windows e inicialize a partir dela.
Passo 2: Clique em Reparar seu computador > Solução de Problemas > Opções avançadas > Prompt de comando.
Passo 3: Digite bootrec /fixmbr e pressione Enter.
Passo 4: Digite bootrec /fixboot e pressione Enter.
Passo 5: Digite bootrec /rebuildbcd e pressione Enter.
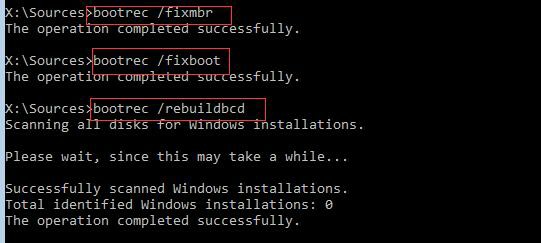
Passo 6: Reinicie o computador e verifique se o problema de não funcionamento do reparo automático do Windows persiste.
Parte 2. SOLUÇÃO: O Reparo Automático do Windows 10/8 Não Conseguiu Reparar Seu PC
Vamos começar com um exemplo verdadeiro extraído de answers.microsoft.com:
P: O Reparo Automático não conseguiu reparar seu PC
Tentei todas as opções do menu de opções de inicialização e não consigo fazer o Windows 8 inicializar. Acabei de receber o erro “O Reparo automático não conseguiu reparar o seu PC”, e depois o PC me mostrou a mensagem “Arquivo de log: D:\Windows\System32\Logfiles\Srt\SrtTrail.txt” após eu ter pressionado o botão Desligar e entrado em Opções Avançadas, o que apenas me leva à tela de opções de inicialização. Não tenho mídia de instalação, porque esta é uma máquina que possuía originalmente o Windows 7 na qual eu baixei o Windows 8.
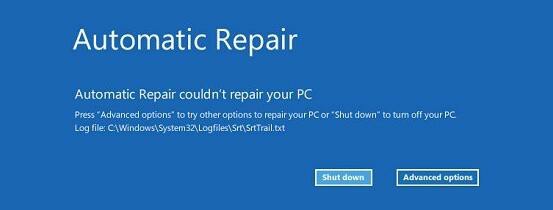
De modo geral, se o Reparo Automático do Windows não funcionar e não conseguir reparar erros no PC, você pode tentar as seguintes soluções para resolver o problema.
1º Método. Repare o mbr e reconstrua o BCD
Como sabemos, quando o MBR e os dados de configuração de inicialização (BCD) desaparecem ou ficam ausentes, corrompidos ou configurados incorretamente, o Windows não consegue iniciar. Portanto, você pode tentar reparar o MBR e reconstruir o BCD para corrigir o problema de não funcionamento do Reparo automático do Windows.
1) Insira a unidade inicializável do Windows e inicialize a partir dela.
2) Selecione suas preferências de idioma e clique em Avançar.
3) Após selecionar o idioma, pressione Shift + F10 para abrir o prompt de comando.
4) Digite os seguintes comandos e pressione Enter após cada um deles:
bootrec.exe /fixmbr
bootrec.exe /fixboot
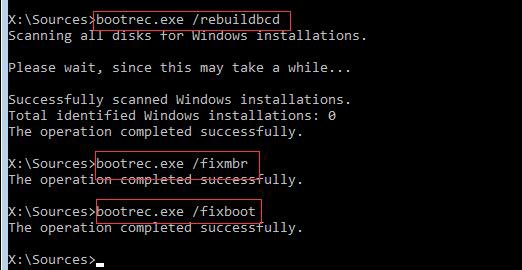
5) Digite exit e pressione Enter após concluir cada comando.
6) Reinicie o PC para verificar se o erro do Reparo Automático do Windows desapareceu.
2º Método. Inicialize no Modo de Segurança e execute o Prompt de Comando
Alguns usuários também relatam que a causa da falha do Reparo Automático no Windows 10 ao reparar o PC pode ser um driver defeituoso. Nesse caso, muitos deles aplicam a seguinte solução para resolver o problema de não funcionamento do Reparo Automático do Windows.
1. Acesse Solução de Problemas > Opções Avançadas > Configurações de Inicialização.
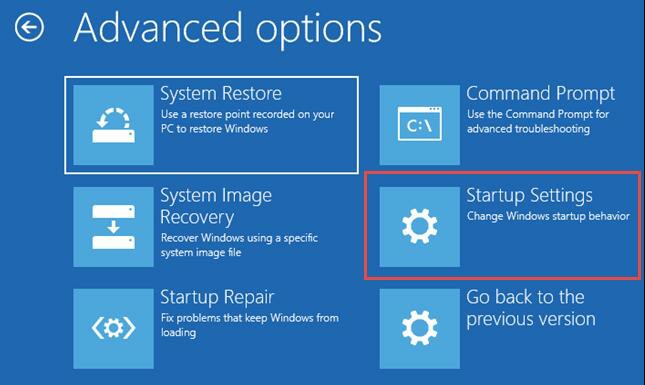
2. Clique no botão Reiniciar. Seu PC reiniciará e exibirá uma lista de opções
3. Escolha a opção Ativar Modo de Segurança com Rede.
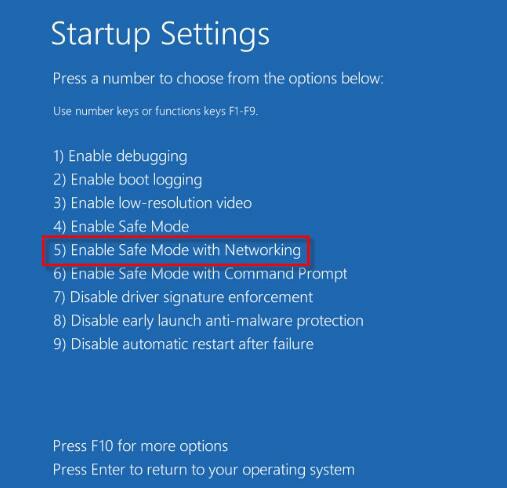
4. Baixe a versão atualizada do driver que está causando problemas quando o Modo de Segurança é iniciado.
5. Pressione as teclas Windows + X ao mesmo tempo e escolha Prompt de Comando (Admin) na lista.
6. Digite DISM /Online /Cleanup-Image /RestoreHealth e pressione Enter.

7. Reinicie o seu computador.
8. Instale o driver que você baixou e o problema de funcionamento do Reparo Automático do Windows será resolvido.
3º Método. Desative a Proteção Antimalware de Início Antecipado
Alguns usuários recomendam desativar a proteção antimalware de início antecipado para corrigir o erro de loop da falha do reparo automático do Windows 10.
Acesse Solução de Problemas > Opções Avançadas > Configurações de Inicialização. Depois disso, o computador deve reiniciar e, em seguida, apresentará uma lista de opções. Na lista, selecione a opção Desativar proteção antimalware de início antecipado. Depois disso, reinicie o PC e verifique se o problema de funcionamento do reparo automático do Windows foi resolvido.
4º Método. Exclua arquivos problemáticos
Às vezes, alguns arquivos como o VMW podem fazer com que o Reparo Automático do Windows 10/8 não consiga reparar problemas no seu PC. Faça o seguinte para verificar os arquivos de log.
Abra o Prompt de Comando. (Consulte o 1º Método “Repare o MBR e reconstrua o BCD” para saber como abri-lo.)
Digite o seguinte comando:
cd C:\Windows\System32\LogFiles\Srt
SrtTrail.txt
Quando o arquivo for aberto, você verá a mensagem “Boot critical file c:\windows\system32\drivers\tmel.sys is corrupt.” (o arquivo mencionado está corrompido).
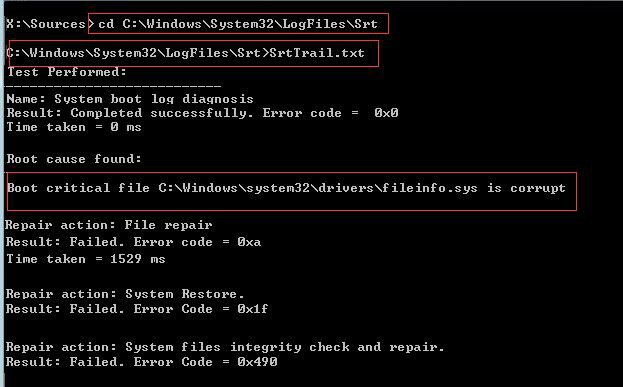
Agora, digite o seguinte comando na janela do cmd para excluir o arquivo problemático.
cd c:\windows\system32\drivers
del vsock.sys

Reinicie para ver se o problema foi corrigido. Caso contrário, passe para o próximo método.
5º Método. Desative o Reparo Automático na Inicialização
Às vezes, você só precisa desativar o Reparo Automático na inicialização quando estiver preso no loop de erro do Reparo Automático do Windows 10.
1. Abra o Prompt de Comando, digite o seguinte comando e pressione Enter para executá-lo:
bcdedit /set {default} recoveryenabled No

2. Digite Exit e pressione Enter.
3. A reinicialização automática e o Reparo de Inicialização automático serão desativados.
4. Digite o seguinte comando no cmd se precisar ativá-lo novamente.
bcdedit /set {default} recoveryenabled Yes
5. Reinicie seu computador para aplicar as alterações.
6º Método. Redefina ou Restaure o Windows
Se o problema de loop do Reparo automático do Windows ainda ocorrer, talvez você precise tentar redefinir ou restaurar o sistema para solucionar o problema do Reparo automático que não conseguiu reparar o seu PC.
Para realizar a redefinição ou restauração, você precisa fazer o seguinte:
No menu Opções de Inicialização do Windows, acesse a Solução de Problemas. Escolha Redefinir seu PC ou Restaurar seu PC. Siga as instruções do assistente para concluir o processo selecionado.
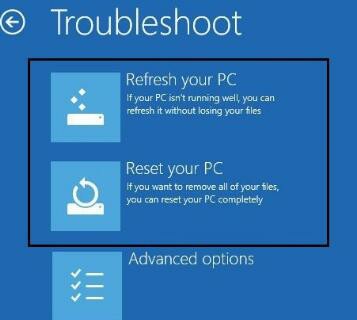
Se você escolher a opção Restaurar, seus programas instalados serão removidos, mas os programas universais e configurações serão salvos. Se você escolher a opção Redefinir, seus dados, arquivos e programas serão excluídos. Recomenda-se recuperar todos os seus arquivos importantes antes de realizar esta passo.
Para essa tarefa, recomendamos o MiniTool Power Data Recovery. Este software profissional de recuperação pode ajudá-lo a recuperar dados perdidos de forma eficaz. Além disso, ainda que nenhuma solução apresentada possa ajudá-lo, você também pode tentar usar esta ferramenta para recuperar seus dados perdidos, pois ela acompanha a Edição Inicializável do MiniTool Power Data Recovery para recuperar dados quando o PC não inicializa.
Agora, vejamos os passos detalhados.
Inicie o MiniTool Power Data Recovery em um computador funcionando normalmente e clique no botão Mídia inicializável na barra de ferramentas superior para criar um CD, DVD ou unidade USB inicializável.
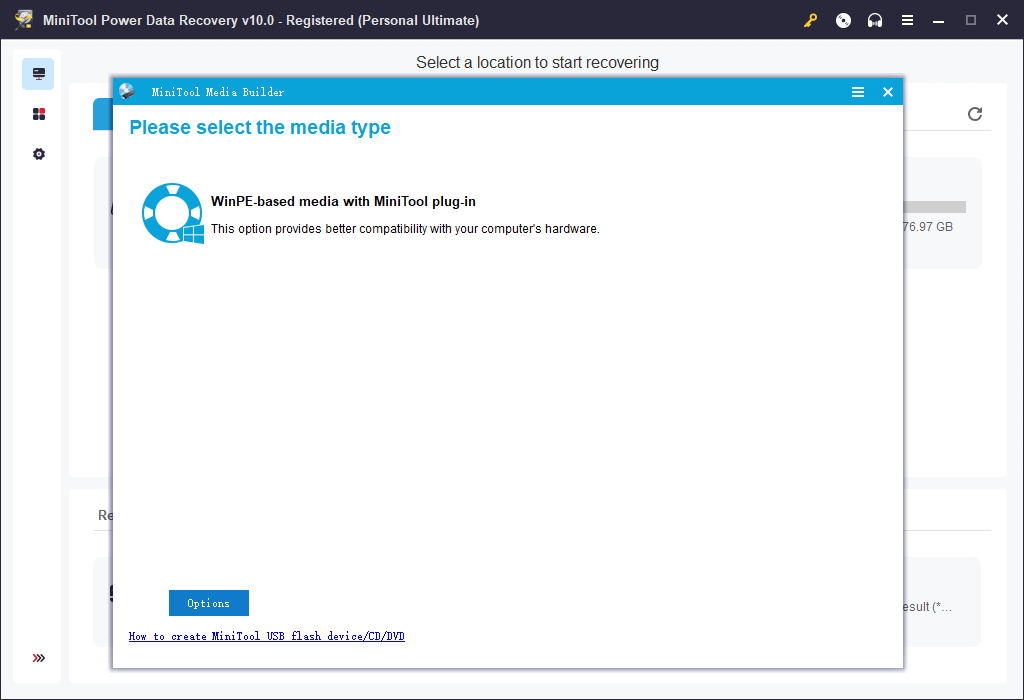
Leitura recomendada: Como Criar CDs/DVDs e Dispositivos USB Inicializáveis com o Criador de Mídia Inicializável?
Conecte o CD/DVD de inicialização criado com o MiniTool ao seu PC que apresenta o problema de loop do Reparo Automático do Windows.
Inicie o computador e entre no BIOS.
Defina o Disco Inicializável como o primeiro dispositivo de inicialização e pressione F10 para salvar as alterações de configuração.
Clique em MiniTool Power Data Recovery na interface principal do MiniTool PE Loader.
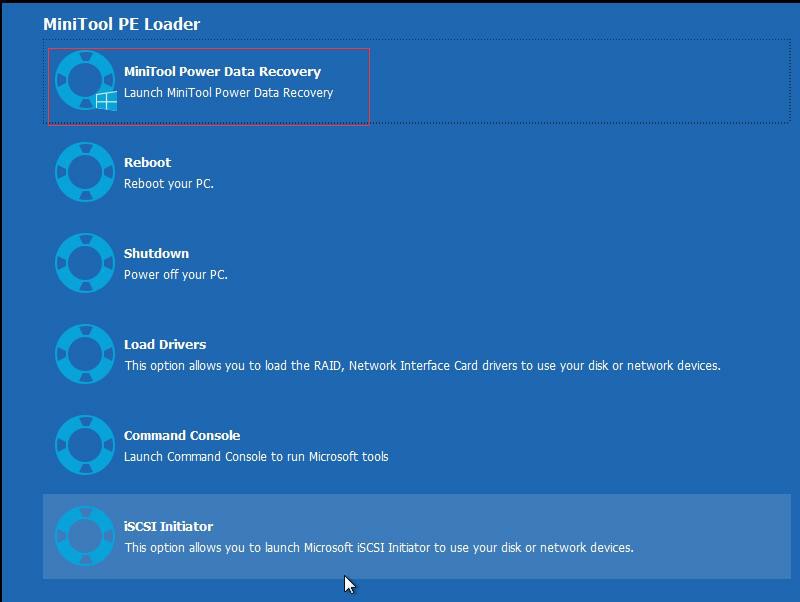
Agora, você verá a interface principal deste software profissional de recuperação de dados. Em seguida, selecione a unidade desejada e clique no botão Verificar.
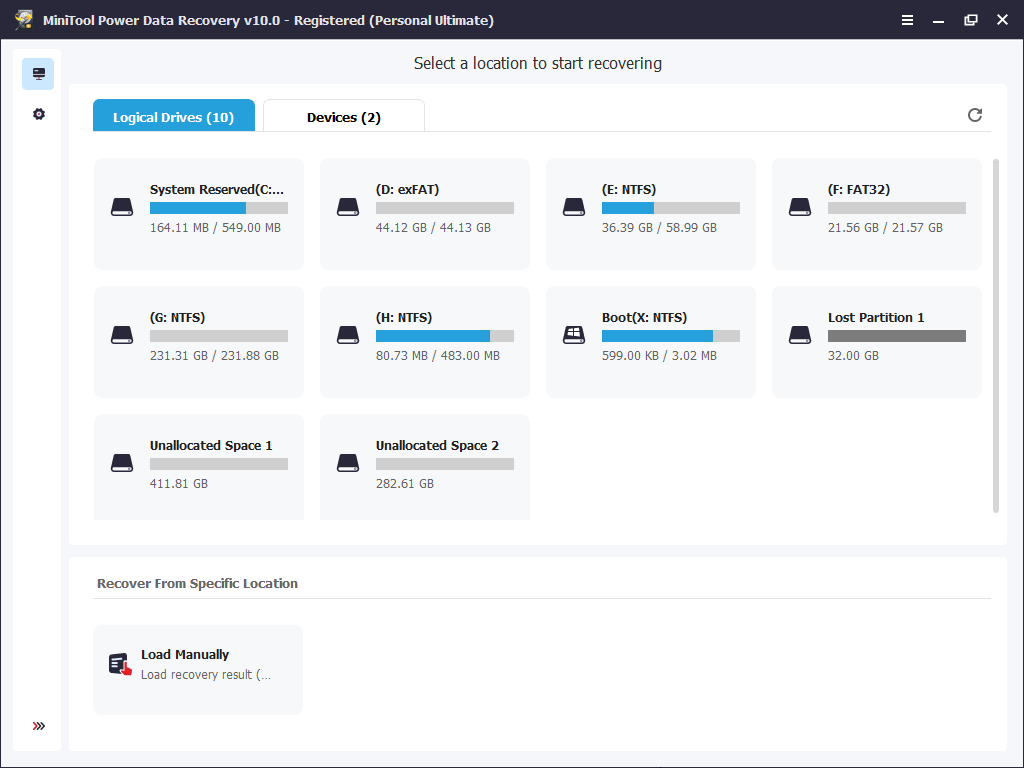
Confira todos os arquivos necessários e salve-os em um local seguro.
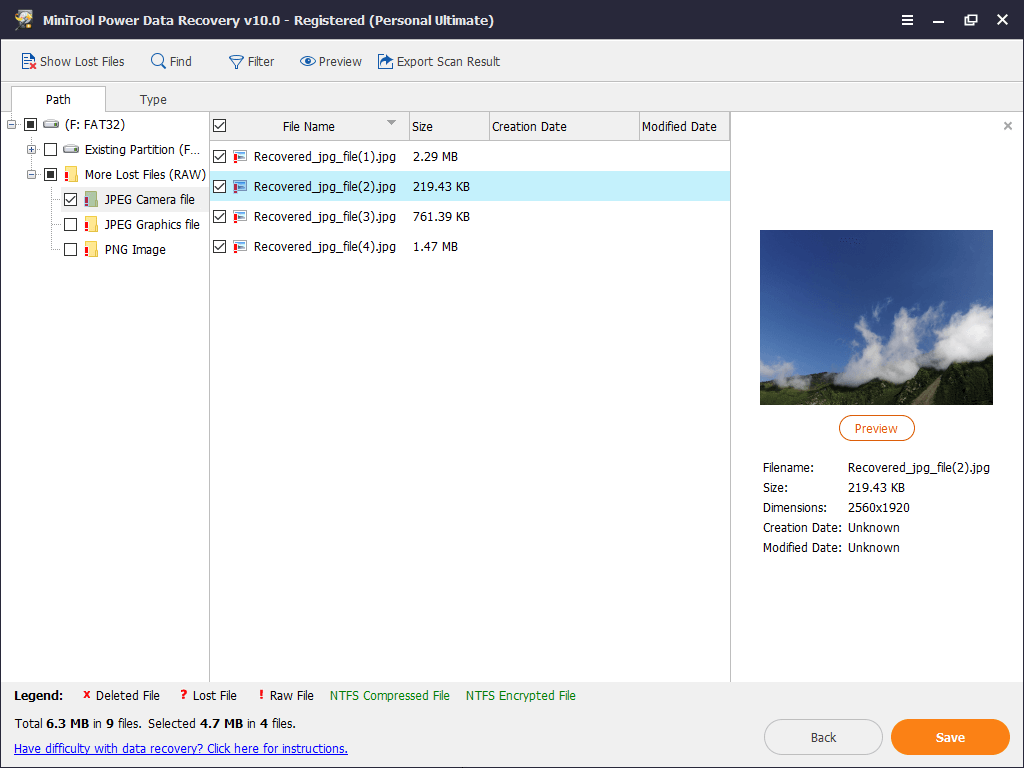
Por fim, odo o trabalho estará concluído.
Gostou das soluções apresentadas?
Conclusão
Após a leitura, você provavelmente já aprendeu tudo sobre como corrigir o Reparo Automático do Windows quando ele não está funcionando.
Se você ainda tiver alguma dúvida sobre o loop de erro do Reparo Automático do Windows, fique à vontade para compartilhar conosco na seção de comentários ou enviar seu e-mail para [email protected].
Perguntas Frequentes Sobre o Erro de Funcionamento do Reparo de Inicialização no Windows 10
- Repare o MBR e reconstrua o BCD
- Inicialize no Modo de Segurança e execute o Prompt de Comando
- Desative a Proteção Antimalware de Início Antecipado
- Exclua arquivos problemáticos
- Desative o Reparo Automático na inicialização
- Execute uma redefinição ou restauração
- Reinicie o PC.
- Restaure o Registro do Windows.
- Exclua arquivos problemáticos.
- Desative o Reparo Automático na inicialização.
- Execute o comando Bootrec para reconstruir o BCD do Windows.
- Restaure o sistema e recupere seus dados.
- Execute uma reinicialização forçada.
- Inicialize no modo de segurança.
- Aumente a partição reservada do sistema.
- Reconstrua o BCD.
- Desative o Reparo Automático na inicialização do Windows 10.
- Reinstale o Windows e recupere os dados perdidos.