Le mode sans échec de Windows 10 est une méthode de diagnostic essentielle pour vous aider à identifier et à corriger les causes possibles des problèmes de PC sous Windows 10. Ce post fournit 6 méthodes avec des guides étape par étape sur la façon de démarrer Windows 10 en mode sans échec (lors du démarrage) pour résoudre les problèmes rencontrés avec votre PC Windows 10.
Le PC Windows 10 ne fonctionne pas bien? Une fois que l’ordinateur est infecté par un logiciel malveillant, un virus ou que des pilotes inappropriés sont installés, il se peut que le PC ne se comporte pas normalement et qu’il gèle ou plante de temps en temps.
Le mode sans échec de Windows 10 peut être utile pour vous aider à diagnostiquer et à corriger les problèmes de votre ordinateur. Alors, comment démarrer Windows 10 en mode sans échec (lors du démarrage)?
Consultez les 6 méthodes avec des guides détaillés sur la façon de démarrer en mode sans échec sous Windows 10, et sur la façon d’utiliser le mode sans échec pour corriger les problèmes sur le PC Windows 10.
If you suffer some data loss due to errors in Windows 10 PC, an ultimate data recovery guide is also provided in the second part of this tutorial to help you easily recover lost/deleted files for free.
Si vous subissez une perte de données en raison d’erreurs sous Windows 10, un guide de récupération des données est également fourni dans la deuxième partie de ce tutoriel pour vous aider à récupérer les fichiers perdus/supprimés facilement et gratuitement.
Mode sans échec de Windows 10
Qu’est-ce que le mode sans échec?
Le mode sans échec est un mode de diagnostic intégré au système d’exploitation Windows 10 (7, 8, etc.). Si vous démarrez votre PC Windows 10 en mode sans échec, il ne vous permettra de démarrer que les programmes et services de base du système au cours du processus de démarrage. Un PC Windows 10 démarré en mode sans échec est une version épurée de l’ordinateur.
Le mode sans échec de Windows 10 est conçu pour aider les utilisateurs à résoudre la plupart des problèmes dans le système d’exploitation du PC Windows 10. Il est également largement utilisé pour supprimer les logiciels malveillants ou les rançongiciels dans l’ordinateur.
Comment fonctionne le mode sans échec de Windows 10?
En mode sans échec de Windows 10, le système d’exploitation sera démarré uniquement avec les composants de base, et de nombreux autres pilotes ou services non nécessaires tels que les pilotes vidéo et le son seront désactivés. Le chargement de programmes de démarrage tiers est également exclu. Et cela permet d’isoler plus facilement les causes des problèmes du système d’exploitation.
Par exemple, vous pouvez démarrer Windows 10 en mode sans échec pour identifier si ce sont les paramètres par défaut de Windows 10 et les pilotes qui sont à l’origine du mauvais fonctionnement du PC Windows 10, ou pour diagnostiquer si c’est l’installation de logiciels/programmes mal configurés qui empêche le PC Windows 10 de démarrer dans un état normal. Le mode sans échec de Windows 10 vous permet de retirer en toute sécurité les programmes comportant des bogues, de résoudre les problèmes de pilotes, de diagnostiquer les incompatibilités matérielles, etc.
Par ailleurs, il arrive parfois que vous ne puissiez pas démarrer Windows 10 PC normalement, mais que vous puissiez tout de même démarrer Windows 10 en mode sans échec. Cela en fait une bonne option pour résoudre les problèmes de PC, par exemple un écran bleu, un écran noir à cause d’un logiciel malveillant, un virus ou des pilotes de matériel de qualité inférieure.
Quand démarrer Windows 10 en mode sans échec
Si votre PC Windows 10 semble avoir des problèmes, ne fonctionne pas bien, ne cesse de planter/geler, ou présente de temps à autre un écran bleu/noir, vous pouvez essayer de démarrer Windows 10 en mode sans échec pour corriger certains problèmes de Windows 10.
Les trois types de Windows 10 en mode sans échec
Windows 10 propose trois types de mode sans échec. Vous pouvez choisir de démarrer Windows 10 dans n’importe quel type de mode sans échec en fonction de vos propres besoins.
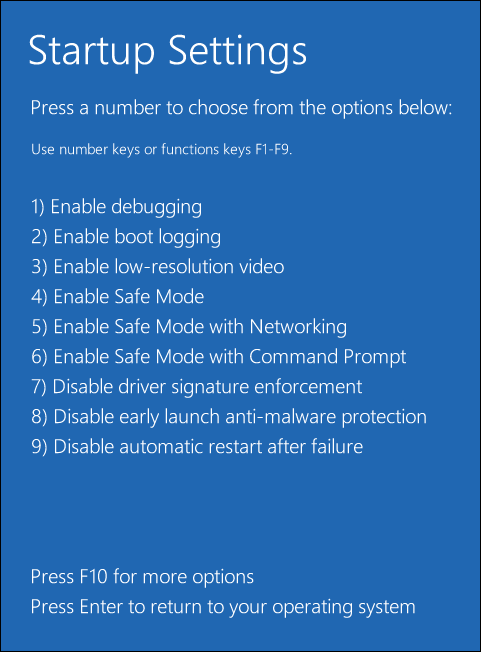
- Activer le mode sans échec: C’est le type de mode sans échec le plus élémentaire. Il permet de démarrer Windows 10 en chargeant les paramètres et les services les plus essentiels du système. Tout autre programme, pilote ou service inutile ne sera pas chargé. Cela rend le PC plus sûr en coupant les éventuels logiciels malveillants ou virus qui pourraient se propager par des logiciels, pilotes ou réseaux locaux tiers.
- Activer le mode sans échec avec la mise en réseau:Si vous choisissez de lancer Windows 10 en mode sans échec avec mise en réseau, cela ajoutera d’autres pilotes et services nécessaires pour accéder aux réseaux, tout en conservant le même ensemble de pilotes et de services du mode sans échec. Ce mode n’est pas aussi sûr que le mode sans échec, mais il est utile lorsque vous avez besoin d’accéder à Internet.
- Activer le mode sans échec avec l’Invite de commandes:Si vous choisissez de démarrer Windows 10 en mode sans échec avec l’Invite de commandes, votre ordinateur affichera une grande fenêtre Invite de commandes. Les professionnels peuvent facilement utiliser les lignes de commande pour corriger les problèmes liés à Windows Toutefois, si vous ne connaissez pas bien CMD, il n’est pas conseillé de choisir cette option. Le mode sans échec et le mode sans échec avec Invite de commandes ne sont pas connectés au réseau.
Allons droit au but, vérifiez comment démarrer Windows 10 en mode sans échec à l’aide de ces 6 méthodes, à savoir, via les paramètres, msconfig (Configuration du système), le menu Démarrer, la touche F8, depuis l’écran de connexion, l’écran noir/blanc.
1. Comment démarrer Windows 10 en mode sans échec depuis les paramètres
Si vous êtes déjà connecté à un ordinateur Windows 10, vous pouvez démarrer en mode sans échec dans Windows 10 avec l’outil de démarrage avancé.
Étape 1 – Ouvrir les paramètres de Windows
Vous pouvez cliquer sur le menu Démarrer et cliquer sur Paramètres sur le PC Windows 10. Ou appuyez sur les touches Windows et I du clavier pour ouvrir les paramètres de Windows 10.
Étape 2 – Entrer dans la fenêtre des paramètres de démarrage
Vous pouvez ensuite cliquer sur Mises à jour et sécurité, choisir l’option Récupération dans le panneau de gauche, puis cliquer sur Redémarrer maintenant sous Démarrage avancé pour entrer dans Windows RE (Environnement de récupération).
Ensuite, vous pouvez cliquer sur Dépannage -> Options avancées -> Paramètres de démarrage -> Redémarrer.
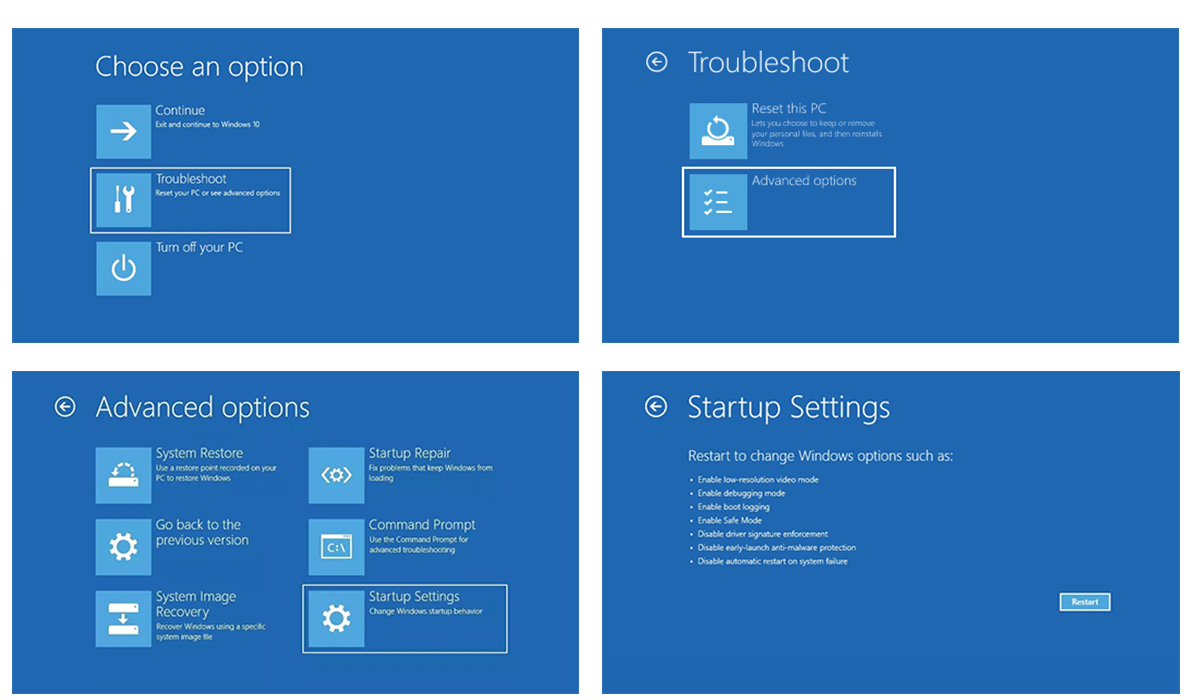
Étape 3 – Choisir une option de mode sans échec
Vous pouvez maintenant choisir votre option préférée du mode sans échec pour démarrer Windows 10 en mode sans échec.
Appuyez sur 4 ou F4 sur le clavier pour démarrer le PC Windows 10 en mode sans échec ; appuyez sur 5 ou F5 pour démarrer Windows 10 en mode sans échec avec mise en réseau ; appuyez sur 6 ou F6 pour accéder à Windows 10 en mode sans échec avec l’Invite de commandes.
2. Comment démarrer Windows 10 en mode sans échec avec msconfig
Si vous pouvez entrer dans le système Windows 10, vous pouvez également essayer une autre méthode pour démarrer en mode sans échec sous Windows 10, à savoir, en utilisant l’outil Configuration du système Windows (msconfig.exe).
Étape 1 – Ouvrir l’outil Configuration du système Windows
Vous pouvez appuyer sur les touches Windows + R, saisir msconfig dans la fenêtre Windows EXÉCUTER et appuyer sur Enter pour ouvrir l’utilitaire de configuration du système.
Étape 2 – Sélectionner une option de mode de démarrage sans échec
Ensuite, vous pouvez cliquer sur l’onglet Démarrage. Sous Options de démarrage, vous pouvez choisir votre option préférée de Démarrage sécurisé en fonction de vos propres besoins.
- Minimal équivaut au Mode sans échec.
- Autre environnement désigne le mode sans échec avec Invite de commandes.
- Réseau désigne le mode sans échec avec mise en réseau.
- L’option Réparer Active Directoryest utilisée pour réparer le serveur Active Directory.
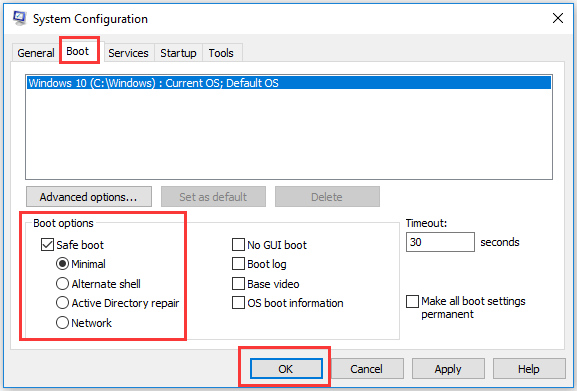
En général, vous pouvez choisir l’option Minimal ou Réseau pour démarrer Windows 10 en mode sans échec afin de résoudre les problèmes du système Windows 10.
3. Comment démarrer Windows 10 en mode sans échec depuis le menu Démarrer lors du démarrage
Si vous pouvez vous connecter à Windows 10, vous pouvez également démarrer en mode sans échec dans Windows 10 en utilisant le menu Démarrer.
Étape 1. Vous pouvez appuyer sur la touche Shift du clavier et la maintenir enfoncée, puis cliquer simultanément sur le menu Démarrer de Windows 10. Ensuite, cliquez sur l’icône Alimentation dans le menu Démarrer et choisissez Redémarrer.
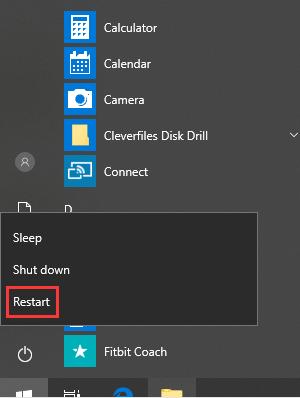
Étape 2. Après avoir accédé à l’écran Choisir une option, vous pouvez cliquer sur Dépannage -> Options avancées -> Paramètres de démarrage -> Redémarrer pour accéder à la fenêtre Paramètres de démarrage.
Étape 3. Appuyez ensuite sur F4, F5 ou F6 pour choisir l’option souhaitée du mode sans échec afin de lancer Windows 10 en mode sans échec lors du démarrage.
4. Comment démarrer Windows 10 en mode sans échec depuis l’écran d’accueil lors du démarrage
Si vous ne pouvez pas vous connecter à Windows 10, mais que vous pouvez accéder à l’écran de connexion, vous pouvez également entrer en mode sans échec dans Windows 10 depuis l’écran de connexion en utilisant Shift + Redémarrer.
Étape 1. Vous pouvez redémarrer le PC Windows 10. Lorsque vous voyez l’écran de connexion, vous pouvez également appuyer sur la touche Shift et ne pas la relâcher, puis cliquer sur l’icône Alimentation en bas à droite et choisir Redémarrer.

Étape 2. Après être entré dans l’écran WinRE, cliquez sur le bouton suivant: Dépannage -> Options avancées -> Paramètres de démarrage -> Redémarrer.
Étape 3. Après le redémarrage du PC Windows 10, vous verrez une liste des options de démarrage de Windows. Vous pouvez alors appuyer sur F4 pour démarrer Windows 10 en mode sans échec, ou appuyer sur F5 pour démarrer en mode sans échec dans Windows 10 avec mise en réseau.
5. Comment démarrer Windows 10 en mode sans échec depuis un écran noir/en blanc
Si votre PC Windows 10 ne peut démarrer normalement, vous pouvez également choisir de démarrer Windows 10 en mode sans échec pour y résoudre les problèmes.
Pour démarrer votre PC Windows 10 en mode sans échec depuis un écran noir ou blanc, vous devez d’abord entrer dans l’environnement de récupération Windows (WinRE) en éteignant et en rallumant le PC 3 fois.
Étape 1. Entrer dans WinRE
Vous pouvez appuyer et maintenir le bouton Alimentation de votre PC pendant 10 secondes pour éteindre l’ordinateur, puis allumer le PC en appuyant à nouveau sur le bouton Alimentation. Lorsque l’ordinateur va démarrer le système d’exploitation (par exemple, le logo du fabricant de l’ordinateur apparaît lors du redémarrage), appuyez à nouveau sur le bouton Alimentation pendant environ 10 secondes pour éteindre l’appareil.
Suivez le même processus pour éteindre et rallumer votre PC Windows 10 à trois reprises. Lorsque le PC est allumé pour la troisième fois, l’ordinateur devrait maintenant entrer dans la fenêtre Réparation automatique. Si ce n’est pas le cas, suivez les mêmes étapes jusqu’à ce que l’écran WinRE s’affiche.
Si la Réparation automatique n’a pu réparer vos problèmes de PC Windows 10, vous pouvez cliquer sur Options avancées pour entrer dans l’écran Environnement de récupération Windows afin d’essayer d’autres options pour réparer le PC.
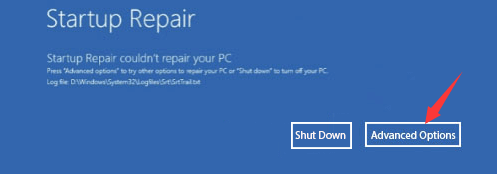
Étape 2. Entrer dans les Paramètres de démarrage
Dans la fenêtre WinRE, vous pouvez ensuite entrer dans la fenêtre Paramètres de démarrage en cliquant sur Dépannage -> Options avancées -> Paramètres de démarrage -> Redémarrer.
Étape 3. Démarrer Windows 10 en mode sans échec avec mise en réseau
Ensuite, vous pouvez appuyer sur F5 pour lancer Windows 10 PC en mode sans échec avec mise en réseau. Il s’agit d’une option recommandée lorsque vous devez dépanner un écran d’ordinateur noir ou blanc. Vous pouvez rechercher sur Internet des solutions à ces problèmes.
6. Comment démarrer Windows 10 en mode sans échec en utilisant la touche F8 lors du démarrage
Sous Windows 7, vous pouvez appuyer en permanence sur la touche F8 pour entrer dans la fenêtre Options avancées avant de vous connecter à Windows. Et nous savons que cette méthode ne fonctionne pas sous Windows 10 et 8 car Windows 10/8 a une vitesse de démarrage beaucoup plus rapide.
Cependant, vous pouvez quand même faire fonctionner F8 sous Windows 10 grâce à la commande d’édition BCD (Données de configuration au démarrage).
Étape 1. Ouvrir la fenêtre Invite de commandes de l’administrateur
Vous pouvez appuyer simultanément sur les touches Windows et R du clavier de l’ordinateur pour ouvrir la fenêtre EXÉCUTER. Tapez ensuite cmd dans le champ, et appuyez simultanément sur les touches Ctrl + Shift + Enter pour lancer la fenêtre Invite de commandes de l’administrateur. Veuillez ne pas vous contenter de cliquer sur OK, car cela n’ouvrira pas la fenêtre Invite de commandes (Admin).
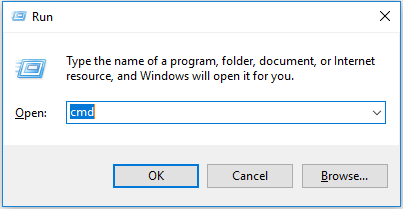
Étape 2. Réactiver la fonction de la touche F8
Vous pouvez ensuite taper cette ligne de commande: bcdedit /set {default} bootmenupolicy legacy. Et appuyez sur la touche Enter.
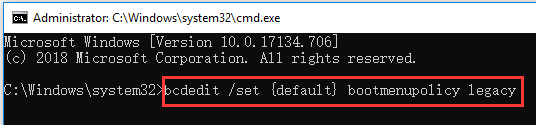
Étape 3. Redémarrer le PC Windows 10 en mode sans échec
Ensuite, vous pouvez fermer la fenêtre Invite de commandes et redémarrer votre PC. Maintenant, avant que le logo Windows n’apparaisse, vous pouvez appuyer en permanence sur la touche F8 pour entrer dans l’écran Options de démarrage avancées.
Vous pouvez ensuite utiliser les touches fléchées du clavier pour choisir de démarrer Windows 10 en mode sans échec, en mode sans échec avec mise en réseau ou en mode sans échec avec Invite de commandes.
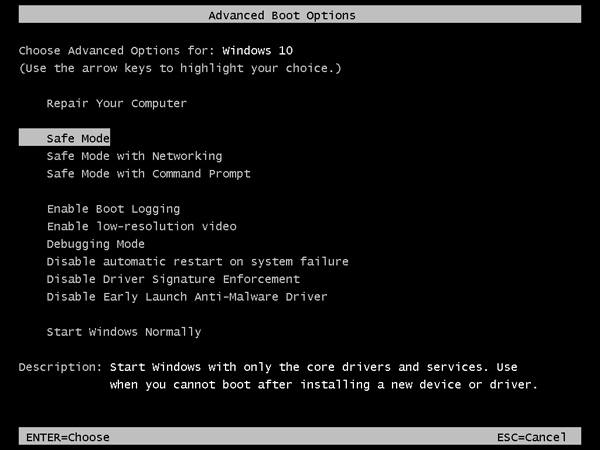
Si vous voulez vous débarrasser de la fonction de la touche F8 dans Windows 10, vous pouvez suivre la même opération pour entrer dans la fenêtre Invite de commandes de l’administrateur, et saisir cette ligne de commande: bcdedit /set {default} bootmenupolicy standard. Appuyez sur la touche Enter et redémarrez l’ordinateur.
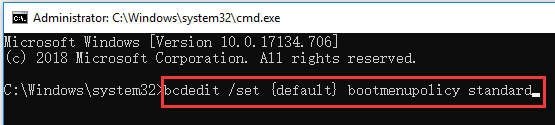
Comment sortir du mode sans échec Windows 10
Pour sortir du mode sans échec sous Windows 10, suivez les étapes ci-dessous.
Étape 1. Vous pouvez appuyer sur les touches Windows et R du clavier. Ensuite, entrez msconfig et appuyez à nouveau sur la touche Enter pour ouvrir la fenêtre Configuration du système.
Étape 2. Appuyez sur l’icône Démarrage et décochez l’option Démarrage sécurisé, puis cliquez sur OK. Ensuite, votre ordinateur Windows 10 démarrera en écran normal la prochaine fois que vous démarrerez le PC.
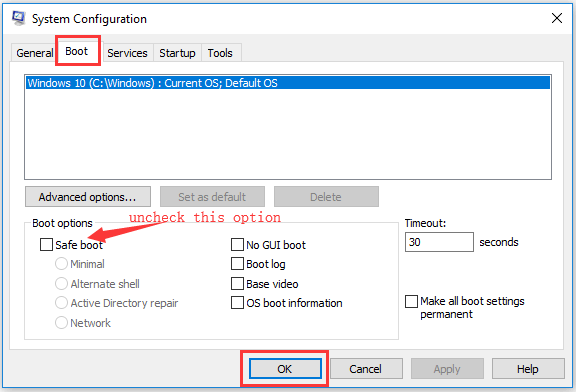
Comment utiliser le mode sans échec pour corriger vos problèmes de PC sous Windows 10
Démarrer PC Windows 10 en mode sans échec peut vous aider à corriger certains problèmes de votre ordinateur.
1. Récupérer des données/fichiers perdu(e)s dans le PC
Si votre ordinateur est infecté par un logiciel malveillant ou un virus, ou s’il y a un plantage du système ou une erreur du disque dur, vous risquez de perdre des données et des fichiers importants et de ne pas pouvoir démarrer Windows 10 normalement.
Après avoir accédé à Windows 10 en mode sans échec, vous pouvez utiliser le meilleur logiciel gratuit de récupération de données comme MiniTool Power Data Recovery Gratuit pour récupérer les fichiers supprimés ou les données perdues facilement en 3 étapes simples.
MiniTool Power Data Recovery Gratuit est un outil de récupération de données 100% convivial et gratuit, compatible avec Windows 10/8/7/Vista/XP. Il existe également une version Mac et une version Windows Server.
Vous pouvez utiliser ce logiciel pour récupérer des fichiers perdus ou supprimés par erreur depuis le disque dur du PC, un disque dur externe, un SSD, une clé USB, une clé de mémoire, une carte SD (Android, appareils photo, etc.), et plus encore, dans divers types de situations de perte de données.
Téléchargez et installez gratuitement MiniTool Power Data Recovery sur Windows 10/8/7, puis suivez le guide détaillé ci-dessous pour récupérer facilement les données et les fichiers perdus.
MiniTool Power Data Recovery FreeCliquez pour télécharger100%Propre et sûr
Étape 1 – Exécuter MiniTool Power Data Recovery Gratuit
Lancez MiniTool Power Data Recovery Gratuit pour entrer dans l’interface principale de l’utilisateur. Cliquez ensuite sur Ce PC, et vous verrez s’afficher tous les disques durs et partitions détectés sur le PC.
Étape 2 – Analyser les données perdues sur le PC
Choisissez une partition dans le PC Windows 10 et cliquez sur le bouton Analyser, et il analysera automatiquement tous les fichiers perdus, supprimés et normaux sur cette partition.
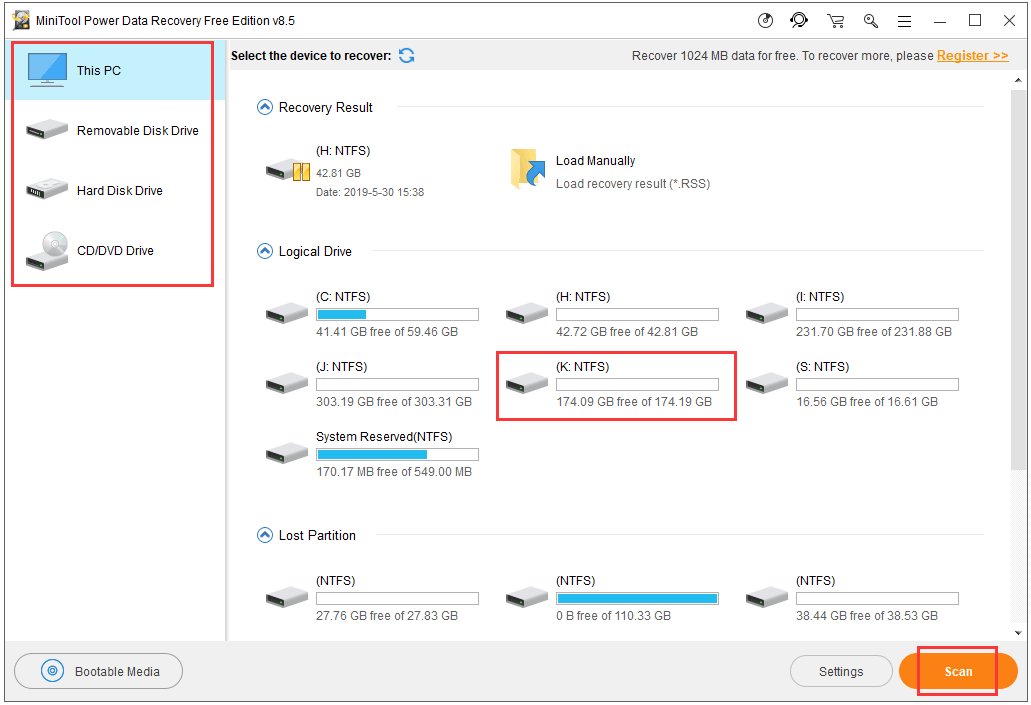
Étape 3 – Prévisualiser et enregistrer les fichiers perdus
Une fois l’analyse terminée, vous pouvez parcourir le résultat de l’analyse pour trouver les fichiers nécessaires, puis cliquer sur le bouton Enregistrer pour stocker les fichiers souhaités sur un autre lecteur ou une autre partition, ou sur un disque dur externe, une clé USB, etc.
MiniTool Power Data Recovery Gratuit vous permet de prévisualiser jusqu’à 70 types de fichiers.
Les fonctions Afficher les fichiers perdus, Rechercher, Filtrer sont disponibles pour vous aider à trouver rapidement les fichiers recherchés.
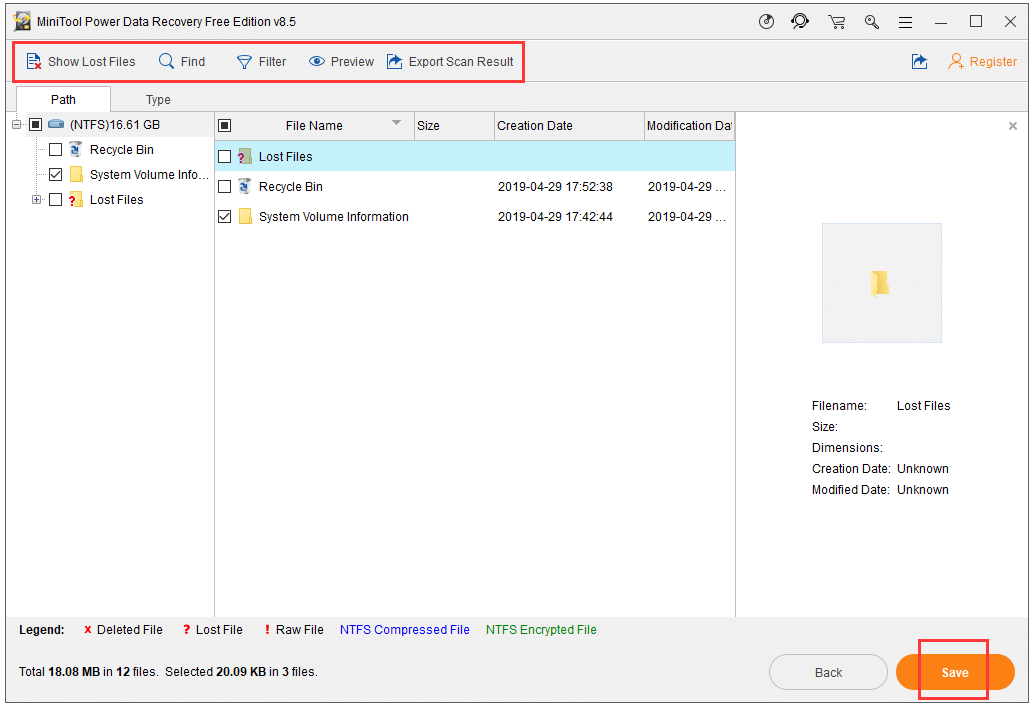
Si votre ordinateur ne peut démarrer ou ne peut même pas démarrer en mode sans échec, vous pouvez tout de même récupérer des données et des fichiers dans le PC Windows 10 avec MiniTool Power Data Recovery. Guide connexe: Comment récupérer des données lorsque l’ordinateur ne démarre pas
2. Éliminer les logiciels malveillants ou les virus
Si votre ordinateur est planté ou cesse de fonctionner à cause d’un logiciel malveillant ou d’un virus, vous pouvez démarrer Windows 10 en mode sans échec pour analyser et éliminer le logiciel malveillant/virus.
Vous pouvez également utiliser Windows Defender sous Windows 10 pour analyser et tuer les logiciels malveillants et les virus présents dans votre PC. Si vous n’avez pas de programme antivirus dans votre PC Windows 10, il est également possible d’en télécharger et d’en installer un en mode sans échec uniquement si vous démarrez Windows 10 en mode sans échec avec Mise en réseau.
3. Désinstaller un logiciel inadéquat
Si votre ordinateur Windows 10 ne peut démarrer ou fonctionner normalement en raison de certains programmes récemment installés qui peuvent comporter des pilotes incompatibles, vous pouvez désinstaller les logiciels suspects depuis le Panneau de configuration en mode sans échec de Windows 10. Ensuite, redémarrez votre ordinateur pour voir si le problème est corrigé.
4. Effectuer une restauration du système
Si votre ordinateur Windows 10 fonctionne de manière instable depuis peu, vous pouvez effectuer une restauration du système pour le remettre dans un état antérieur disposant d’une bonne configuration. Mais que se passe-t-il si la restauration du système de Windows 10 se bloque en mode de démarrage normal de Windows 10? Vous pouvez alors essayer de démarrer Windows 10 en mode sans échec pour effectuer une restauration du système sans qu’il ne plante.
En outre, vous pouvez également démarrer Windows 10 en mode sans échec pour corriger les problèmes d’écran noir de Windows 10, les problèmes d’écran bleu comme l’erreur d’entrée de données du noyau, et bien plus encore.
Conclusion
Ce post illustre 6 méthodes pour démarrer Windows 10 en mode sans échec (lors du démarrage) avec des guides étape par étape. Si votre ordinateur ne fonctionne pas bien, ne peut démarrer ou a d’autres problèmes, vous pouvez essayer de démarrer Windows 10 en mode sans échec pour corriger les problèmes de votre ordinateur Windows 10 et récupérer les données et fichiers perdus avec MiniTool Power Data Recovery Gratuit.
Si vous avez encore des problèmes pour démarrer Windows 10 en mode sécurisé, veuillez contacter [email protected].