O erro que faz um dispositivo USB desconectar e reconectar várias vezes é realmente irritante, especialmente quando você precisa usar a porta USB imediatamente. Felizmente, existem algumas maneiras de resolver esse problema de maneira eficaz. Aqui, a MiniTool mostrará algumas soluções comprovadamente eficazes.
O USB Fica Conectando E Reconectando no Windows 10/8/7
É possível que, ao conectar um dispositivo USB ao computador, o hub USB fique desconectando e reconectando aleatoriamente por conta própria, como no seguinte caso encontrado online:
Recentemente, atualizei meu PC gaming com Windows 7 para o Windows 10 e, desde então, tenho encontrado problemas com os meus dispositivos USB. Aproximadamente a cada cinco minutos, todos os meus dispositivos USB são desconectados e, em seguida, reconectados. Existe uma correção para esse bug do USB? -answers.-microsoft.com
Alguns outros problemas como o smartphone Android que continua se conectando e desconectando do USB, o USB C que desconecta constantemente e um dispositivo USB desconhecido se conectando e desconectando consistem na mesma situação. Normalmente, isso pode ser um problema de hardware ou driver.
No entanto, se todas as portas USB do computador continuarem se desconectando e reconectando no Windows 10, a primeira coisa que você precisa fazer é verificar se o dispositivo consegue funcionar corretamente em outro computador. Se ele funcionar bem, é bem possível que não haja nada de errado com o próprio dispositivo USB.
Por outro lado, você também pode conectar outra unidade USB normal e funcional ao computador para verificar se a conexão USB está boa. Se o USB desconectar após alguns segundos novamente, você deve considerar mais a possibilidade de problemas de hardware ou driver no Windows 10/8/7.
Assim sendo, vamos nos concentrar nas dicas de solução de problemas para ajudá-lo a corrigir o USB que desconecta após alguns segundos no Windows 10/8/7.
Como Corrigir Portas USB Que Desconectam e Reconectam no Windows 10
Tentaremos aqui quatro sugestões que se mostraram eficazes:
- Reinstalar o driver dos controladores Universal Serial Bus
- Desativar a opção de economia de energia para o driver do USB
- Instalar o driver dos controladores Universal Serial Bus no modo de compatibilidade
- Executar a Solução de Problemas de Hardware e Dispositivos.
No conteúdo a seguir, iremos apresentá-las uma por uma.
1ª Solução: Reinstale o Driver dos Controladores Universal Serial Bus
Um problema de driver pode ser o motivo da desconexão e reconexão de dispositivos USB do Windows 10. Para resolver um problema de driver, você pode reinstalar o driver do controlador USB ou Universal Serial Bus no Gerenciador de Drivers.
Para fazer este trabalho, você deve seguir os passos abaixo:
Passo 1: Pressione as teclas Windows + X simultaneamente e em seguida pressione a tecla M para abrir o Gerenciador de Dispositivos.
Passo 2: Na janela do Gerenciador de Dispositivos, acesse a opção de controladores Universal Serial Bus e expanda-a. Em seguida, você deve procurar a opção relacionada ao seu dispositivo USB.
Normalmente, existem duas situações diferentes:
- Se for uma unidade USB normal, ela será listada como um Dispositivo de Armazenamento em Massa USB.
- Se o USB 3.0 continua desconectando no Windows 10/8/7, você deve procurar pelo Extensible Host Controller do USB 3.0.
Aqui, usaremos o dispositivo USB 3.0 como exemplo.
Clique com o botão direito do mouse em Standard USB 3.0 eXtensible Host Controller e escolha a opção Desinstalar para desinstalá-lo.
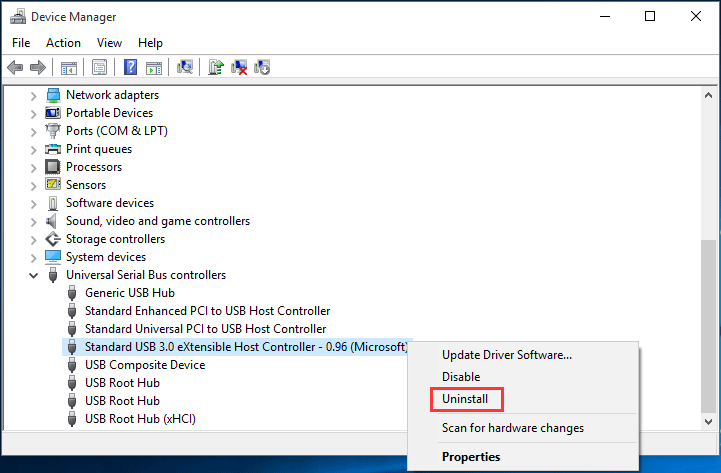
Quando o processo de desinstalação terminar, você precisará reiniciar o computador para permitir que o Windows reinstale os drivers automaticamente.
Em seguida, verifique se as portas USB continuam desconectando e se o problema de reconexão do USB no Windows 10 foi resolvido.
2ª Solução: Desative a Opção de Economia de Energia
Alguns usuários afirmam ter resolvido o erro de desconexão e reconexão do USB desativando a opção de energia. Se a solução 1 não funcionar, você pode tentar esta forma para se livrar do problema.
Aqui, mostraremos esta solução com passos detalhados:
Usaremos o dispositivo USB 3.0 como exemplo.
Passo 1: Entre na interface do Gerenciador de Dispositivos e encontre a opção de Controladores Universal Serial Bus.
Passo 2: Clique com o botão direito do mouse na opção Standard USB 3.0 eXtensible Host Controller e selecione Propriedades na lista suspensa. Em seguida, mude para a seção de Gerenciamento de Energia, desmarque a opção Permitir que o computador desligue esse dispositivo para economizar energia e pressione OK para manter a alteração.
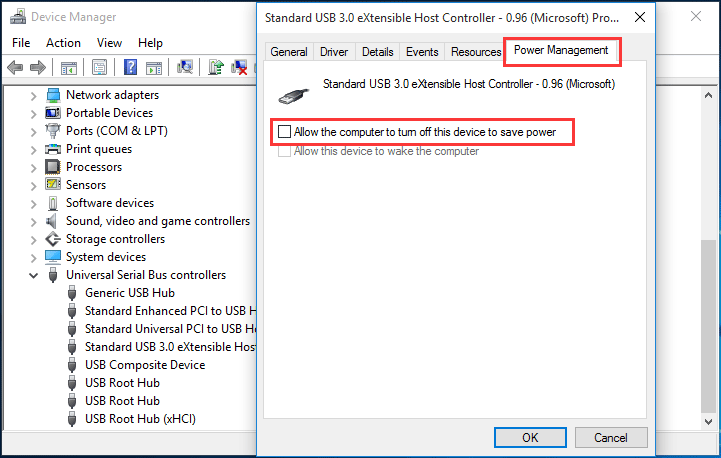
Esse procedimento garante que o sistema não desligará o dispositivo USB quando você estiver usando o computador sem utilizar o dispositivo USB por algum tempo.
3ª Solução: Reinstale o Driver do Universal Serial Bus Controller no Modo de Compatibilidade
Se você estiver usando um HD externo que fica desconectando e reconectando no Windows 10, é necessário usar o driver OEM. No entanto, é possível que o driver funcione bem na versão anterior, mas pare de funcionar após uma atualização. Nesse caso, você precisará reinstalá-lo no modo de compatibilidade.
Muitos de vocês não sabem fazer este trabalho. Basta seguir este guia:
Passo 1: Baixe a versão mais recente do driver dos controladores Universal Serial Bus no site do fabricante. Baixe o driver apropriado de acordo com a sua situação.
Passo 2: Quando o processo de download terminar, você deve encontrar o arquivo de configuração na pasta especificada, clicar com o botão direito do mouse e escolher Propriedades na lista pop-up.
Passo 3: Mude para a aba Compatibilidade. Em seguida, marque a opção Executar este programa em modo de compatibilidade e escolha um sistema operacional Windows mais antigo, como o Windows 7. Certifique-se de que o driver pode funcionar normalmente no sistema operacional selecionado. Por fim, pressione os botões Aplicar e OK sucessivamente para salvar a alteração.
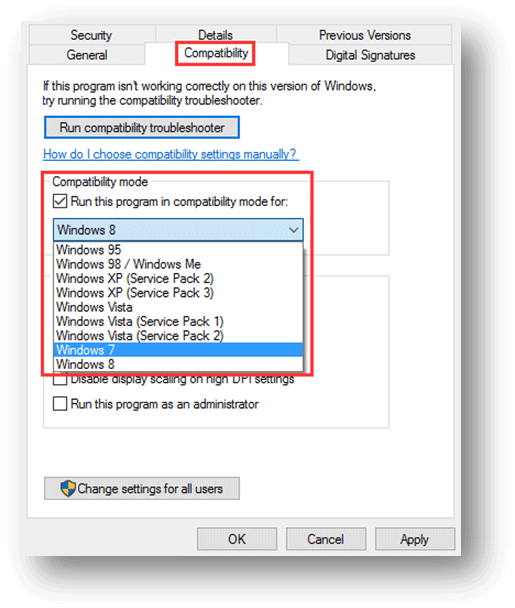
Após esses três passos, você precisa reiniciar o computador para conferir se o USB continua desconectando e se o problema de reconexão desapareceu.
4ª Solução: Execute a Solução de Problemas de Hardware e Dispositivos
Alguns problemas de hardware ou dispositivos também podem levar à desconexão e reconexão de dispositivos USB no Windows 10/8/7. Nesse caso, você pode executar a Solução de problemas de hardware e dispositivos para corrigir o erro no hardware ou dispositivo.
Esta solução de problemas automatizada pode identificar e resolver os problemas que encontrar. Você pode seguir estes passos se estiver usando o Windows 10:
Passo 1: Digite Solução de Problemas na barra de Pesquisa da área de trabalho e pressione a tecla Enter. Depois disso, escolha a primeira opção no resultado da pesquisa.
Passo 2: Você entrará diretamente na interface de Solução de problemas do computador. Em seguida, escolha a opção Configurar um dispositivo na seção Hardware e Som.
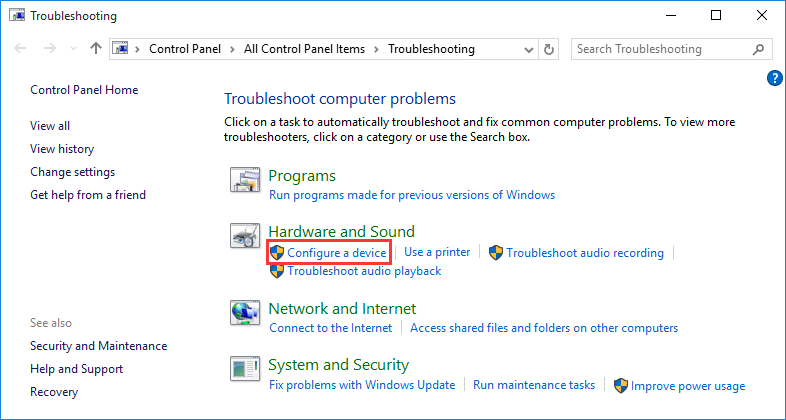
Passo 3: Você entrará na interface da Solução de problemas. Em seguida, marque a opção Aplicar reparos automaticamente ou não de acordo com suas necessidades. Depois clique no botão Avançar para continuar.
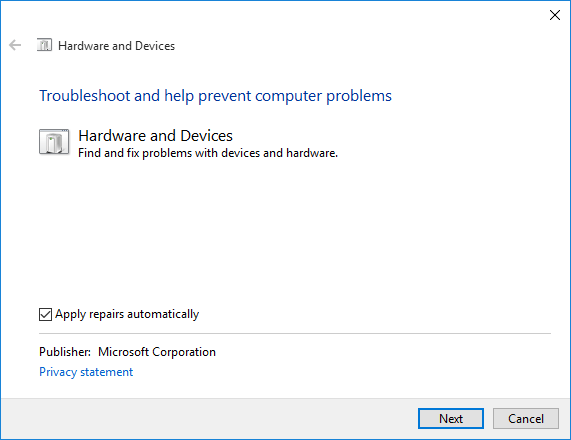
Passo 4: A Solução de problemas começará a verificar e corrigir erros. Se você marcar a opção Aplicar reparos automaticamente, os problemas encontrados serão corrigidos por si só. Caso contrário, você verá um relatório de verificação. Em seguida, você deve selecionar aqueles que deseja corrigir e clicar no botão Avançar para corrigir os problemas.
Por fim, reinicie o computador e verifique se o USB desconecta após alguns segundos.
Normalmente, essas 4 soluções podem ajudá-lo a se livrar do problema de desconexão contínua de um USB.
No entanto, você pode descobrir que não consegue acessar a unidade USB depois de resolver o problema de desconexão e reconexão do hub USB. Nessa situação, pode ser necessário formatar a unidade para seu estado normal.
É importante saber que a formatação excluirá todos os arquivos da unidade USB. Se houver arquivos importantes nessa unidade, é melhor usar um software gratuito de recuperação de dados para restaurar esses dados com antecedência.
Você está procurando um meio de recuperar dados inacessíveis de uma unidade USB? Leia a próxima parte para obter uma solução útil.
Recupere Arquivos da Unidade USB Inacessível Após Corrigir o Erro de Desconexão
O MiniTool Power Data Recovery é uma ferramenta dedicada de recuperação de arquivos que pode ser usada para recuperar arquivos de vários tipos de dispositivos de armazenamento de dados, como HDs de computador, cartões SD, cartões de memória, unidades USB e muito mais.
Ele possui quatro módulos de recuperação. Se você deseja recuperar dados de um dispositivo USB genérico, deve usar o módulo Unidade de Disco Removível; se quiser restaurar arquivos de um HD externo, deve escolher o módulo Este PC.
Este software de recuperação de dados da MiniTool possui uma edição de teste que você pode utilizar para conferir se consegue encontrar os itens que deseja recuperar do dispositivo USB.
Agora, clique no botão abaixo para baixar e instalar este freeware no seu computador e experimentar.
MiniTool Power Data Recovery TrialClique para baixar100%Limpo e seguro
Usaremos um dispositivo USB genérico como exemplo.
Passo 1: Conecte o dispositivo USB ao computador onde você instalou o software de recuperação de dados. Em seguida, abra o software e você verá a interface Este PC diretamente. Em seguida, selecione a opção Unidade de Disco Removível na lista à esquerda.
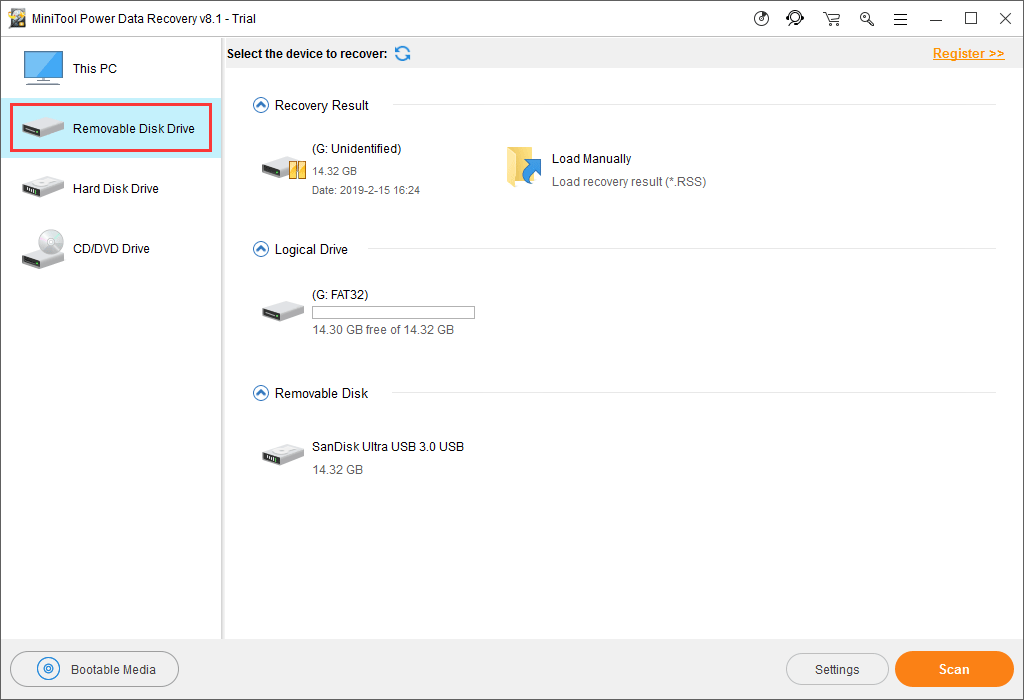
A unidade USB desejada será exibida na interface. Caso contrário, pressione o botão Atualizar e tente novamente.
Aqui, se você deseja recuperar apenas certos tipos de arquivos, pode usar o recurso Configurações para fazer algumas seleções.
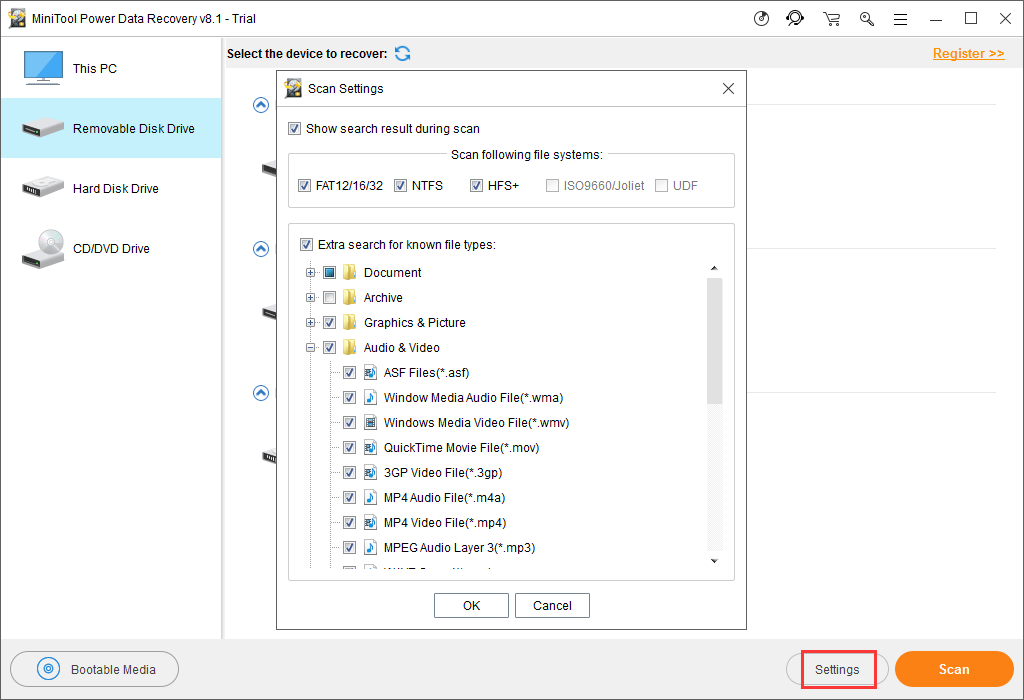
Quando tudo estiver pronto, clique no botão Verificar para iniciar o processo de varredura.
Passo 2: Depois de um tempo, o processo terminará e você verá a interface do resultado da verificação.
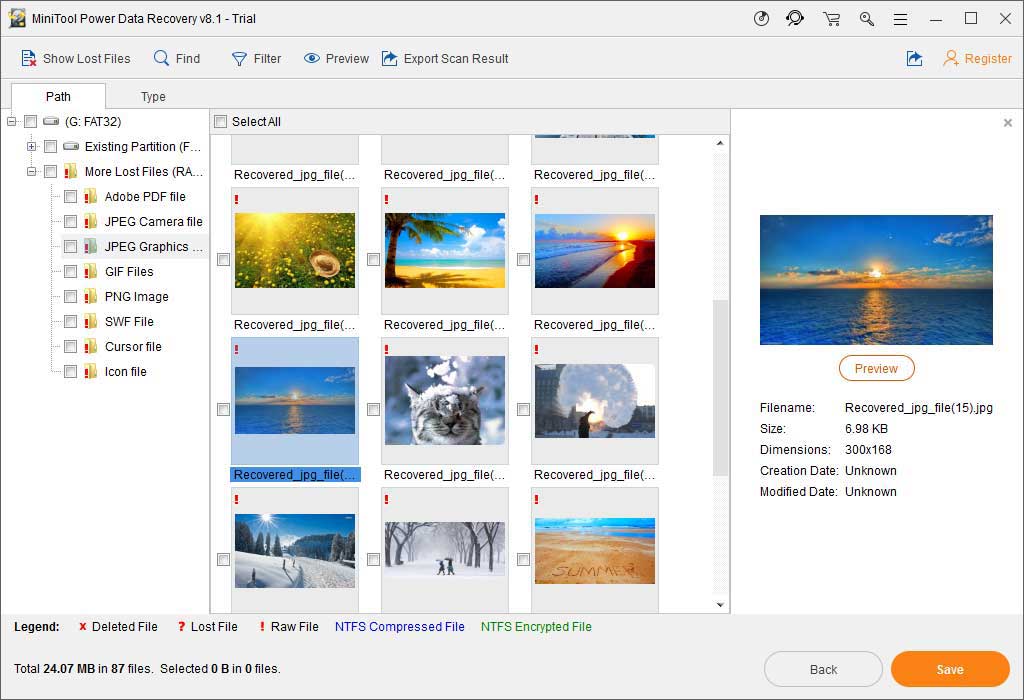
Observe que os arquivos verificados são listados por caminho. Você pode abrir cada caminho para encontrar seus itens necessários.
Se preferir, você pode procurar os arquivos rapidamente com a ajuda dos recursos Tipo, Buscar e Filtrar oferecidos pelo software. Todos esses recursos são fáceis de usar. Você pode escolher um ou mais deles para testar suas funções.
Passo 3: Como você está usando a edição de teste deste software, não terá permissão para recuperar os arquivos necessários.
Não se preocupe. Se você confirmar que este software conseguiu encontrar os arquivos que deseja recuperar, pode fazer o upgrade para uma edição completa e recuperar os dados sem limitações. Se você é um usuário pessoal, a Pro Deluxe Edition pode satisfazer plenamente suas necessidades.
Por outro lado, se o dispositivo USB de destino for um HD externo, você precisará usar o módulo Este PC para recuperar seus dados. Os passos para a recuperação de dados deste módulo são tão simples quanto na Unidade de Disco Removível. Por isso, não iremos repeti-los aqui.
Formate o USB Inacessível Para o Estado Normal
Após recuperar os dados da unidade USB inacessível, sinta-se à vontade para formatá-la para que volte a funcionar normalmente.
Na verdade, existe mais de uma maneira de formatar uma unidade USB. Você pode entrar no Explorador de Arquivos ou no Gerenciamento de disco para formatá-lo. Além disso, você também pode usar o Prompt de Comando para fazer esse trabalho.
Nesse caso, um gerenciador de partição externo pode ajudar a resolver o problema mais fácil e eficaz. Esta ferramenta é o MiniTool Partition Wizard, e o seu recurso Formatar Partição é exatamente o que você precisa usar para formatar a unidade USB.
Agora, leia esta postagem anterior para aprender todos esses 4 métodos de formatação de dispositivos USB: Como formatar um Disco Rígido Facilmente no Windows 10/8/7?
Conclusão
Neste artigo, apresentamos quatro maneiras de lidar com o problema de desconexão contínua do USB. Geralmente, há pelo menos uma maneira de ajudá-lo.
No entanto, quando você não consegue acessar a unidade USB depois de consertar o problema de desconexão do USB, é melhor usar o MiniTool Power Data Recovery para recuperar os arquivos importantes e formatar a unidade para seu estado normal.
Talvez você encontre alguns problemas inesperados ao usar as soluções mencionadas neste artigo para corrigir o problema de desconexão contínua do USB. Não se preocupe, basta enviar um e-mail para [email protected] ou deixar um comentário. Você também pode compartilhar suas ideias e sugestões aqui.

![[SOLUÇÃO] O Visualizador de Fotos do Windows Não Pode Abrir Esta Imagem](https://images.minitool.com/minitool.com/images/uploads/2021/10/visualizador-fotos-windows-nao-abre-imagem-thumbnail.png)
![[RESOLVIDO] Soluções para corrigir discos rígidos externos que continuam desconectando](https://images.minitool.com/minitool.com/images/uploads/2020/10/disco-rigido-externo-continua-desconectando-thumbnail.jpg)
![[SOLUÇÃO] Como corrigir o Loop de Reparo Automático do Windows 10](https://images.minitool.com/minitool.com/images/uploads/2020/04/preparando-reparo-automatico-thumbnail.png)