Você já ouviu falar em partição de recuperação, partição OEM, partição EFI e partição reservada do sistema? Essas partições especiais podem aparecer quando você instala o Windows em um novo disco ou já existem nos notebooks que executam um sistema operacional mais recente. Esta postagem da MiniTool apresentará algumas informações sobre partições especiais em notebooks para você.
Partições Especiais em Notebooks
Os notebooks que executam o sistema operacional Windows mais recente, como o Windows 8/8.1/10, sempre vêm com essas partições especiais em quase todas as marcas, por exemplo, Lenovo, HP, Samsung ou Dell. Além disso, a instalação do Windows em um HD nunca usado também pode gerar o surgimento essas partições. Infelizmente, porém, a maioria das pessoas não sabe para que essas partições são usadas, como o senhor do exemplo a seguir:
Estou planejando particionar o HDD no meu novo notebook Lenovo Windows 8. No entanto, no Gerenciamento de Disco, descobri que o disco já está cheio de partições!
• Uma de 1000 MB saudável (Partição de recuperação) 100% livre
• Uma de 260 MB saudável (Partição do sistema EFI) 100% livre
• Uma de 1000 MB saudável (Partição OEM) 100% livre
• Windows 8 OS (C:) 884,18 GB saudável (inicialização, arquivo de página, crash dump, Partição primária) 96% livre
• Lenovo (D:) 25 GB NTFS Saudável (Partição primária) 89% livre
• 20 GB Saudável (Partição de recuperação)Obviamente eu sei o que é a unidade C: e a D: contém uma pasta de drivers. No entanto, existem outras 4 partições especiais no meu novo notebook, a maioria das quais é considerada 100% livre. Alguma opinião sobre isso, por favor?PC Advisor
Seu notebook está configurado com essas partições especiais? Abra o Gerenciamento de disco do Windows para verificá-lo. Basta pressionar as teclas Win e R ao mesmo tempo para chamar o recurso Executar e digitar diskmgmt.msc para executar o utilitário.
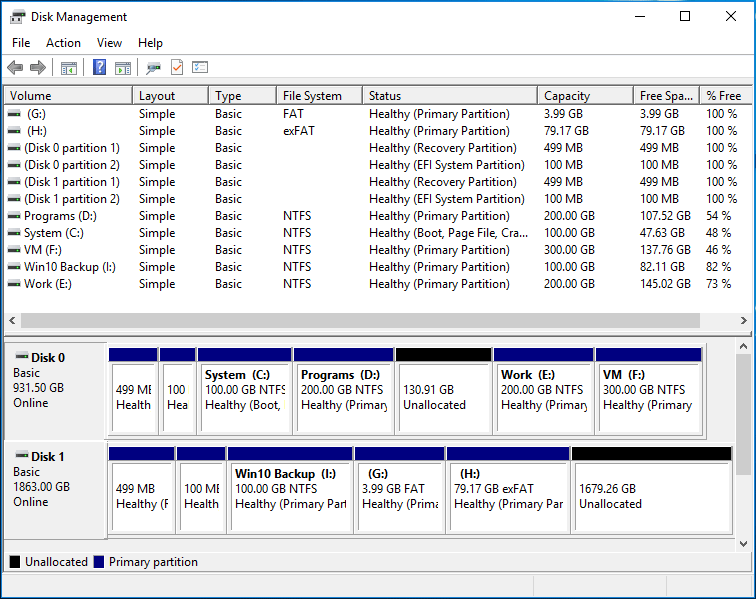
Se o seu notebook também tem esses tipos de partições, mas você não tem ideia do que elas fazem, esse post traz o que você está procurando. Mostraremos aqui: para que são usadas essas partições especiais; se você pode excluí-las para liberar espaço livre e como evitar que essas partições sejam criadas durante a instalação do Windows.
Quais São As Funções Reais das Partições Especiais em Notebooks
As partições especiais em notebooks costumam incluir a Partição de Recuperação, Partição OEM, Partição de Sistema EFI (ESP), Partição Reservada do sistema e Partição Reservada da Microsoft (MSR).
Então, vamos desvendar essas partições.
Quem cria essas partições especiais
Algumas delas são criadas pelo fabricante, como a partição OEM e partição de recuperação, e outras são criadas pela configuração do Windows, como a partição EFI e a partição reservada do sistema. Quanto à partição reservada da Microsoft, ela deve ser criada quando as informações de particionamento do disco são gravadas pela primeira vez na unidade. Se o fabricante particionar o disco, o fabricante a criará. Se o Windows particionar o disco durante a instalação, ele a criará.
Bem, que conteúdo essas partições armazenam? Se você está interessado neste tópico, continue lendo.
Que Conteúdo Essas Partições Especiais Salvam nos Notebooks
Aqui, utilizaremos o particionamento do HD de um notebook Lenovo como exemplo. Observe que as partições de outras marcas de notebooks devem ser semelhantes, assim como os conteúdos salvos nessas partições.
Como o Gerenciamento de Disco do Windows não oferece uma opção para abrir essas partições especiais, exceto a partição EFI e a partição reservada do sistema, vamos apresentá-las com o MiniTool Partition Wizard, que é um gerenciador de partição grátis para Windows 10/8/7.
MiniTool Partition Wizard FreeClique para baixar100%Limpo e seguro
Baixe e instale o programa no computador e, em seguida, execute-o para acessar sua interface principal:
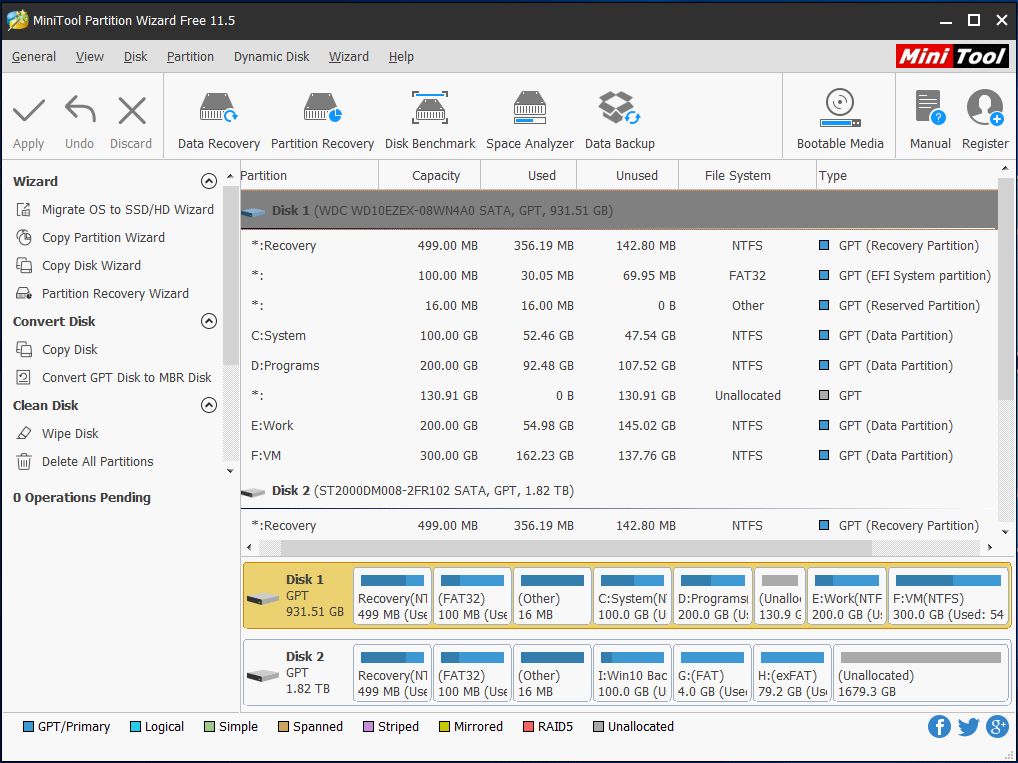
Aqui, todas as partições do notebook são mostradas. Ao contrário do Gerenciamento de Disco, que mostra que cada partição especial é 100% livre, o Partition Wizard informa que há conteúdo salvo nessas partições. Para visualizar o conteúdo de cada partição, basta selecionar a partição desejada e tocar na função Explorar Partição no painel de ação esquerdo. Depois disso, todos os arquivos salvos na partição selecionada serão mostrados por caminho.
1. Partição de Recuperação
Existem dois tipos de partição de recuperação, incluindo a Partição de Recuperação do Windows e a Partição de Recuperação criada pelos fabricantes do computador.
Partição de Recuperação do Windows
No notebook abaixo, essa partição tem 499 MB. Selecione esta partição e escolha a função Explorar Partição do lado esquerdo. Então, você pode ver a seguinte interface:
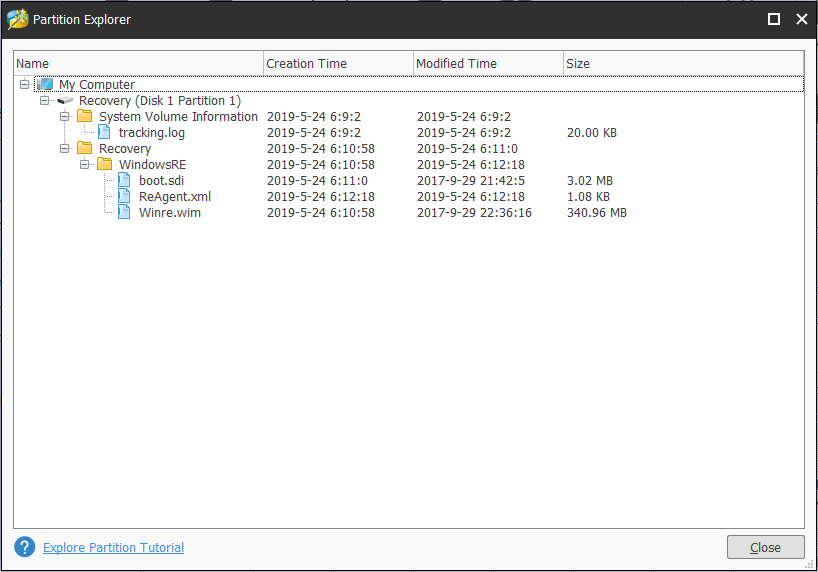
Esta partição contém arquivos usados para inicializar no ambiente de recuperação do Windows (Win RE). Isso quer dizer que está relacionado à recuperação do sistema.
Partição de Recuperação do Fabricante
Quanto à partição de recuperação LENOVO-PART, ela contém informações de recuperação do OneKey, bem como seu backup onde uma imagem do sistema operacional pode ser encontrada. Esta partição também está relacionada à recuperação do sistema.
Claro, seu notebook pode ter apenas uma partição de recuperação, ou pode haver 3 ou mais partições de recuperação, dependendo da situação. Porém, não importa quantas partições de recuperação seu notebook tenha – em todo os casos, esse tipo de partição armazena arquivos necessários para restaurar rapidamente o Windows de um travamento ou redefinir/resetar seu computador.
2. Partição OEM de 1000 MB
No meu computador, esta é a partição LRS_ESP de 1000 MB. Ela instala o Lenovo Recovery System, que é inicializável por EFI, e o botão Lenovo One Key Recovery inicializa nesta partição, o que permite que você faça uma restauração de fábrica. Para outras marcas de notebooks, esta partição também pode conter ferramentas de diagnóstico.
3. Partição do Sistema EFI ou Partição Reservada do Sistema
Se você estiver executando o Windows em modo de inicialização UEFI, verá a partição do sistema EFI (também conhecida como ESP), formatada como FAT32, e seu nome completo é Extensible Firmware Interface System Partition.
A partição do sistema EFI contém os carregadores de inicialização ou imagens do kernel para todos os sistemas operacionais instalados, arquivos de driver para dispositivos de hardware presentes em um computador e usados pelo firmware no momento da inicialização, programas utilitários do sistema que devem ser executados antes que um sistema operacional seja inicializado e arquivos de dados, como logs de erros.
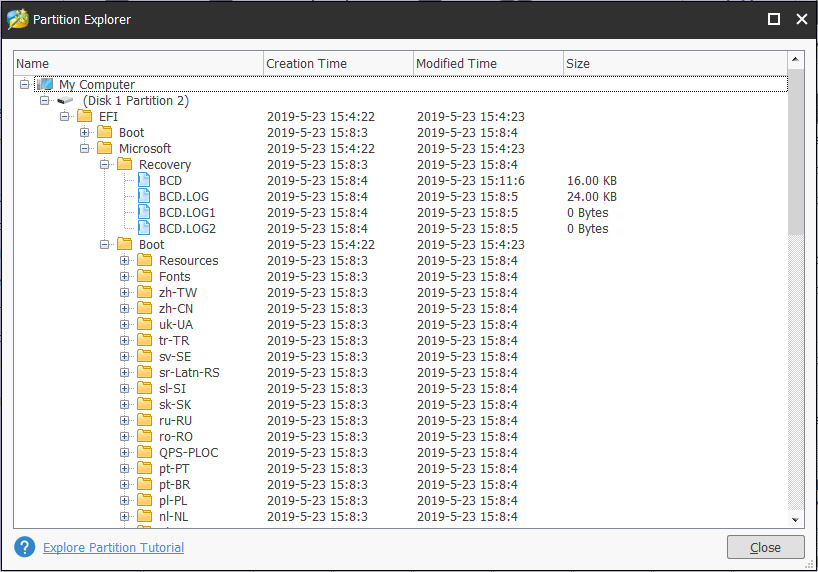
Entretanto, se você estiver executando o Windows no modo de inicialização do BIOS Legacy, o que verá é a Partição Reservada do Sistema, que é sempre formatada como NTFS.
Esta partição salva os arquivos necessários para inicializar o seu computador, incluindo o gerenciador de inicialização, dados de configuração de inicialização, arquivos de inicialização usados para Criptografia de Unidade de Disco BitLocker e assim por diante.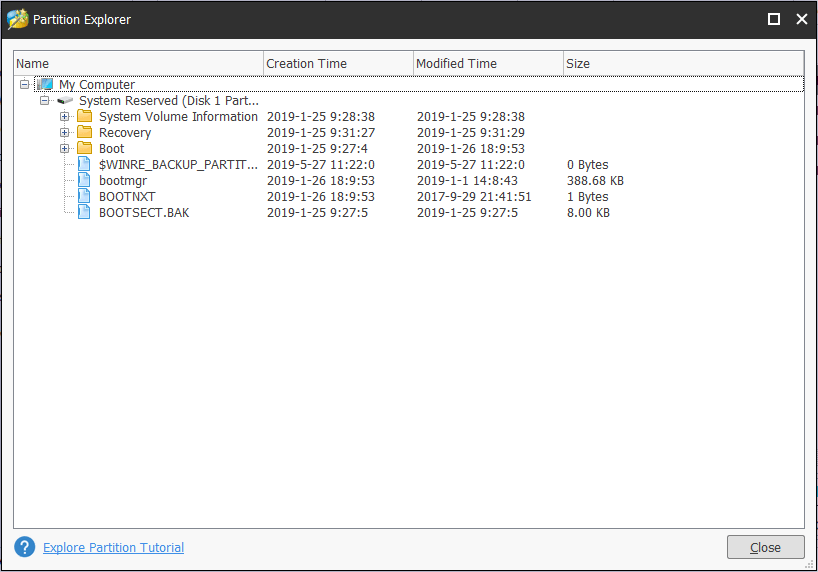
Ambas são chamadas de partição do sistema e podem ter 100MB, 260MB, 350MB, etc., dependendo das versões do Windows e dos formatos de HD. Sem esta partição, o Windows não inicializa e você pode receber mensagens de erro como “BOOTMGR está ausente” ou “Sistema operacional não encontrado“
4. Partição Reservada da Microsoft
A Partição Reservada da Microsoft (MSR) reserva espaço em cada unidade de disco para uso posterior pelo software do sistema operacional. A Wikipedia dá uma explicação exata:
Os discos formatados em GPT e a especificação da partição UEFI não permitem setores ocultos. A Microsoft reserva um pedaço do espaço em disco usando este tipo de partição MSR, para fornecer um espaço de armazenamento de dados alternativo para tais componentes de software, que antes usavam setores ocultos em discos formatados mbr. Tais componentes de software, por exemplo o LDM conforme mencionado acima, podem criar uma pequena partição específica para componentes de software a partir de uma parte do espaço reservado na partição MSR.Wikepedia
Em situações gerais, esta partição tem 128 MB de tamanho, mas há exceções. Por exemplo, a partir do Windows 10, o tamanho mínimo do MSR é 16 MB, que o instalador aloca por padrão e formata com outro sistema de arquivo.
Agora, você já possui um conhecimento básico sobre as partições especiais em notebooks.
Agora, veremos se é seguro deletar essas partições. Sabemos que um grande número de usuários do Windows discute ativamente sobre esse problema na Internet.
Você Pode Excluir Partições Especiais em Notebooks? Em Quais Situações?
Dentre as partições mostradas, algumas delas devem necessariamente existir, enquanto outras podem ser excluídas.
Em primeiro lugar, você não pode excluir a Partição Reservada do Sistema ou a Partição do Sistema EFI, porque ela contém os arquivos necessários para inicializar o Windows. Sem esta partição, o Windows não poderá ser inicializado, a menos que seja feita alguma correção.
No entanto, se você excluir essas partições por engano, consulte a postagem Não é Possível Inicializar o Windows Após Excluir a Partição Reservada Do Sistema para obter soluções.
No entanto, a Partição de Recuperação, a Partição OEM e a Partição Reservada da Microsoft podem ser excluídas se você tiver criado um backup do sistema com um software de backup profissional chamado MiniTool ShadowMaker. Faça isso apenas se você não está planejando redefinir os padrões de fábrica ou recuperar seu computador com uma chave (escolha reinstalar o Windows ou restaurar do backup quando o Windows for executado incorretamente).
O espaço liberado por essas partições pode ser usado para criar uma nova partição ou estendido para outras partições existentes, como a partição C por exemplo.
Quanto à Partição Reservada da Microsoft, você pode excluí-la sem se preocupar com erros, pois ela não é necessária para o funcionamento do Windows e nenhum dado significativo é armazenado nela. Claro, você pode também escolher ignorar essa partição, pois ela é muito pequena.
Bem, como excluir partições desnecessárias para liberar espaço disponível?
No utilitário de Gerenciamento de Disco do Windows, você não poderá excluir essas partições, pois a Ajuda é a única opção no menu de atalho dessas partições.
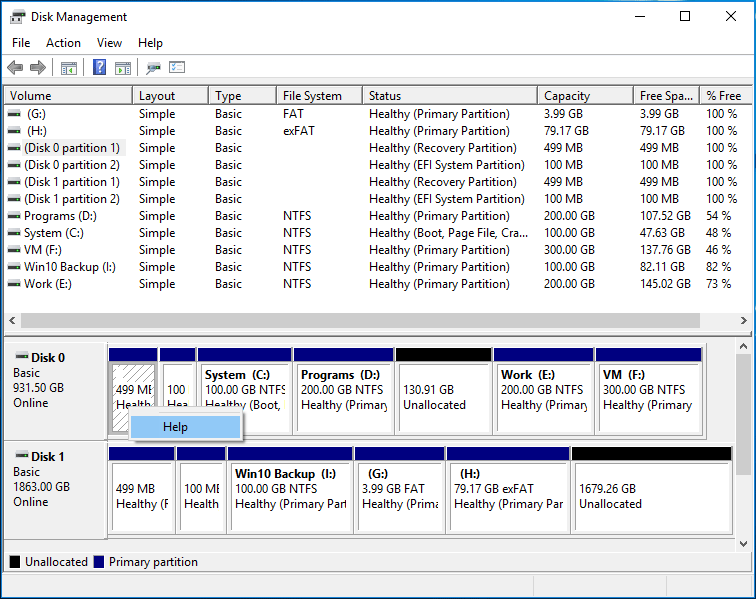
Felizmente, você pode fazer isso utilizando softwares externos gratuitos através de operações muito simples. Aqui, também usamos o MiniTool Partition Wizard Free Edition como exemplo.
MiniTool Partition Wizard FreeClique para baixar100%Limpo e seguro
Para excluir a partição de recuperação ou partição OEM no Partition Wizard, execute os seguintes passos.
Passo 1: inicie o freeware para acessar sua interface principal. Selecione a partição que deseja excluir e toque no recurso Excluir Partição.
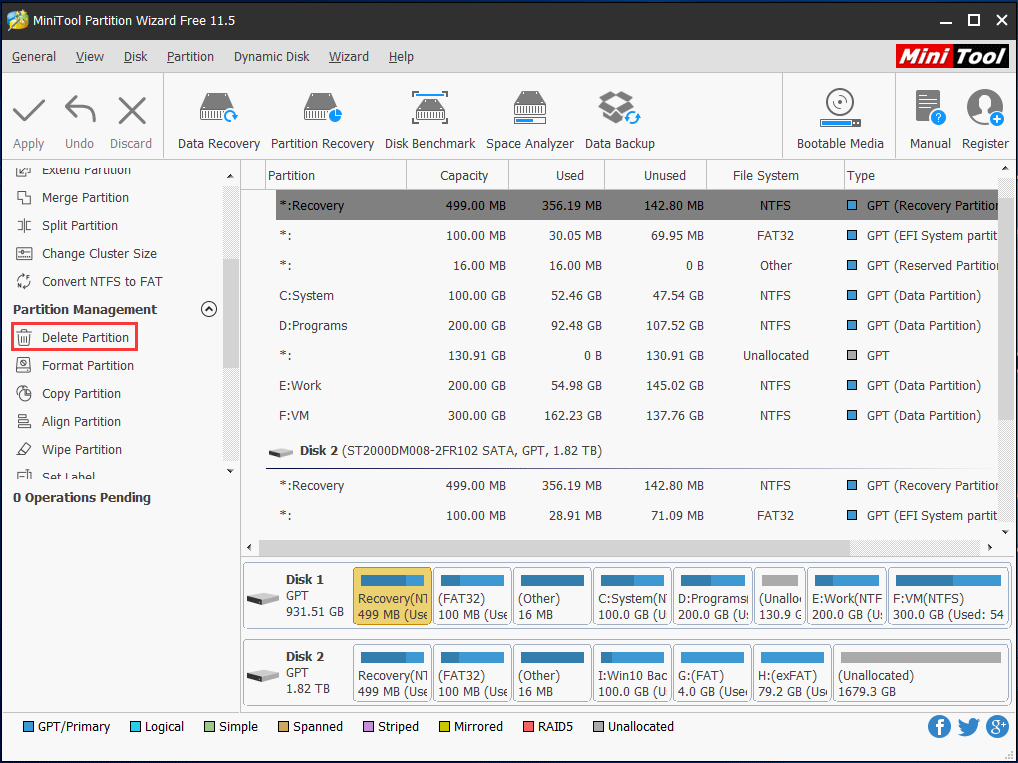
Passo 2: Clique no botão Aplicar para executar a alteração.
Após saber como excluir partições especiais e como estender uma partição existente no seu notebook, você pode estar interessado em saber se é possível evitar a criação dessas partições durante a instalação do Windows. Veja a seguinte parte para obter um tutorial específico.
Como Evitar Que Partições Especiais Sejam Criadas Durante a Instalação do Windows
Se o disco em questão já foi particionado antes de você instalar o Windows, essas partições especiais não serão criadas no notebook.
Particionar um Disco Usando o MiniTool Partition Wizard Bootable Edition
O gerenciador de partição MiniTool Partition Wizard Bootable Edition (Edição Inicializável) é capaz de particionar o disco sem carregar o Windows, além de poder criar e excluir partições, recuperar partições perdidas e reconstruir o MBR. Se você não for um usuário de servidor, pode obter esta edição na Professional Edition.
Em seguida, use o seu Criador de Mídia Inicializável integrado para criar CDs/DVDs e dispositivos USB inicializáveis. Digite a configuração do BIOS e defina o computador para inicializar a partir desta Edição Inicializável.
Passo 1: Você entrará nesta interface da seguinte maneira. Por exemplo, o Disco 3 é usado para instalar o novo Windows. Para criar partições no Disco 3, selecione o espaço não alocado e escolha Criar Partição no lado esquerdo.
Passo 2: Em seguida, especifique o tamanho/localização da partição, sistema de arquivos, letra da unidade e outras informações básicas para a nova partição. Depois disso, clique em OK para voltar à interface principal.
Passo 3: Se quiser criar mais de uma partição, basta repetir as operações anteriores e, por fim, clicar no botão Aplicar para executar todas as alterações.
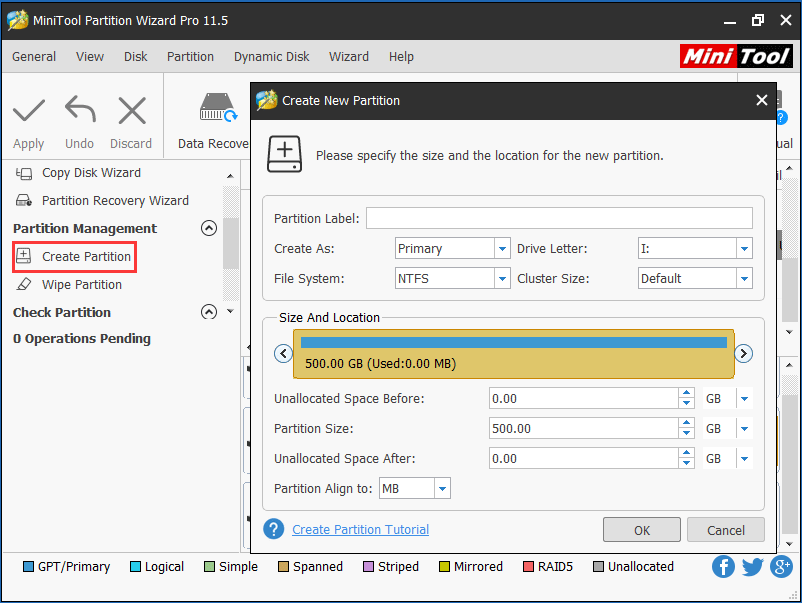
Particionar Disco Usando a Mídia de Instalação do Windows
Se preferir, você pode criar partições usando a mídia de instalação do Windows, que pode ser um CD, DVD ou unidade USB. Inicie o computador usando o disco de instalação e, na interface a seguir, você pode criar partições manualmente.
Aqui, você pode criar uma ou mais partições usando o recurso Nova. Desde que as partições sejam criadas, você pode optar por instalar o Windows em uma partição especificada para que nenhuma partição adicional seja criada.
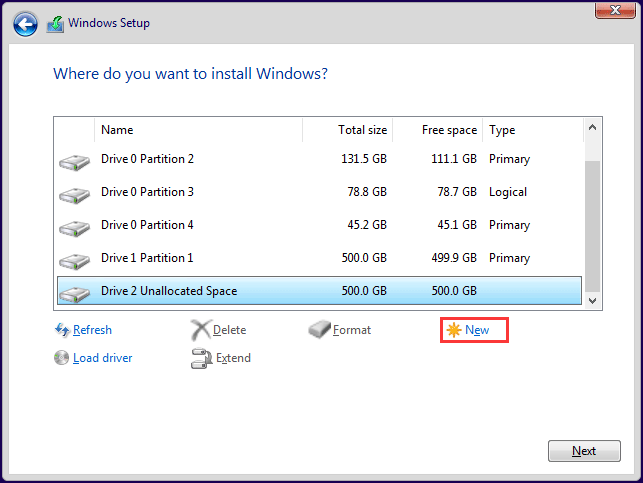
Palavras Finais
Agora, a maioria de vocês já sabe tudo sobre partições especiais em notebooks, certo? Se você tiver qualquer outro problema sobre este assunto ou sugestões à nossa postagem, sinta-se à vontade para compartilhar na seção de comentários abaixo ou enviar um e-mail para [email protected].