Strange Partitions on Laptops
Laptops running newer Windows OS, like Windows 8/8.1/10, are always coming with such strange partitions no matter which brand they are, Lenovo, HP, Samsung, or Dell. In addition, installing Windows on the never used hard disk may also generate these partitions. But disappointingly, most people do not know what these partitions are used, like the following man:
I’m planning to partition the HDD on my new Lenovo Windows 8 laptop. However, in Disk Management I found the disk is already littered with partitions!
• 1000 MB Healthy (Recovery partition) 100% free.
• 260 MB Healthy (EFI System partition) 100% free
• 1000 MB Healthy (OEM partition) 100% free
• Windows 8 OS (C:) 884.18 GB Healthy (Boot, Page file, Crash dump, Primary partition) 96% free
• Lenovo (D:) 25 GB NTFS Healthy (Primary partition) 89% free
• 20 GB Healthy (Recovery partition)Obviously I know what C: is, and D: contains a folder of drivers. However, there are other 4 strange partitions on my new laptop, most of which are even reported 100% free. Any thoughts on this, please?PC Advisor
Is your laptop configured with such weird partitions? Now open Windows Disk Management to check it. Just press on Win and R combination key to call out Run and type diskmgmt.msc to run this utility.
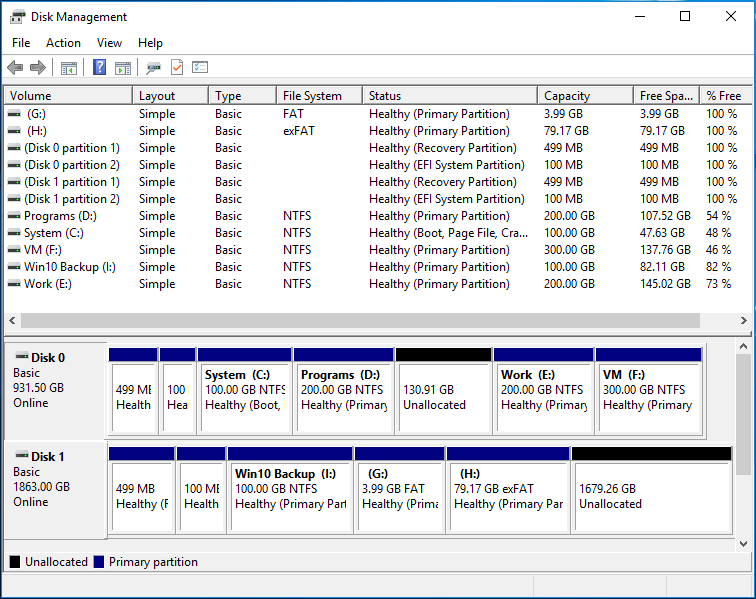
If your laptop also has such a kind of partitions but you have no idea of them, now this post is what you are looking for, because it will introduce: what are these weird partitions used for; can you delete them to release free space; how to prevent these partitions from being created during Windows installation.
What Are Strange Partitions on Laptops Actually Used for
Weird partitions on laptops mainly include Recovery Partition, OEM Partition, EFI System Partition (ESP), System Reserved Partition, and Microsoft Reserved Partition (MSR).
Then, let’s unveil these partitions.
Who Creates Such Weird Partitions
Some of them are created by manufacturer, like OEM Partition and Recovery Partition, and some of them are created by Windows setup, such as EFI Partition and System Reserved Partition. As to Microsoft Reserved Partition, it must be created when disk-partitioning information is first written to the drive. If the manufacturer partitions the disk, the manufacturer creates it. If Windows partitions the disk during setup, Windows creates it.
Well, what contents do these partitions store? If you are interested in this topic, keep reading.
What Contents Do These Weird Partitions on LaptopsSave
Here we take Lenovo laptop hard disk partition for example. Note that partitions for other brands of laptops should be similar, so do contents saved in those partitions.
Since Disk Management of Windows does not offer an option to open these strange partitions except for EFI partition and system reserved partition, we are going to introduce them MiniTool Partition Wizard, which is a free partition manager for Windows 10/8/7.
MiniTool Partition Wizard FreeClick to Download100%Clean & Safe
Download and install the program to the computer, and then launch it to get its main interface:
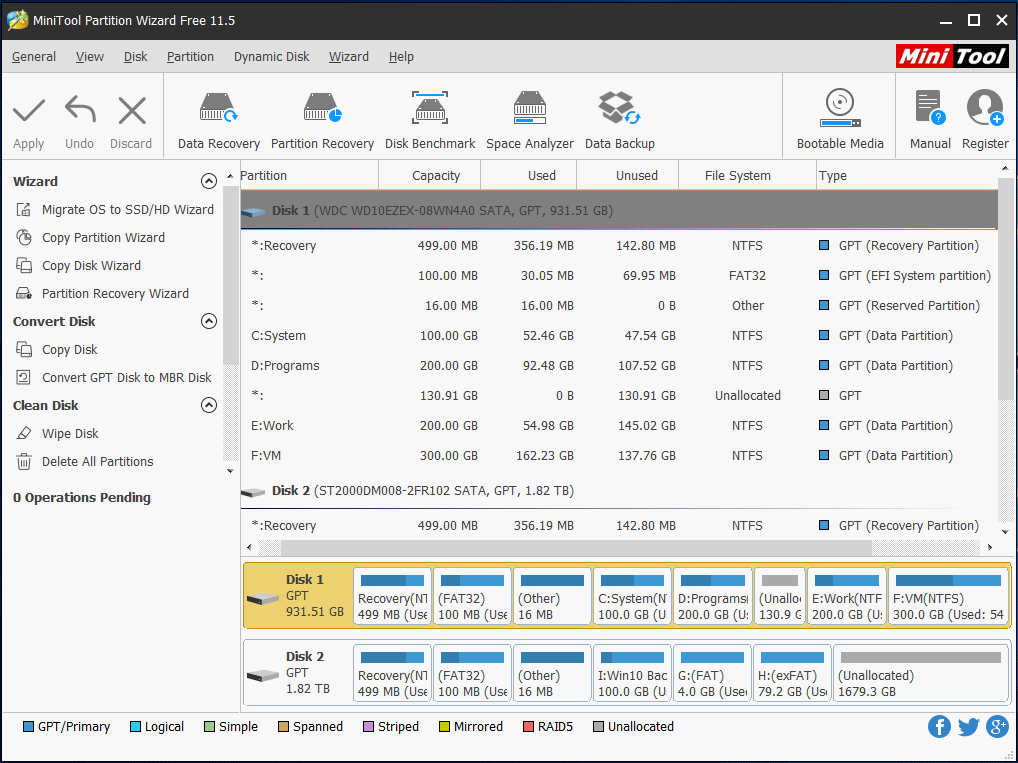
Here, all the partitions on the laptop are shown. Unlike Disk Management which shows every strange partition is 100% free, Partition Wizard tells you that there are contents saved in those partitions. To view contents of each partition, just select the partition and tap on the Explore Partition function from the left action panel. After that, all files saved in the selected partition will be shown by path.
1. Recovery Partition
There are two types of recovery partition, including Windows Recovery Partition and Recovery Partition created by the computer manufacturers.
Windows Recovery Partition
On the following laptop, this partition is 499MB. Select this partition and choose the explore Partition function from the left side. Then, you can see the following interface:
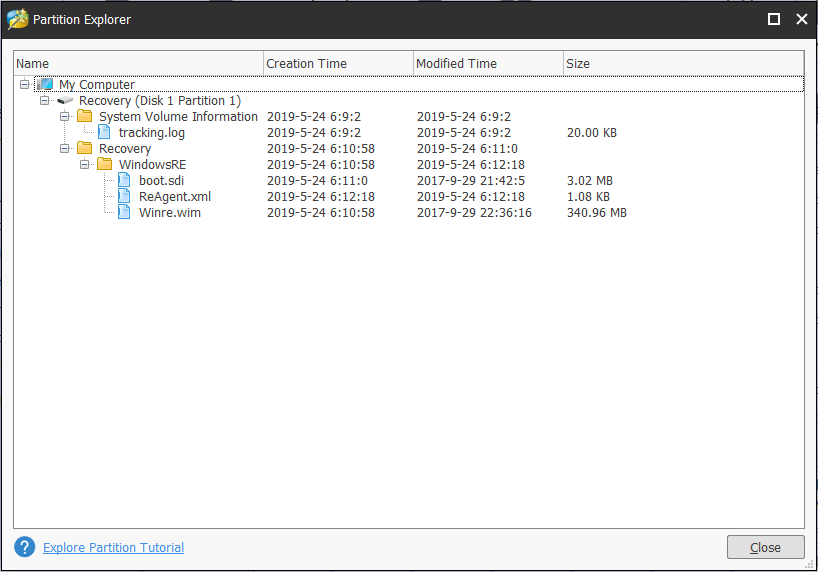
This partition contains files used to boot into Windows recovery environment (Win RE). That is to say it is related to System Recovery.
Manufacture’s Recovery Partition
As for LENOVO-PART Recovery Partition,it contains One Key Recovery information as well as its backup where an OS image might be found. This partition is also related to system recovery.
Of course, your laptop may have one recovery partition only, or there are 3 or more recovery partitions, depending on practical situations. But no matter how many recovery partitions your laptop has, in a word, this kind of partitions store files needed to quickly restore Windows from crash or reset/refresh your computer.
2. 1000MB OEM Partition
On my computer, it is the 1000MB LRS_ESP partition. It installs Lenovo Recovery System, which is EFI bootable, and Lenovo One Key Recovery button boots into this partition, which allows you to do a factory restore. For other brands of laptops, this partition may also contain diagnostics tools.
3. EFI System Partition or System Reserved Partition
If you are running Windows under UEFI boot mode, you’ll see the EFI system partition (aka ESP) which is formatted as FAT32, and its full name is Extensible Firmware Interface System Partition.
EFI System Partition contains the boot loaders or kernel images for all installed operating systems, device driver files for hardware devices present in a computer and used by the firmware at boot time, system utility programs that are intended to be run before an operating system is booted, and data files such as error logs.
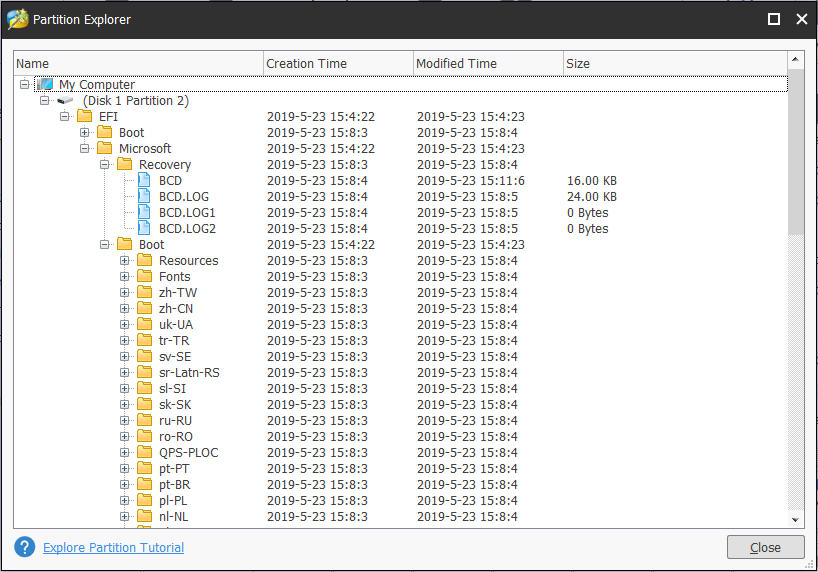
But if you are running Windows under Legacy BIOS boot mode, what you’ll see is System Reserved Partition, which is always formatted as NTFS.
This partition saves necessary files for booting your computer, including boot manager, boot configuration data, startup files used for BitLocker Drive Encryption, and so on.
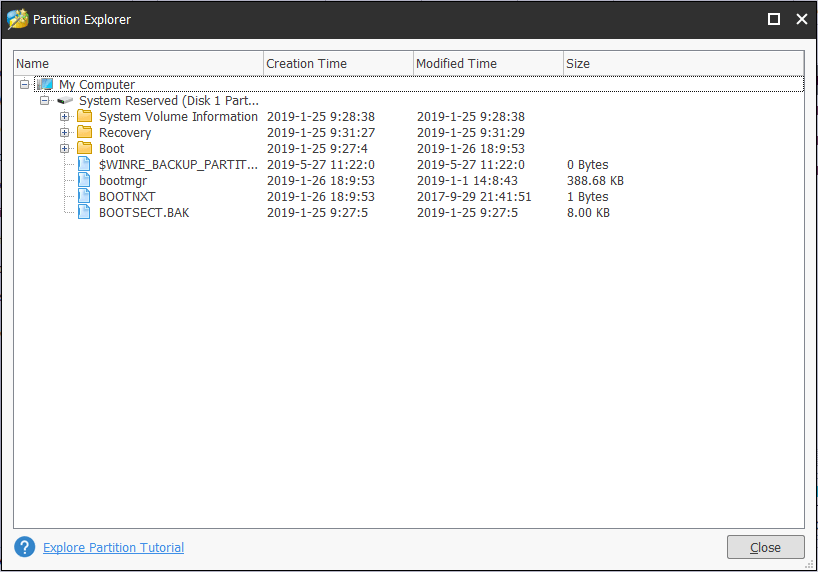
Both of them are called system partition, and it could be 100MB, 260MB, 350MB, etc., depending on versions of Windows as well as hard disk formats. Without this partition, Windows will not boot, and you may receive error messages like “BOOTMGR is missing” or “Operating System not found“.
4. Microsoft Reserved Partition
The Microsoft Reserved Partition (MSR) reserves space on each disk drive for subsequent use by operating system software. Wikipedia gives an exact explanation:
GPT formatted disks and the UEFI partition specification do not allow hidden sectors. Microsoft reserves a chunk of disk space using this MSR partition type, to provide an alternative data storage space for such software components which previously may have used hidden sectors on MBR formatted disks. Such software components, for example LDM as mentioned above, can create a small software-component specific partition from a portion of the space reserved in the MSR partition.Wikepedia
In general situations, this partition is 128 MB in size, but there are exceptions. For example, beginning in Windows 10, the minimum size of the MSR is 16 MB which the installer allocates by default. And it is formatted with Other file system.
Now, you would have a basic understanding of strange partitions on laptops.
Then, let’s see whether it is safe to delete these partitions. Since the partition is introduced, we find a great number of Windows users are talking about this issue on the internet.
Can You Delete Strange Partitions on Laptops? Depending on Practical Situations
Among all those partitions, some of them must exist while some of them can be deleted.
Firstly, you can’t delete System Reserved Partition or EFI System Partition, because it holds files required to boot Windows. Without this partition, Windows will be unbootable unless we do some fix.
However, if you delete these partitions by mistake, see the post Windows Can’t boot after Deleting System Partition? Fix It! to get solutions.
However, Recovery Partition, OEM Partition, and Microsoft Reserved Partition could be deleted if you have created a backup for a system with professional backup software called MiniTool ShadowMaker or you are not planning to factory reset or one key recover your computer (choose to reinstall Windows or restore from backup when Windows runs in error).
And space released by these partitions can be used to create a new partition or extended to other existing partitions, partition C for example.
As to Microsoft Reserved Partition, you can delete it without worrying about errors since it is not required for Windows to work and no meaningful data is stored within it. Of course, you can choose to ignore this partition since it is so small.
Well, how to delete unnecessary partitions to release available space?
In Windows Disk Management utility, you will be unable to delete such partitions since Help is the only option on the shortcut menu of these partitions.
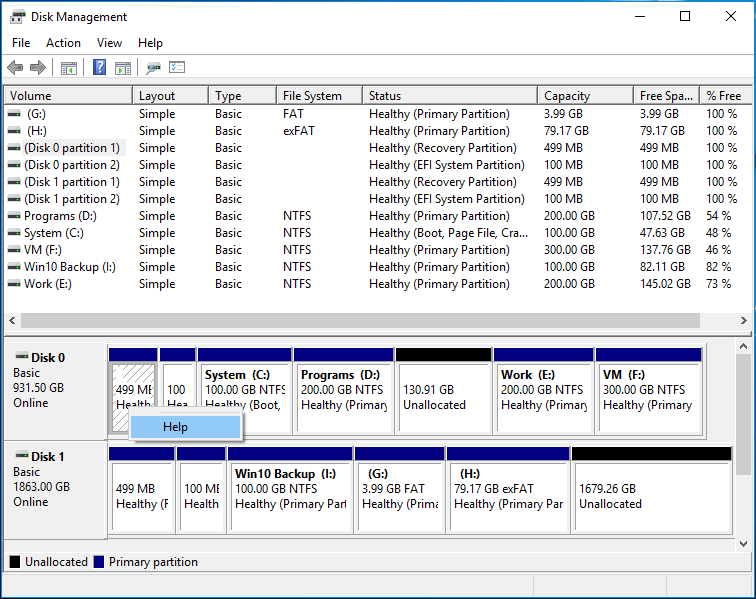
But luckily, you can do this in free third-party programs, and it requires so simple operations. Here, we also take MiniTool Partition Wizard Free Edition for example.
MiniTool Partition Wizard FreeClick to Download100%Clean & Safe
To delete recovery partition or OEM partition in Partition Wizard, please take the following steps.
Step 1: Launch the freeware to get its main interface. Select the partition you want to delete and tap the Delete Partition feature.
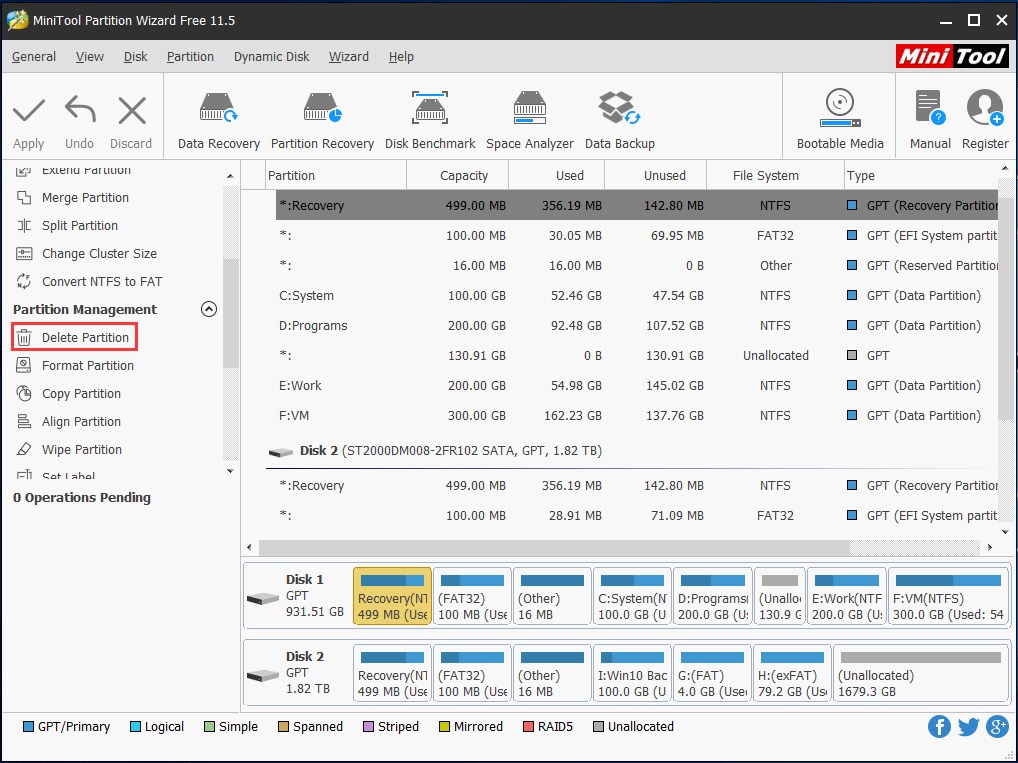
Step 2: Click the Apply button to perform the change.
After knowing how to delete weird partitions as well as extend existing partition on laptop, you might be interested in whether it is possible to avoid these partitions during Windows installation. See the following part to get specific tutorial.
How to Prevent Strange Partitions from Being Created During Windows Installation
As long as the disk has been partitioned before you install Windows, these weird partitions on laptops will not be created.
Partition Disk Using MiniTool Partition Wizard Bootable Edition
MiniTool Partition Wizard Bootable Edition, a partition manager, is capable of partitioning disk without loading Windows, like create partition, delete partition, recover lost partition, and rebuild MBR. If you are not a server user, you can get this edition from the Professional Edition.
Then, use its embedded Bootable Media Builder to build Boot CD/DVD Discs and Boot Flash Drive. Then, you should enter the BIOS setting and set the computer to boot from this Bootable Edition.
Step 1: You will enter this interface as follows. For example, Disk 3 is used to install the new Windows. To create partitions on Disk 3, please select the unallocated space, and choose Create Partition from the left side.
Step 2: Then, specify partition size/location, file system, drive letter, and other basic information for the new partition. After that, click OK to go back to the main interface.
Step 3: If you want to create more than one partition, just repeat previous operations, and finally, click the Apply button to make all changes performed.
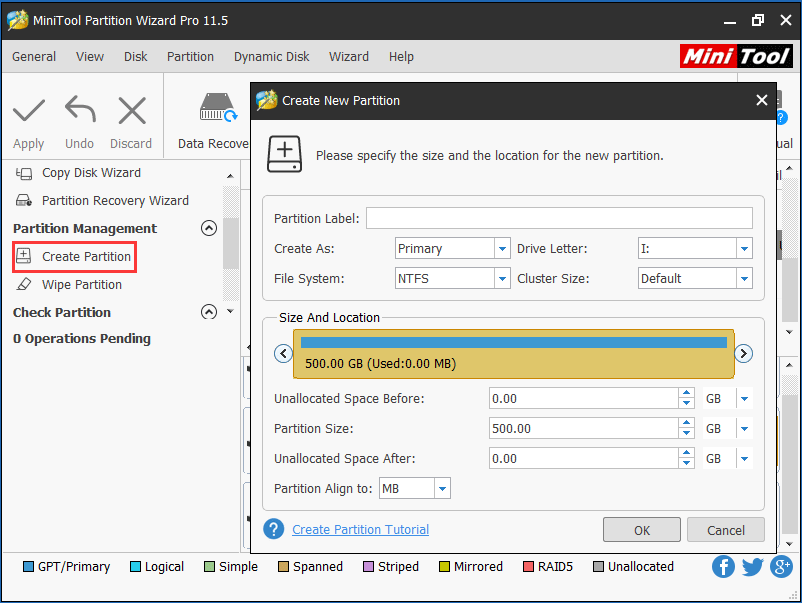
Partition Disk Using Windows Installation Media
Alternatively, you can create partitions using Windows installation media, which could be a CD, DVD, or USB flash drive. Start the computer via the installation disk, and in the following interface,you can create partitions manually.
Here, you are able to create partition(s) via the New feature. As long as partitions are created, you can choose to install Windows to a specified partition so that there is no additional partition created.
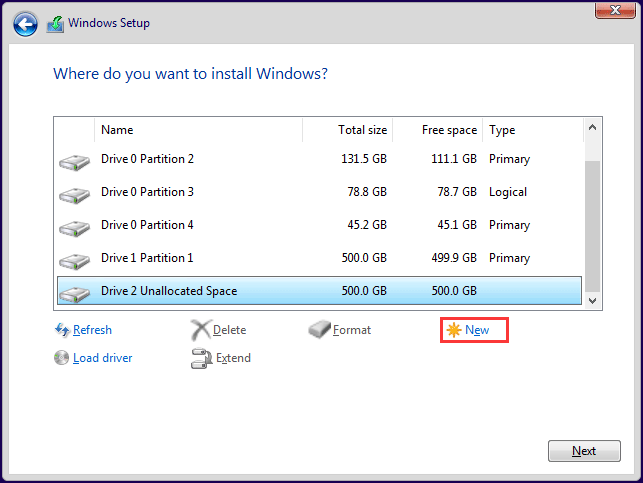
Final Words
Now, most of you would be clear of strange partitions on laptops, right? Should you have any other problems on this issue or suggestions on our post, please feel free to leave your feedback in Comments part below or send an email to [email protected].