Você se deparou com a situação em que uma tela preta exibe a mensagem "BOOTMGR está ausente. Pressione Ctrl+Alt+Del para reiniciar" ao iniciar o seu computador com o Windows 10/8/7/XP? Não se preocupe e vá com calma! Este post irá orientá-lo através de 11 soluções úteis para corrigir o problema do Boot Manager ausente.
O que é BOOTMGR
BOOTMGR é a abreviatura de Windows Boot Manager (ou Gerenciador de Inicialização do Windows) que se refere a uma peça de software carregada a partir do código do volume de inicialização. Normalmente, o BOOTMGR é um arquivo somente de leitura e fica localizado no diretório de inicialização da partição que é definido como “ativo”.
Na maioria dos PCs, a partição é rotulada como reservada do sistema sem uma letra da unidade. Se não houver nenhuma partição do sistema reservada, o BOOTMGR provavelmente localiza na sua partição primária C. O BOOTMGR pode ler dados de configuração de inicialização e exibir o menu de seleção do sistema operacional.
No entanto, às vezes o BOOTMGR pode estar ausente ou perdido devido a algumas razões, incluindo erros no disco de inicialização, MBR danificado, BIOS ultrapassada, cabos de interface de disco rígido soltos ou danificados, etc.
Mensagens de Erro do BOOTMGR
Esse problema costuma aparecer logo após ligarmos o computador, imediatamente depois da conclusão do Auto Teste de Inicialização (ou POST).
A mensagem de erro BOOTMGR é exibida após o Windows começar a carregar inicialmente. Você verá a mensagem “BOOTMGR está ausente. Pressione Ctrl+Alt+Del para reiniciar” como mostrado abaixo:
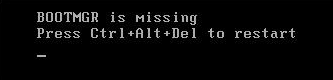
Além disso, você pode receber mensagens diferentes, como “BOOTMGR está ausente. Pressione qualquer tecla para reiniciar.” Ou “CDBOOT: Não foi possível encontrar BOOTMGR“.
Como Corrigir BOOTMGR Ausente no Windows 7/8/10
Ao se deparar com o problema de “Windows não pôde encontrar o BOOTMGR ou BOOTMGR ausente”, você certamente irá tentar procurar soluções na internet. Aqui, listamos onze soluções para você e esperamos que ajudem a resolver o problema em seu computador Windows 7/8/10.
Veja o seguinte vídeo relacionado:
Solução 1: Reinicie o Seu Computador
Assim que o Windows exibir o aviso “BOOTMGR está ausente. Por favor, tente reiniciar o PC pressionando as teclas Ctrl+Alt+Del ou qualquer tecla” siga o que a mensagem de erro sugere em primeiro lugar, pois talvez o erro BOOTMGR seja uma ocorrência isolada.
No entanto, às vezes uma reinicialização não é capaz de resolver o problema BOOTMGR. Tente os métodos a seguir caso a reinicialização não funcione.
Solução 2: Remover Todas as Mídias Removíveis
Como o erro BOOTMGR pode ser causado ao inicializar o computador a partir de um disco rígido não inicializável, você deve verificar se o seu PC está configurado para inicializar a partir de um drive USB flash, um disquete, ou outros discos não inicializáveis.
Caso este seja o problema, remova o dispositivo e verifique se a BIOS não carrega a partir de qualquer um deles. Caso contrário, o erro do BOOTMGR ausente ocorrerá novamente.
Solução 3: Alterar a Ordem de Inicialização na BIOS
Após desconectar um disco não-inicializável, pode ser que o erro do Boot Manager ausente continue a aparecer. Neste caso, você precisa considerar a verificação da sequência de inicialização na BIOS.
Passo 1: Reinicie o computador.
Passo 2: Em seguida, pressione uma tecla específica para ir à interface principal da BIOS.
Passo 3: Em seguida, na aba Boot, modifique a ordem de inicialização para configurar a unidade de disco rígido como o primeiro dispositivo de inicialização.
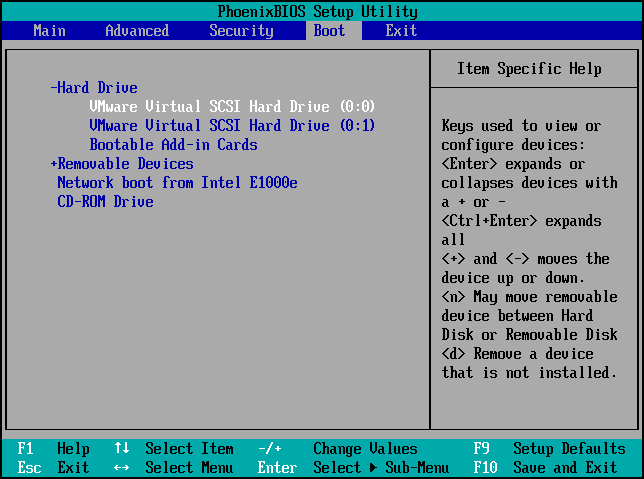
Após reiniciar o PC, se o erro “Boot Manager está ausente” persistir, tente o próximo caminho.
Solução 4: Reparar o Registro Mestre de Inicialização
É mais provável que a mensagem “BOOTMGR está ausente” apareça devido a um Registro mestre de Inicialização (MBR) danificado. Neste caso, é necessário reparar o MBR. Você pode estar se perguntando como é possível reparar o MBR de forma eficaz para corrigir o BOOTMGR ausente usando um drive USB; em especial quando o sistema operacional não inicializa.
Não se preocupe – apresentamos um software profissional de gestão de partições e discos: o MiniTool Partition Wizard. Esta ferramenta conta com várias edições, incluindo Gratuita, Pro, Pro Ultimate, Server e mais, projetadas para usuários com necessidades diferentes.
A edição Pro e as edições avançadas contam com um recurso chamado Mídia Inicializável, disponível para casos onde não há Sistema Operacional ou o mesmo não inicializa.
Se você não conseguir inicializar o seu Windows 7/8/10 devido ao erro “BOOTMGR está ausente”, você pode tentar esta funcionalidade. Infelizmente, a Edição Gratuita não suporta este recurso.
Passo 1: Alguns segundos depois, você verá a interface inicial do MiniTool Professional Edition. Por favor, abra o MiniTool Partition Wizard.
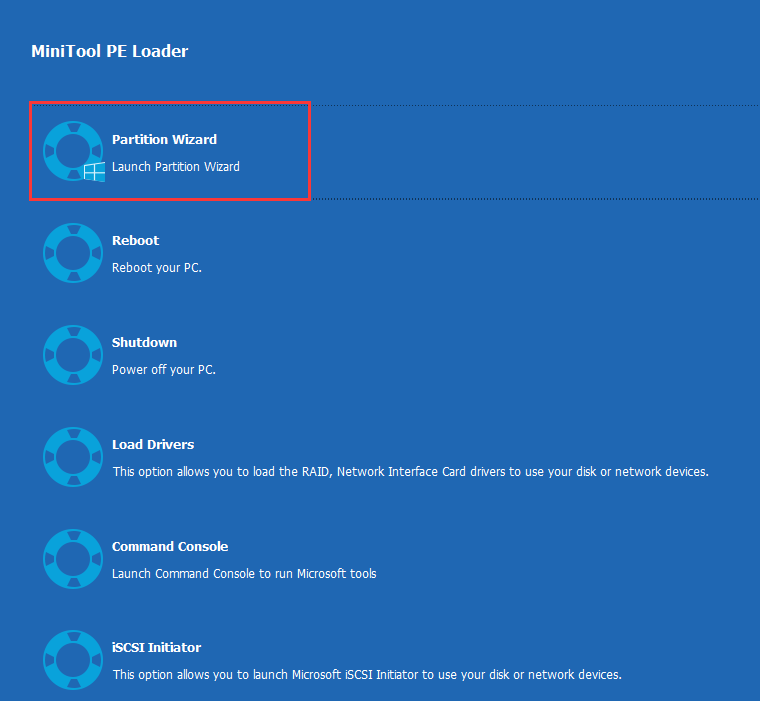
Passo 2: Na interface principal do MiniTool Partition Wizard, selecione o disco de destino para clicar no recurso Reconstruir MBR em Verificar Disco.
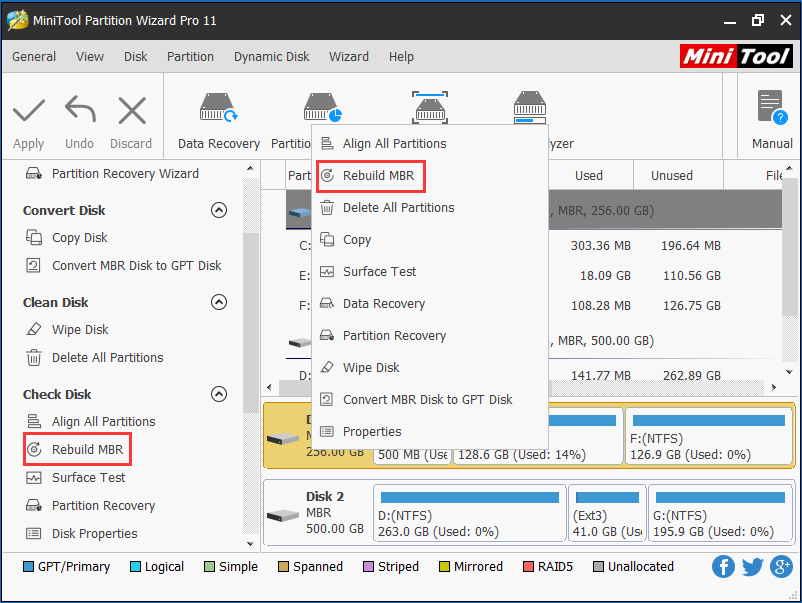
Passo 3: Clique em Aplicar para realizar a restauração do MBR. Após concluir esta operação, por favor, saia do programa e reinicie o computador novamente. O erro “BOOTMGR está ausente, pressione Ctrl+Alt+Del para reiniciar” pode ser resolvido por este caminho.
Além de realizar a recuperação do MBR, alguns de vocês optam por usar a ferramenta bootrec. Em primeiro lugar, você precisa preparar um disco de instalação do Windows e conectá-lo ao seu PC. Em seguida, tente reparar o problema do “BOOTMGR ausente” no Windows 7 com o Prompt de Comando.
Abra o CMD de acordo com o assistente. No Windows 7/8/10, digite os seguintes comandos:
bootrec /fixmbr
bootrec /fixboot
bootrec /rebuildbcd
Corrigir o BOOTMGR usando o CMD parece ser um pouco complicado. Portanto, sugerimos aqui o uso do MiniTool Partition Wizard, por se tratar de uma solução mais conveniente.
Solução 5: Marcar Partição Ativa
Caso você tenha marcado uma partição ativa errada, o computador irá falhar ao inicializar e exibirá a mensagem de erro BOOTMGR porque a partição ativa provavelmente não contém os arquivos de inicialização. No PC, há apenas uma partição ativa e a partição do sistema ou de inicialização deve ser primária e ativa.
Neste caso, você deve marcar a partição dentro dos arquivos de inicialização ativos para garantir que o computador execute corretamente. Para resolver o problema, redefina a sua partição do sistema ativo.
Como marcar a partição ativa para corrigir o “BOOTMGR está ausente” no Windows 7/8/10? Você pode usar o MiniTool Partition Wizard Professional Edition para isso, e a operação também é muito simples. Lembre-se de inicializar o computador a partir da unidade de disco ou USB inicializável para entrar na interface principal do MiniTool Partition Wizard primeiro.
Passo 1: Escolha a partição ativa incorreta. Você verá várias funções de partições no painel esquerdo. Selecione Definir Inativa.
Passo 2: Escolha a partição de destino e clique na função Definir Ativa a partir do menu Gestão de Partição.
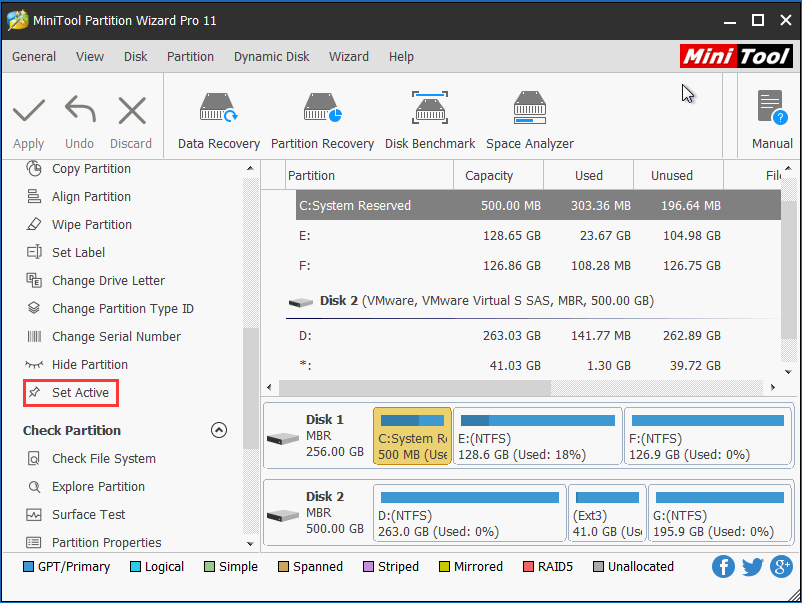
Passo 3: Por fim, volte para a interface principal do MiniTool Partition Wizard e clique no botão Aplicar para executar efetivamente as alterações.
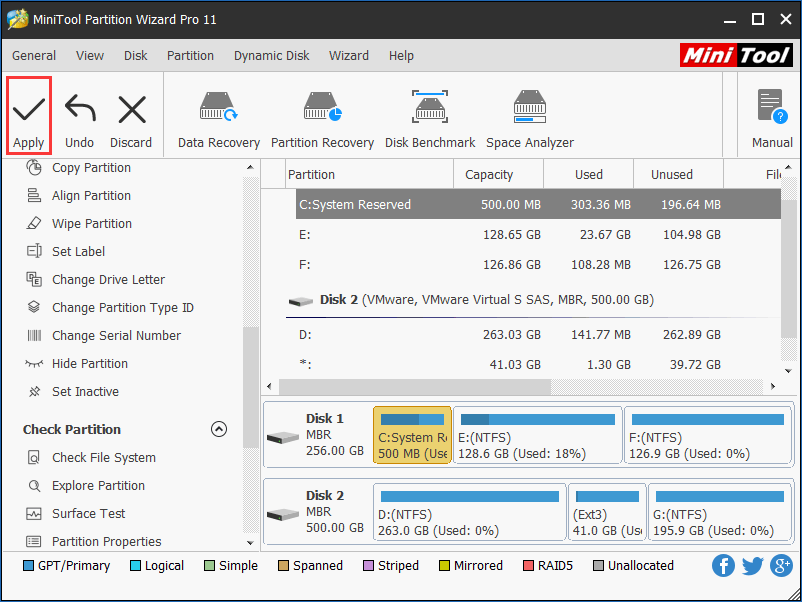
Solução 6: Teste de Disco Rígido
O erro de ausência de BOOTMGR também pode ser causado pela existência de alguns setores defeituosos. O que você precisa fazer é verificar a superfície do disco.
O MiniTool Partition Wizard fornece um recurso para fazer isso com o seu Teste de Superfície no Windows 7/8/10. Caso existam setores defeituosos, esta ferramenta irá marcá-los em vermelho. Os setores saudáveis, por sua vez, serão marcados em verde.
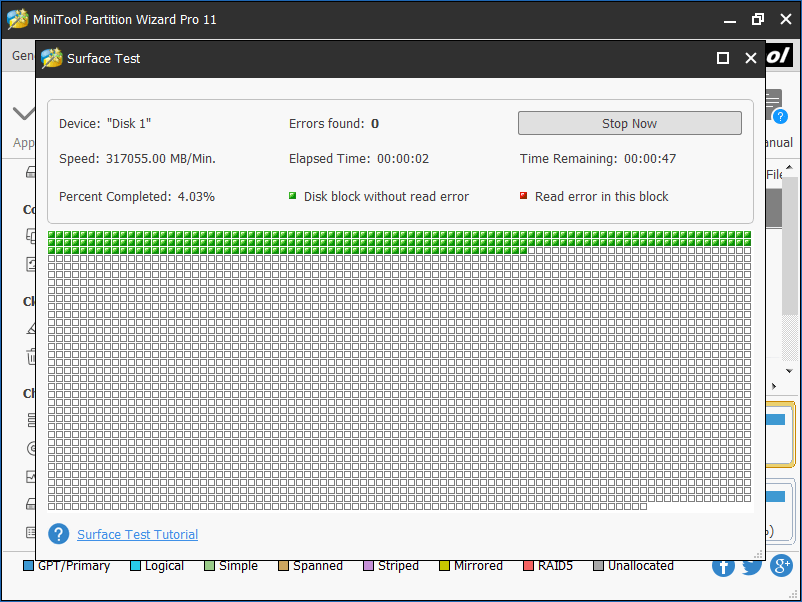
Após os blocos danificados serem encontrados, você pode usar a ferramenta chkdsk para isolá-los. Caso muitos blocos estejam danificados, você deverá fazer backup dos dados importantes no disco de destino a fim de evitar a perda de dados.
Felizmente, o MiniTool Partition Wizard conta com essas duas funções: copiar partição e copiar disco. Nesse ponto, sugerimos clonar todos os dados do disco inteiro em um disco rígido apropriado.
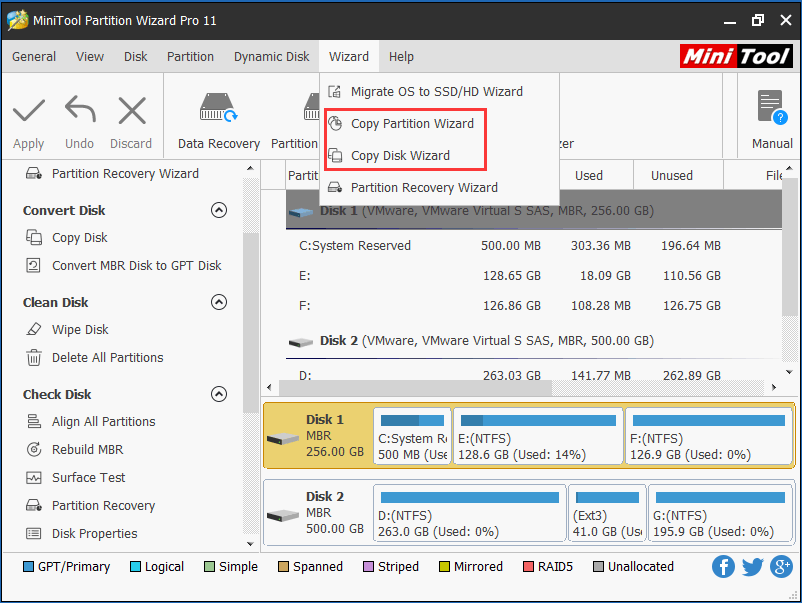
1. O disco rígido de destino deve ser maior do que o espaço em disco utilizado do disco original.
2.Certifique-se de que não há dados importantes no disco de destino, caso contrário, todos os dados serão destruídos durante o processo de cópia.
Você está enfrentando o mesmo problema? Experimente usar o MiniTool Partition Wizard Professional Edition para criar um disco ou drive USB inicializável para inicializar o computador e, em seguida, corrigir o problema da ausência do BOOTMGR no Windows 7/8/10.
Caso não existam setores visivelmente defeituosos detectados no seu disco rígido, você pode ignorar a operação de backup e tentar a próxima solução.
Solução 7: Realizar o Reparo de Inicialização do Windows
Adicionalmente, você pode executar um reparo de inicialização do Windows. Desta forma, é possível substituir quaisquer arquivos ausentes ou corrompidos, incluindo o BOOTMGR. Você pode estar se perguntando se o problema da ausência do BOOTMGR no Windows 7 pode ser resolvido sem um CD. Em outras palavras, como corrigir o BOOTMGR ausente no Windows 7 sem CD?
Crie um USB inicializável a partir de um ISO e, em seguida, inicie o PC a partir do drive USB para entrar no Ambiente de Recuperação do Windows. No Windows 7, escolha o Reparo de Inicialização na janela de Opções de Recuperação do Sistema para continuar.
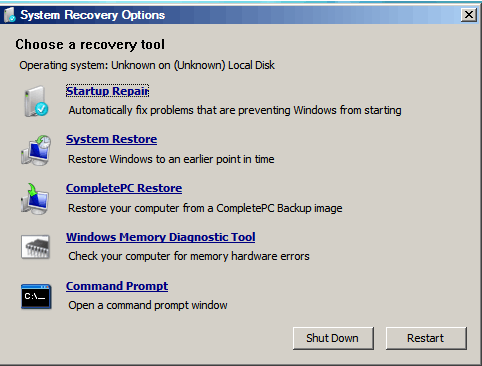
No Windows 8/10, vá em Solução de Problemas → Avançado → Reparação Automática (Windows 8) ou Reparo de Inicialização (Windows 10).
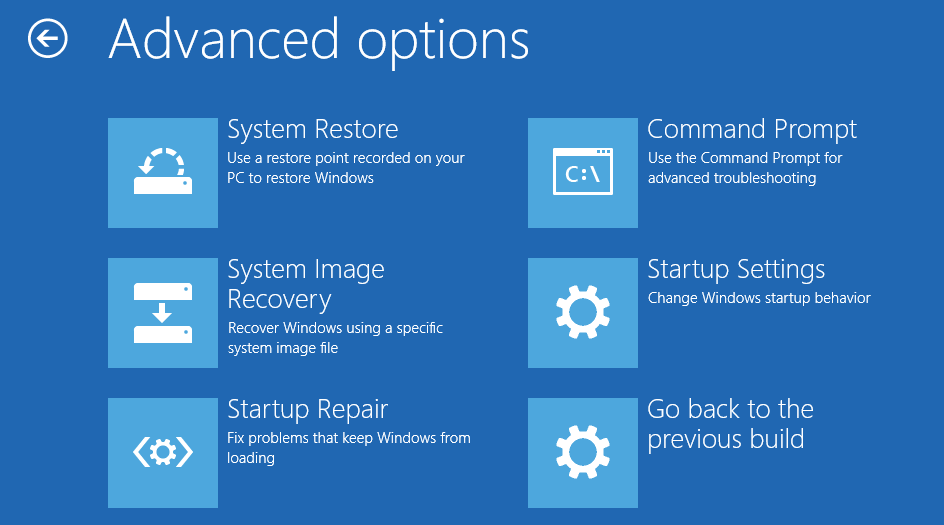
Solução 8: Redefinir Todos os Dados Internos e Cabos de Energia
O conteúdo acima mencionou que o erro “BOOTMGR está ausente. Pressione Ctrl+Alt+Delete para reiniciar” pode ser causado por cabos soltos, desconectados ou com defeito. Por favor, tente substituir o cabo antigo por um novo IDE para verificar se o cabo funciona ou não.
Solução 9: Atualizar BIOS da Placa Mãe
Se a BIOS na placa-mãe está desatualizada, você receberá por vezes uma mensagem de erro BOOTMGR. Assim, você deve garantir que a BIOS está atualizada para a versão mais recente. Caso não esteja, tente atualizá-la em primeiro lugar com a BIOS disponível no seu computador.
Solução 10: Executar Uma Instalação Limpa do Windows
Se nenhuma das soluções acima funcionou ao tentar resolver o problema do Boot Manager ausente, uma boa opção consiste em executar uma instalação do Windows para reparar esse erro. Isso removerá completamente o Windows do seu PC. No entanto, todos os dados serão eliminados – por isso, é melhor fazer o backup de arquivos importantes antes de reinstalar o sistema operacional.
Em primeiro lugar, siga os passos da solução 6, que mostra como clonar um disco ou partição usando o MiniTool Partition Wizard. Então, você pode começar a instalar um novo sistema operacional. Há um outro software de backup profissional: o MiniTool Shadowmaker, que pode ser utilizado para o Windows 10/8/7. É muito fácil fazer o backup de dados sem entrar no sistema operacional com a ajuda deste software.
Solução 11: Substituir o Disco Rígido
Se você continua a receber uma mensagem BOOTMGR, deve considerar a possibilidade do disco rígido apresentar um problema físico. A única solução para esta situação é substituir o disco rígido não-funcional ou danificado por um novo e reinstalar o Windows em seguida.
Conclusão
Chegamos ao final deste post. Após aprender tantas informações sobre o BOOTMGR, acho que você já sabe o que é o erro “BOOTMGR está ausente” e entendeu as diversas soluções mostradas para resolver o erro BOOTMGR. Agora é hora de resolver este problema e corrigir o seu computador para que ele funcione normalmente.
Se você tem alguma sugestão para corrigir o BOOTMGR no Windows 7/8/10, por favor, não hesite em compartilhar deixando um comentário abaixo ou enviando um e-mail para [email protected]. Obrigado!