Avez-vous entendu parler de la partition de récupération, de la partition OEM, de la partition EFI et de la partition réservée au système? Ces étranges partitions peuvent apparaître lorsque vous installez Windows sur un nouveau disque ou elles existent dans les ordinateurs portables fonctionnant avec un OS plus récent. Ce post de MiniTool vous présente quelques informations concernant les partitions étranges sur les ordinateurs portables.
Étranges partitions sur ordinateurs portables
Les ordinateurs portables fonctionnant sous les nouveaux OS Windows, comme Windows 8/8.1/10, sont toujours dotés de partitions aussi étranges, quelle que soit leur marque (Lenovo, HP, Samsung ou Dell). De plus, l’installation de Windows sur un disque dur jamais utilisé peut également générer ces partitions. Mais il est décevant de constater que la plupart des gens ne savent pas quelles sont ces partitions utilisées, comme le montre la personne suivante:
J’ai l’intention de partitionner le HDD sur mon nouveau portable Lenovo Windows 8. Cependant, dans la Gestion de disque, j’ai découvert que le disque est déjà truffé de partitions! 1000 Mo sains (partition de récupération) 100% gratuit. 260 Mo sains (partition système EFI) 100% gratuit 1000 Mo sains (partition OEM) 100% gratuit OS Windows 8 (C:) 884.18 Go sains (Démarrage, fichier de page, vidage de la mémoire en cas de plantage, partition primaire) 96% gratuit Lenovo (D:) 25 Go NTFS sains (partition primaire) 89% gratuit 20 Go sains (partition de récupération) Je sais évidemment ce qu’est C: et D: contient un dossier de pilotes. Cependant, il y a 4 autres partitions étranges sur mon nouvel ordinateur portable, dont la plupart sont même indiquées comme étant 100% gratuites. Une idée à ce sujet, s’il vous plaît?PC Advisor
Votre ordinateur portable est-il configuré avec des partitions aussi bizarres? Ouvrez maintenant la Gestion de disque Windows pour le vérifier. Il suffit d’appuyer sur les touches combinées Win et R pour lancer l’option Exécuter et de taper diskmgmt.msc pour exécuter cet utilitaire.
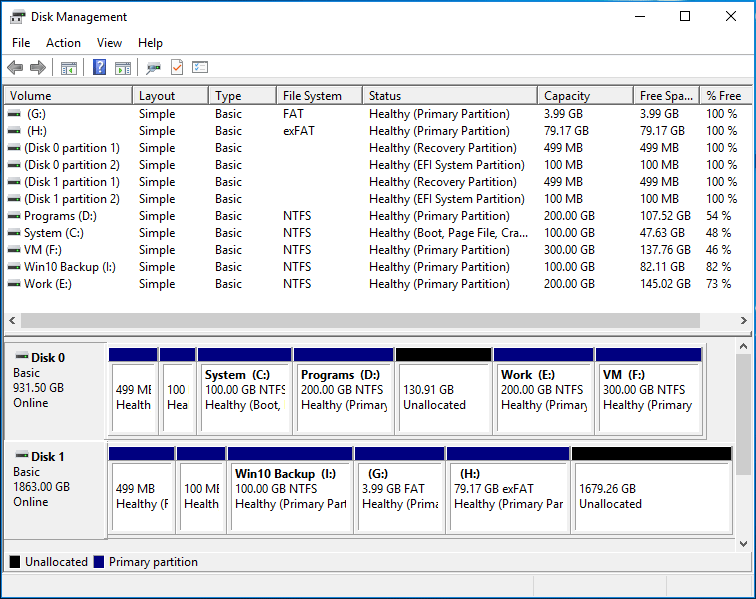
Si votre ordinateur portable possède également ce type de partitions mais que vous n’en avez aucune idée, ce post répondra à vos attentes, car il vous présentera: à quoi servent ces partitions bizarres; pouvez-vous les supprimer pour libérer de l’espace; comment empêcher la création de ces partitions lors de l’installation de Windows.
À quoi servent ces partitions étranges sur les ordinateurs portables
Les partitions bizarres sur ordinateurs portables comprennent principalement la partition de récupération, la partition OEM, la partition système EFI (ESP), la partition réservée au système et la partition réservée à Microsoft (MSR).
Alors, découvrons ces partitions.
Qui crée de telles partitions bizarres
Certaines d’entre elles sont créées par le fabricant, comme la partition OEM et la partition de récupération, tandis que d’autres sont créées par l’installation de Windows, comme la partition EFI et la partition réservée au système. Quant à la partition réservée à Microsoft, elle est créée lorsque les informations relatives au partitionnement du disque sont écrites pour la première fois sur le lecteur. Si le fabricant partitionne le disque, c’est lui qui la crée. Si Windows partitionne le disque lors de l’installation, Windows la crée.
Quel est le contenu de ces partitions? Si ce sujet vous intéresse, poursuivez votre lecture.
Quel contenu ces partitions bizarres sur ordinateurs portables stockent-elles?
Nous prenons ici l’exemple de la partition de disque dur du portable Lenovo. Prenez note que les partitions des autres marques d’ordinateurs portables devraient être similaires, tout comme le contenu enregistré dans ces partitions.
Puisque la Gestion de disque de Windows n’offre pas la possibilité d’ouvrir ces étranges partitions, à l’exception de la partition EFI et de la partition réservée au système, nous vous les présentons avec MiniTool Partition Wizard, qui est un gestionnaire de partitions gratuit pour Windows 10/8/7.
MiniTool Partition Wizard FreeCliquez pour télécharger100%Propre et sûr
Téléchargez et installez le programme sur l’ordinateur, puis lancez-le pour accéder à son interface principale:
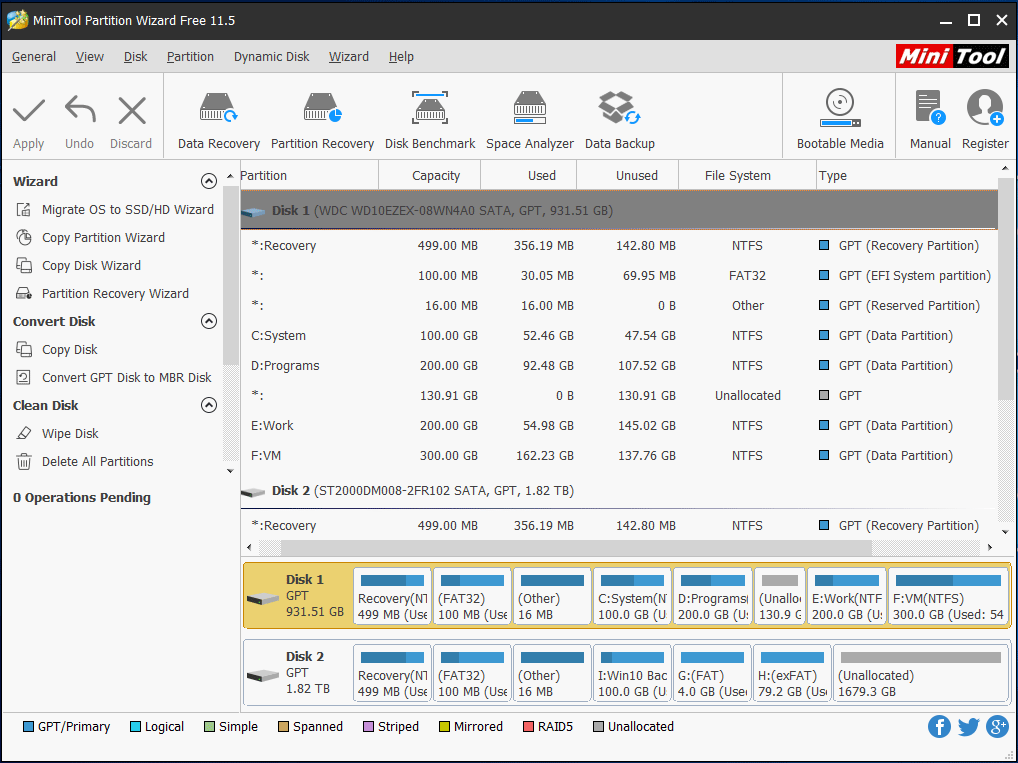
Ici, toutes les partitions de l’ordinateur portable sont affichées. Contrairement à la Gestion de disque qui montre que chaque partition étrange est 100% gratuite, Partition Wizard vous indique qu’il y a des contenus enregistrés dans ces partitions. Pour voir le contenu de chaque partition, il suffit de sélectionner la partition et d’appuyer sur la fonction Explorer une partition dans le panneau d’action de gauche. Ensuite, tous les fichiers enregistrés dans la partition sélectionnée seront affichés par chemin d’accès.
1. Partition de récupération
Il existe deux types de partitions de récupération, dont la partition de récupération Windows et la partition de récupération créée par les fabricants d’ordinateurs.
Partition de récupération Windows
Sur l’ordinateur portable suivant, cette partition est de 499 Mo. Sélectionnez cette partition et choisissez la fonction Explorer une partition sur le côté gauche. Ensuite, vous verrez l’interface suivante:
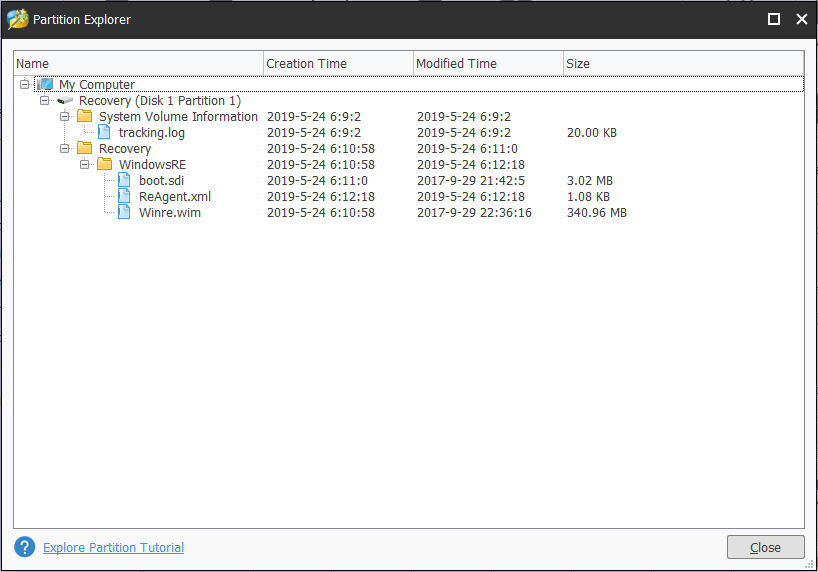
Cette partition contient les fichiers utilisés pour démarrer dans l’environnement de récupération de Windows (Win RE). Autrement dit, elle est liée à la récupération du système.
Partition de récupération du fabricant
Quant à la partition de récupération LENOVO-PART, elle contient les informations de récupération d’une clé unique ainsi que sa sauvegarde où une image du système d’exploitation peut être trouvée. Cette partition est également liée à la récupération du système.
Bien sûr, votre ordinateur portable peut n’avoir qu’une seule partition de récupération, ou il peut y en avoir 3 ou plus, selon les situations concrètes. Mais quel que soit le nombre de partitions de récupération dont dispose votre ordinateur portable, en un mot, ce type de partitions stocke les fichiers nécessaires pour restaurer rapidement Windows après un plantage ou pour réinitialiser/actualiser votre ordinateur.
2. Partition OEM de 1000 Mo
Sur mon ordinateur, il s’agit de la partition LRS_ESP de 1000 Mo. Elle installe le système de récupération Lenovo, qui est bootable avec EFI, et la touche tactile de récupération de Lenovo démarre sur cette partition, ce qui vous permet de faire une restauration à l’état d’usine. Pour les autres marques d’ordinateurs portables, cette partition peut également contenir des outils de diagnostic.
3. Partition système EFI ou la partition réservée au système
Si vous exécutez Windows en mode de démarrage UEFI, vous verrez la partition système EFI (alias ESP) qui est formatée en FAT32, dont le nom complet est Extensible Firmware Interface System Partition.
La partition système EFI contient les chargeurs de démarrage ou les images du noyau pour tous les systèmes d’exploitation installés, les fichiers de pilotes pour les périphériques matériels présents dans un ordinateur et utilisés par le firmware au moment du démarrage, les programmes utilitaires système destinés à être exécutés avant le démarrage d’un système d’exploitation, ainsi que les fichiers de données tels que les journaux d’erreurs.
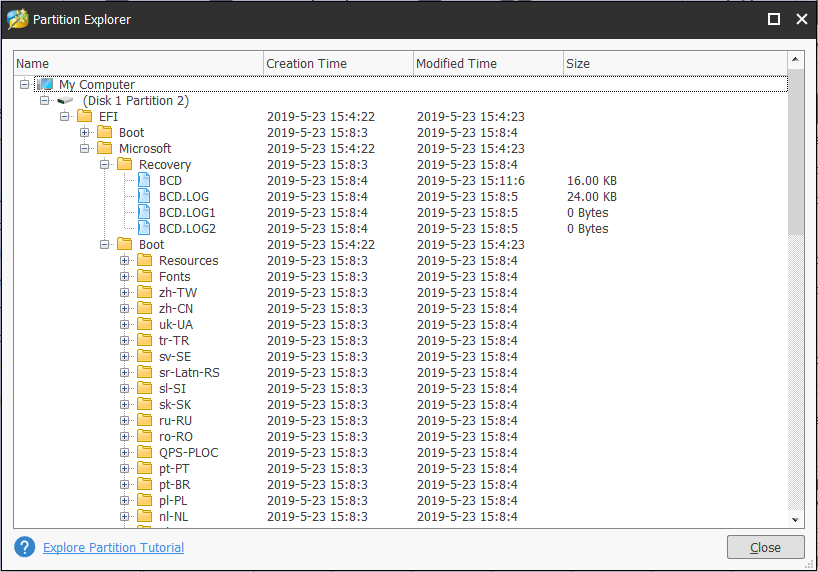
Mais si vous exécutez Windows en mode de démarrage Legacy BIOS, ce que vous verrez est une partition réservée au système, laquelle est toujours formatée en NTFS.
Cette partition enregistre les fichiers nécessaires au démarrage de votre ordinateur, notamment le gestionnaire de démarrage, les données de configuration du démarrage, les fichiers de démarrage utilisés pour le cryptage du lecteur BitLocker, etc.
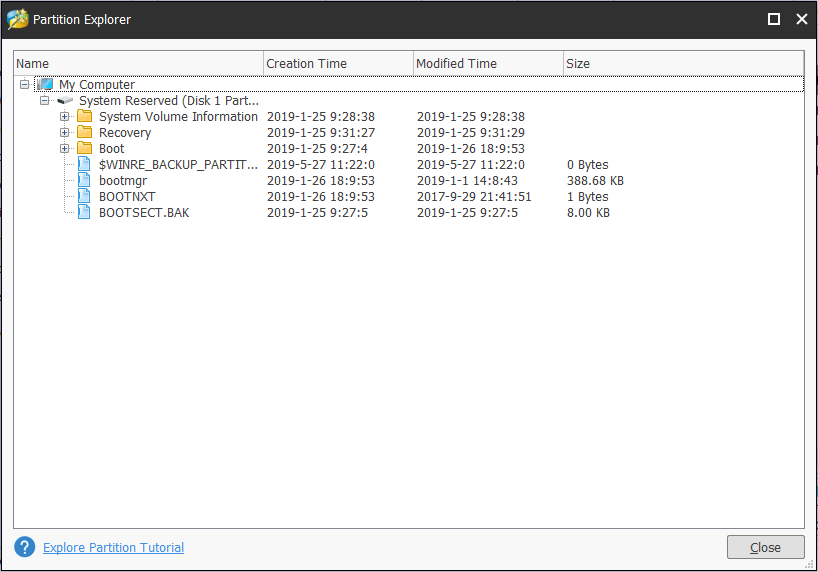
Toutes deux sont appelées partition système, leur taille pouvant être de 100 Mo, 260 Mo, 350 Mo, entre autres, selon les versions de Windows et les formats des disques durs. Sans cette partition, Windows ne démarrera pas et vous pourriez recevoir des messages d’erreur tels que « BOOTMGR est manquant » ou « Système d’exploitation introuvable« .
4. Partition réservée à Microsoft
La partition réservée à Microsoft (MSR) réserve de l’espace sur chaque lecteur de disque pour une utilisation ultérieure par le logiciel du système d’exploitation. Wikipedia donne une explication précise:
Les disques au format GPT et la spécification de partition UEFI n’autorisent pas les secteurs masqués. Microsoft réserve une grande partie de l’espace disque en utilisant ce type de partition MSR afin de fournir un autre espace de stockage de données pour les composants logiciels qui, auparavant, pouvaient utiliser des secteurs masqués sur des disques formatés en MBR. Ces composants logiciels, par exemple le LDM comme mentionné ci-dessus, peuvent créer une petite partition spécifique à un composant logiciel depuis une partie de l’espace réservé dans la partition MSR. Wikipédia
En général, cette partition est de 128 Mo, mais il y a des exceptions. Par exemple, à partir de Windows 10, la taille minimale du MSR est de 16 Mo et l’installateur l’attribue par défaut. Et il est formaté avec le système de fichiers Autre.
Maintenant, vous auriez une compréhension de base des partitions étranges sur les ordinateurs portables.
Ensuite, vérifions s’il est sécuritaire de supprimer ces partitions. Depuis leur introduction, nous constatons qu’un grand nombre d’utilisateurs de Windows abordent ce problème sur Internet.
Pouvez-vous supprimer des partitions étranges sur ordinateurs portables? En fonction des situations concrètes
Parmi toutes ces partitions, certaines doivent exister alors que d’autres peuvent être supprimées.
Premièrement, vous ne pouvez pas supprimer la partition réservée au système ou la partition système EFI, car elle contient des fichiers nécessaires au démarrage de Windows. Sans cette partition, Windows ne pourra démarrer que si nous y apportons quelques correctifs.
Cependant, si vous supprimez ces partitions par erreur, consultez le post « Windows ne peut démarrer après avoir supprimé une partition système? Corrigez-le! » pour obtenir des solutions.
Cependant, la partition de récupération, la partition OEM et la partition réservée à Microsoft pourraient être supprimées si vous avez créé une sauvegarde pour un système avec un logiciel de sauvegarde professionnel appelé MiniTool ShadowMaker ou si vous ne prévoyez pas de réinitialiser l’état d’usine ou la touche tactile de récupération de votre ordinateur (choisissez de réinstaller Windows ou de restaurer depuis la sauvegarde si Windows s’exécute par erreur.)
Et l’espace libéré par ces partitions peut être utilisé pour créer une nouvelle partition ou être étendu à d’autres partitions existantes, la partition C par exemple.
Quant à la partition réservée à Microsoft, vous pouvez la supprimer sans vous soucier des erreurs puisqu’elle n’est pas nécessaire au fonctionnement de Windows et qu’aucune donnée significative n’y est stockée. Bien entendu, vous pouvez choisir d’ignorer cette partition, car elle est très petite.
Comment supprimer des partitions inutiles pour libérer de l’espace disponible?
Dans l’utilitaire Gestion de disque de Windows, vous ne pourrez pas supprimer ces partitions puisque l’Aide est la seule option du menu de raccourcis de ces partitions.
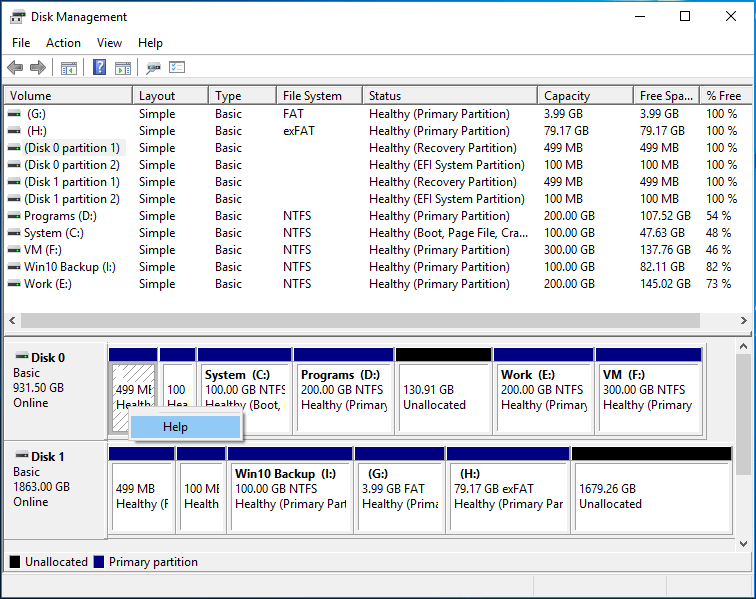
Mais heureusement, vous pouvez le faire dans des programmes tiers gratuits, ce qui nécessite des opérations très simples. Ici, nous prenons également l’exemple de MiniTool Partition Wizard Édition Gratuit.
MiniTool Partition Wizard FreeCliquez pour télécharger100%Propre et sûr
Pour supprimer une partition de récupération ou une partition OEM dans Partition Wizard, veuillez procéder comme suit.
Étape 1: Lancez le logiciel gratuit pour accéder à son interface principale. Sélectionnez la partition à supprimer et appuyez sur la fonctionnalité Supprimer une partition.
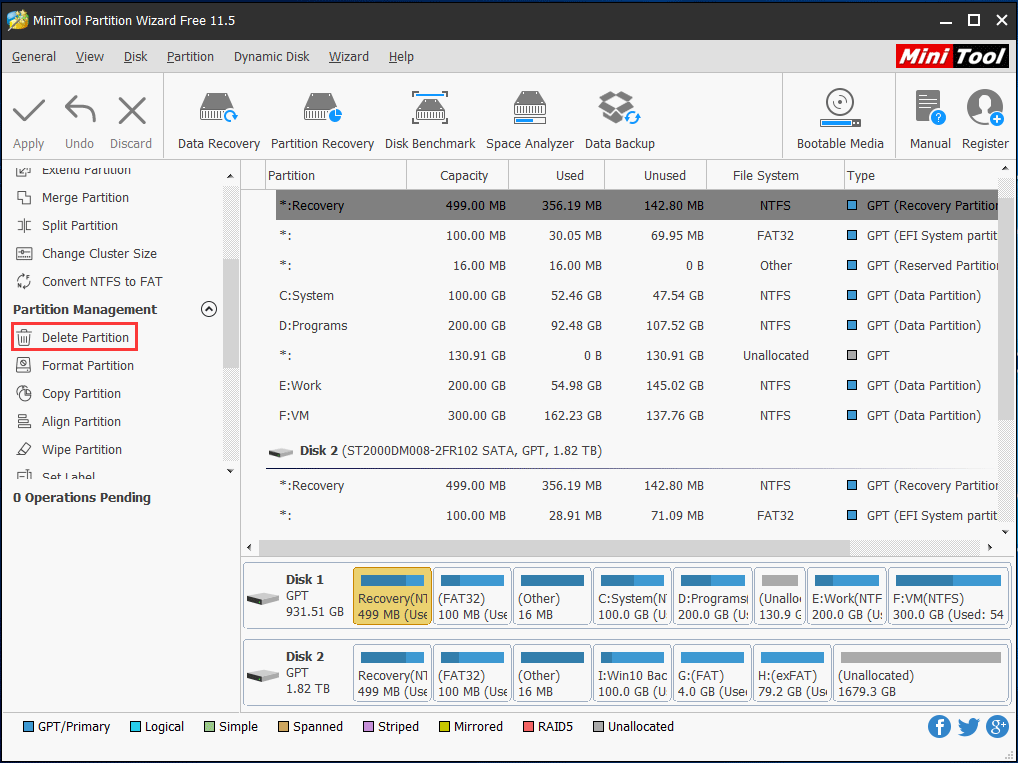
Étape 2: Cliquez sur le bouton Appliquer pour effectuer le changement.
Après avoir appris à supprimer les partitions bizarres ainsi qu’à étendre une partition existante sur un ordinateur portable, vous pourriez être intéressé de savoir s’il est possible d’éviter ces partitions lors de l’installation de Windows. Consultez la partie suivante pour obtenir un tutoriel précis.
Comment éviter la création de partitions étranges pendant l’installation de Windows
Tant que le disque a été partitionné avant que vous n’installiez Windows, ces partitions bizarres sur les ordinateurs portables ne seront pas créées.
Partitionner le disque à l’aide de MiniTool Partition Wizard Édition Bootable
MiniTool Partition Wizard Édition Bootable, un gestionnaire de partitions, peut partitionner le disque sans charger Windows, comme créer une partition, supprimer une partition, récupérer une partition perdue et recréer MBR. Si vous n’êtes pas un utilisateur de serveur, vous pouvez obtenir cette édition via l’édition Professionnel.
Ensuite, utilisez son Bootable Media Builder intégré pour créer des disques CD/DVD de démarrage et des clés USB de démarrage. Ensuite, vous devez entrer les paramètres du BIOS et configurer l’ordinateur pour qu’il démarre depuis cette édition Bootable.
Étape 1: Vous entrerez dans cette interface comme suit. Par exemple, le disque 3 est utilisé pour installer le nouveau Windows. Pour créer des partitions sur le Disque 3, veuillez sélectionner l’espace non alloué, puis choisissez Créer une partition dans la partie gauche.
Étape 2: Ensuite, spécifiez la taille/l’emplacement de la partition, le système de fichiers, la lettre de lecteur et d’autres informations de base pour la nouvelle partition. Ensuite, cliquez sur OK pour revenir à l’interface principale.
Étape 3: Si vous souhaitez créer plus d’une partition, répétez simplement les opérations précédentes et, enfin, cliquez sur le bouton Appliquer pour effectuer tous les changements.
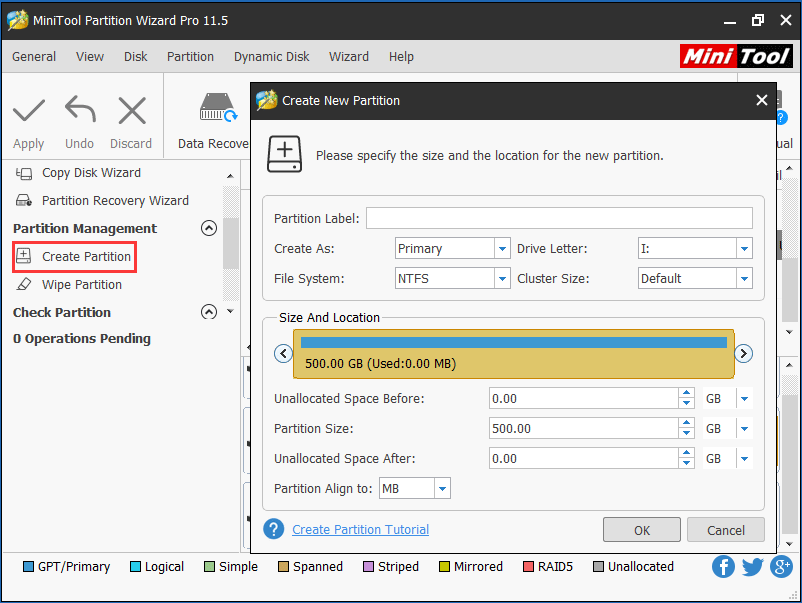
Partitionner le disque à l’aide d’un support d’installation Windows
Vous pouvez également créer des partitions en utilisant le support d’installation de Windows, lequel peut être un CD, un DVD ou une clé USB. Démarrez l’ordinateur via le disque d’installation et, dans l’interface suivante, vous pourrez créer des partitions manuellement.
Ici, vous pouvez créer une ou plusieurs partitions via la fonctionnalité Nouveau. Tant que des partitions sont créées, vous pouvez choisir d’installer Windows sur une partition spécifique afin qu’aucune autre partition ne soit créée.
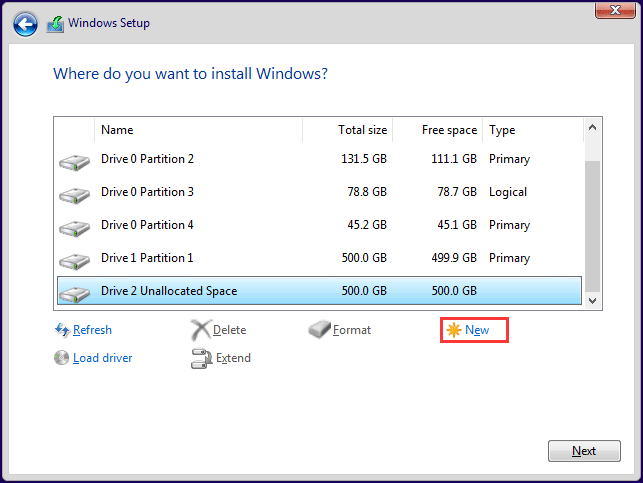
Mots de la fin
La plupart d’entre vous ne verraient pas les partitions étranges sur les ordinateurs portables, n’est-ce pas? Si vous avez d’autres problèmes à ce sujet ou des suggestions concernant notre post, n’hésitez pas à laisser vos commentaires dans la partie Commentaires ci-dessous ou à envoyer un e-mail à [email protected].