Às vezes, ao tentar atualizar o Windows 10, você recebe o erro " Não foi possível atualizar a partição reservada do sistema " e a atualização é interrompida. Se você também estiver incomodado com esse problema, encontre a melhor solução lendo este artigo.
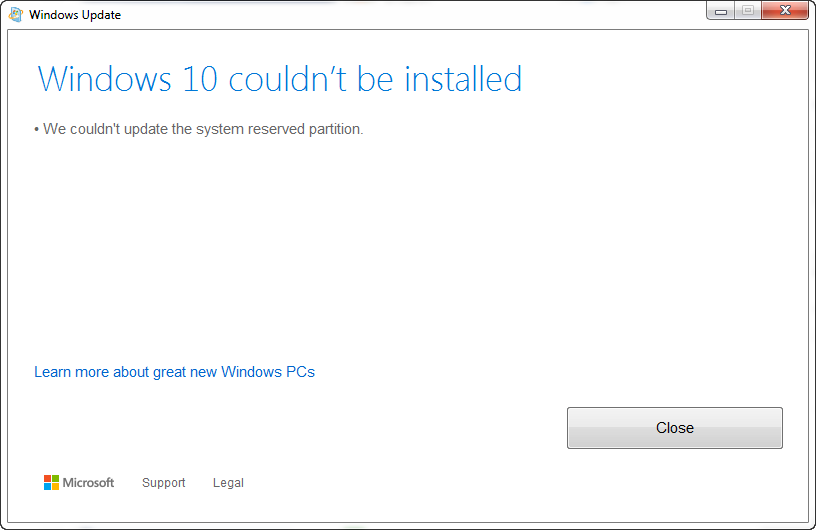
Bem, você quer saber a(s) causa(s) exata(s) desse erro ou saber como limpar o próprio obstáculo para uma atualização bem-sucedida? Se você não tiver uma boa ideia, leia esta postagem e informaremos o(s) motivo(s), juntamente com 2 soluções que provaram funcionar perfeitamente.
2 Causas do erro “A atualização do Windows 10 não pôde atualizar a partição reservada do sistema”
Após uma série de testes e pesquisas, encontramos 2 causas para esse erro, incluindo:
Causa 1: a partição reservada do sistema está cheia. A Microsoft diz que alguns aplicativos antivírus e de segurança de terceiros gravam na partição reservada do sistema, o que pode preencher a partição.
Causa 2: O sistema de arquivos da partição reservada do sistema é executada com erro.
Agora que as causas foram encontradas, deve ser fácil corrigir o problema: se o erro for causado por pouco espaço em disco, aumente o tamanho da partição reservada do sistema; se o erro ocorrer devido a um erro no sistema de arquivos, corrija o sistema de arquivos da partição reservada do sistema Windows 7/8.1.
No entanto, o Windows não fornece aos usuários soluções fáceis de usar e eficazes para executar essas operações; portanto, é melhor que utilizem um programa de particionamento gratuito de terceiros. Felizmente, o MiniTool Partition Wizard Free Edition traz grande surpresa aos usuários.
Como corrigir rapidamente o erro “A atualização do Windows 10 não pôde atualizar a partição reservada do sistema”
Guia de vídeo rápido:
A maioria dos usuários não sabe qual é a causa real desse erro, e é necessário primeiramente, visualizar e verificar as propriedades da partição reservada do sistema. O Assistente de Partição MiniTool mostra claramente as propriedades da partição.
Faça o download e instale o MiniTool Partition Wizard Free Edition no seu computador.
Em seguida, execute e inicie o freeware para obter sua interface principal.
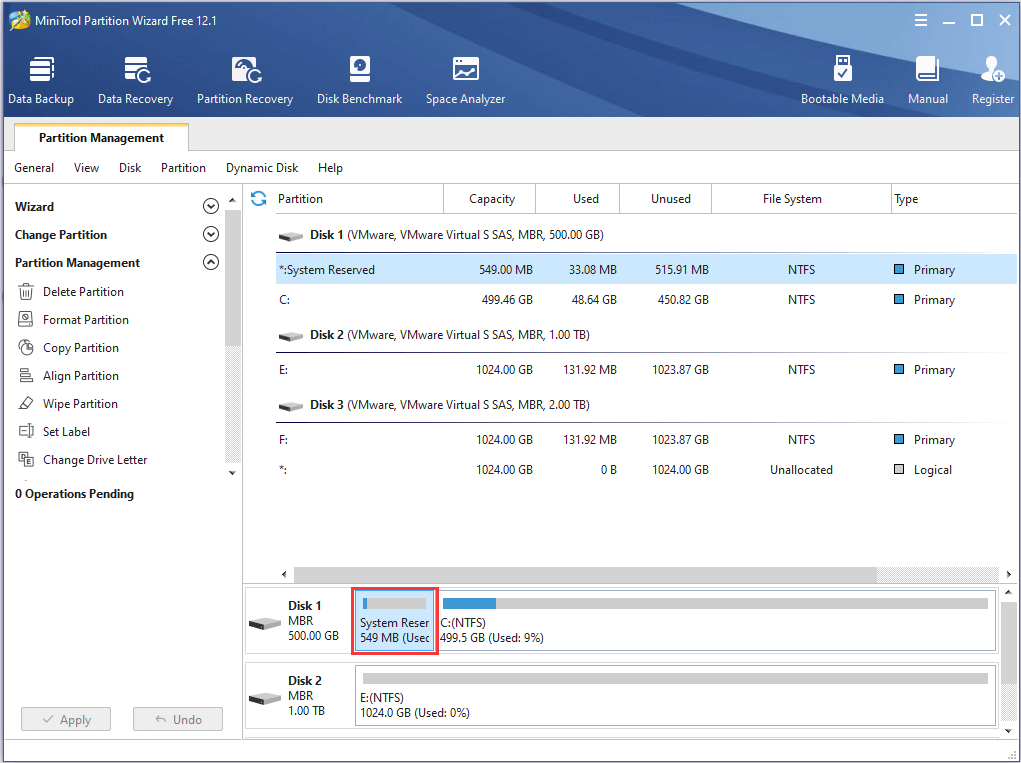
Na tela acima, podemos ver a primeira partição marcada como Sistem Reserved (reservado para o Sistema), e é sempre a que estamos procurando.
No entanto, existem exceções. Às vezes, não é mostrado como sistema reservado, mas com outros rótulos. Vamos ver o exemplo a seguir (veja a imagem abaixo).
Podemos ver que nenhuma partição está rotulada como reservada pelo sistema. Bem, isso significa que não existe uma partição nesse computador? Claro que não. Na verdade, é melhor que os usuários verifiquem o status da partição em vez de rotular para distinguir a partição reservada do sistema de outras partições, e a partição mostrada como Ativa é sempre a que estamos procurando. Portanto, na captura de tela acima, a partição rotulada com RECOVERY é a partição reservada do sistema.
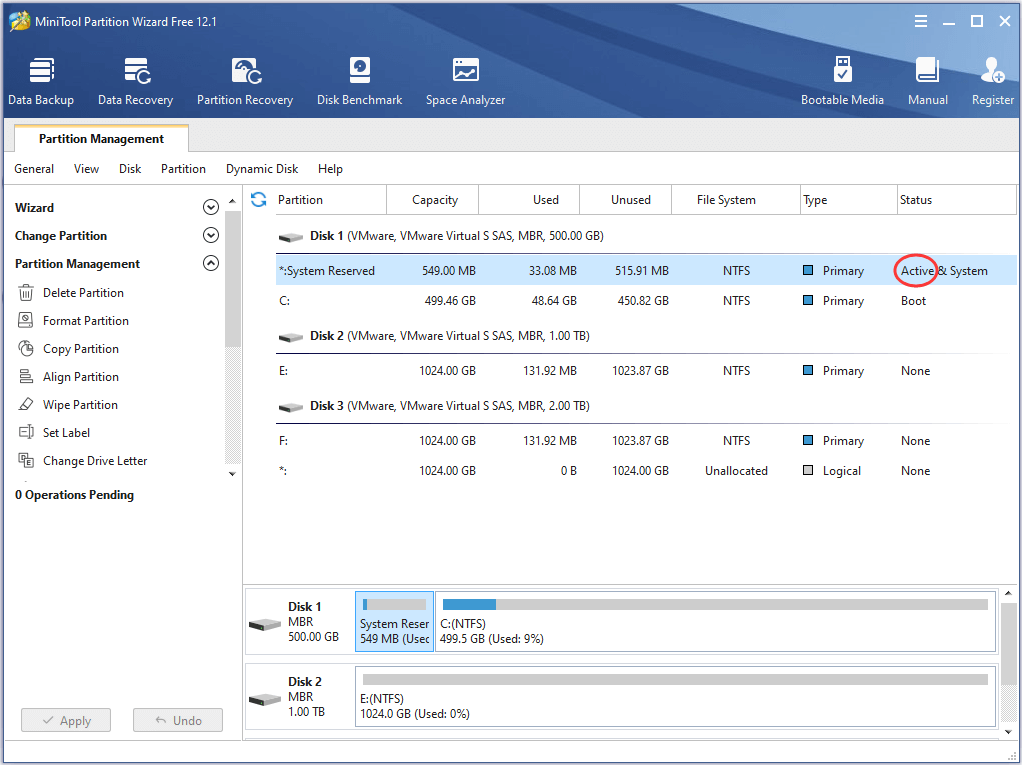
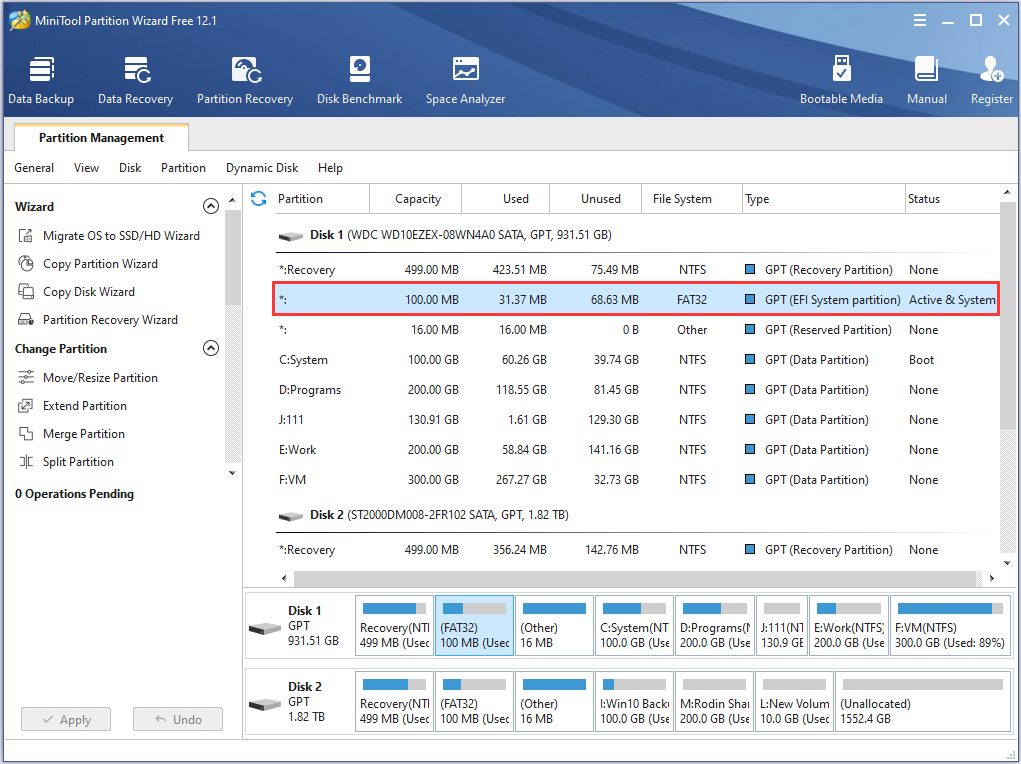
Depois que a partição correta for encontrada, veja o espaço não utilizado desta partição.
Se houver pouco ou nenhum espaço livre nesta partição, o erro “A atualização do Windows 10 não pôde atualizar a partição reservada do sistema” é causado em grande parte pelo pouco espaço em disco da partição reservada do sistema ou ESP. Sob essa situação, ampliar a partição é a melhor solução, em vez de excluir, a menos que tenha arquivos.
Em seguida, vamos começar a corrigir o erro de atualização do Windows 10.
Corrija o erro de atualização do Windows 10 aumentando o tamanho da partição do sistema reservado ou do sistema EFI .
Estenda a partição reservada do sistema no modo de inicialização herdado do BIOS + MBR
Se você estiver inicializando o Windows a partir do disco MBR, execute as seguintes operações:
Compre o MiniTool Partition Wizard Pro para criar mídia inicializável do MiniTool Partition Wizard. (Aqui apenas usamos o Pro Edition no sistema operacional Windows em execução para demonstrar o processo.)
Passo 1: Crie uma unidade flash CD/DVD ou USB inicializável. Para obter instruções, consulte Como criar a inicialização Discos de CD/DVD e unidade flash de inicialização com o Bootable Media Builder.
Passo 2: Inicialize o computador a partir do Disco de Inicialização do MiniTool Partition Wizard .
Passo 3: Quando você estiver na interface principal do MiniTool Partition Wizard, selecione a partição Reservada pelo sistema e escolha o recurso “Extend Partition” no painel de ação esquerdo.
Passo 4: Estenda a partição de destino, ocupando espaço livre de outras partições existentes no mesmo disco e clique em “OK“.
Passo 5: Clique no botão “Apply” na parte superior para executar todas as alterações.
Após essas etapas, o aumento do espaço para a partição reservada do sistema foi concluído. Para obter mais detalhes, consulte Estender partição. E então, você poderá atualizar para o Windows 10.
Amplie partição do sistema EFI no modo de inicialização UEFI + GPT
Para usuários que executam o Windows no disco GPT, eles podem aumentar o tamanho da partição do sistema EFI (ESP) executando os seguintes passos.
Compre o MiniTool Partition Wizard Pro para criar o CD inicializável do MiniTool Partition Wizard.
Passo 1: Criar Disco de Inicialização do Assistente de Partição MiniTool.
Passo 2: Inicialize o computador através do Disco de Inicialização do MiniTool Partition Wizard para obter o layout da partição:
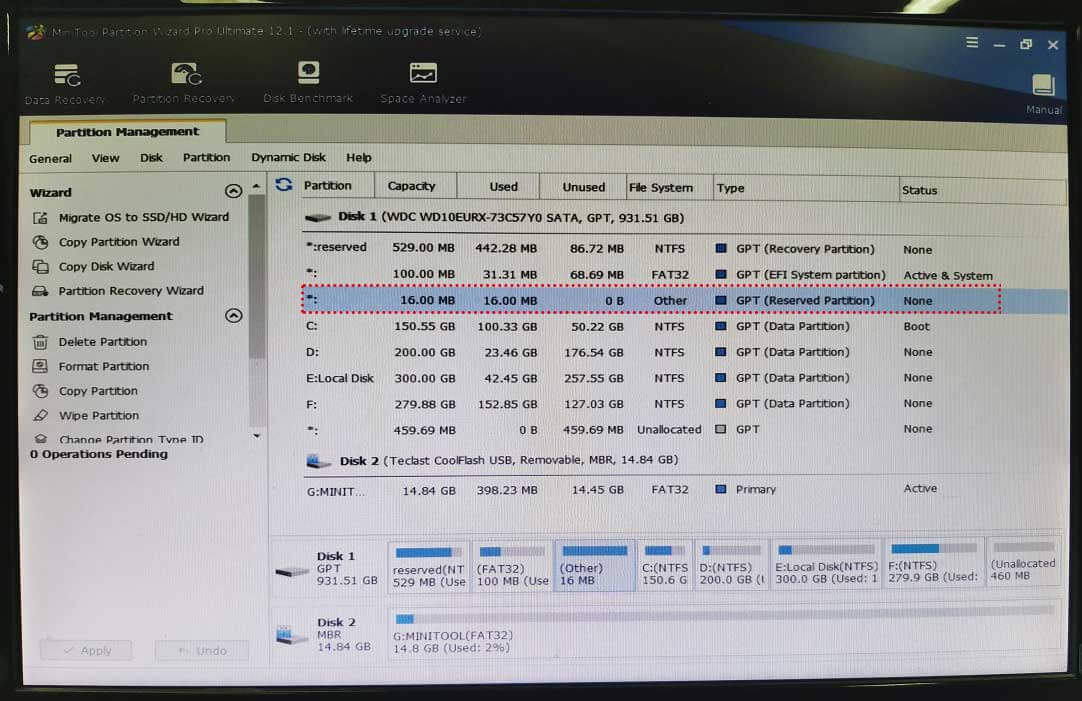
Aqui, a partição ESP de 100 MB marcada como Ativa é a partição que precisamos aumentar e agora não há muito espaço livre disponível. Felizmente, porém, podemos aumentá-lo, tirando espaço livre de qualquer outra partição existente com sistema de arquivos reconhecível ( FAT ou NTFS ) no mesmo disco rígido. Por exemplo, podemos estender a partição ESP, retirando espaço livre da partição C, pois essa partição tem metade do espaço não utilizado. Obviamente, também podemos ampliá-lo usando espaço não alocado, se houver esse tipo de espaço.
Passo 3: Excluir partição reservada da Microsoft .
No entanto, no caso acima, se queremos estender a partição do sistema EFI ( ESP ) emprestando espaço livre da partição C, precisamos excluir a partição reservada da Microsoft de 16 MB (partição MSR) a princípio, já que o Partition Wizard não pode reconhecer seu sistema de arquivos.
Bem, então, isso significa que os usuários devem excluir a partição MSR quando planejam aumentar a partição do sistema EFI? Claro que não. Na verdade, somente quando a partição MSR estiver localizada entre a partição do sistema EFI e a partição da qual queremos obter espaço livre, ela deverá ser excluída. Caso contrário, o processo de extensão será interrompido. Para obter etapas detalhadas para excluir uma partição existente, consulte Excluir Partição.
Passo 4: Ampliar partição do sistema EFI
Selecione a partição do sistema EFI e escolha o recurso “ Extend Partition ” no painel de ação esquerdo. Em seguida, escolha a partição C na lista suspensa de “ Take Free Space from” e arraste a alça deslizante para decidir quanto espaço livre será necessário. Em seguida, clique em “ OK ” para voltar à interface principal.
Por ultimo, clique no botão “Apply” para fazer todas as alterações realizadas.
Depois que todas as alterações forem feitas, tente atualizar o Windows 7 ou 8.1 para o Windows 10 novamente.
No entanto, se a partição reservada do sistema tiver muito espaço livre, o motivo mais provável seria erro do sistema de arquivos. Nesse caso, tente verificar e corrigir o sistema de arquivos da partição reservada do sistema ou da partição do sistema EFI.
Corrigir sistema de arquivos da partição reservada do sistema no Windows 7/8.1
Passo 1: Baixe e instale o MiniTool Partition Wizard Free Edition
Para verificar e corrigir o sistema de arquivos da partição reservada do sistema no Windows 7/8.1, faça o download e instale o MiniTool Partition Wizard Free Edition.
Passo 2: Atribuir uma letra para a partição do sistema reservada ou do sistema EFI.
Como “Verificar sistema de arquivos” só pode ser usado quando a partição selecionada possui uma letra de unidade, selecione a partição reservada do sistema ou a partição do sistema EFI (ESP) e clique na função “ Alterar letra da unidade ” da ação painel. Em seguida, atribua uma letra de unidade e clique em “OK” para voltar à interface principal. Por fim, clique no botão “Apply” na parte inferior para fazer essa alteração.
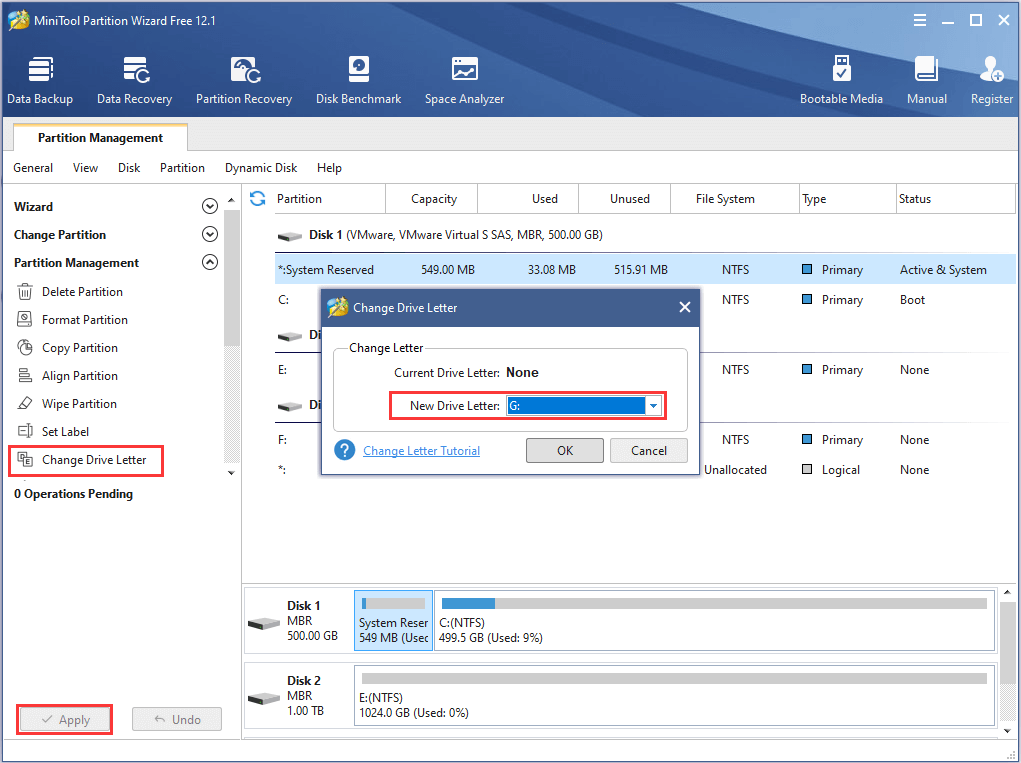
Passo 3: Verificar e corrigir sistema de arquivos da partição do sistema reservada ou do sistema EFI.
Selecione novamente a partição reservada do sistema ou do sistema EFI e escolha o recurso “Check File System“. Então, escolha “Check & fix detected erros” pois esse recurso detectará todos os erros do sistema de arquivos e os corrigirá um após o outro. Em seguida, clique no botão “Start” para começar a verificar e corrigir.
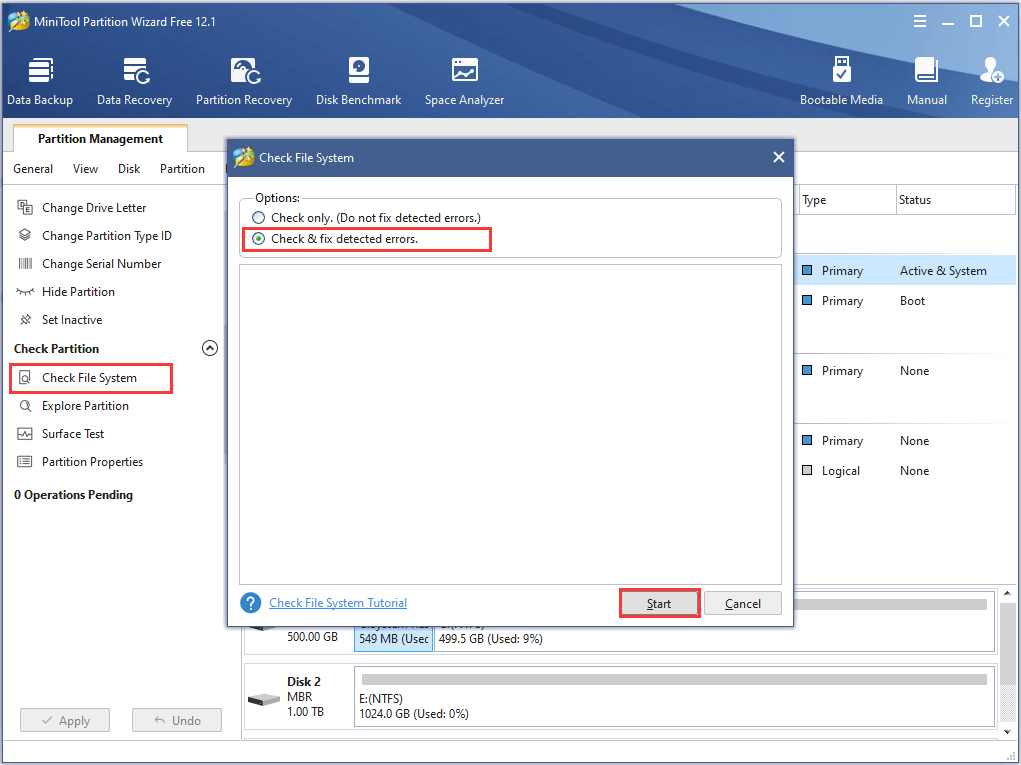
Se houver erros no sistema de arquivos encontrados e corrigidos, os usuários poderão tentar atualizar para o Windows 10 novamente e, desta vez, o erro “A atualização do Windows 10 não pôde atualizar a partição reservada do sistema” não deve surgir.
Resumo
Você está preocupado com o erro “Não foi possível atualizar a partição reservada do sistema” ao atualizar o Windows 7 ou 8.1 para o Windows 10? Se sim, agora tente usar uma de nossas soluções para corrigi-lo. Se nossas soluções forem úteis para o seu caso, você pode compartilhá-las para ajudar mais pessoas que estão preocupadas com o mesmo problema? Ou, se você tiver alguma outra boa ideia, compartilhe conosco. Muito apreciado!