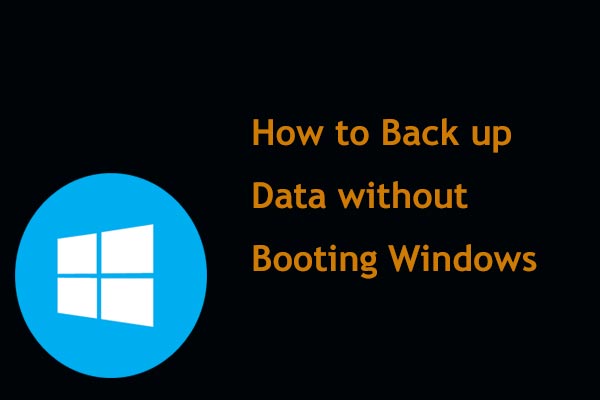Apagou acidentalmente a partição reservada do sistema ou apagou acidentalmente a partição de inicialização EFI do Windows 10? O Windows não pode inicializar após excluir a partição do sistema? Não se preocupe! Agora, este post irá mostrar 3 maneiras de recuperar a partição do sistema excluída ou corrigir o Windows que não inicializa. Experimente e então você poderá usar o PC corretamente.
O Windows não pode inicializar após excluir a partição do sistema.
Você se sentiria impotente e desesperado se o Windows não pudesse inicializar porque você apagou por engano a partição reservada do sistema ou a partição de inicialização EFI.
O que é partição reservada do sistema (BIOS + MBR legado)
Ao instalar o Windows 7/8/10 em um disco limpo inicializado com MBR, a configuração criará uma partição reservada do sistema no início do disco rígido e a marcará como ativa.
Esta partição contém o Boot Configuration Database (BCD), Boot Manager (BOOTMGR), Windows Recovery Environment e reserva espaço para os arquivos de inicialização que podem ser exigidos pelo BitLocker, entre os quais BCD e BOOTMGR são partes vitais para iniciar o Windows.
Se a partição reservada do sistema ativo for perdida, o Windows não poderá ser inicializado, pois nenhum BOOTMGR e BCD foram encontrados. E você pode receber mensagens de erro como BOOTMGR está faltando ou Sistema Operacional não encontrado.
O que é a partição do sistema UEFI (UEFI + GPT)
Quando você instala o Windows em um disco limpo inicializado para GPT, a Instalação cria uma partição EFI (ESP). Ele contém os carregadores de boot ou imagens do kernel para todos os sistemas operacionais instalados.
Quando um computador é ligado e inicializado, o firmware UEFI carrega arquivos armazenados na partição do sistema EFI para iniciar os sistemas operacionais instalados e vários utilitários.
Se você acidentalmente excluiu a partição de inicialização EFI no Windows 10, o Windows ficará naturalmente não inicializável devido à falta de arquivos de inicialização.
É possível corrigir o Windows não inicializável devido à exclusão da partição do sistema.
Mas, felizmente, você ainda tem a chance de tornar o Windows não inicializável inicializável novamente, e nenhuma reinstalação é necessária ou pelo menos reinstalar sem perder dados pessoais. Isso é para recuperar a partição do sistema excluída ou corrigir informações de inicialização.
Então, vamos ver como fazer a recuperação.
3 maneiras testadas de corrigir o probema que Windows não consegue inicializar após a exclusão da partição do sistema.
Aqui, apresentamos principalmente três maneiras de restaurar a partição do sistema excluída: usar um programa gratuito de terceiros, usar o disco de instalação do Windows e reinstalar o Windows sem perder arquivos pessoais.
Método 1: Recuperação rápida de partição de sistema excluída com MiniTool Partition Wizard Bootable Edition.
Este é o método mais simples e funcionou perfeitamente em nossa máquina de teste.
O MiniTool Partition Wizard Bootable Edition pode ajudar os usuários do Windows a concluir várias operações de particionamento quando o Windows não pode ser inicializado, incluindo recuperar partição perdida/excluída, reconstruir MBR, redimensionar partição do sistema/partição de boot, clonar disco/partição e muito mais.
Para usar este gerenciador de partição inicializável para recuperar a partição, você deve comprar uma versão paga. Se você não é um usuário de servidor, o Professional Ultimate Edition está disponível.
MiniTool Partition Wizard DemoClique para baixar100%Limpo e seguro
Depois de registrar o software, você pode usar a mídia inicializável para criar os discos de CD/DVD de inicialização e a unidade flash de inicialização. Veja o guia aqui: Como criar discos de CD/DVD de inicialização e pendrive de inicialização com o Bootable Media Builder.
Veja como restaurar a partição reservada do sistema do Windows 10 como um exemplo.
Passo 1: Escolha um recurso para restaurar a partição de sistema excluída.
- Execute o seu computador a partir deste disco que foi criado antes.
- Após uma inicialização bem-sucedida, entre na interface principal do MiniTool Partition Wizard.
- Clique com o botão direito do mouse no disco onde a partição do sistema estava originalmente localizada e escolha Partition Recovery no menu de contexto.
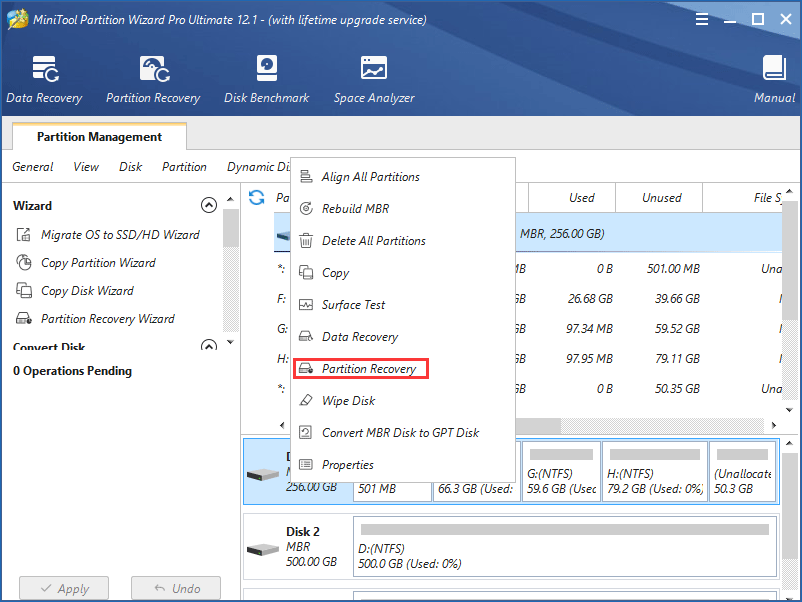
Passo 2: Escolha um intervalo de verificação.
- Defina o intervalo de verificação para o disco selecionado a partir de 3 intervalos.
- Clique Next.
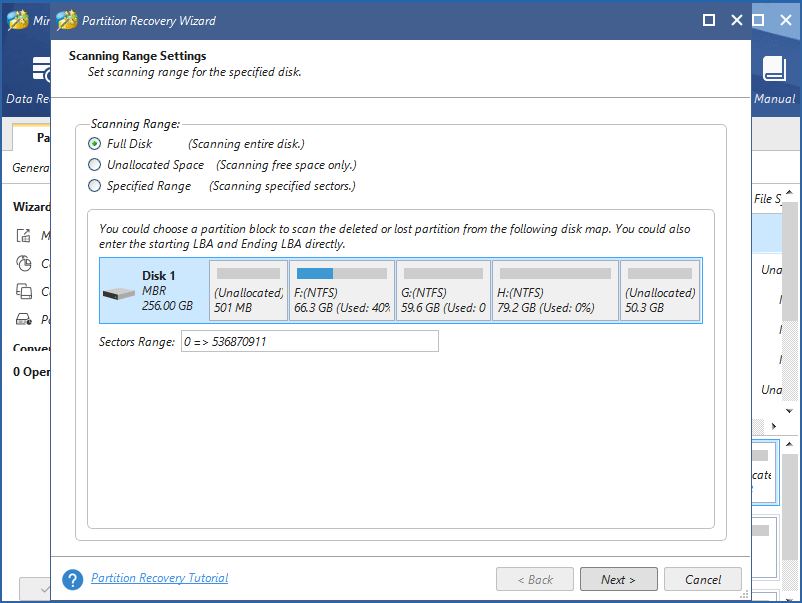
Passo 3: Defina o método de verificação para o intervalo de verificação selecionado.
- Você pode tentar escolher Quick Scan primeiro porque requer muito menos tempo. Se este método falhar em encontrar a(s) partição(ões) necessária(s), volte a esta interface novamente e escolha Full Scan.
- Depois, clique Next.
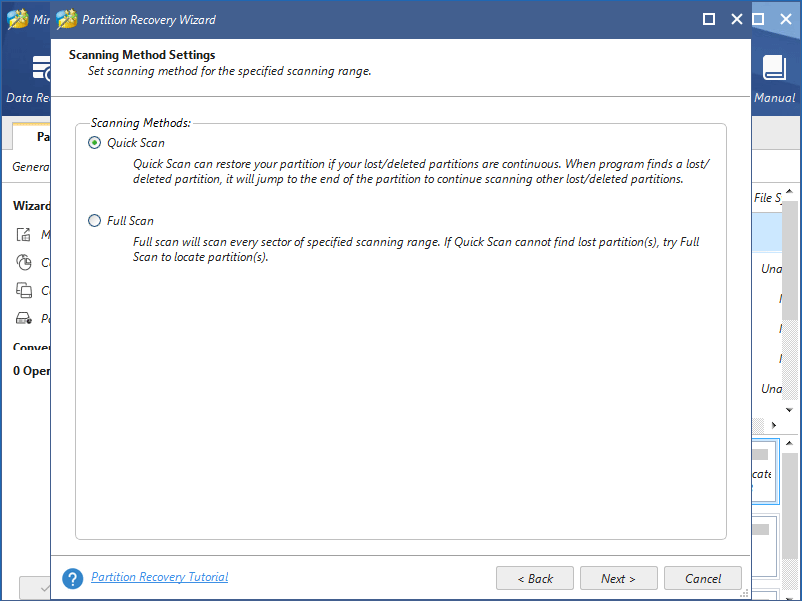
Passo 4: Escolha as partições pesquisadas.
- Depois que as partições detectadas pelo MiniTool Partition Wizard forem listadas, verifique todas as partições úteis, tanto as existentes quanto as perdidas/excluídas, porque as partições não verificadas serão perdidas.
- Clique no botão Finish.
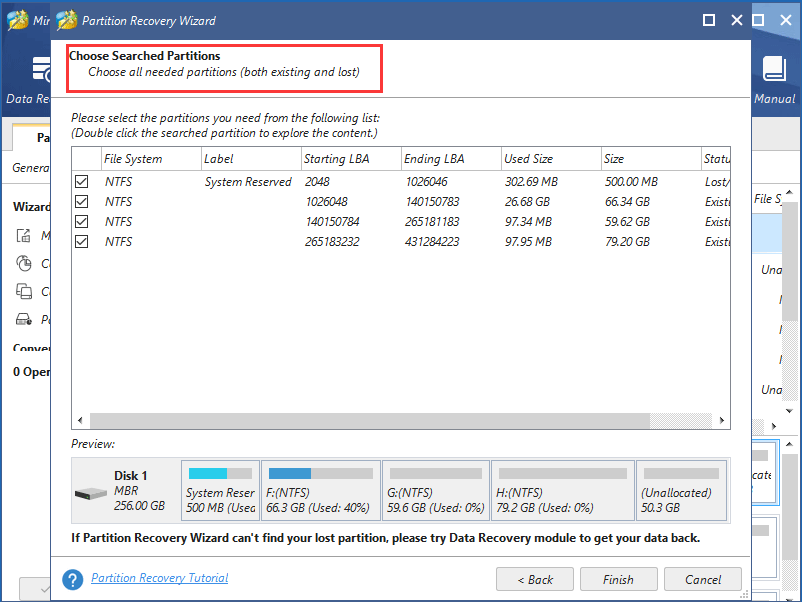
Passo 5: Definir partição ativa e aplicar todas as alterações.
- Depois de terminar a recuperação da partição, há uma coisa que você deve fazer. E isso é selecionar a partição reservada do sistema recuperada e ativá-la.
- Finalmente, clique no botão Apply para fazer todas as mudanças finalmente realizadas.
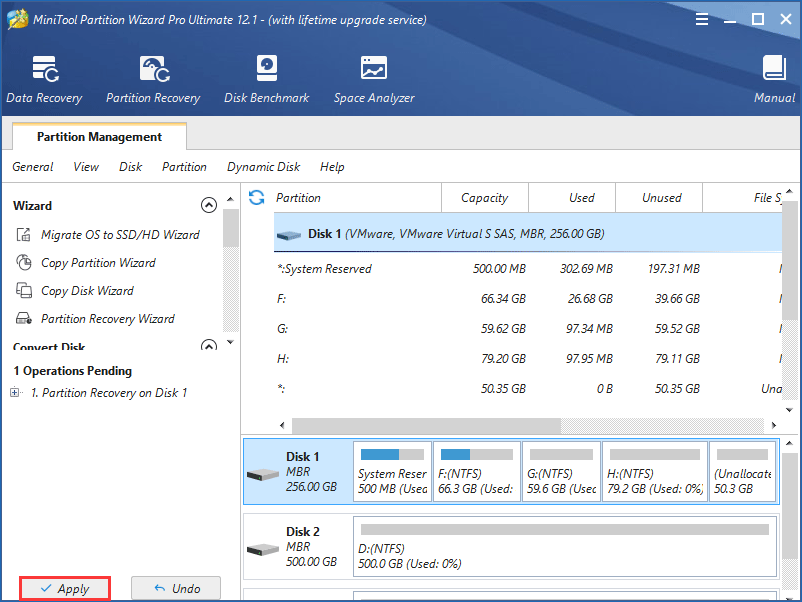
Após recuperar a partição do sistema, você poderá inicializar o Windows novamente. No entanto, se este método não funcionar, pode ser necessário corrigir o boot, que é o nosso segundo método.
Método 2: Corrigir informações de inicializção com o disco de instalação do Windows.
Para usar este método, prepare um disco de instalação do Windows, que é melhor ser aquele que você usou para instalar o Windows. Claro, aquele que contém a mesma versão do seu Windows também está disponível.
Então, você pode começar a corrigir.
No entanto, uma vez que existem 2 tipos de partições do sistema, nomeadamente partição reservada do sistema e partição do sistema EFI, mostraremos as operações separadamente.
Para usuários de Legacy BIOS.
Este método não criará uma nova partição reservada do sistema, mas corrigirá apenas. Portanto, se você deseja tal partição, tente outros métodos.
Para reconstruir a partição reservada do sistema no Windows 10, em primeiro lugar, inicialize o computador a partir da mídia de instalação para obter a interface abaixo:
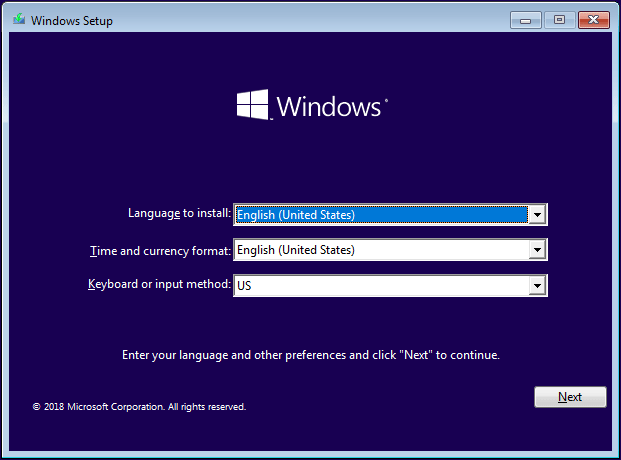
Em seguida, pressione as teclas de combinação Shift + F10 para chamar o Prompt de Comando e digite os caracteres a seguir. Cada tipo no prompt de comando, assim como no Diskpart, deve terminar pressionando a tecla Enter.
Na janela do Prompt de Comando, digite diskpart para ativar esta ferramenta de particionamento. Em seguida, digite os seguintes comandos para definir a partição do sistema operacional Windows (unidade C na maioria das vezes) ativa:
- List disk
- Select disk # (# é o número do disco onde o seu Windows está instalado)
- List partition
- Select partition # (Aqui # é o número da partição do sistema operacional Windows em vez da partição reservada do sistema)
- Active
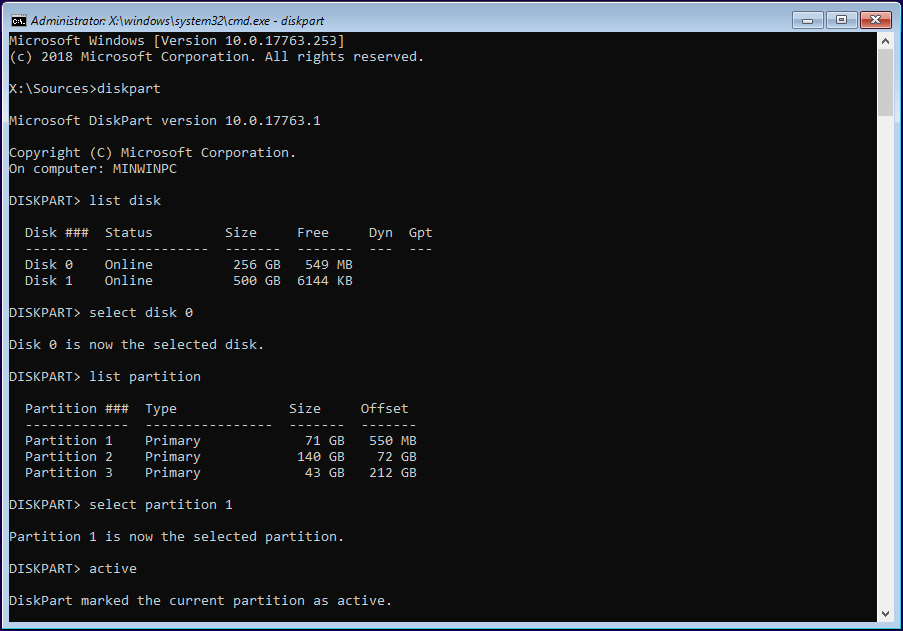
Depois de definir a partição ativa, saia do diskpart.
Em seguida, no prompt de comando, digite os seguintes comandos para corrigir as informações de inicialização para reparar a partição reservada do sistema no Windows 10:
- Bootrec /fixmbr
- Bootrec /fixboot
- Bootrec /rebuildBCD
O comando bootrec/rebuilBCD procurará por instalações do Windows não incluídas nos Dados de Configuração de Inicialização (BCD) e perguntará se você gostaria de adicionar um ou mais a ele. Basta digitar Sim e sair do prompt de comando.
Então, você pode retirar a mídia de instalação, e é muito provável que seu Windows seja inicializável novamente.
Para usuários UEFI.
Antes de corrigir a inicialização, inicie o MiniTool Partition Wizard Bootable Edition para visualizar o layout da partição primeiro. Na seção Fast Recover Deleted System Partition with Partition Wizard Bootable Edition, apresentamos como criar um gerenciador de partição inicializável, portanto, pulamos esta etapa.
Uma vez que o gerenciador de partição inicializável é criado, inicialize seu computador através do disco. Em seguida, o MiniTool Partition Wizard mostrará o layout do disco e da partição.
Se não houver espaço não alocado para a partição do sistema EFI no lado esquerdo da unidade C, você pode reduzir sua unidade C através da função Move/Resize Partition para criar uma, que pode ser do tamanho da partição EFI original ou maior.
Se houver um espaço não alocado, pule esta etapa e apenas selecione o espaço não alocado, crie uma partição FAT32 aqui e rotule a partição com EFI system.
Por fim, clique no botão Apply para fazer todas as alterações executadas.
Depois disso, você pode sair do MiniTool Partition Wizard e iniciar o computador através da mídia de instalação do Windows. Em seguida, pressione as teclas de combinação Shift + F10 para ativar o Prompt de Comando e digite o seguinte comando para reparar a partição EFI do Windows 10:
bcdboot C:\windows
O Bcdboot copia os arquivos de inicialização da partição do Windows para a partição do sistema EFI e cria o armazenamento BCD na mesma partição.
No entanto, se você não conseguir tornar o Windows inicializável novamente após restaurar a partição servida pelo sistema e corrigir as informações de inicialização, será necessário reinstalar o Windows.
Método 3: Reinstalar o Windows sem perder nenhum arquivo pessoal
Para consertar o Windows não inicializável depois que você excluiu acidentalmente a partição reservada do sistema ou a partição de inicialização, a última maneira de fazer é reinstalar o Windows 10.
No entanto, antes de fazer a reinstalação, transfira seus arquivos pessoais para fora da unidade C, porque reinstalar o Windows causará perda de dados.
Faça backup de arquivos pessoais de um computador que não inicializa.
Para fazer este trabalho, recomendamos usar o profissional programa de backup para Windows 10/8/7 – MiniTool ShadowMaker. Com ele, você pode facilmente fazer backup de seus arquivos pessoais, mesmo que o sistema não possa ser inicializado.
MiniTool ShadowMaker TrialClique para baixar100%Limpo e seguro
Da mesma forma, você precisa usar o Media Builder para criar um disco inicializável ou unidade flash USB, inicializar o PC e entrar no ambiente de recuperação MiniTool baseado em WinPE. Em seguida, inicie o backup do arquivo.
Passo 1: Execute MiniTool ShadowMaker.
Passo 2: Vá para a página de Backup, escolha os arquivos que você precisa para fazer backup e selecione o caminho de destino para os arquivos de backup.
Passo 3: Clique Back up Now para rodar o backup imediatamente.
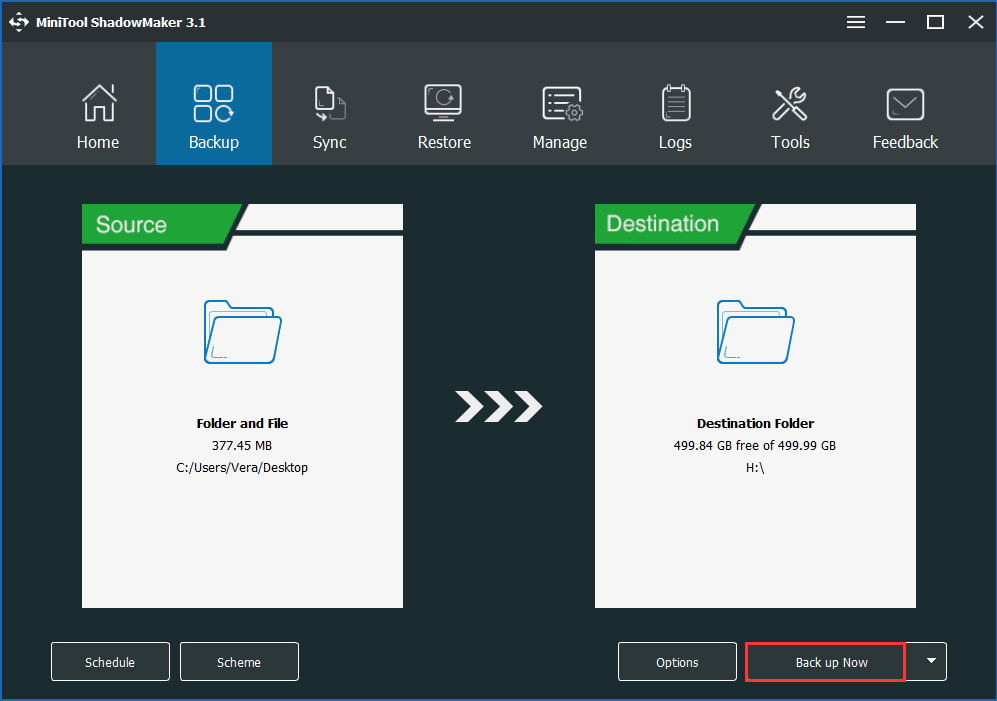
Como fazer backup de dados sem inicializar o Windows. Maneiras fáceis estão aqui!
O PC não está inicializando, mas você deseja fazer backup dos arquivos sem inicializar para salvá-los? Esta postagem mostrará como fazer backup de dados de um computador que não inicializa.
Assim que o backup for concluído, você pode reinstalar o Windows sem se preocupar em perder arquivos pessoais.
Como Reinstalar Windows.
A reinstalação do Windows não é uma coisa fácil. Se você não sabe muito bem as etapas de instalação do Windows, consulte a postagem como reinstalar facilmente o Windows 10 sem CD/USB (3 maneiras) para obter algumas instruções.
Palavras finais.
O Windows não pode inicializar após excluir a partição do sistema? Agora, tente os métodos acima para recuperar a partição do sistema excluída, reparar a partição EFI/partição reservada do sistema ou reinstalar o Windows para corrigir o Windows 10 não inicializável se ele não puder inicializar após você excluir acidentalmente a partição reservada do sistema ou partição de inicialização EFI.
Se você tiver alguma dúvida sobre esta postagem, sinta-se à vontade para nos deixar uma mensagem na parte de Comentários ou contactar [email protected].
FAQ- Partição reservada do sistema excluída.
Execute MiniTool Partition Wizard Bootable Edition. Botão direito no disco destino e escolher Partition Recovery.
- Escolha um faixa de verificação.
- Selecione um método de verificação.
- Escolha as partições pesquisadas.
- Defina a partição do Windows ativa.
- Clique em Apply.