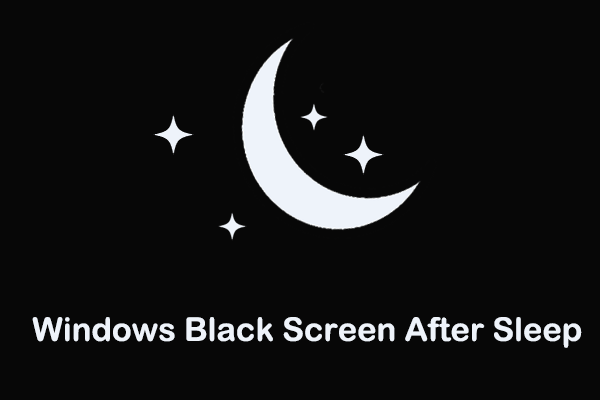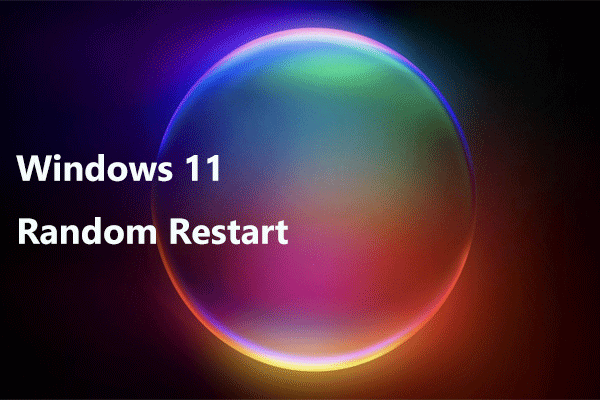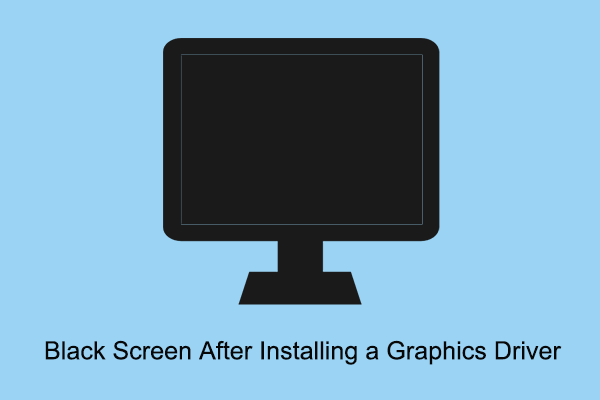Why computer randomly restarts? How do you fix a computer that randomly reboots? What if files are missing after restart? This post on MiniTool Solution will lead you to the solutions. Follow this guide to recover deleted files and get rid of the issue of “PC restarts automatically”.
Computer Randomly Restarts No Error Message Windows 10/11
If you use Windows on a daily basis, you might encounter an experience where the system automatically restarts itself.
Normally, Windows can fix some blue screen of death (BSOD) errors by restarting your computer. However, your computer may randomly restart without any error message. This is an annoying problem because it can happen at any time. For instance, during activities like gaming or video watching, the most disruptive situation occurs when the computer unexpectedly restarts, resulting in the loss of all data and progress.
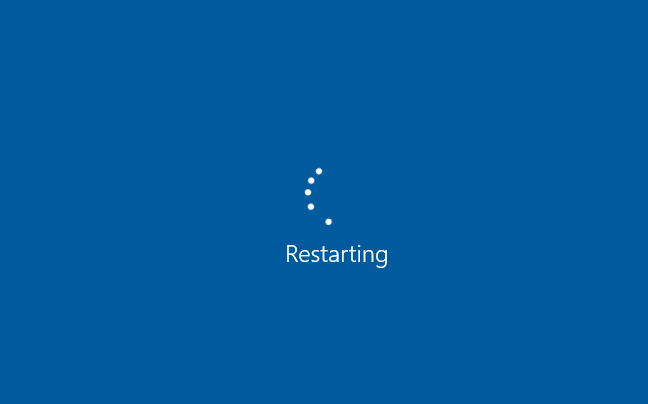
You might be wondering: Why my PC restarts automatically again and again? And how to recover files lost after a computer restart?
Generally, computer rebooting randomly can be caused by many reasons, for example, the misconfigured automatic restart feature, overheating or a faulty power supply, a faulty RAM, virus or malware infection, driver problems, a Windows update, etc.
Next, we will show you how to recover deleted files after a computer restart as well as how to fix the issue of “PC randomly turns off”.
Recover Files Lost After Computer Restart
It is very common that files are missing after a computer restart in Windows 10/11. If you encounter such a situation, how should you proceed to recover the lost data?
When you find a file missing, you can go to File Explorer, type the name of the lost file in the search bar, and hit Enter to verify its presence. If not, you can use a piece of professional and free data recovery software to restore files lost after a computer restart.
MiniTool Power Data Recovery is specialized in recovering deleted or lost files from multiple data loss situations in Windows 11/10/8/7. For example, It can recover data from formatted hard drives, recover data deleted by virus attacks, recover data lost due to MBR to GPT disk conversion, etc. And, it can help build a bootable data recovery tool to recover files when a PC won’t boot or boot to a black screen.
Besides, almost all file storage devices are supported by MiniTool Power Data Recovery including internal hard drives, external hard drives, USB flash drives, memory cards, CDs/DVDs, and so on.
What’s more, it is a read-only tool and won’t damage the original data during the file recovery process.
Now download MiniTool Power Data Recovery and install it on your PC.
MiniTool Power Data Recovery FreeClick to Download100%Clean & Safe
Next, follow the detailed guide below to recover files missing after a restart.
Open MiniTool Power Data Recovery on your computer. Under the Logical Drives section, choose the partition that contains lost data and click Scan.
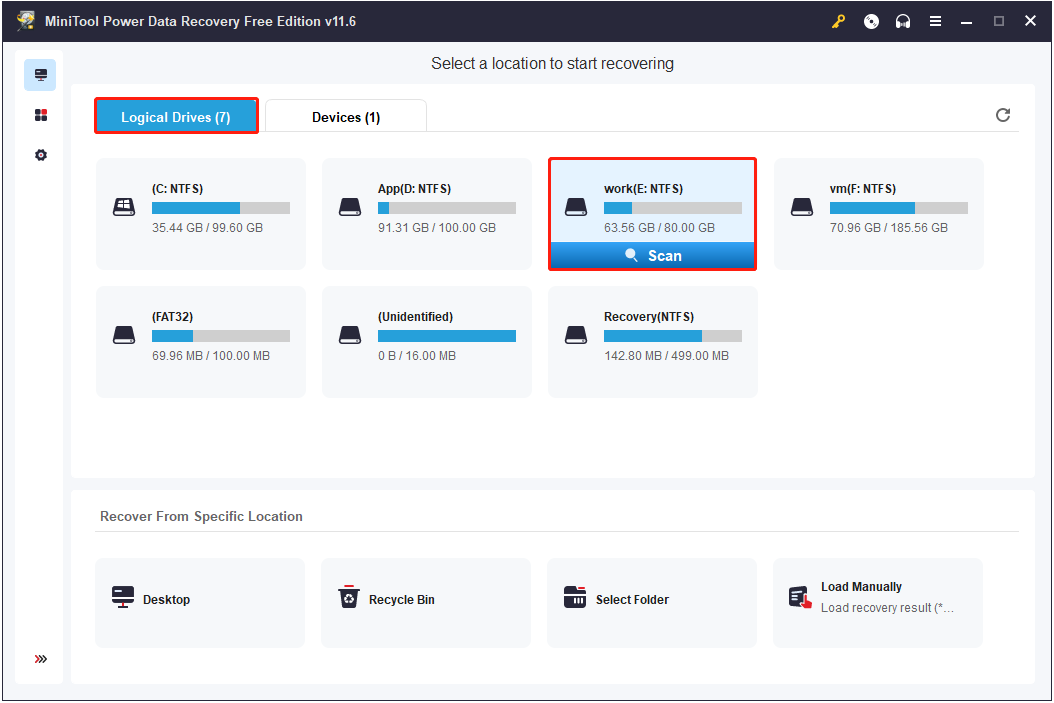
If you are not sure which partition the lost data is in or the files in many partitions are lost, you can move on to the Devices tab and select to scan the entire disk.
After the scan, all files found from the scanned partition or device are listed by the path by default. You can find the missing files by unfolding each folder. Or, you can go to the Type section and choose to view files by file type.
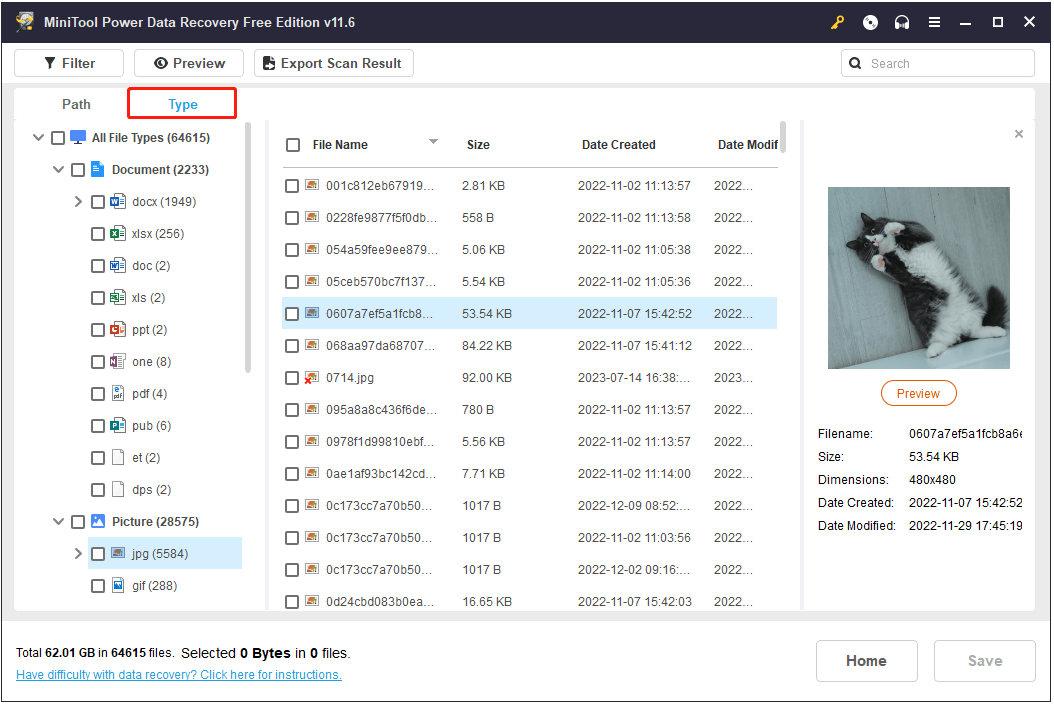
In addition, Search and Filter are also helpful for you to quickly find the wanted files.
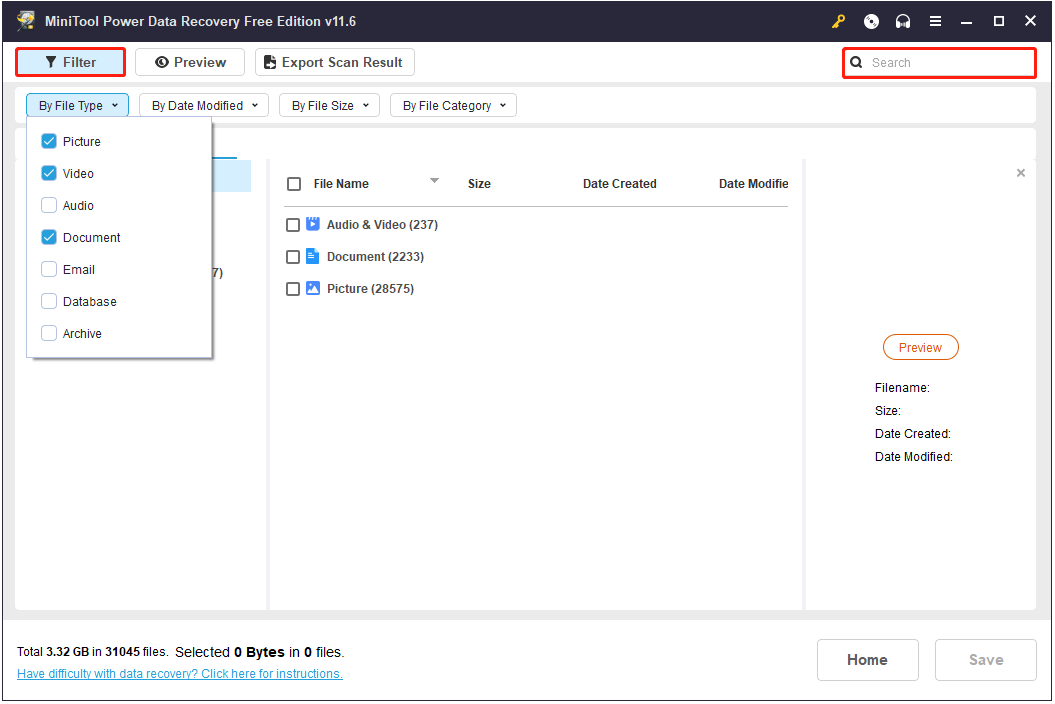
More importantly, to check whether the listed files are the wanted ones, you are allowed to preview them. Multiple types of files are supported to preview, such as videos (MKV, WEBM, MTS, 3GP, MP4, etc.), pictures (JPEG, JPG, JPE, BMP, etc.), documents (DOC, DOCX, etc.), audio, and more.
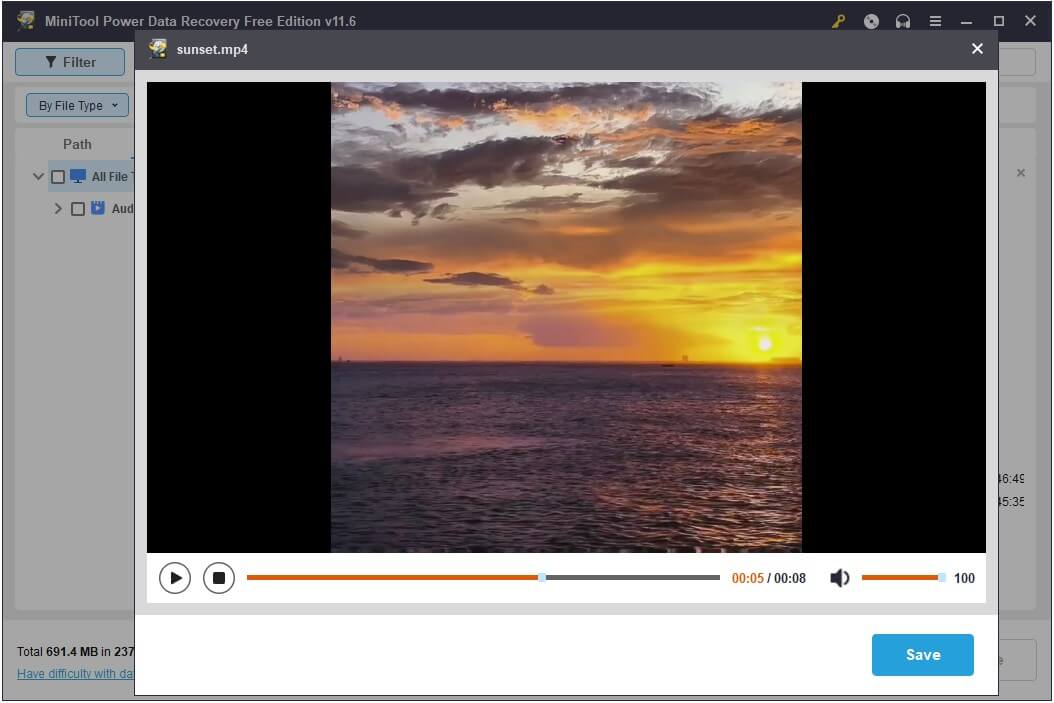
For video/audio files and most pictures, you can click the “Save” button in the preview window to save them one by one, or you can select the checkbox next to each desired file and click the “Save” button in the scan result window to restore the wanted files at once.
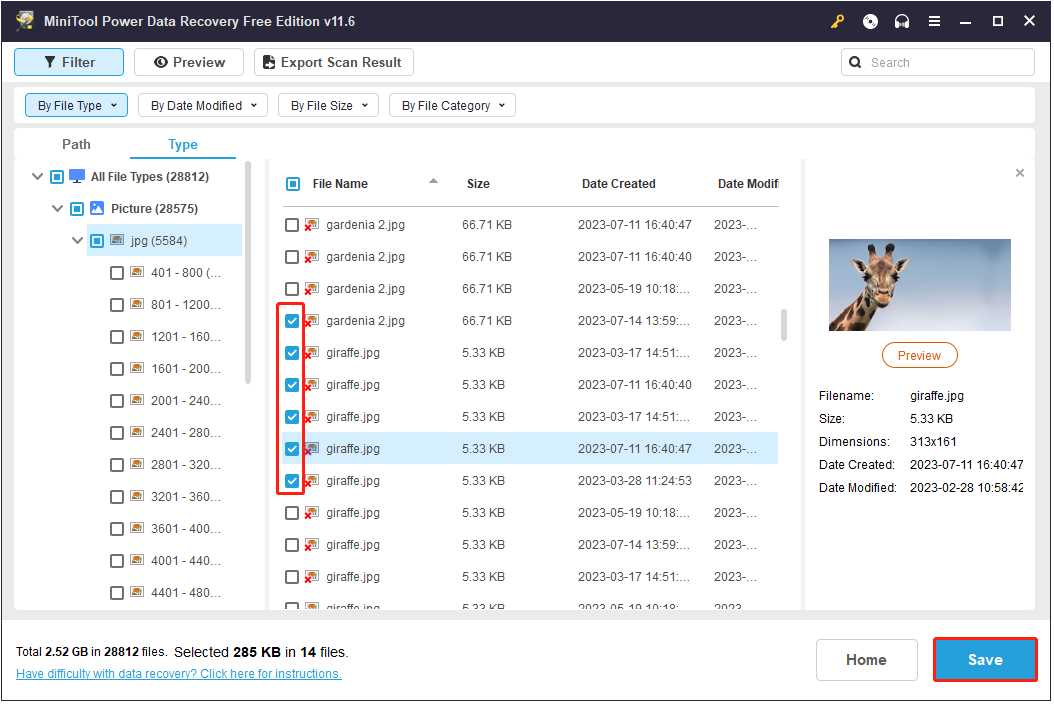
After clicking the Save button, you need to choose a storage path to save the required files. It is recommended not to save files to their original location to avoid overwriting deleted data.
Fixed – Computer Randomly Restarts No Error Message/No Blue Screen
After getting the missing files back, now it is your turn to fix the issue of “computer keeps restarting randomly”. Listed below are several feasible solutions to the “Windows 10 random restart no warning” problem. Just try them one by one.
If you prefer a video guide, you can watch this tutorial:
Solution 1: Disable the Automatic Restart Feature
If you find Windows 10 restarts automatically or randomly without warning, the first thing you should do is to turn off the automatic restart feature. In most cases, this feature will let your PC restart without showing any error message.
Here you can see how to disable this feature.
Step 1. Open Control Panel using the Windows search box. Select System in the Control Panel window.
Step 2. Click on Advanced System settings in the pop-up window.
Step 3. Under the Advanced tab, click Settings under the Startup and Recovery section.
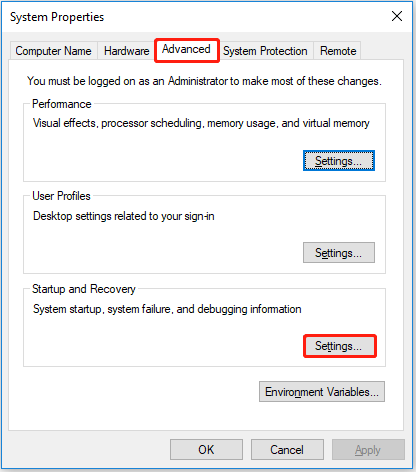
Step 4. In the new window, uncheck Automatically restart and click OK.
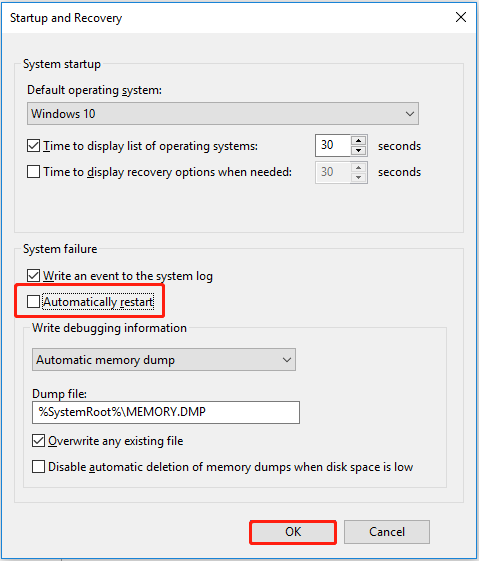
After that, if your computer still keeps restarting randomly, try the next method.
Solution 2: Change Advanced Power Settings
If you are encountering a random or automatic restart in Windows 10/11, changing the power settings will be a good solution as well.
Step 1. Type power options in the Windows search box and choose Power & sleep settings from the best match result.
Step 2. Click Additional power settings. Then click Change plan settings next to Balanced (recommended).
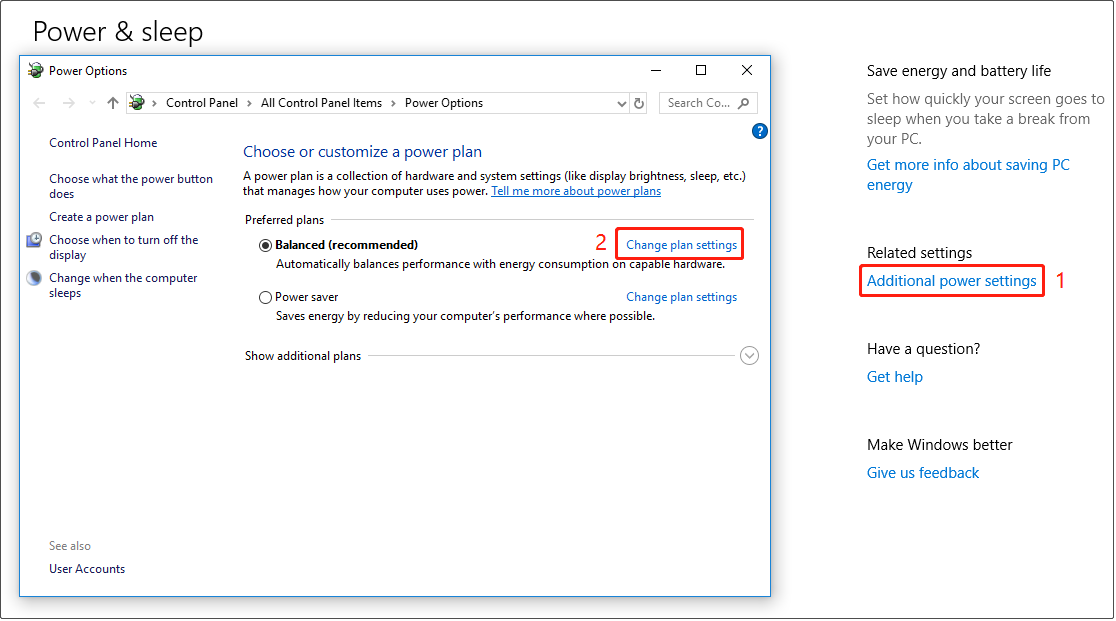
Step 3. In the pop-up window, click Change advanced power settings, and then scroll down to double-click Processor power management > Minimum processor state, and set the value to 5%.
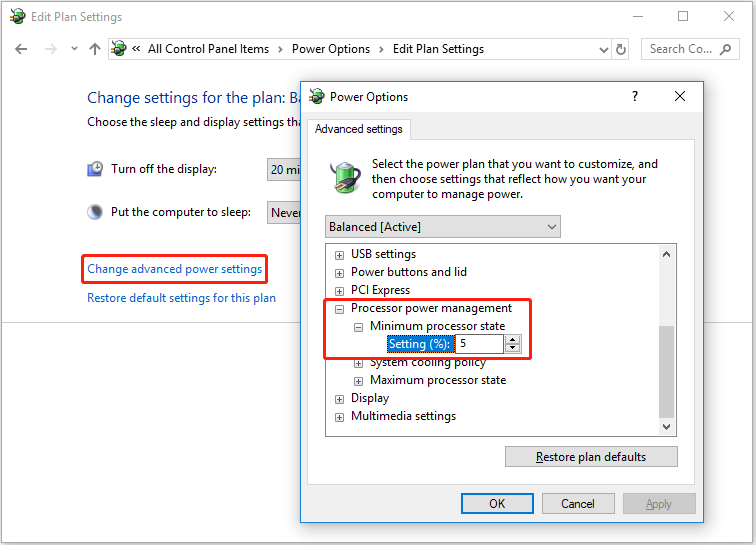
Step 4. Click OK to save changes.
Solution 3: Reinstall/Update Graphics Driver
If there is an incompatible graphics driver, perhaps your PC restarts automatically or randomly. Hence, it is time for you to reinstall or update your graphics driver.
Step 1. Right-click on the Windows logo button to choose Device Manager.
Step 2. Expand Display adapters and right-click the target device to choose Uninstall device from the right-click menu.
Step 3. In the Uninstall Device window, check Delete the driver software for this device and click Uninstall.
Step 4. Restart your PC and Windows will install the correct driver automatically. Or you can download and install one from the manufacturer’s official website.
In addition, you can choose to update the graphics driver. In the Device Manager window, just right-click the target device to select Update driver. Then follow the on-screen instructions to complete the necessary actions.
After finishing the reinstallation or update of the graphics driver, the “computer randomly restarts” issue should be solved.
Solution 4: Check RAM Errors
If there are some RAM errors, it is likely that your computer reboots randomly. Thus, you should test your RAM for errors. And the Windows Memory Diagnostics tool will be useful for this purpose.
Here you can see how to get started:
Step 1. Type mdsched.exe in the Windows search box and hit Enter.
Step 2. Then a small window will appear, asking you to choose one option to check your computer for memory problems. Usually, the first option “Restart now and check for problems (recommended)” is recommended.
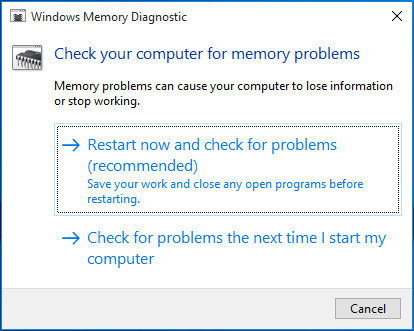
Step 3. Then Windows Memory Diagnostics Tool screen will appear, showing you the check status.
Step 4. Once the test is done, Windows will restart automatically. Then, the test results will be displayed after you log on.
If any errors are detected, you should replace the faulty RAM. If no errors are found, perhaps your PC randomly turns off due to other hardware or software issues, just go to the next solution.
MiniTool System Booster TrialClick to Download100%Clean & Safe
Solution 5: Check if Your Computer Is Overheating
If your PC is overheating, your computer may randomly restart when playing games or running a certain program. Thus, it is good to check the temperature. And you can do this by using third-party software or accessing BIOS.
In case the computer experiences overheating problems, it could be a result of blocked heat vents caused by excessive dust or a malfunctioning PC fan. In this case, you need to take the PC to the repair center for further inspection.
Solution 6: Check the Power Supply
If none of the above ways work for you to fix the issue of “computer keeps restarting randomly”, you can check whether the power issue causes the random restart in Windows 10/11. If so, replace the old power cables or Power Supply unit (PSU), and see if your system is restarting or not.
Here this post may be helpful: How to Tell If PSU Is Failing? How to Test PSU?
Solution 7: Update BIOS
When the computer reboots randomly or automatically, you can choose to update BIOS since the problem may be caused by an outdated BIOS.
MiniTool ShadowMaker TrialClick to Download100%Clean & Safe
In addition to the above methods, you can try to scan your Windows for malware using Windows Defender or run a startup repair.
Bottom Line
Computer randomly restarts in Windows 10/11? Are files missing after a restart? No worries! Employ the MiniTool Power Data Recovery to recover files lost after a computer restart. Additionally, utilize the methods above to stop Windows from restarting automatically.
If you have any questions during the file recovery process or have any suggestions about the computer’s automatic restart, please leave a comment below or send an email to [email protected].
Computer Randomly Restarts No Error Message FAQ
2. Change Advanced Power Settings.
3. Reinstall/update the graphics driver.
4. Check RAM errors.
5. Check if your computer is overheating.
6. Check the power supply.
7. Update BIOS.
· Use Registry Editor.
· Use Task Scheduler.
To get more details, please refer to this post - Prevent Windows Update from Automatically Restarting Your PC.