Are you troubled by computer crash? Why does my computer keeps crashing? How to fix the issue? How to recover the missing data due to the PC crash? All these questions will be talked about in this post of MiniTool.
Reasons for Computer Keeps Crashing
Your computer may crash when playing games, looking through websites, watching videos, typing words and in other cases. What’s worse, it keeps crashing sometimes. A lot of users are not clear about it and wonder why does my PC keep crashing.
Actually, the computer keeps crashing issue can attribute to 3 main issues including overheating, hardware errors and software errors. Now, further detailed analysis will be listed for you.
Overheating is the most common reason for the computer keeps crashing issue. There are 2 factors that can cause the overheating. If your computer or laptop is located in a place that has insufficient airflow, the hardware can get too hot to work properly. Then, it causes computer crash.
If you fan is out of work, the computer can also get overheating. Though every PC is sold with a flittered fan used to cool down the heat that the machine produces, it can get clogged with dirt, food crumbs and other litters easily. That will make the fan work improperly. Hence, cleaning the fan regularly is essential.
As for hardware issues like registry errors, driver errors caused by file corruption or bad sectors. But to find out which driver is leading to the crash issue is very difficult. Based on that fact, a wise way to solve the problem is to reinstall the common systems drivers like Graphics and motherboard.
Although the case that software issues cause the crash error is rare, you also should pay attention to them. If a program or application often crashes or freezes suddenly, your OS will inform you to shut it down and reduce the negative impact on computer.
In fact, other elements can also result in PC keeps crashing issue. For example:
- Power supply failure
- As the values RAM stores get corrupted unpredictably, it causes random system crashes.
- The central processing unit (CPU) can also be the source of crashes due to excessive heat.
- These same errors can occur in application programs.
- The added devices like printers also make the computer crash.
- The OS can also crash when it fails to manage system resources correctly and recover memory space properly.
- Computers may crash because different devices try to use the same internal ID to operate after adding new, conflicting hardware to a system.
- The OS can crash if information it needs is corrupted on disk.
- Software bugs
If you use Windows Vista or newer Windows OS, you can use built-in tool – Reliability Monitor to find the case behind the computer keeps crashing issue. You can open it by typing reliability in the search box and clicking on View reliability history as the following picture shows you.
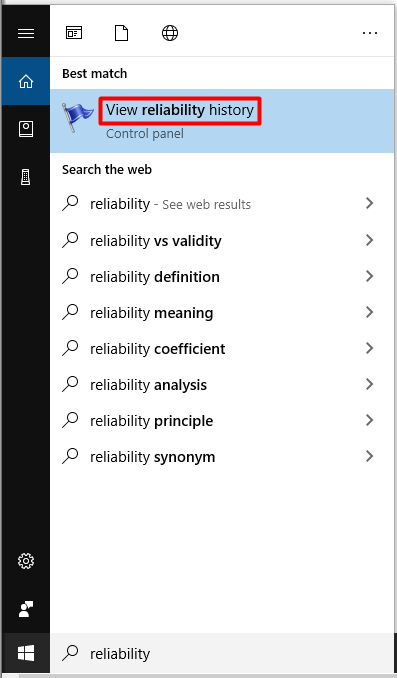
The reliability monitor will tell you the computer’s reliability and problem history. For example, you can see a red circle with an “X” if your Windows crashes or freezes. By clicking the column that has an X, you can find the reason of the freeze and crash. In this way, you can fix the issue more quickly.
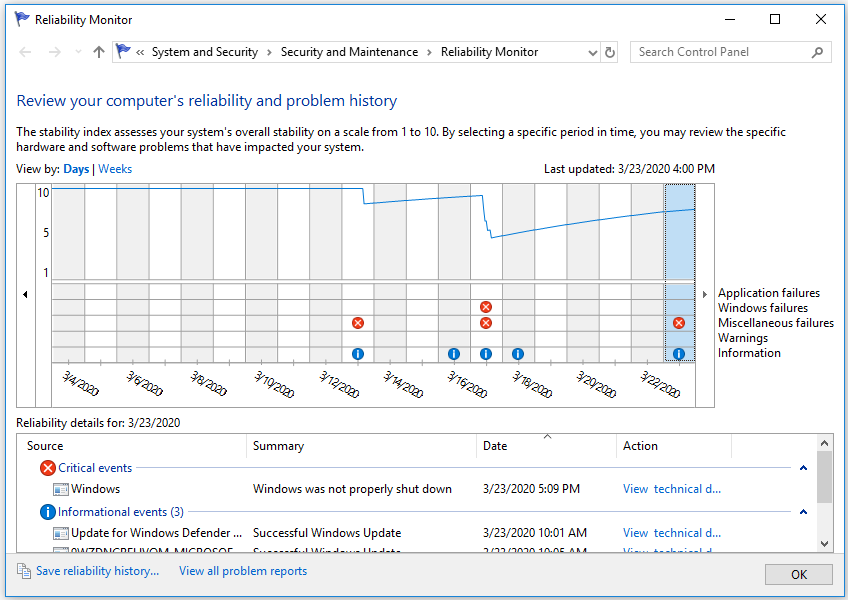
5 Fxes for Computer Keeps Crashing Issue
- Repair hard disk errors
- Make sure that CPU works properly
- Boot into safe mode and configure uninstalling prorgams
- Run SFC command
- Update drivers
Fixes for PC Keeps Crashing
Having knowing the possible reasons for PC crash, you can fix the issue by taking corresponding measures. Here are 5 fixes for you. All of them are effective and available, so you can pick one randomly to solve the PC keeps crashing issue.
Now, let’s explore them one by one.
Fix 1: Detect and Repair Bad Sectors on the Hard Disk
As pointed out before, bad sectors on the hard disk can cause PC crash consecutively. To check if there are any bad sectors on the hard disk, you need to utilize a professional program like MiniTool Partition Wizard.
The Surface Test feature of MiniTool Partition Wizard enables you to know the result very quickly. Besides, you can also utilize this partition manager to check SSD health, recover missing data, check and fix file system error, resize/move partition, etc.
You can download and install this program by clicking the button below and then follow the tutorial below to check if there are any bad sectors on the hard disk now.
MiniTool Partition Wizard FreeClick to Download100%Clean & Safe
Step 1: Launch MiniTool Partition Wizard to get its main interface, and then click on the target disk and click Surface Test feature on the left action panel.
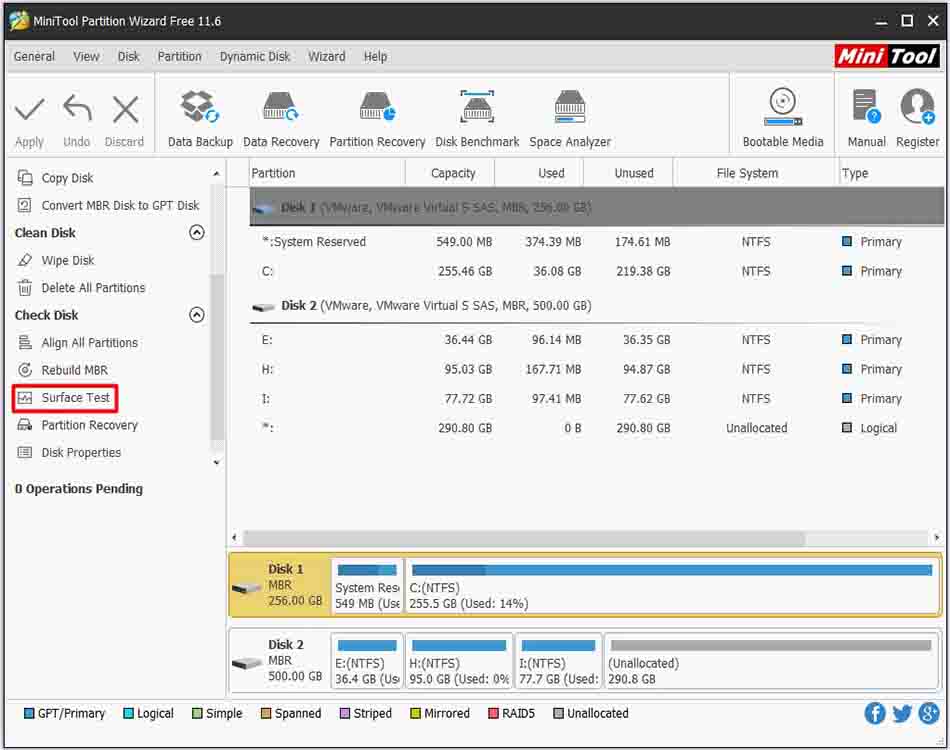
Step 2: In the next window, click on the Start Now button to begin the scanning. After that, the program will run automatically to scan the target disk for any bad sectors.
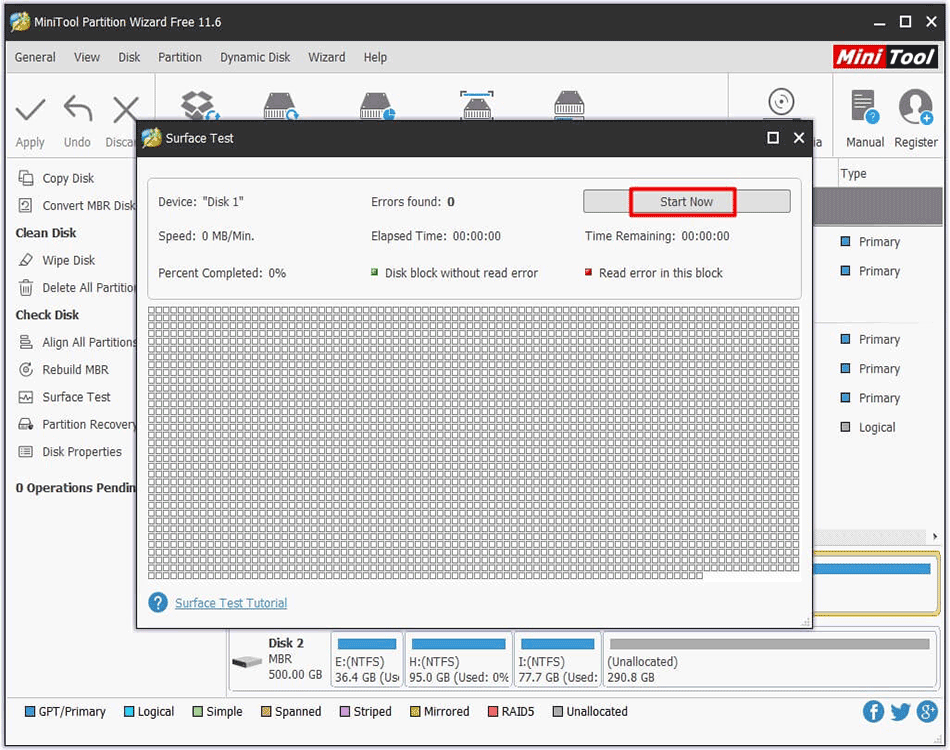
Step 3: Type cmd or command prompt in the search box, and then right click Command Prompt and click Run as administrator option.
Step 4: In the next window, enter the command chkdsk n: /f/r (n stands for the system disk) and hit the Enter key to execute the operation.
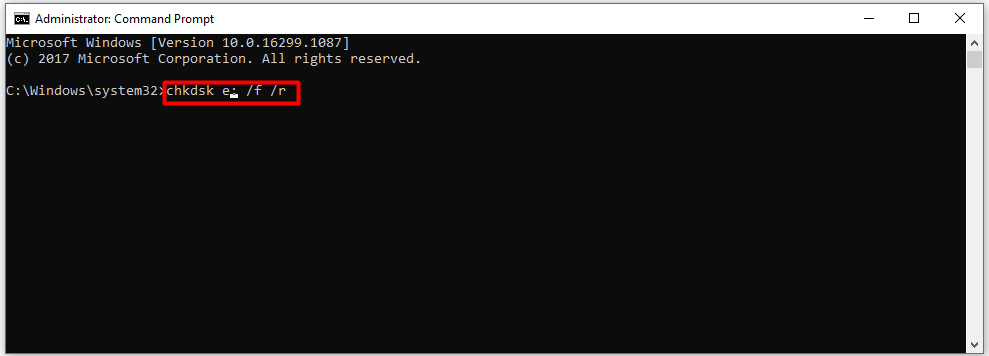
Fix 2: Ensure That Your CPU Works Properly
As overheating can trigger the PC keeps crashing issue, you should try checking if your CPU works properly. To ensure that your CPU work properly, here are 3 things you can do.
#1: Clean your computer’s case
When your PC case or laptop is covered with dust, you fan may get clogged and the airflow will be affected. Hence, you should clean the dust inside your computer’s fan and case to make sure that the fan works properly.
#2: Obtain Proper Ventilation
Lay your PC in a place where it will enjoy a good air ventilation. However, don’t push the case up against a wall, or block the machine’s air vents with any cloth.
#3: Make sure that fans work normally
If you don’t know the reason for overheating, check if the fan works normally by opening computer’s case. If you encounter some CPU fan errors, please refer to this guide: Quick Fix: CPU Fan Error Occurs When Booting Your PC
This guide offers you more options to clean up your computer besides the above methods.
Fix 3: Boot in Safe Mode
To exclude the possibility that a certain program or application sparkles the PC crashing consecutively issue, you can try booting in safe mode and then configuring applications to uninstall.
If your computer can run normally after booting in safe mode, the program or application is the fault. In this case, you can uninstall it. Since you are in safe mode, you cannot uninstall the program. How to configure uninstalling programs? Here are steps for you.
Step 1: Open the Run window by pressing Win plus R keys, and then type regedit and click on OK.
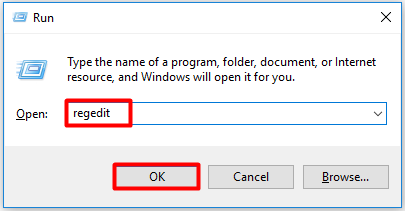
Step 2: In the Registry Editor window, locate to the final location by following the path below.
HKEY_LOCAL_MACHINE\SYSTEM\CurrentControlSet\Control\SafeBoot\Minimal\
Step 3: Right click Minimal and move to New, and then choose Key option. If you are in network safe mode, right click the Network instead.
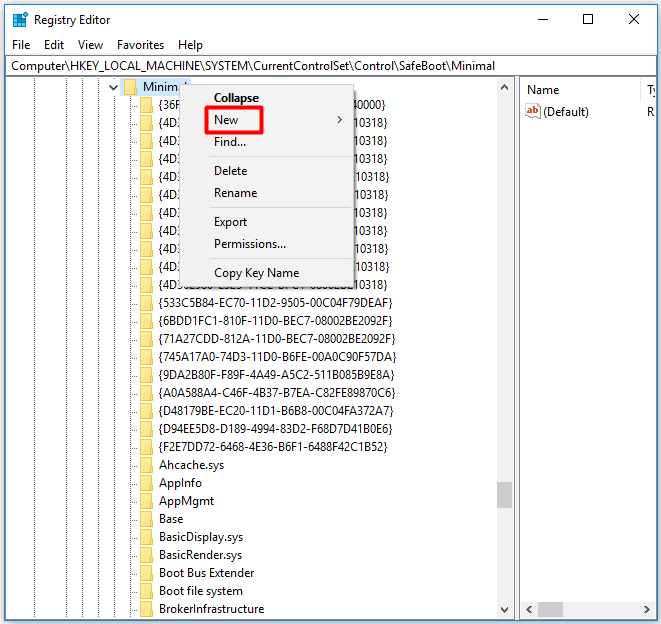
Step 4: Rename the new key as MSIServer.
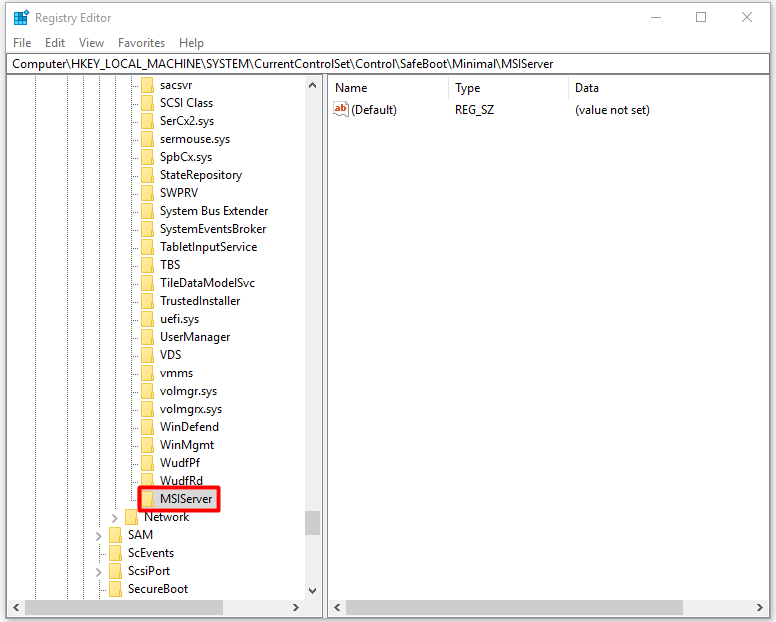
Step 5: Move to the right side of the window and double click on the key, and then type Service in the Value data section in the prompted window to change the default data value to Service.
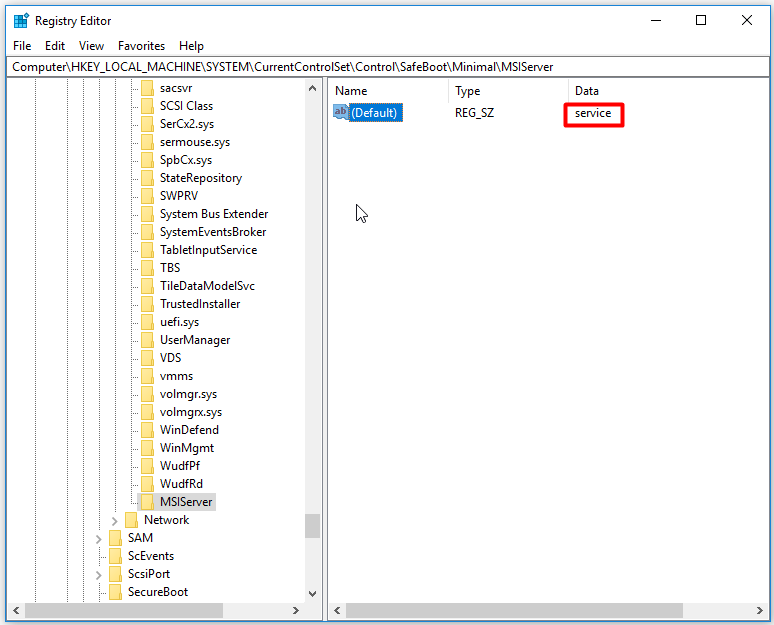
Step 6: Shut down the Registry Editor and uninstall the program. After that, the PC keeps crashing issue can be solved.
Fix 4: Run SFC Utility
SFC (system file checker) is a built-in utility in Windows that can help you solve problems like 0x0000001a, 0x8007000d and other system file related issues. How to run this program? Here are steps for you.
Step 1: Run Command Prompt as administrator from the search box.
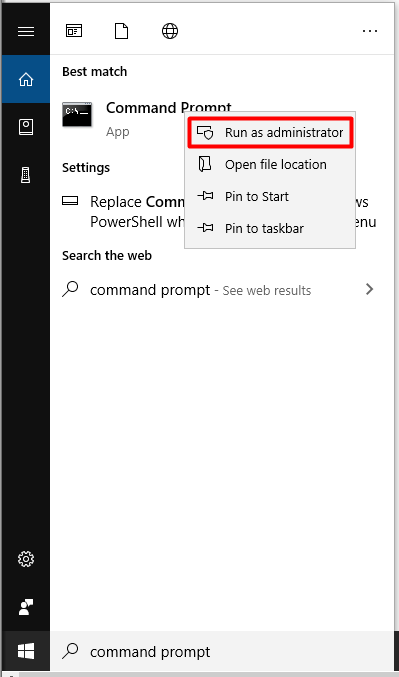
Step 2: In the next window, type sfc /scannow and hit the Enter key. After that, the program will run automatically for you. What you need to do is to wait for the finish of the operation. Then, check if the computer keeps crashing issue is solved.
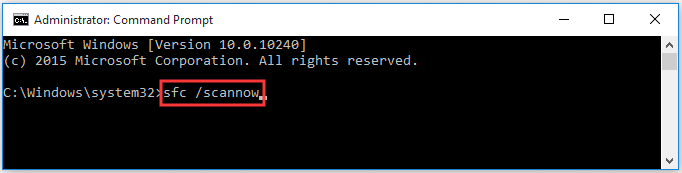
Fix 5: Update Drivers
Why does my computer keeps crashing? The outdated driver is also one possible cause for the issue. So, when you encounter the crash issue, try updating drivers to solve it.
You have 2 options for updating drivers: automatically and manually. Both of them are available. You can select one based on your demand. You can refer to the steps to update graphics card drivers in this post.
Recover Missing Data Due to Computer Crashing
Since computer crash can result in data loss, you need to recover the data after fixing the crash issue. MiniTool Partition Wizard is strongly recommended for you. The Partition Recovery and Data Recovery features allow you to do find you data easily.
Don’t hesitate to download and install this software to recover your data now!
MiniTool Partition Wizard DemoClick to Download100%Clean & Safe
Here is the guide to recover lost data.
Step 1: Launch MiniTool Partition Wizard Pro Edition to enter its main interface.
Step 2: Click on Data Recovery to go on.
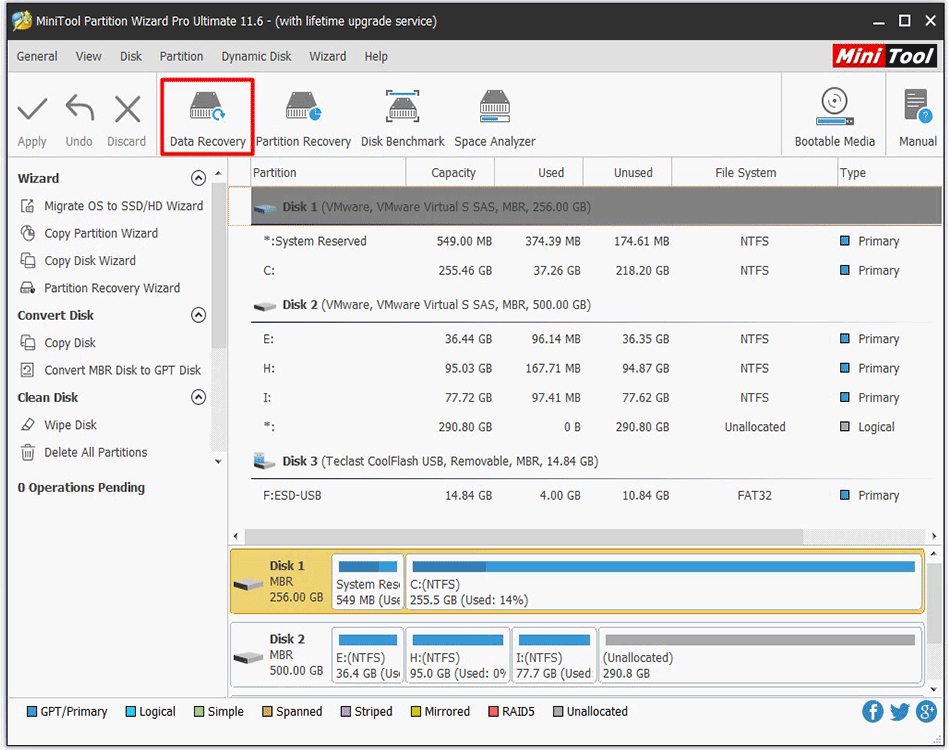
Step 3: In the next window, choose a drive and click Scan. Then, the program will scan your hard drive for lost data.
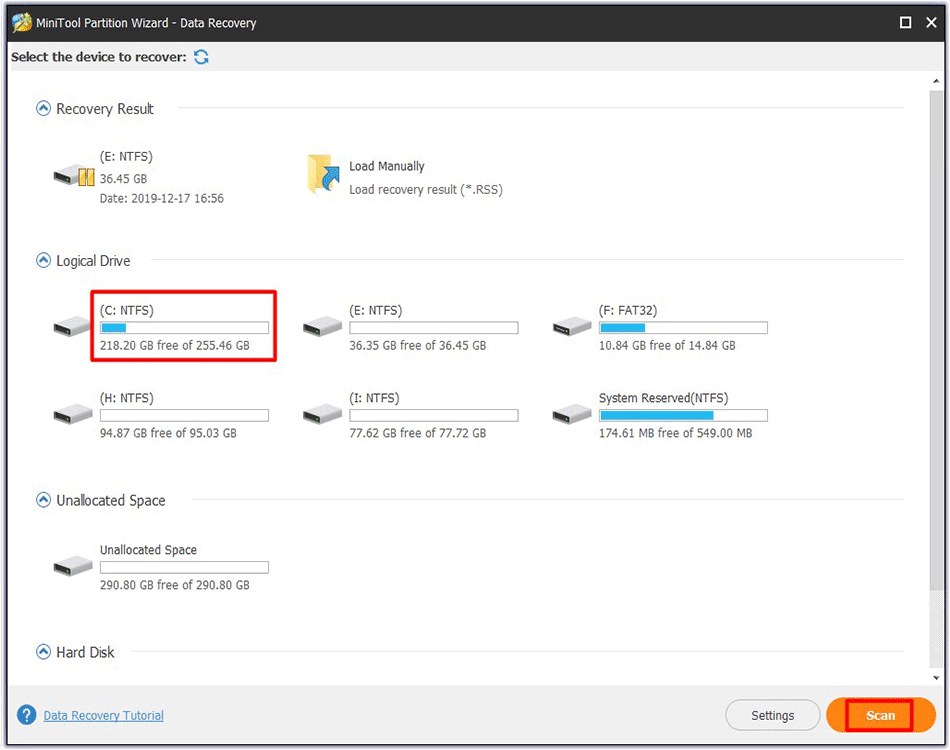
Step 4: After finishing scanning, you can select the data that you want to recover and click on the Save button. Then follow the on-screen instruction to finish the operation.
Conclusion
Now, you may know the answers to the question – why does my computer keeps crashing. Possible causes have been listed for you. Besides, you can fix the PC keeps crashing issue by using the given methods in the post.
More importantly, you are able to recover the missing data due to the PC crash. If you have any ideas on my PC keeps crashing topic, you can share them with us in the comment area or write an email via [email protected].
Why Does My Computer Keeps Crashing FAQ
You can fix computer shutting down with the following methods.
- Detect and fix bad sectors on the hard disk
- Ensure that your CPU works properly
- Boot your computer in safe mode and then configure programs to uninstall
- Run SFC (system file checker) program
- Update drivers
Generally speaking, your computer is dying if it has the following symptoms.
- Program glitches frequently.
- There are some issues with your mouse, monitor, or flash drive.
- Hard drive or system fan generates noise.
- You receive the error message like disk boot failure.
- Computer performance gets sluggish.