¿Por qué Windows 10 se reinicia aleatoriamente? ¿Cómo solucionar el ordenador se reinicia aleatoriamente? ¿Qué pasa si faltan archivos después de reiniciar? ¿Cómo recuperar archivos perdidos después de reiniciarse? Ahora, este artículo ha sido escrito por MiniTool Solution para contarte las soluciones a estas preguntas. Solo tienes que seguir los siguientes métodos para recuperar los archivos perdidos y librarte de los reinicios aleatorios del PC.
El ordenador se reinicia sin mensaje de error en Windows 10
Como usuario habitual de Windows, puede que hayas tenido esta experiencia: el sistema se reinicia automáticamente. Normalmente, Windows ha sido diseñado está diseñado para reiniciarse para solucionar algunos problemas de pantalla azul de la muerte (BSOD) y esto debería ser algo útil.
Sin embargo, es posible que tu equipo se reinicie aleatoriamente sin ningún mensaje de error. Este es un problema molesto que puede ocurrir en cualquier momento, por ejemplo, cuando estás jugando o viendo vídeos.
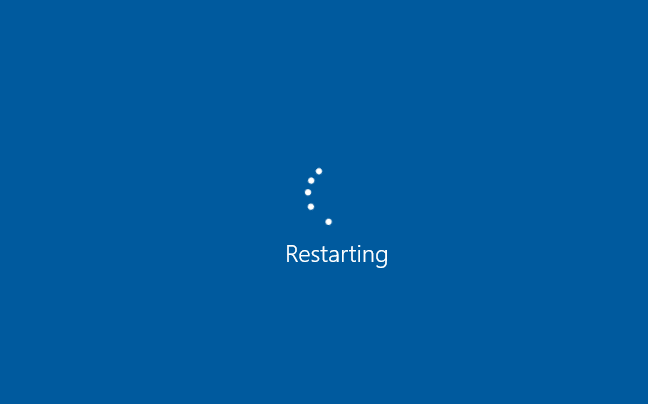
Entonces, puede que te preguntes: ¿por qué mi ordenador con Windows 10 se reinicia aleatoriamente o por qué mi PC se reinicia automáticamente una y otra vez?
Por lo general, los reinicios aleatorios del ordenador pueden ocurrir por muchas razones, por ejemplo, por el reinicio automático por errores, por el sobrecalentamiento de la fuente de alimentación, por una memoria RAM defectuosa, por virus o malware, por problemas de controladores, con Windows Update, etcétera.
Realmente, muchos usuarios se han quejado recientemente de que su PC se reinicia aleatoriamente – algunos han dicho que el ordenador se reinicia aleatoriamente sin ningún mensaje de error y sin pantalla azul, Windows 10 se reinicia aleatoriamente por las actualizaciones, etcétera. Incluso algunos se han encontrado este caso: el ordenador lo ha borrado todo después el reinicio.
Por ello, vamos a mostrarte cómo recuperar los archivos borrados, aparte de cómo solucionar el problema del PC que se reinicia aleatoriamente.
Recuperar los archivos perdidos después de que el ordenador se reinicie
Es muy común que todo se haya perdido y ver que faltan archivos después de reiniciarse el equipo con Windows 10. Si han desaparecido todas tus descargas importantes y muchos documentos, ¿cómo recuperar esos archivos?
Cuando busques los archivos perdidos, puedes ir al explorador de archivos, introducir el nombre del archivo perdido en la barra de búsqueda, pulsar intro y comprobar si el archivo está realmente ahí. Si no lo está, puedes utilizar software profesional y gratis de recuperación de datos para restaurar los archivos que hayas perdidos después de que se reinicie el equipo.
MiniTool Power Data Recovery está especializado en recuperar archivos borrados o perdidos en diferentes situaciones en Windows 10/8/7, por ejemplo, después de formatear, eliminar archivos, sufrir una infección de virus, fallos del disco duro, cortes eléctricos, bloqueos del sistema, etc.
Es compatible con muchos dispositivos de almacenamiento, incluyendo discos duros internos, discos duros externos, unidades flash USB, tarjetas de memoria, memory sticks y más. Y lo que es mejor, es una herramienta de solo lectura que no dañará los datos originales durante el proceso de recuperación.
¿El equipo se reinicia al azar y se pierde todo en Windows 10? Descarga ahora MiniTool Power Data Recovery e instálalo en tu PC.
MiniTool Power Data Recovery TrialHaz clic para Descargar100%Limpio y seguro
AHORA, sigue la guía detallada que te presentamos a continuación para recuperar los archivos perdidos después de un reinicio en Windows 10.
1. Abre MiniTool Power Data Recovery en tu ordenador.
2. Elige un módulo de recuperación. Para recuperar los archivos perdidos después de un reinicio aleatorio de Windows sin advertencia, el módulo This PC puede ayudarte.
3. Elige la partición que contiene los datos perdidos y haz clic en Scan.
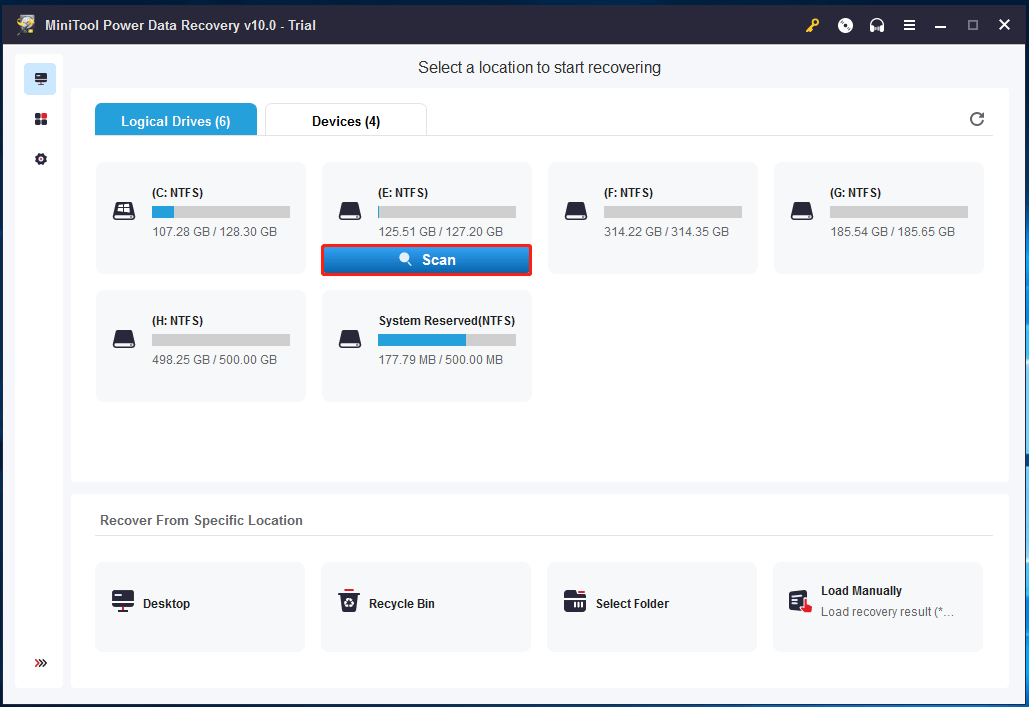
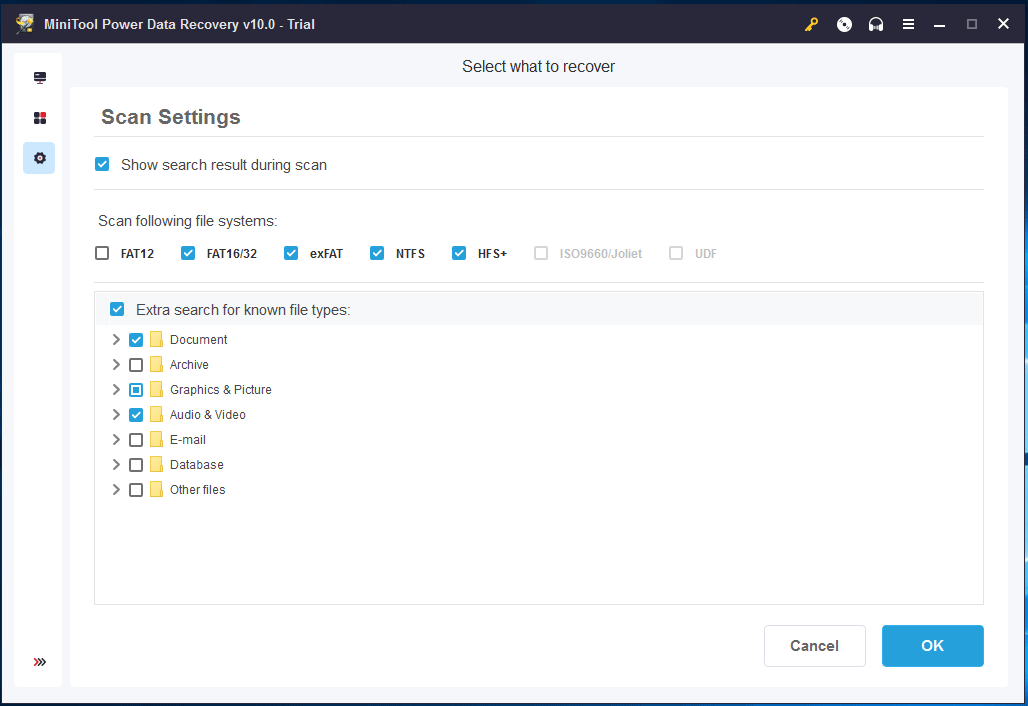
4. Ahora, este programa gratuito está escaneando la partición seleccionada en la que se han perdido los datos después de que el equipo se reiniciase al azar.
• Podrás ver que está permitido detener el escaneo. Pero, para unos mejores resultados de recuperación, lo mejor es esperar hasta que el escaneo acabe.
• Puedes elegir los archivos que necesitas recuperar durante el proceso de escaneo. Pero, no te recomendamos hacer esto, porque esos archivos pueden estar incompletos.
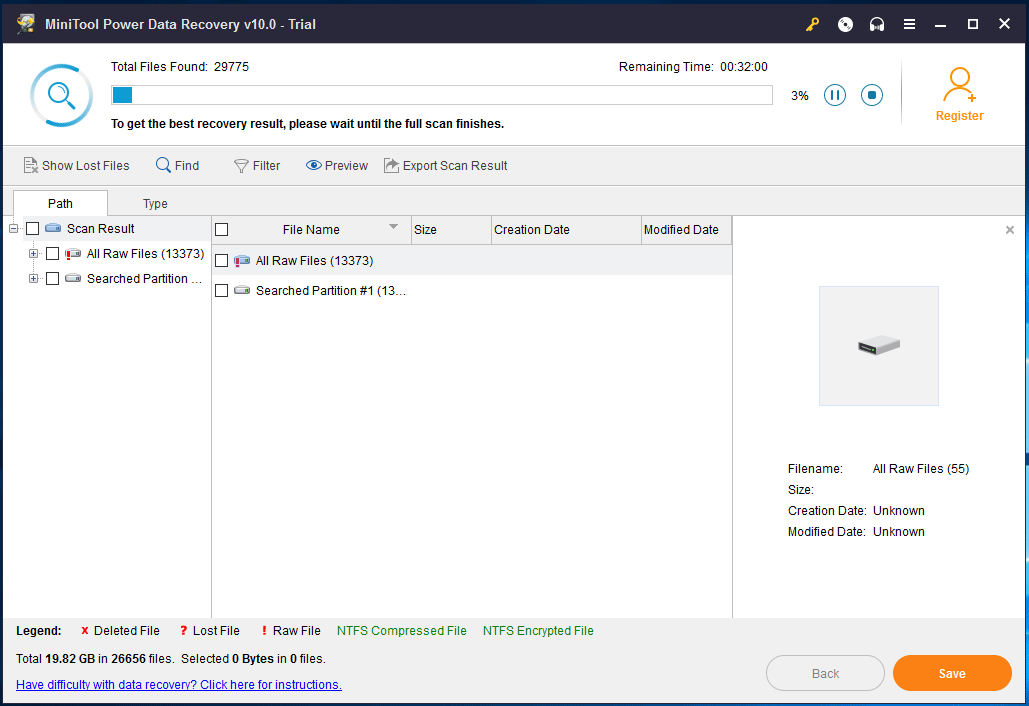
5. Después escanear, puedes buscar los archivos perdidos después del reinicio desplegando cada archivo en la sección Path o utilizando la opción Type. Además, Find y Filter también son útiles para encontrar rápidamente los archivos borrados después del reinicio.
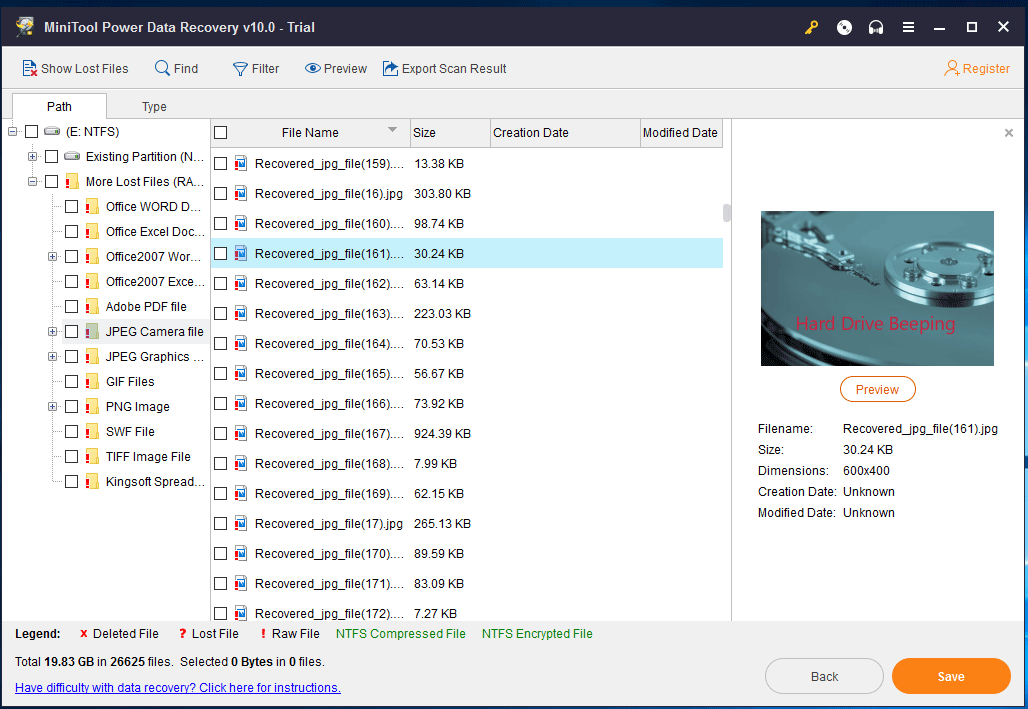
6. Después, elige todos los elementos que necesitas y haz clic en el botón Save para pasar al siguiente paso.
7. Elige una ruta de almacenamiento para guardar los archivos recuperados en el ventana emergente. En este paso, te recomendamos no guardar los archivos a su ubicación original para evitar la sobrescritura de datos eliminados.
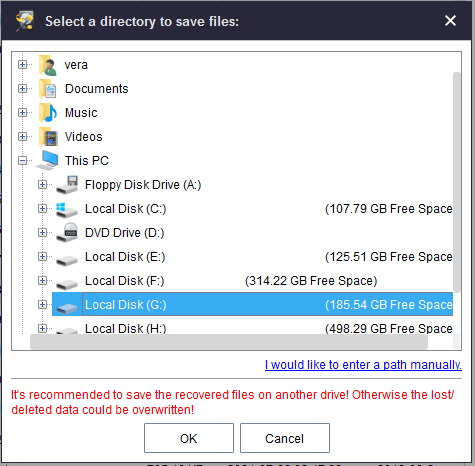
Si los archivos perdidos después del reinicio automático se guardaron originalmente en más de una partición o no sabes la ruta original en la que estaban guardados, puedes probar la función Hard Disk Drive (unidad de disco duro) para escanear todo el disco y conseguir los mejores resultados de recuperación. Simplemente elige el disco duro del que tienes que recuperar archivos, marcar los elementos que necesites y recuperarlos a un lugar seguro.
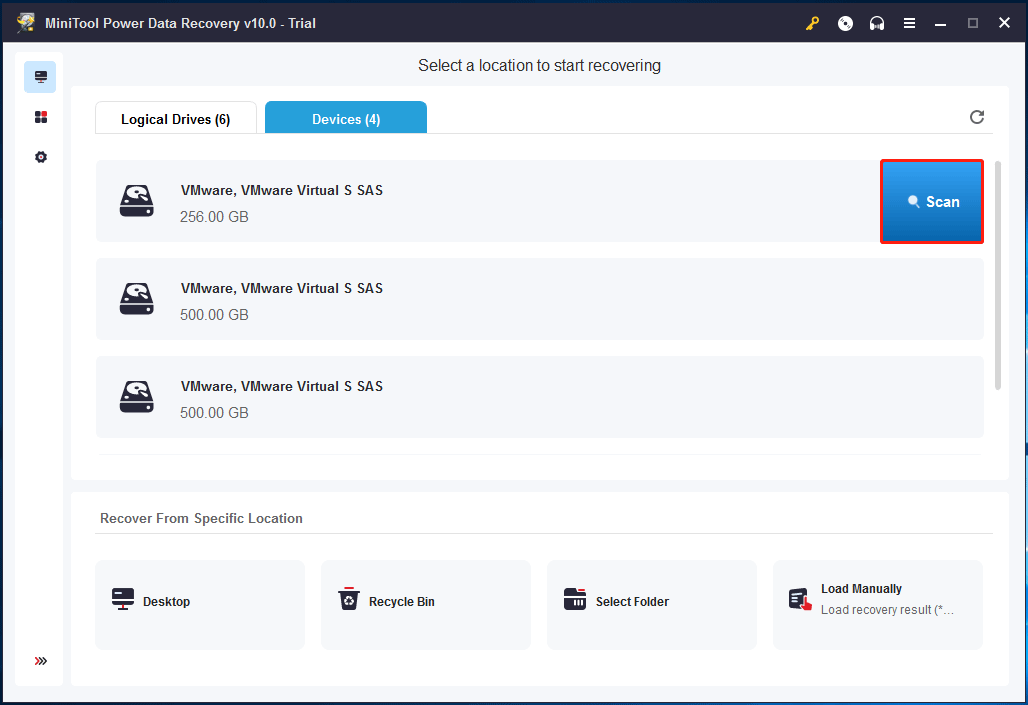
Solucionado – El ordenador se reinicia aleatoriamente sin ningún mensaje de error/pantalla azul
Después de recuperar los archivos perdidos, ahora es el momento de solucionar el problema de los reinicios aleatorios. Aquí tienes algunas posibles soluciones al problema de Windows 10 se reinicia aleatoriamente sin ninguna señal de advertencia. Pruébalas una por una.
Solución 1: deshabilitar la función de reinicio automático
Si te ocurre que Windows 10 se reinicia automáticamente o aleatoriamente sin avisar, lo primero que deberías hacer es desactivar la función de reinicio automático. En la mayoría de los casos, esta función permite que tu PC se reinicie sin ni siquiera mostrar un mensaje de error.
Por lo tanto, puedes desactivar esta función y comprobar si el reinicio aleatorio está provocado por un error o no.
Aquí tienes cómo hacerlo:
- Haz clic derecho en Este PC en tu ordenador y luego clic en Propiedades.
- Haz clic en Configuración avanzada del sistema en la ventana emergente.
- En la pestaña Avanzado, haz clic en Ajustes dentro de la sección Inicio y recuperación.
- Desactiva Reiniciar automáticamente dentro de Error de Sistema y haz clic en OK.
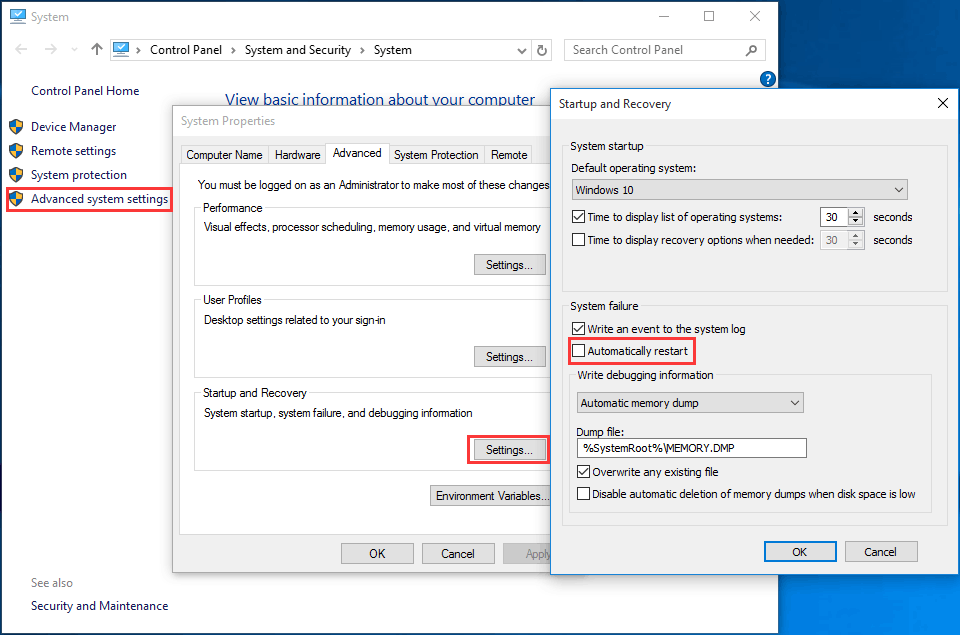
Después de hacer esto, si el ordenador se sigue reiniciando aleatoriamente, prueba el método siguiente.
Solución 2: cambiar la configuración avanzada de energía
Si te encuentras con resets aleatorios o automáticos en Windows 10, cambiar la configuración de energía puede ser una solución.
- Para hacerlo, escribe opciones de energía en el cuadro de búsqueda y elige Opciones de energía en la lista de los resultados que aparecen.
- Ve a Cambiar configuración del plan > Cambiar configuración avanzada de energía.
- Desplázate hacia abajo y dirígete a la Administración de energía del procesador.
- Haz clic en Estado mínimo del procesador y especifica el valor de Con batería y Conectado en un 5%.
- Haz clic en OK para guardar los cambios realizados.
Solución 3: vuelve a instalar/actualizar el controlador de la tarjeta gráfica
Si tienes un controlador gráfico incompatible, es posible que tu PC se reinicie automáticamente o aleatoriamente, lo que puede llegar a provocar algunos conflictos. Por lo tanto, ha llegado el momento de reinstalar o actualizar tu controlador de gráficos.
- Haz clic derecho en el botón de Inicio y elige el Administrador de dispositivos.
- Desplázate hasta los Adaptadores de de pantalla y elige Desinstalar desde el menú que aparece al darle al botón derecho.
- En la ventana de confirmar desinstalación del dispositivo marca Eliminar el software de controlador de este dispositivo y después haz clic en OK.
- Reinicia tu PC y Windows instalará un controlador correcto de manera automática. También puedes descargarlo de la página web del fabricante e instalarlo.
Además, puedes elegir actualizar el controlador de la tarjeta gráfica. Solo tienes que elegir Actualizar software de la unidad después de hacer clic derecho en el controlador en la sección Adaptadores de pantalla. Después, elige una manera de buscar el software controlador y de finalizar la actualización según las instrucciones.
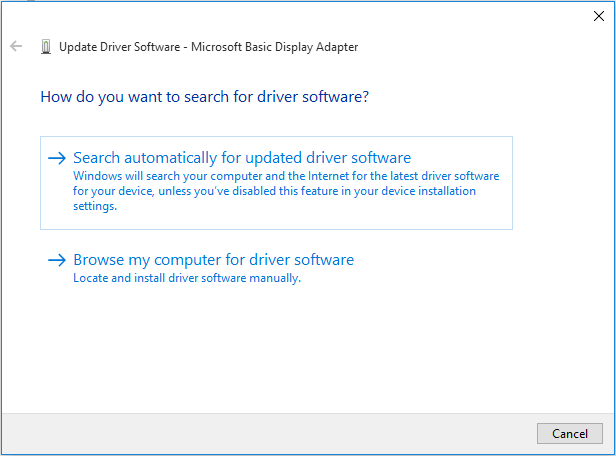
Después de finalizar la reinstalación o actualización del controlador de gráficos, debe haberse solucionado el problema de que el ordenador se reinicia aleatoriamente.
Solución 4: comprobar errores de la memoria RAM
Si la memoria RAM tiene algún error, es posible que tu ordenador se reinicie aleatoriamente. Por lo tanto, lo que puedes hacer es probar tu RAM buscando errores. Y la herramienta de diagnóstico de memoria del sistema serán útiles para que puedas solucionar el problema de que se reinicia Windows 10 de forma aleatoria.
Aquí tienes cómo empezar:
1. Introduce mdsched.exe en el cuadro de búsqueda de Windows 10 y pulsa intro.
2. Entonces, aparecerá una pequeña ventana, pidiéndote que elijas una opción para comprobar si tu equipo tiene problemas de memoria. Normalmente, se recomienda usar la primera opción.
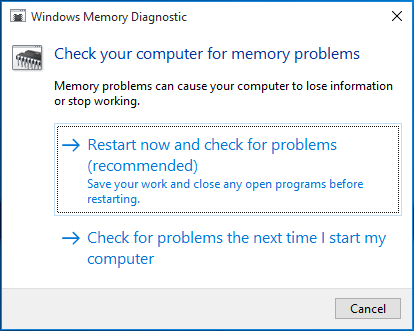
3. A continuación, aparecerá la pantalla del diagnóstico de memoria de Windows, mostrando el progreso del proceso de comprobación y el estado.
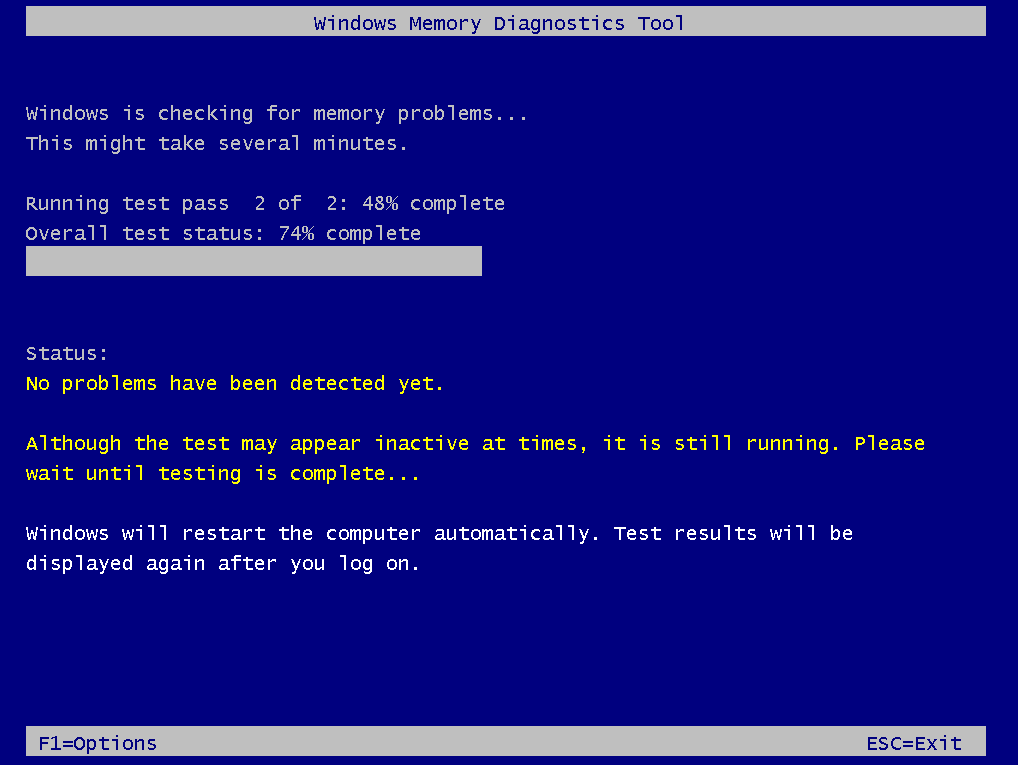
4. Después de finalizar la prueba, se reiniciará Windows automáticamente. Después, se mostrarán los resultados de la prueba cuando vuelvas a iniciar sesión.
Si tienes errores de memoria, debes cambiar el módulo de RAM que falla. Si no se encuentran errores, puede que tu PC se esté reiniciando aleatoriamente debido a otros problemas de hardware o software, solo tienes que pasar a la siguiente solución.
Solución 5: comprobar si tu equipo se sobrecalienta
Si tu PC se sobrecalienta, puede que el ordenador se reinicie aleatoriamente cuando juegues o ejecutes cierto programa. Por lo tanto, es bueno comprobar su temperatura. Puedes hacerlo utilizando software de terceros o accediendo a la BIOS.
Si el ordenador tiene un problema de sobrecalentamiento, los orificios de ventilación pueden estar bloqueados porque tengan mucho polvo o tu ventilador puede no funcionar correctamente. En este caso, por favor, lleva el PC a un servicio técnico de reparación para que lo inspeccionen.
Solución 6: comprueba la fuente de alimentación
Si ninguna de las anteriores soluciones te funcionan para reparar el asunto de que el ordenador se reinicia aleatoriamente, puedes comprobar si hay problemas de alimentación que puedan estar provocando los reinicios aleatorios en Windows 10. Si así fuera, sustituye los cables de alimentación antiguos o la fuente de alimentación (PSU) y comprueba si el sistema se sigue reiniciando o no. En este artículo – Cómo diagnosticar y cambiar una fuente de alimentación averiada te mostrará más detalles.
Solución 7: actualizar la BIOS
Cuando el equipo se reinicia al azar o de manera automática, puedes elegir actualizar la BIOS, porque el problema también puede estar provocado por una BIOS obsoleta.
Además de los métodos mencionados anteriormente, puedes probar a escanear si tu Windows tiene malware, realizar una recuperación de inicio y utilizar la Directiva de grupo o el Editor del registro.
Conclusión
¿Se reinicia tu equipo aleatoriamente en Windows 10? ¿Faltan archivos después del reinicio? Ahora es el momento de utilizar MiniTool Power Data Recovery para recuperar archivos perdidos después de reiniciarse el ordenador automáticamente. Y, después prueba los métodos citados anteriormente para reparar el problema de resets aleatorios de Windows.
Si tienes cualquier pregunta durante la recuperación del sistema o cualquier sugerencia sobre este tema, por favor, deja un comentario a continuación o manda un correo electrónico a [email protected].
Preguntas frecuentes sobre mi equipo se reinicia aleatoriamente sin error
- Deshabilita la función de reinicio automático
- Cambia la configuración avanzada de energía
- Reinstala/actualiza el controlador de gráficos
- Comprueba si la RAM tiene errores
- Comprueba si el ordenador se sobrecalienta
- Comprueba la fuente de alimentación
- Actualiza la BIOS
- Cambia la directiva de grupo
- Usa el editor del registro
- Utiliza el programador de tareas
- Para tener más detalles, consulta este artículo – Evitar que Windows Update reinicie automáticamente tu PC.