You may know RAM stands for random-access memory, but you may don’t know what it does for a computer. Besides, when do you need to upgrade RAM and how to upgrade it? If you need to know these things, you’ve got to the right place. This post on MiniTool website will discuss the things you want to know about upgrading RAM.
RAM, the acronym of random-access memory, is an important component to determine your computer’s performance. Everything running on your computer currently will be saved in RAM for a while until the power is cut off. It would be very slow to view a photo or perform other simple tasks on the computer if RAM problem occurs. And all your applications, programs, and systems won’t work without the RAM.
What Is RAM And What Does RAM Do In A Computer?
But do you need to upgrade RAM? It’s ok if you can’t answer this right now. Here are the main reasons for upgrading RAM on your computer:
- Computer becomes slow, so you want to speed it up.
- Increase the responding speed of web browser, photo viewer, or other apps.
- Prevent crashes that occur while you performing tasks.
- Optimize computer’s overall performance for gaming or sophisticated software/hardware.
Please read the following guide on how to upgrade RAM or how to change RAM.
MiniTool Power Data Recovery TrialClick to Download100%Clean & Safe
Firstly, Check the Current RAM
Method 1: Use Task Manager
You should go to figure out how much RAM you have right now.
- Right click on your taskbar and select Task Manager. (What if Windows 10 task not working?)
- Shift to the Performance tab at the top.
- Select Memory from the left pane.
- The current RAM information will be displayed in the right pane.
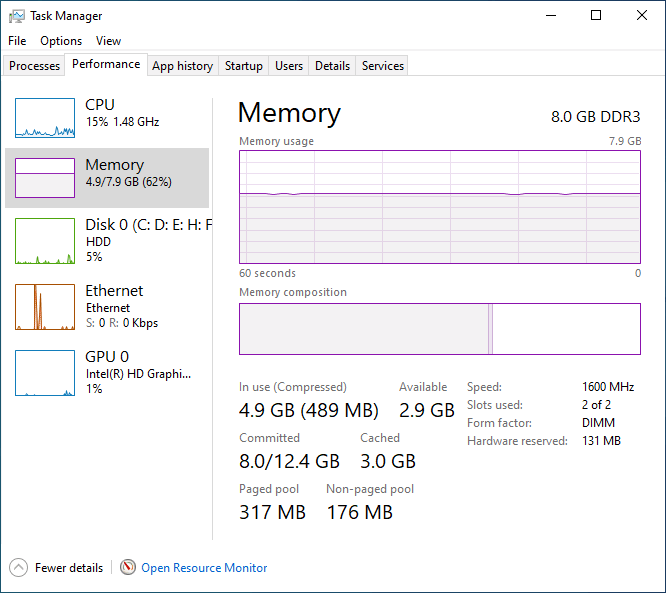
Method 2: Use Settings
- Press Windows + I.
- Select System.
- Scroll down in the left pane to select About.
- Look at the Installed RAM option under the Device specifications section in the right pane.
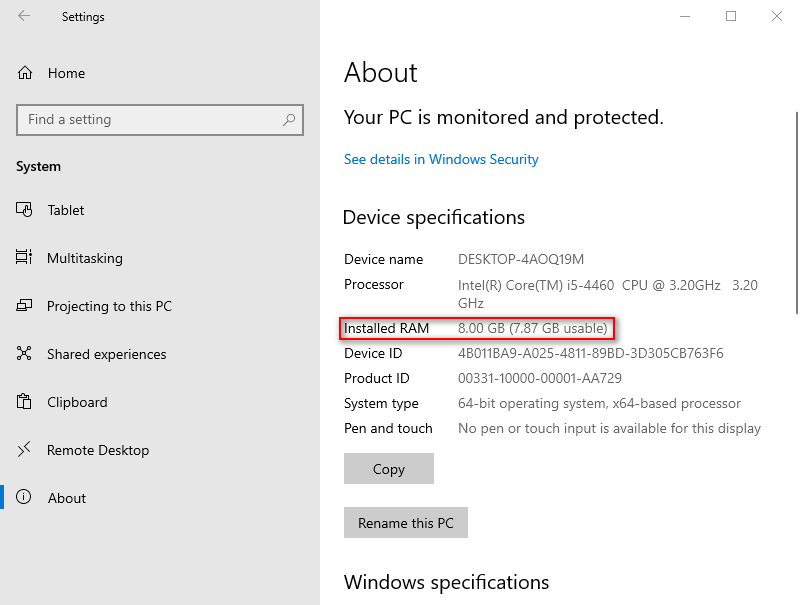
Secondly, Decide How Much RAM Do You Need
If your current RAM is insufficient, how much memory do you need?
- 4 GB of RAM is a minimum choice; it’s enough for simple tasks.
- To complete multi-task and running various & large apps, you need 8 GB of RAM.
- If you play games a lot and have a lot of professional applications, you should upgrade RAM to 16 GB or more.
What you should also consider is that how much RAM your computer can handle.
- If you’re running a 32-bit Windows, it can only handle up to 4 GB of RAM.
- 64-bit version of Windows 10 Home can handle up to 128 GB of RAM.
- 64-bit version of Windows 10 Professional/Enterprise/Education can handle up to 2 TB.
- 64-bit Home Basic version of Windows 7 can only handle up to 8 GB.
- 64-bit Home Premium and Professional editions of Windows 7 can handle up to 16 GB and up to 192 GB.
Thirdly: Find What Type of RAM the Motherboard Can Accept
2 major types of RAM are: SRAM (Static Random Access Memory) and DRAM (Dynamic Random Access Memory). DRAM is subdivided into FPM, EDO, ADRAM, SDRAM, RDRAM, CDRAM, and DDR SDRAM.
Which DDR Version Is Accepted by Your Motherboard
- DDR4: introduce around 2014, DDR4 is found and accepted by most modern computers.
- DDR3: introduced in 2007, DDR3 is used in the computers released in the last 5-8 years. It’s a good choice in budget.
- DDR2: DDR2 was introduced in 2003. If your motherboard is very old, it may only accept DDR2.
It’s also advised that you know more about the RAM speed and latency. As for how to add RAM to PC (or how to install more RAM on PC), please read step 4.
Fourthly: Start Adding RAM
This guide works for how to upgrade RAM on desktop.
Step 1: save your files and documents, and then shut down your computer properly.
Step 2: make sure your PC is shut down completely. Then, unplug the power cables and accessories.
Step 3: press and hold the power button for 5 seconds or more to discharge any electricity still remaining in the computer.
Step 4: open the computer case gently; please take good care of the screws and other small parts. What’s more, you can put your finger on an unpainted metal area in order to prevent memory and other components from being damaged by static.
Step 5: upgrade or replace the RAM.
You have 2 choices in this step: add more RAM or replace the old RAM with a larger one.
How to add RAM (how to add more RAM): clean your hands and hold the RAM modules along the edges with your fingers -> align the module notches with the slot ridge -> press the module into the slot properly.
How to replace current RAM: press down on the clips on both ends of each module -> the RAM module will be released -> pull out the module gently -> pick up the larger RAM module you prepare -> install it onto the motherboard by above steps (mentioned in how to get more RAM).
That’s all I want to say about how to increase RAM yourself.