Pourquoi Windows 10 redémarre-t-il aléatoirement? Comment corriger un ordinateur qui redémarre aléatoirement? Que faire si des fichiers sont manquants après le redémarrage? Ce post est rédigé par MiniTool Solution pour vous donner des réponses à ces questions. Suivez simplement les méthodes ci-dessous pour récupérer les fichiers perdus et vous débarrasser du redémarrage aléatoire de votre PC.
Aucun message d’erreur lorsque l’ordinateur redémarre aléatoirement Windows 10
En tant qu’utilisateur régulier de Windows, il se peut que vous ayez expérimenté : votre système redémarre automatiquement. Habituellement, Windows est conçu pour redémarrer afin de corriger certaines erreurs de l’écran bleu de la mort (BSOD) et cela pourrait être utile.
Cependant, il est possible que votre ordinateur redémarre aléatoirement sans aucun message d’erreur. C’est un problème embêtant car il peut se produire à tout moment, comme par exemple en jouant à des jeux ou en regardant des vidéos.
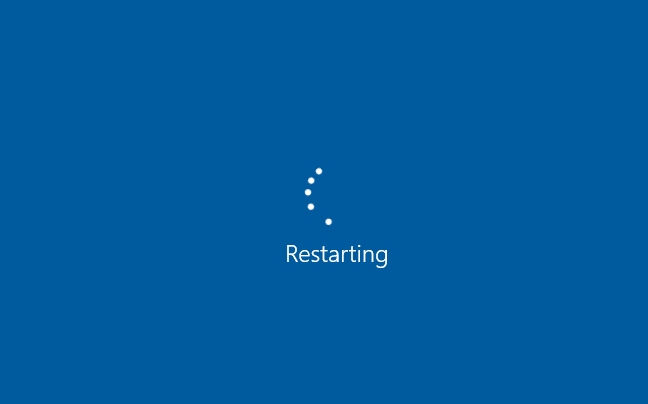
Alors, il se peut que vous vous demandiez: pourquoi mon ordinateur redémarre-t-il aléatoirement sous Windows 10 ou pourquoi mon PC redémarre automatiquement encore et encore?
Habituellement, le redémarrage aléatoire d’un ordinateur peut être causé par de nombreuses raisons, comme par exemple le dysfonctionnement de la fonction de redémarrage automatique, une surchauffe ou une alimentation électrique défectueuse, une mémoire vive défectueuse, un problème de virus ou de logiciel malveillant, des problèmes liés au pilote, la mise à jour de Windows, etc.
En fait, de nombreux utilisateurs se sont récemment plaints du redémarrage aléatoire des PC; certains ont dit que l’ordinateur redémarre aléatoirement sans écran bleu/aucun message d’erreur, que Windows 10 redémarre aléatoirement pour les mises à jour, etc. Quelques-uns ont même été confrontés à un tel cas : l’ordinateur a tout effacé après un redémarrage.
Ainsi, nous vous montrerons comment récupérer des fichiers supprimés ainsi que comment corriger le problème du PC qui redémarre aléatoirement.
Récupérer des fichiers perdus après le redémarrage de l’ordinateur
Il est très fréquent que tout disparaisse après un redémarrage de l’ordinateur sous Windows 10. Si tous vos téléchargements importants et de nombreux documents ont disparu, que devez-vous faire pour récupérer ces fichiers?
Pour retrouver des fichiers perdus, vous pouvez aller dans l’Explorateur de fichiers, taper le nom du fichier perdu dans la barre de recherche et appuyer sur Enter pour vérifier s’il se trouve ici. Si ce n’est pas le cas, vous pouvez utiliser un logiciel professionnel et gratuit de récupération de données pour restaurer les fichiers perdus après le redémarrage de l’ordinateur.
MiniTool Power Data Recovery est spécialisé dans la récupération de fichiers supprimés ou perdus depuis de nombreuses situations sous Windows 10/8/7, par exemple, le formatage, la suppression, l’infection par un virus, la défaillance du disque dur, la coupure de courant, le plantage du système, etc.
Et de nombreux périphériques de stockage sont pris en charge, notamment le disque dur interne, le disque dur externe, la clé USB, la carte mémoire, les clés de mémoire, etc. De plus, c’est un outil en lecture seule qui n’endommagera pas les données d’origine pendant le processus de récupération.
L’ordinateur redémarre aléatoirement et tout disparaît sous Windows 10? Téléchargez maintenant MiniTool Power Data Recovery et installez-le sur votre PC.
MiniTool Power Data Recovery FreeCliquez pour télécharger100%Propre et sûr
MAINTENANT, suivez le guide détaillé ci-dessous pour récupérer les fichiers manquants après le redémarrage de Windows 10.
1. Ouvrez MiniTool Power Data Recovery sur votre ordinateur.
2. Choisissez un module de récupération. Pour récupérer les fichiers manquants après le redémarrage aléatoire de Windows 10 sans avertissement, Ce PC peut vous aider.
3. Choisissez la partition qui contient les données perdues et cliquez sur Analyser.
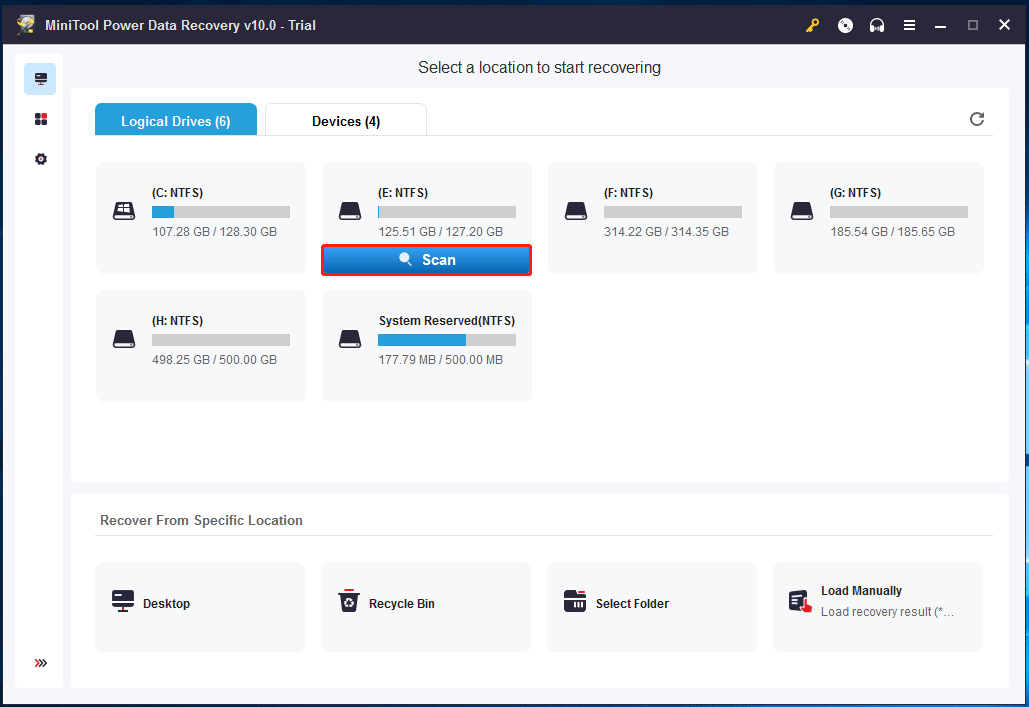
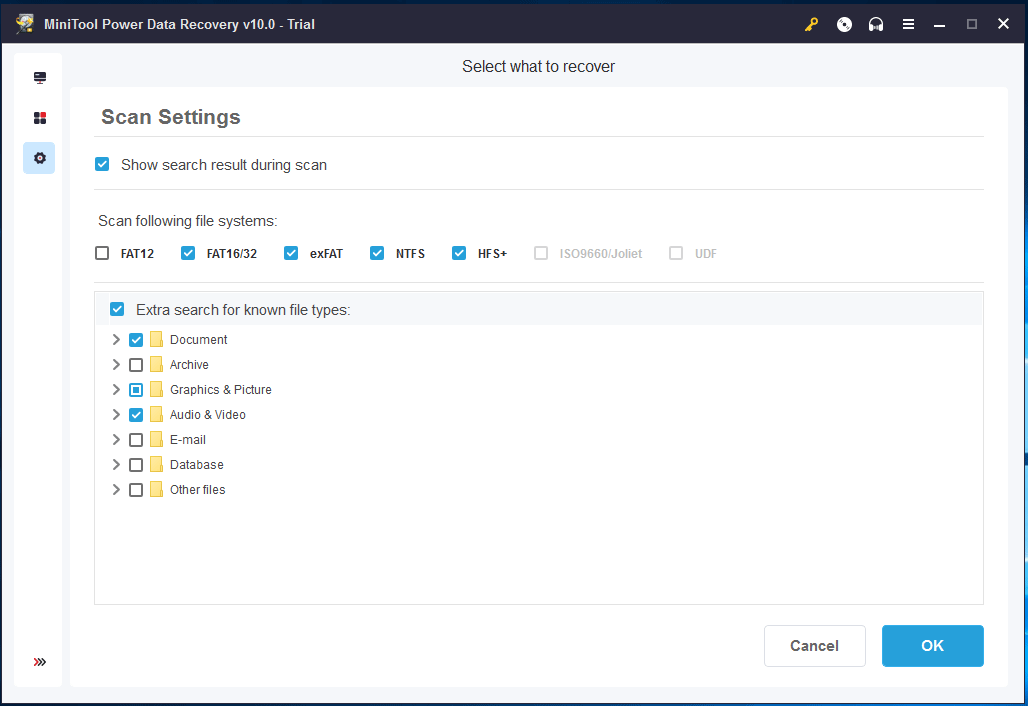
4. Maintenant, ce logiciel gratuit va analyser la partition sélectionnée qui a subi une perte de données après un redémarrage aléatoire de l’ordinateur.
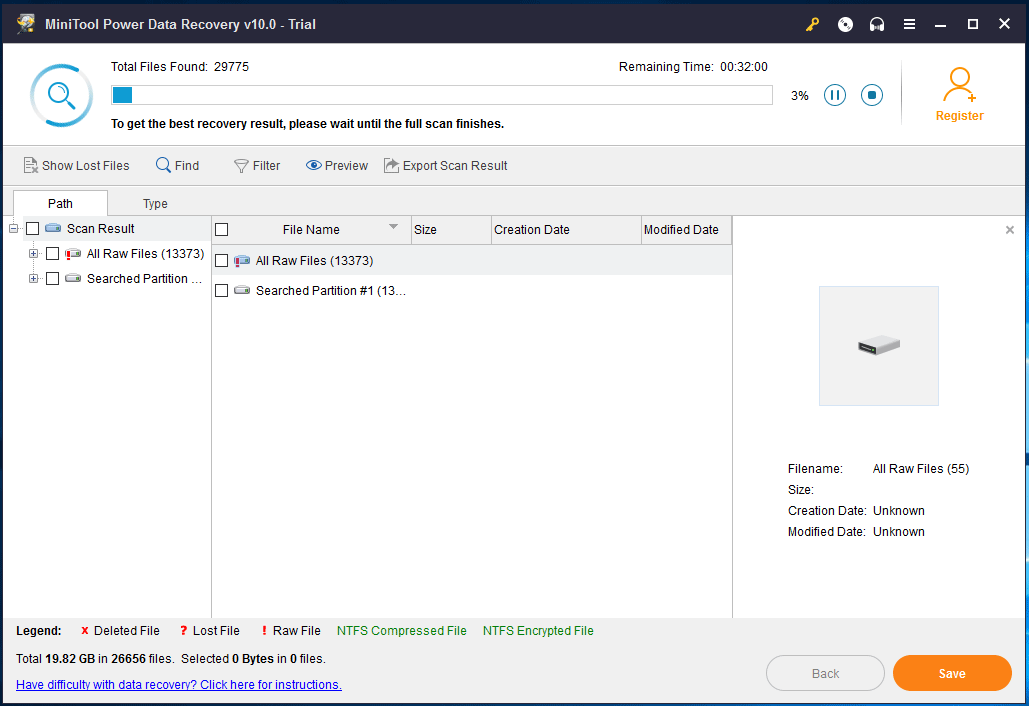
5. Après l’analyse, vous pouvez rechercher les fichiers manquants après le redémarrage en ouvrant chaque dossier dans la section Chemin d’accès ou en utilisant la fonction Type. De plus, les fonctions Rechercher et Filtre sont également utiles pour retrouver rapidement les fichiers supprimés après le redémarrage.
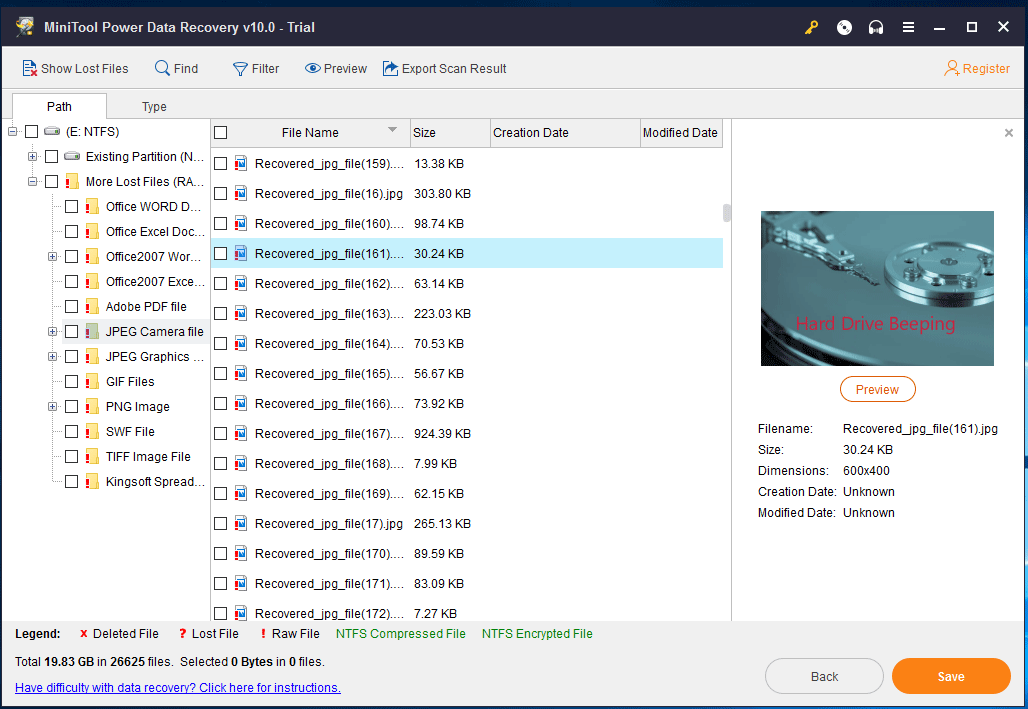
6. Par la suite, choisissez tous les éléments dont vous avez besoin et cliquez sur le bouton Enregistrer pour passer à l’étape suivante.
7. Choisissez un chemin de stockage pour enregistrer les fichiers récupérés dans la fenêtre pop-up. Nous recommandons ici de ne pas enregistrer les fichiers à leur emplacement d’origine pour éviter d’écraser les données supprimées.
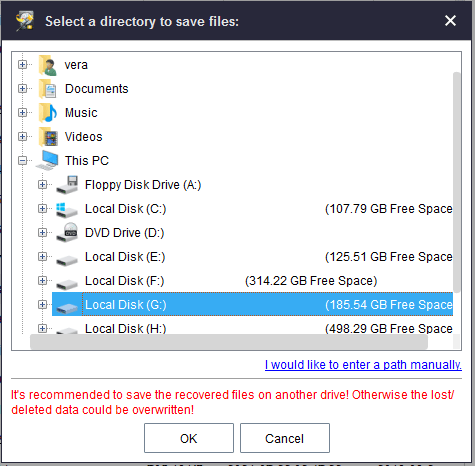
Si les fichiers perdus après le redémarrage du PC sont enregistrés à l’origine sur plus d’une partition ou si vous ne connaissez pas le chemin de stockage d’origine des données perdues, vous pouvez essayer la fonctionnalité Lecteur de disque dur pour analyser l’ensemble du disque afin d’obtenir le meilleur résultat de récupération. Choisissez simplement le disque dur ayant les fichiers supprimés à analyser, cochez tous les éléments nécessaires et récupérez-les dans un emplacement sûr.
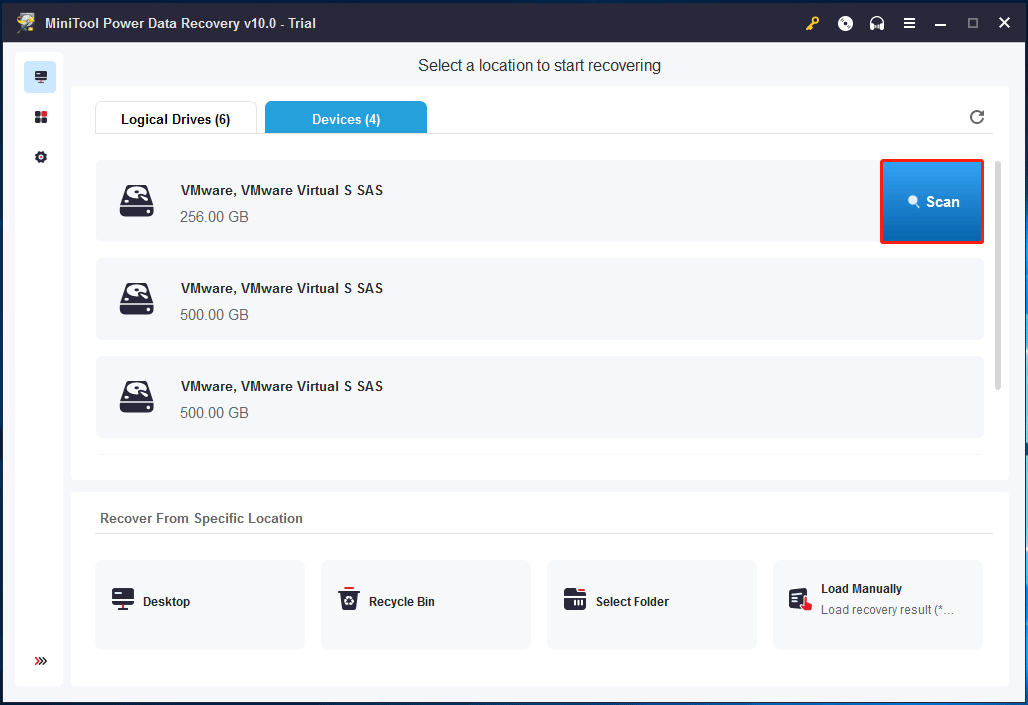
Corrigé – Aucun message d’erreur/écran bleu lorsque l’ordinateur redémarre aléatoirement
Après avoir récupéré les fichiers manquants à la suite d’un redémarrage, c’est maintenant à votre tour de corriger le problème de l’ordinateur qui ne cesse de redémarrer aléatoirement. Voici quelques solutions possibles au problème du redémarrage aléatoire de Windows 10 sans avertissement. Il suffit de les essayer une par une.
Solution 1: Désactiver la fonctionnalité Redémarrage automatique
Si vous constatez que Windows 10 redémarre automatiquement ou aléatoirement sans avertissement, la première chose à faire est de désactiver la fonctionnalité de redémarrage automatique. Dans la plupart des cas, cette fonctionnalité permettra à votre PC de redémarrer sans même afficher un message d’erreur.
Ainsi, vous pouvez choisir de désactiver cette fonctionnalité et vérifier si le redémarrage aléatoire est causé par une erreur ou non.
Voici comment procéder:
- Cliquez avec le bouton droit de la souris sur Ce PC de votre ordinateur et cliquez sur Propriétés.
- Cliquez sur Paramètres avancés du système dans la fenêtre pop-up.
- Dans l’onglet Avancé, cliquez sur Paramètres sous la section Démarrage et récupération.
- Décochez la case Redémarrer automatiquement sous Défaillance du système et cliquez sur OK.
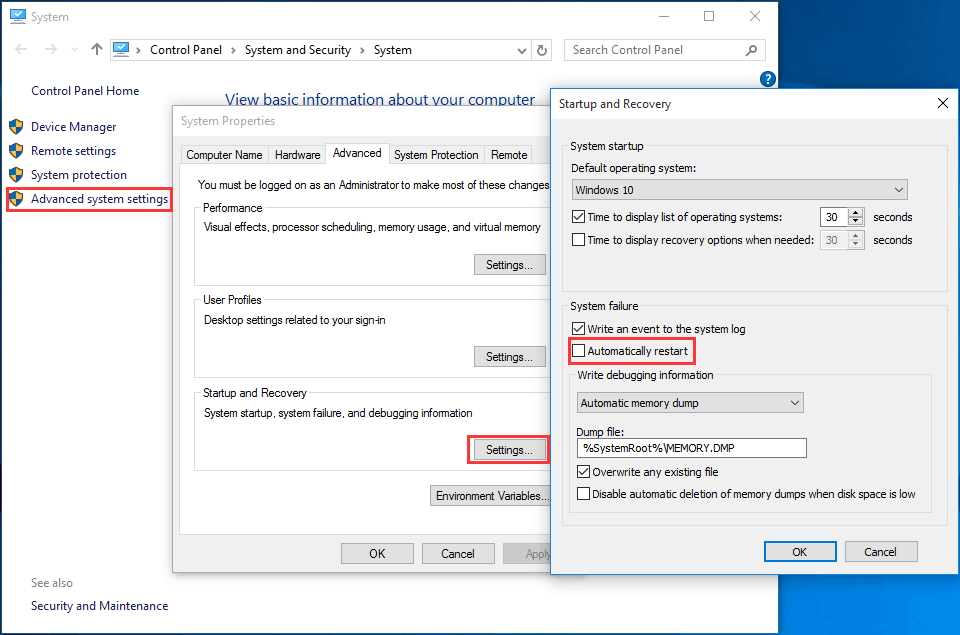
Après cela, si votre ordinateur redémarre aléatoirement, essayez la méthode suivante.
Solution 2: Changer les paramètres d’alimentation avancés
Si vous faites face à un redémarrage aléatoire ou automatique sous Windows 10, changer les paramètres d’alimentation pourrait être une solution.
- Pour ce faire, tapez options d’alimentation dans le champ de recherche et choisissez Options d’alimentation dans la liste des résultats.
- Allez dans Changer les paramètres du plan > Changer les paramètres d’alimentation avancés.
- Faites défiler vers le bas et allez à Gestion de l’alimentation du processeur.
- Cliquez sur État minimum du processeur, puis précisez que la valeur de Sur batterie et branché est de 5 %.
- Cliquez sur OK pour enregistrer les changements.
Solution 3: Réinstaller/mettre à jour le pilote graphique
S’il existe un pilote graphique incompatible, il est possible que votre PC redémarre automatiquement ou aléatoirement, ce qui peut provoquer certaines incompatibilités. Il est donc temps pour vous de réinstaller ou de mettre à jour votre pilote graphique.
- Cliquez avec le bouton droit de la souris sur le bouton Démarrer pour choisir Gestionnaire de périphériques.
- Naviguez vers Adaptateurs d’affichage et choisissez Désinstaller dans le menu contextuel.
- Dans la fenêtre Confirmer la désinstallation du périphérique, cochez Supprimer le logiciel pilote pour ce périphérique et cliquez sur OK.
- Redémarrez votre PC et Windows installera automatiquement un pilote approprié. Sinon, vous pouvez en télécharger un depuis le site du fabricant et l’installer.
De plus, vous pouvez choisir de mettre à jour le pilote graphique. Il vous suffit de choisir Mettre à jour le logiciel du pilote après avoir cliqué avec le bouton droit de la souris sur le pilote dans Adaptateurs d’affichage. Ensuite, choisissez une méthode pour rechercher le logiciel du pilote et terminez la mise à jour en suivant les instructions.
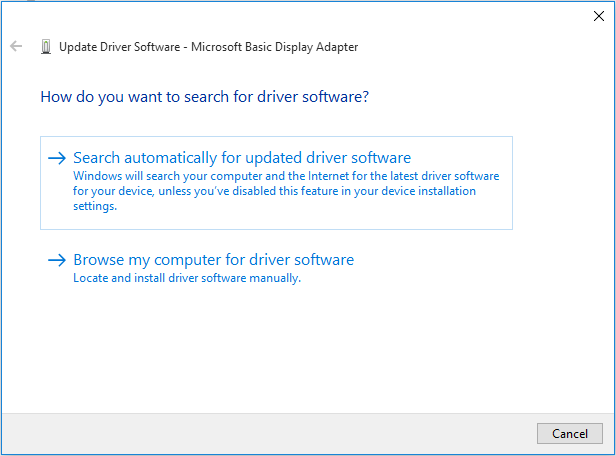
Après avoir terminé la réinstallation ou la mise à jour du pilote graphique, le problème de « l’ordinateur redémarre aléatoirement » pourrait être résolu.
Solution 4: Vérifier les erreurs de RAM
S’il y a des erreurs de RAM, il est probable que votre ordinateur se réinitialise aléatoirement. Par conséquent, la chose à faire est de tester votre RAM pour détecter les erreurs. Et l’outil Diagnostic de la mémoire système vous sera utile pour corriger le problème du redémarrage aléatoire de Windows 10.
Voici comment procéder:
1. Tapez mdsched.exe dans le champ de recherche de Windows 10 et appuyez sur Enter.
2. Ensuite, une petite fenêtre apparaîtra, vous demandant de choisir une option pour vérifier si votre ordinateur a des problèmes de mémoire. Habituellement, la première option est recommandée.
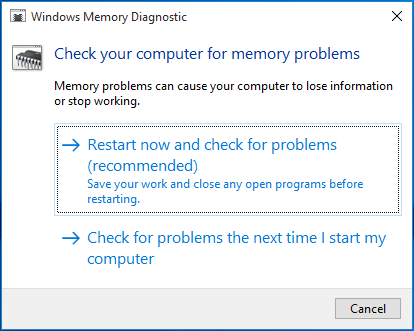
3. Ensuite, l’écran de l’outil Diagnostic de la mémoire Windows apparaîtra, vous indiquant la progression de la vérification et son état.
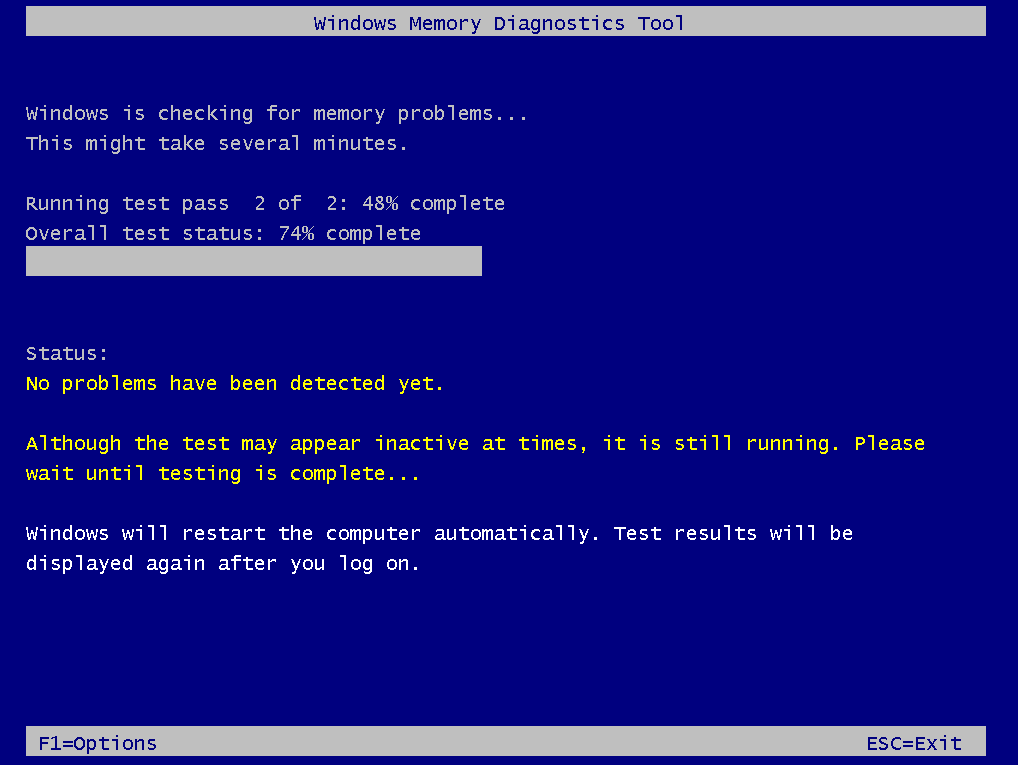
4. Une fois le test effectué, Windows redémarrera automatiquement. Ensuite, les résultats du test seront affichés après votre connexion.
S’il y a des erreurs, vous devez changer la RAM défectueuse. Si aucune erreur n’est détectée, votre PC redémarre peut-être aléatoirement en raison d’autres problèmes matériels ou logiciels. Dans ce cas, passez simplement à la solution suivante.
Solution 5: Vérifier si votre ordinateur surchauffe
Si votre PC surchauffe, il se peut que votre ordinateur redémarre aléatoirement en jouant à des jeux ou en exécutant un certain programme. Il est donc bon de vérifier la température. Et vous pouvez le faire en utilisant un logiciel tiers ou en accédant au BIOS.
Si l’ordinateur a un problème de surchauffe, il se peut que les grilles de ventilation soient bloquées en raison d’une poussière excessive ou que le ventilateur de votre PC ne fonctionne pas correctement. Dans ce cas, veuillez emmener l’ordinateur au centre de réparation pour une inspection plus approfondie.
Solution 6: Vérifier l’alimentation électrique
Si aucune des méthodes ci-dessus ne vous permet de corriger le problème de l’ordinateur qui ne cesse de redémarrer aléatoirement, vous pouvez vérifier si le problème d’alimentation provoque le redémarrage aléatoire sous Windows 10. Si c’est le cas, remplacez les anciens câbles d’alimentation ou le bloc d’alimentation (PSU), puis voyez si votre système redémarre ou non. Et ce post – Comment diagnostiquer et remplacer un bloc d’alimentation défectueux pour PC vous donne plus de détails.
Solution 7: Mettre à jour BIOS
Lorsque l’ordinateur redémarre aléatoirement ou automatiquement, vous pouvez choisir de mettre à jour BIOS car le problème peut être causé par un BIOS obsolète.
Comment mettre à jour BIOS Windows 10
En plus des méthodes ci-dessus, vous pouvez essayer d’analyser votre Windows à la recherche de logiciels malveillants, d’exécuter une réparation au démarrage et d’utiliser la Stratégie de groupe ou l’Éditeur de registre.
Conclusion
L’ordinateur redémarre aléatoirement sous Windows 10? Des fichiers sont-ils manquants après le redémarrage? Il est maintenant temps d’utiliser MiniTool Power Data Recovery pour récupérer les fichiers perdus à la suite d’un redémarrage automatique de l’ordinateur. Ensuite, essayez les méthodes ci-dessus pour corriger le problème de redémarrage aléatoire de Windows.
Si vous avez des questions pendant la récupération des fichiers ou des suggestions relatives au problème, veuillez laisser un commentaire ci-dessous ou envoyer un e-mail à [email protected].
FAQ sur Aucun message d’erreur lorsque l’ordinateur redémarre aléatoirement
- Désactivez la fonctionnalité de redémarrage automatique
- Changez les paramètres d’alimentation avancés
- Réinstallez/mettez à jour le pilote graphique
- Vérifiez les erreurs de RAM
- Vérifiez si votre ordinateur est en surchauffe
- Vérifiez l’alimentation électrique
- Mettez à jour BIOS
- Utilisez la Stratégie de groupe
- Utilisez l’Éditeur de registre
- Utilisez le Planificateur de tâches
- Utilisez le Planificateur de tâchesPour obtenir plus de détails, consultez le post: Empêcher la mise à jour de Windows de redémarrer automatiquement votre PC.