If you want to prevent Windows Update from automatically restarting your PC but you don’t know what to do, you can read this post from the MiniTool website. It will show you some feasible methods to do this job. Hope this post is helpful to you.
Windows 10 can install updates automatically. However, one annoying thing is that your computer will perform automatic restart after installing updates. The automatic reboot after updates may cause you to lose personal information, data and saved content.
Unluckily, there is no built-in feature in Windows that could be used to turn off the automatic reboot function, so you need to do this job manually. The following part will show you multiple methods, just keep reading.
How to Stop Windows from Rebooting after Updates?
Method 1: Use Group Policy
The first tool you can use to prevent Windows Update from automatically restarting your PC is Group Policy. Here are the steps about how to use Group Policy in Windows 10.
Step 1: Press the Windows key + R key at the same time to open the Run dialog box.
Step 2: Type gpedit.msc in the dialog box and then click OK to open the Local Group Policy Editor window.
Step 3: Navigate to the path: Computer Configuration > Administrative Templates > Windows Components > Windows Update
Step 4: Right-click No auto-restart with logged on users for scheduled automatic updates installations from the right panel of Local Group Editor, select Edit and then choose Enable.
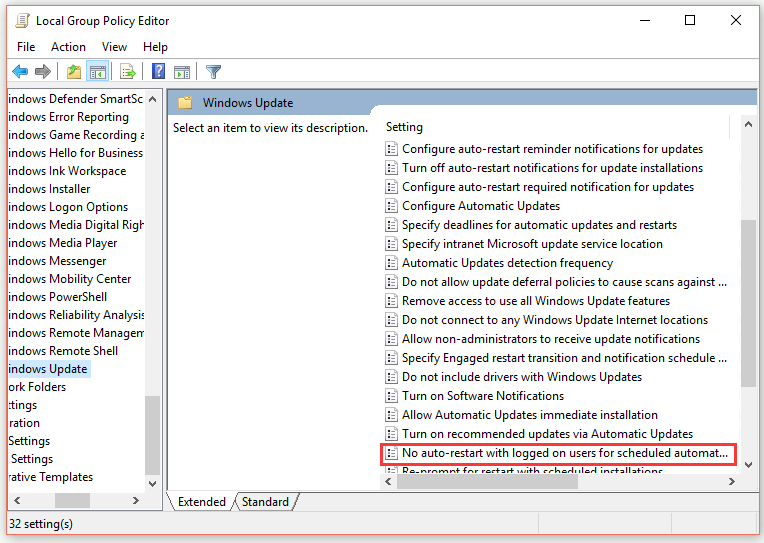
Step 5: Click OK to save your changes and then restart your computer.
After you finish all the steps above, you can successfully stop Windows 10 from rebooting after updates.
Method 2: Use Registry Editor
The second way you can try is using Registry Editor to stop Windows 8.1/8/7 from automatically restarting. Follow the steps below to do this job.
Step 1: Press the Windows key + R key at the same time to open the Run dialog box.
Step 2: Type regedit in the dialog box and then click OK to open the Registry Editor window.
Step 3: Navigate to the path: HKEY_LOCAL_MACHINE\SOFTWARE\Policies\Microsoft\Windows\WindowsUpdate\AU. If you don’t have the Windows Update or the AU keys, follow the Step 4-5 to create them.
Step 4: Right-click Windows from the left panel, select New and then click Key to create a new key. Name the new key WindowsUpdate.
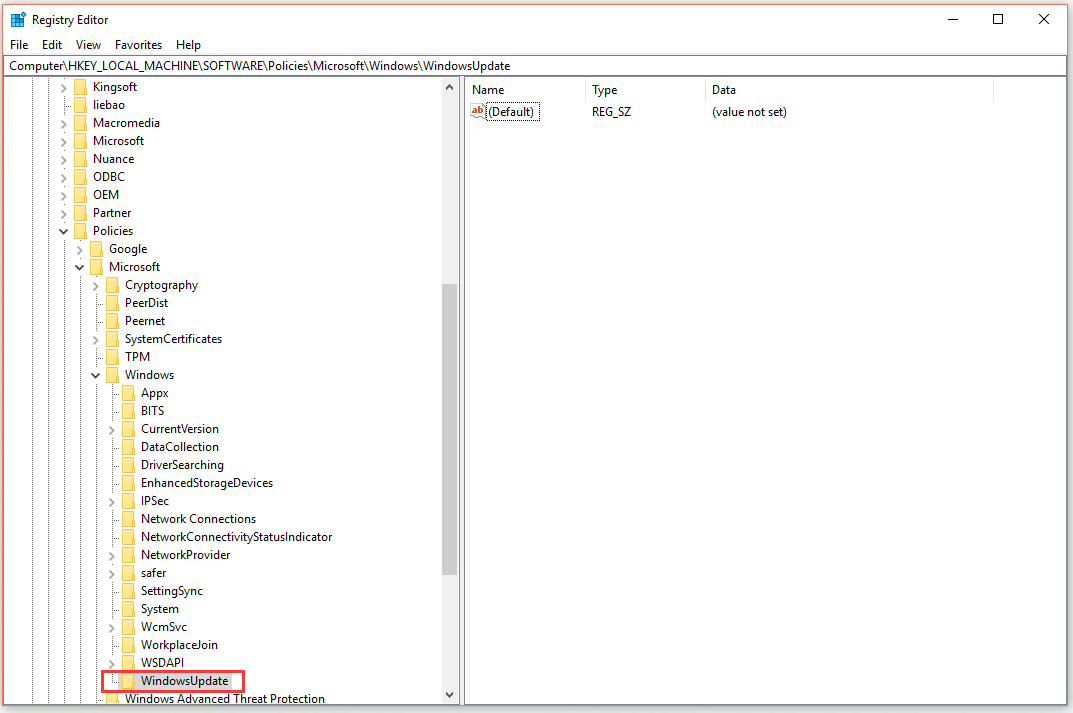
Step 5: Right-click the WindowsUpdate key and go to New > Key again. Name this new key AU.
Step 6: Open the AU key.
Step 7: Right-click an empty space in the right panel and go to New > DWORD (32-bit) Value.
Step 8: Name the new DWORD NoAutoRebootWithLoggedOnUsers.
Step 9: Double-click the new DWORD, change its value to 1 and click OK.
Step 10: Restart your computer.
Once you complete the steps above, you can prevent Windows Update from automatically restarting your PC.
Method 3: Disable Automatic Restarts after Updates in Windows 10
If you want to disable automatic reboots after installing updates in Windows 10, follow the steps below.
First, disable the Reboot task in Task Scheduler
Step 1: Open Task Scheduler.
Step 2: Navigate to Task Scheduler > Task Scheduler Library > Microsoft > Windows > UpdateOrchestrator.
Step 3: Right-click Reboot and choose Disable.
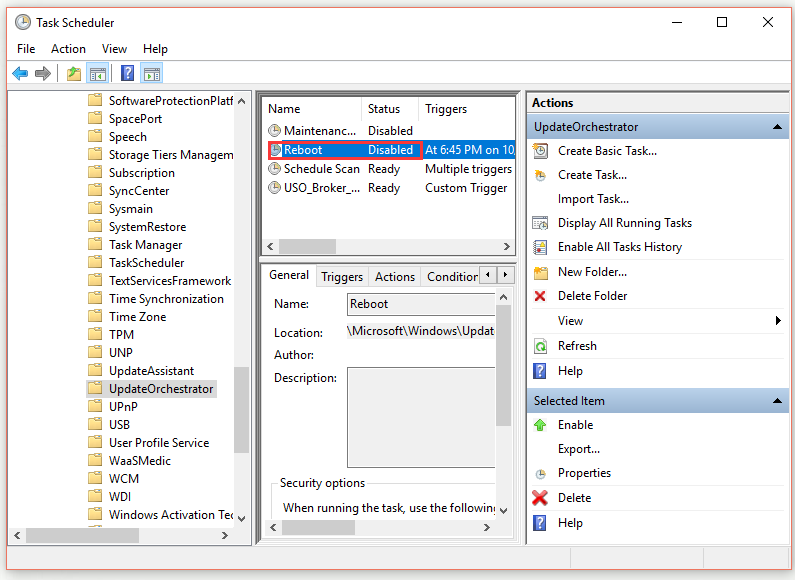
Then, forbid all users and groups from your computer to access this file
Step 1: Navigate to C:\Windows\System32\Tasks\Microsoft\Windows\UpdateOrchestrator in the File Explorer.
Step 2: Find the Reboot file and take ownership over it.
Step 3: Enter into the Advanced Security Settings for UpdateOrchestrator window and click Disable inheritance. All users and groups should be removed. You can remove the left ones manually.
Step 4: Click Add > Select a principal, enter your username under Enter the object name to select and then Check Names > OK.
Step 5: Click OK.
After performing this process, check if you successfully disable Windows 10 automatic restart after updates.
According to users, these ways may be not working for Windows 11 since this system completely ignores the no auto reboot policy so restarts regardlessly. The only way on Windows 11 is to disable automatic updates. If you are running this system, you can try this way. This releated post may be helpful for you - [9 Ways] How to Disable/Enable Automatic Windows 11 Updates.
Bottom Line
This post has shown you how to prevent Windows Update from automatically restarting your PC with 3 useful methods. If you want to stop Windows from rebooting, try these methods mentioned in this post.
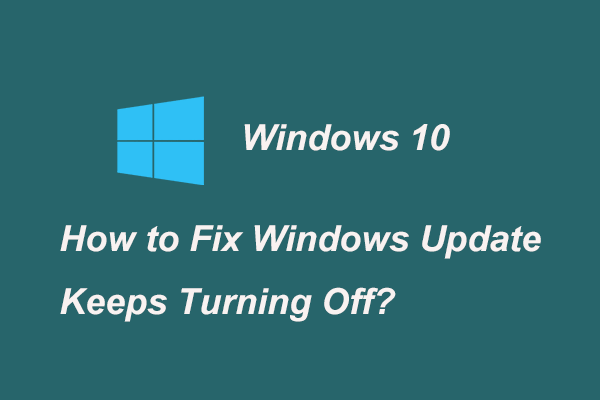
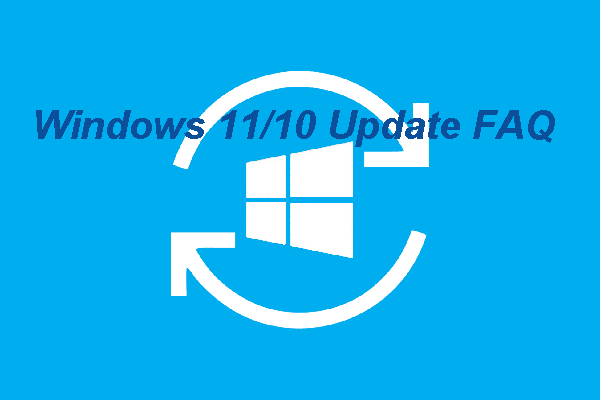
![[SOLVED] Windows Update Cannot Currently Check for Updates](https://images.minitool.com/minitool.com/images/uploads/2018/11/windows-update-cannot-currently-check-for-updates-thumbnail.jpg)