When your computer encounters some issues, it can remind you to restart the machine. After doing that, you may find files missing after reboot Windows. In this situation, if you want to recover your important files, you can ask a professional data recovery program for help. MiniTool will tell you what you can do in this post.
Files Missing after Reboot Windows
Sometimes, your computer may encounter a sudden fault and force you to restart the machine. If you are lucky, your computer will be back to the normal state without missing any files. But, you may also encounter the following situation – files are missing after reboot Windows:
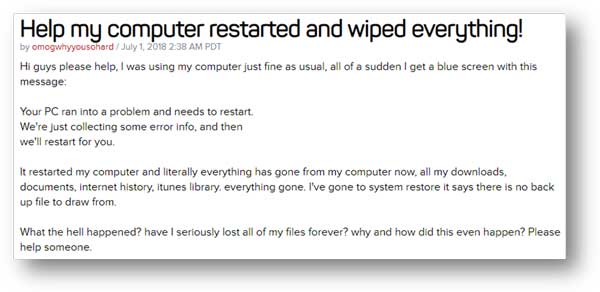
When you are facing with restarted computer and everything is gone Windows 10 issue, you may ask these questions: How to recover the missing files? Is there any free data recovery software available? How to avoid this kind of data loss problem?
If you are also bothered by these questions, you have come to the right place.
In this article, we will mainly focus on recovering the missing files caused by computer restarted lost files issue.
Then, to keep your computer data safe, we also introduce two data backup solutions.
How to Save Files Disappear after Restart Windows 10/8/7
This files missing after reboot Windows issue can happen to Windows 10, Window 8, and Windows 7. To recover computer restarted lost files, you can try MiniTool Power Data Recovery which supports mainstream Windows operating systems.
This MiniTool data recovery software has four recovery modules, and they are This PC, Removable Disk Drive, Hard Disk Drive, and CD/DVD Drive. The supported storage mediums include hard drives, SD cards, memory cards, USB drives, CDs, DVDs, and so on.
Among these four recovery modules, both This PC and Hard Disk Drive can be used to restore data from your computer hard drive:
This PC module is designed to get lost and deleted data back from the logically damaged partition, formatted partition, and RAW partition. And it is the most powerful one among these four recovery modules.
Hard Disk Drive module can be used to recover data from the lost partition.
This free recovery software can restore your missing files from different situations, like desktop files missing after restart, computer keeps freezing, files missing after Windows 10 update, and more.
Now, you can download MiniTool Power Data Recovery Trial Edition on your computer to have a try.
MiniTool Power Data Recovery TrialClick to Download100%Clean & Safe
Of course, this trial edition can only be used to scan your computer and check whether it can find the files you want to recover. The advanced edition of this software allows you to solve files missing after reboot Windows by saving the files to your specified location.
Here, we will run MiniTool Power Data Recovery Personal Deluxe to solve restarted computer and everything is gone Windows 10 issue. And of course, you can run this software on other Windows OSs.
Step 1: Click on the software icon to open it, and you will enter This PC interface directly. If the partition which contains your missing files still exists, you don’t need to switch to another recovery module.
Then, you need to choose the target partition and click on Scan button.
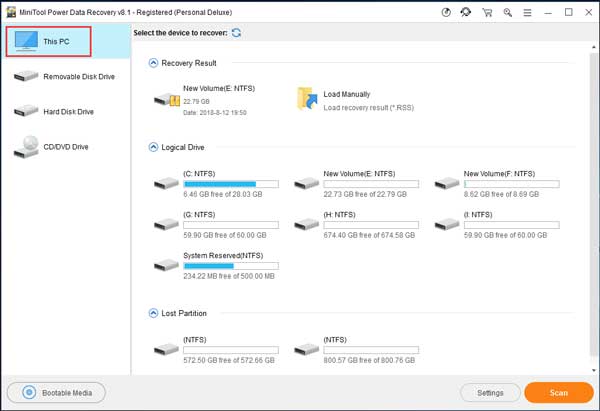
If you only want to recover some specified types of files from the target partition, you can click on Settings feature from the bottom right corner of the software interface and then only check your needed file types.
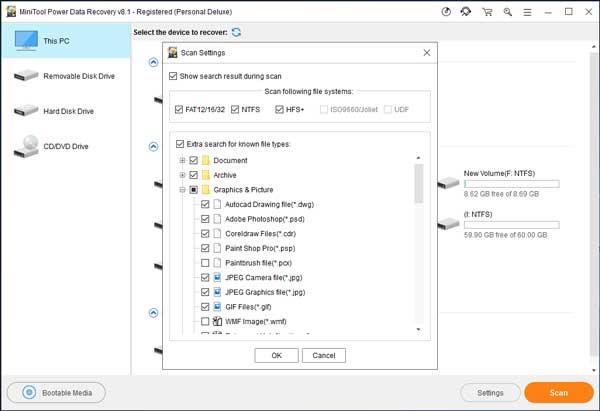
Step 2: The software will begin to scan your selected partition. When this process is completed, you can see the scan result which is displayed by the path.
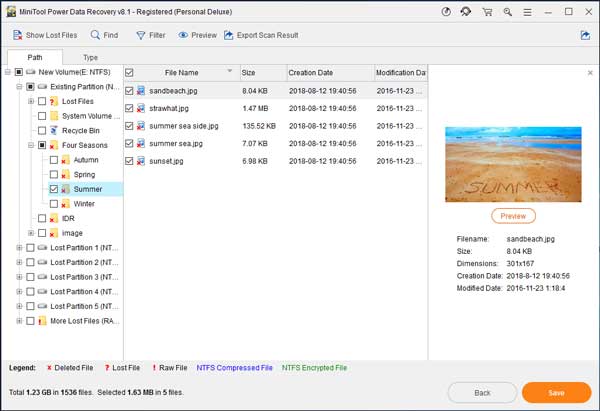
Then, it’s time for you to find your desired files and check them to recover. You may discover that it is difficult to find the target files if there are so many scanned files. Don’t worry. This tool has some special designs which can help you locate the files quickly.
Firstly, you can click on Type tab which is next to the Path tab. After that, you can see that this software show you the scanned files by data type. This feature can help you find your wanted files easily.
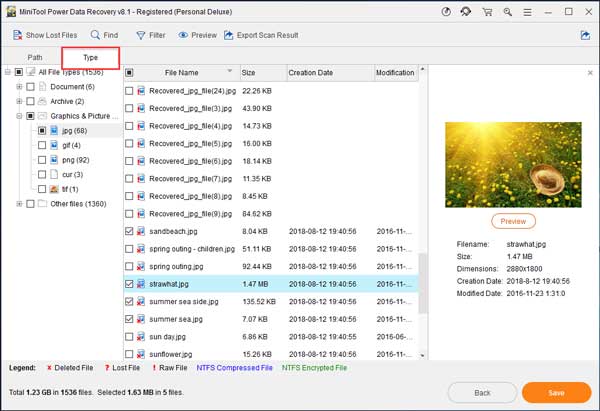
Then, four functions on the tool tab can also assist you to locate the target files easily:
- Show Lost Files: You can click on this button and make the software only show you the lost files.
- Find: If you remember the name of the file you want to recover, you can use this feature to locate that file directly.
- Filter: If you forget the files’ names, you can use this function to filter the scanned files to narrow the search range.
- Preview: With this design, you are allowed to preview the text file and image file which are smaller than 20 MB.
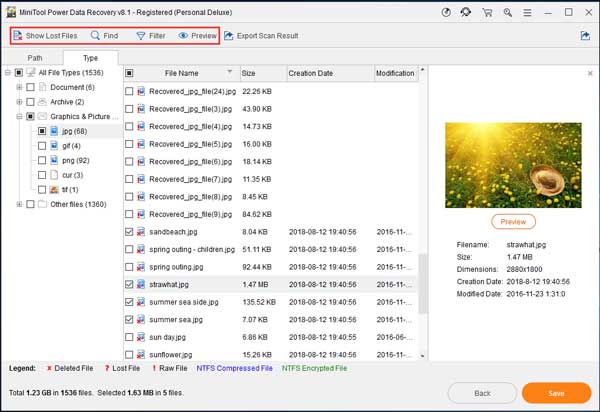
Step 3: After checking the files you want to restore, you need to click on Save button. Then, this software will pop out the Select a directory to save files window on which you can choose a suitable path to save the selected files.
Here, you need to note that you’d better save the files to another location rather than its original location. Or else, these recovered files can overwrite the lost and deleted data on the target drive and cause them to be unrecoverable.
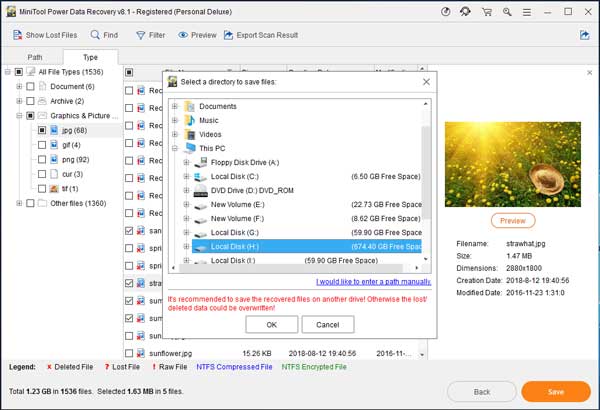
Perhaps, you want to specify a storage path manually. In this situation, you can click on I would like to enter a path manually on the Select a directory to save files window. Then another small window will appear as follows.
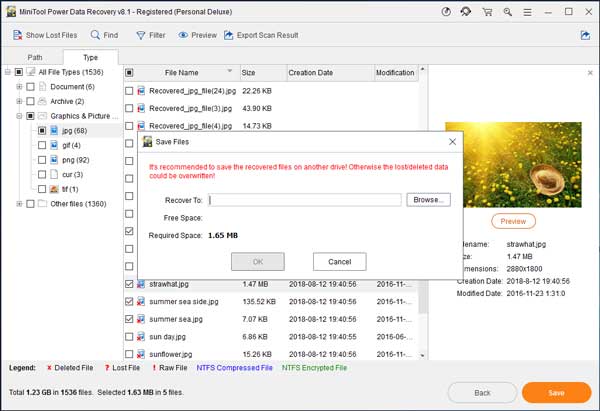
Please enter your needed path and click on OK button to save these selected files.
If you want to save files disappear after restart Windows, you should try MiniTool Power Data Recovery. Share this tool with your friends.
If the computer is unbootable
This is another situation: the computer needs to be restarted, but finally you discover that it is unbootable. If you don’t want to lose your data on the computer, what should you do?
Indeed, you can use MiniTool Power Data Recovery Boot Disk to save files disappear after restart failure and then reinstall Windows.
Only Personal Deluxe and the above editions of this software offer MiniTool Bootable Media Builder which can be used to create a Boot Disk. If you are a personal user, MiniTool Power Data Recovery Personal Deluxe can fully meet your need to recover files.
Create a Boot Disk
To create a boot disk, you need to install this software on a normal working computer and connect a storage medium with the machine. Both a CD/DVD and a USB flash drive can be your choice. Here, we take a USB flash drive as an example.
Step 1: Open the software to enter its interface. After that, please click on Bootable Media to continue.
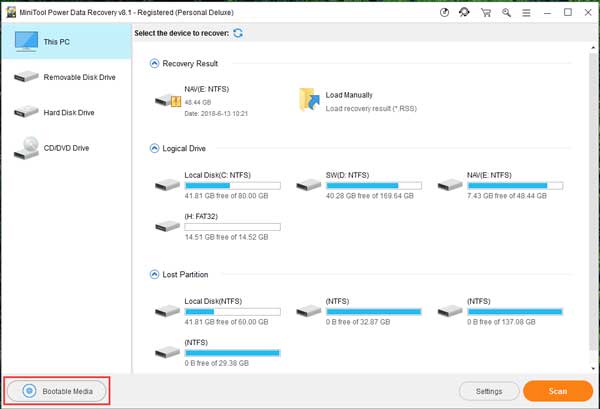
Step 2: Then, on this pop-out window, you need to click on WinPE-based media with MiniTool plug-in to continue.
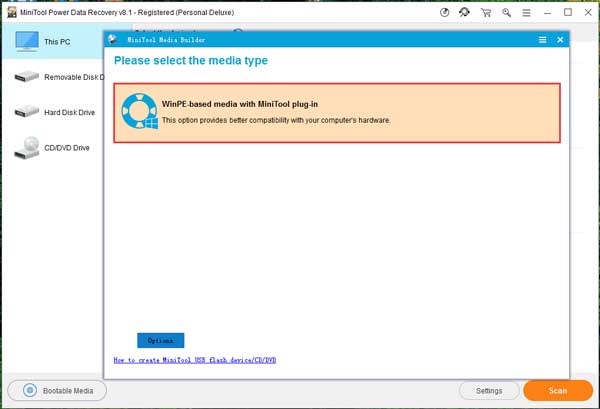
Step 3: You need to choose a media destination. After that, you can see a warning which reminds you that the data on the USB disk will be destroyed. So, please make sure that there is no important data on that disk and click on Yes button to continue.
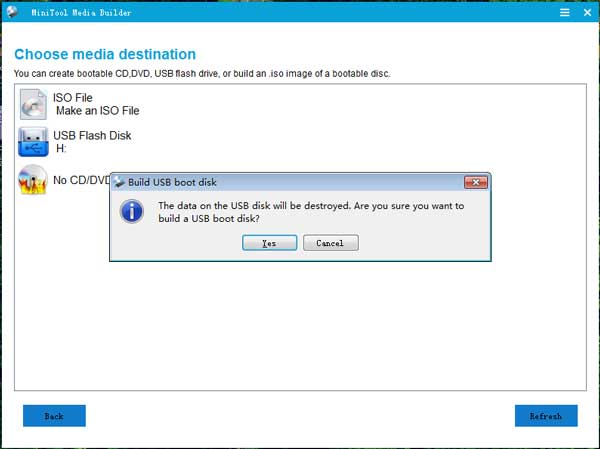
Next, you need to wait patiently until the boot disk is created successfully.
Recover Files from Your Computer
Now, you can remove the USB flash drive from the normal working computer and connect it to the unbootable computer to start the data recovery process.
Meanwhile, please connect a storage medium which is large enough to save your wanted files to your computer. And you can use it to save your files.
Step 1: Set the computer to enter BIOS settings. Then, select the Boot tab and set the computer to boot from the Boot Disk.
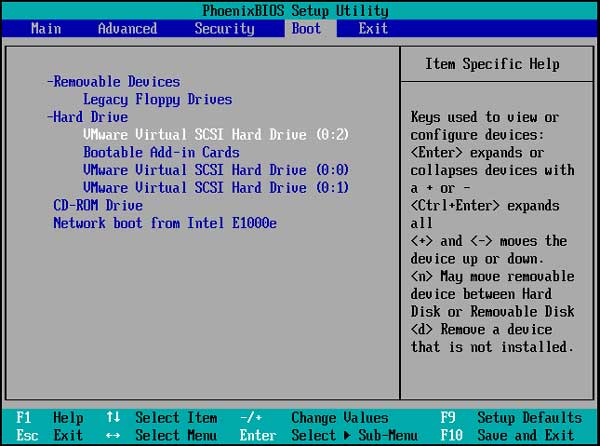
Step 2: A few seconds later, you will enter MiniTool Power Data Recovery automatically. Then, you need to choose that drive you want to recover and click on the Scan button to continue.
Please note that the drive letters here are different from the ones in Windows Explorer. So, you need to identify them from their drive capacities.
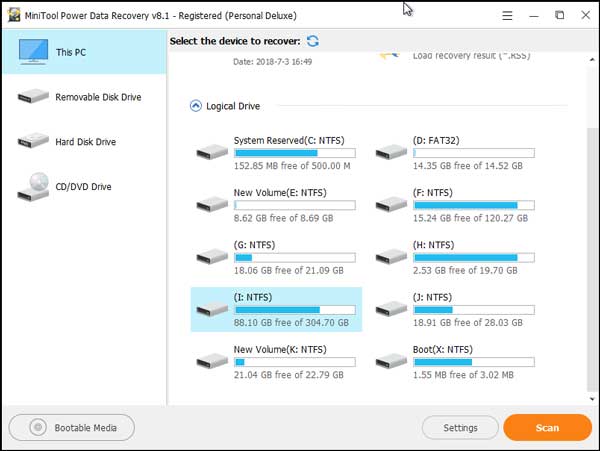
Step 3: After entering the scan result interface, you can choose your wanted files to recover and save them to the connected storage medium.
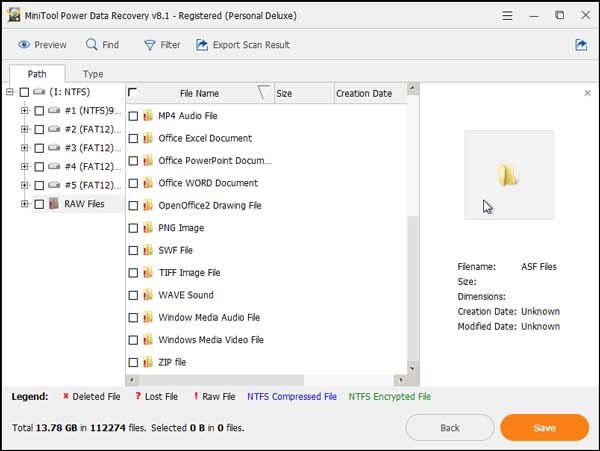
For more information about recovering files from unbootable computer, you can read this post: How to Recover Data after Boot Disk Failure.
Now, you have recovered your files on the computer to a suitable location. Then, you can clean reinstall Windows to make the computer back to normal state.
Back up Your Data to an External Hard Drive
If you don’t want to lose the files on your computer by mistake, you’d better back up your data to an external hard drive and keep the drive to a safe place.
There are different backup solutions you can use: you can create a system image, make a disk backup, or just clone the disk to an external hard drive.
Use MiniTool ShadowMaker to Back up the Computer
You can use a piece of third-party free backup software to make a backup of your computer data, and MiniTool ShadowMaker is an excellent choice.
Now, you can download this software to have a try.
MiniTool ShadowMaker TrialClick to Download100%Clean & Safe
The Backup feature of this software can help you to make a system image backup and disk backup.
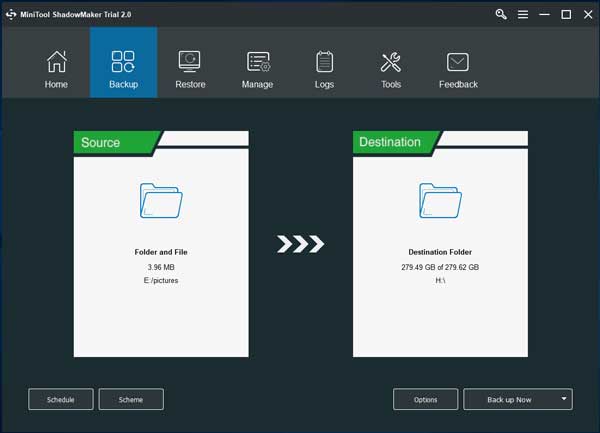
The Clone Disk feature enables you to copy all files on your computer to an external hard drive completely and identically.
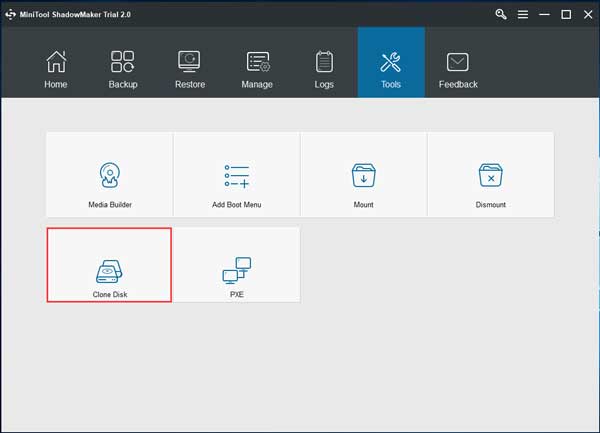
When data loss issue happens to your computer, you can easily get your missing data back from these backup files.
Now you can download MiniTool ShadowMaker Trial Edition on your computer to have a free trial for 30 days. If you have a good experience after 30-day free trial, you can choose update to a full edition to enjoy its features without limitations.
MiniTool ShadowMaker TrialClick to Download100%Clean & Safe
Use Windows Backup and Restore to Back up the Computer
You can also use the Windows snap-in backup tool – Backup and Restore (Windows 7) – to create a system image. Then, if your computer is unbootable by mistake, you can make a system image recovery Windows to let the computer go back to the normal working state.
Take Windows 10 as an example. You need to right-click on the Start button and enter Control Panel.
Then, please click on System and Security. After that, you need to press Backup and Restore (Windows 7), and you will enter the following interface. Next, you can click on Create a system image on the left side of this interface to start to back up Windows.
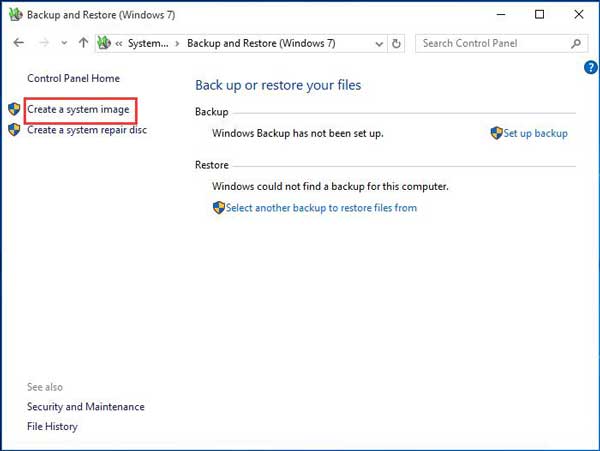
You can follow the wizards to finish the backup process. We will not repeat them here.
Also, both of these two solutions are mentioned in this previous post: How to Backup Computer to External Hard Drive in Windows 10/8/7. Please read it to learn the detailed backup process.
Bottom Line
When you encounter files missing after reboot Windows issue, you can use MiniTool Power Data Recovery to get the lost data back. The Boot Disk of this software can even assist you to recover data from an unbootable Windows.
Also, we think it is a good idea to back up your computer data to an external hard drive by using MiniTool ShadowMaker and the Windows built-in Backup and Restore (Windows 7).
Should you have any questions when you are using MiniTool data recovery software and backup tool, as well as other kinds of programs, you can feel free to contact us.
You can send us an email to [email protected]. Or, you can leave a message on the following comment bar.
Files Missing after Reboot Windows FAQ
- Download and install MiniTool Power Data Recovery on your computer.
- Open the software and select the target hard drive to scan.
- Select the files you want to restore from the scan results and save them to a suitable location.