Por que o Windows 10/11 reinicia aleatoriamente? Como consertar um computador que reinicia aleatoriamente? E se estiverem faltando arquivos após a reinicialização? Esse post foi elaborado pelas Soluções MiniTool para lhe responder essas perguntas. Basta seguir os métodos abaixo para recuperar arquivos perdidos e se livrar da reinicialização aleatória do PC.
O Computador Reinicia Aleatoriamente Sem Mensagem De Erro no Windows 10/11
Como usuário regular do Windows, você deve ter passado pela experiência do seu sistema ser reiniciado automaticamente. Normalmente, o Windows foi projetado para reiniciar a fim de corrigir alguns erros de tela azul (BSOD) e isso acaba sendo útil.
No entanto, talvez o seu computador reinicie aleatoriamente sem nenhuma mensagem de erro. Esse é um problema irritante, porque pode ocorrer a qualquer momento, por exemplo, quando você está jogando ou assistindo a vídeos.
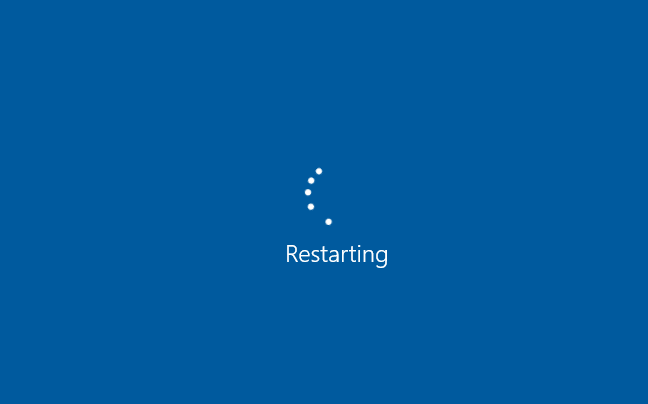
Assim, você pode perguntar: por que o meu computador reinicia aleatoriamente no Windows 10/11 ou por que o meu PC é reiniciado automaticamente várias vezes?
Geralmente, a reinicialização aleatória do computador pode ser causada por vários motivos, por exemplo, o mau funcionamento do recurso de reinicialização automática, superaquecimento ou falha na fonte de alimentação, falha de RAM, problema de vírus ou malware, problemas de driver, atualização do Windows, etc.
Na verdade, recentemente, muitos usuários vêm se queixando de que os seus PCs têm reiniciado aleatoriamente – alguns dizem que o computador reinicia aleatoriamente sem exibir a tela azul ou nenhuma mensagem de erro, que o Windows 10/11 é reiniciado aleatoriamente para atualizações, etc. Alguns até mesmo se depararam com o seguinte caso: o computador limpou todos os dados após uma reinicialização.
Assim, mostraremos como recuperar arquivos excluídos e como corrigir o problema do PC reiniciando aleatoriamente.
Recuperando Arquivos Perdidos Após a Reinicialização do Computador
É muito comum que ocorra a perda de todos os dados após a reinicialização do computador no Windows 10/11. Se todos os seus downloads importantes e inúmeros documentos desaparecerem, o que você deve fazer para recuperar esses arquivos?
Para encontrar arquivos perdidos, você pode acessar o Gerenciador de Arquivos, digitar o nome do arquivo perdido na barra de pesquisa e pressionar Enter para verificar se ele ainda se encontra no computador. Caso contrário, você pode usar um software profissional gratuito de recuperação de dados para restaurar arquivos que foram perdidos após a reinicialização do computador.
O MiniTool Power Data Recovery é especializado em recuperar arquivos excluídos ou perdidos devido a muitas situações no Windows 10/11/8/7, por exemplo, formatação, exclusão, infecção por vírus, falha no disco rígido, falta de energia, falha no sistema, etc.
Além disso, ele suporta muitos dispositivos de armazenamento, incluindo HDs internos, HDs externos, unidades flash USB, cartões de memória, pen drives, entre outros. Ademais, ele é uma ferramenta somente leitura e não danifica os dados originais durante o processo de recuperação.
O seu computador reiniciou aleatoriamente e você perdeu tudo no Windows 10/11? Baixe agora o MiniTool Power Data Recovery e instale-o no seu PC.
MiniTool Power Data Recovery TrialClique para baixar100%Limpo e seguro
AGORA, siga o guia detalhado abaixo para recuperar arquivos perdidos após a reinicialização no Windows 10/11.
1. Abra o MiniTool Power Data Recovery no seu computador.
2. Escolha um módulo de recuperação. Para recuperar arquivos perdidos após a reinicialização aleatória do Windows 10/11 sem aviso, a categoria Este PC pode ajudá-lo.
3. Escolha a partição que contém os dados perdidos e clique em Verificar.
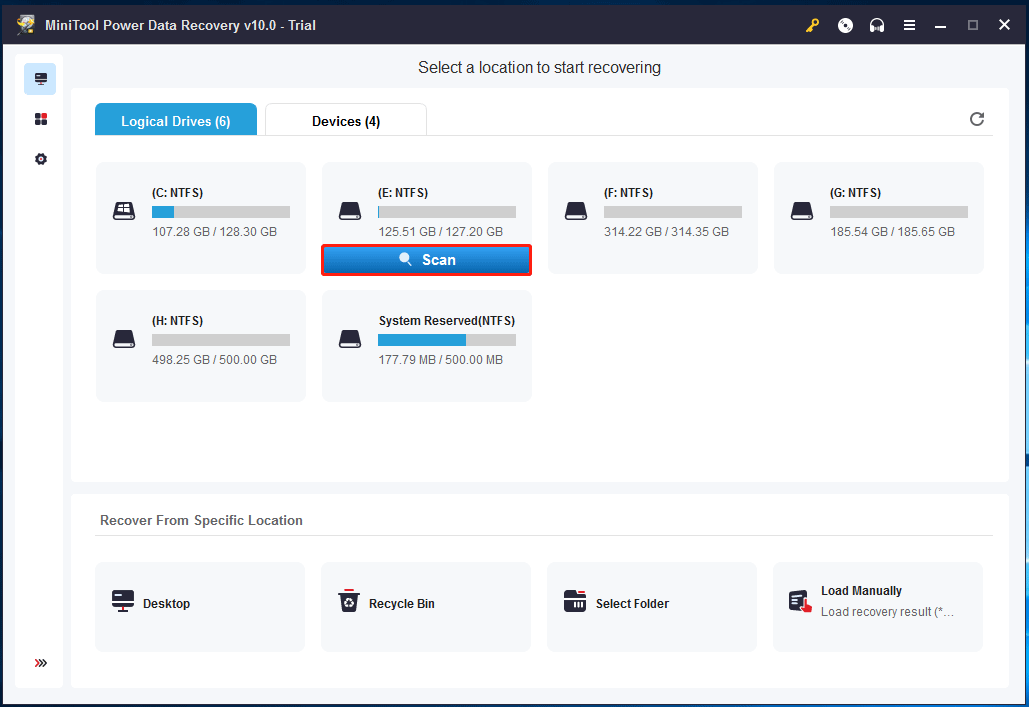
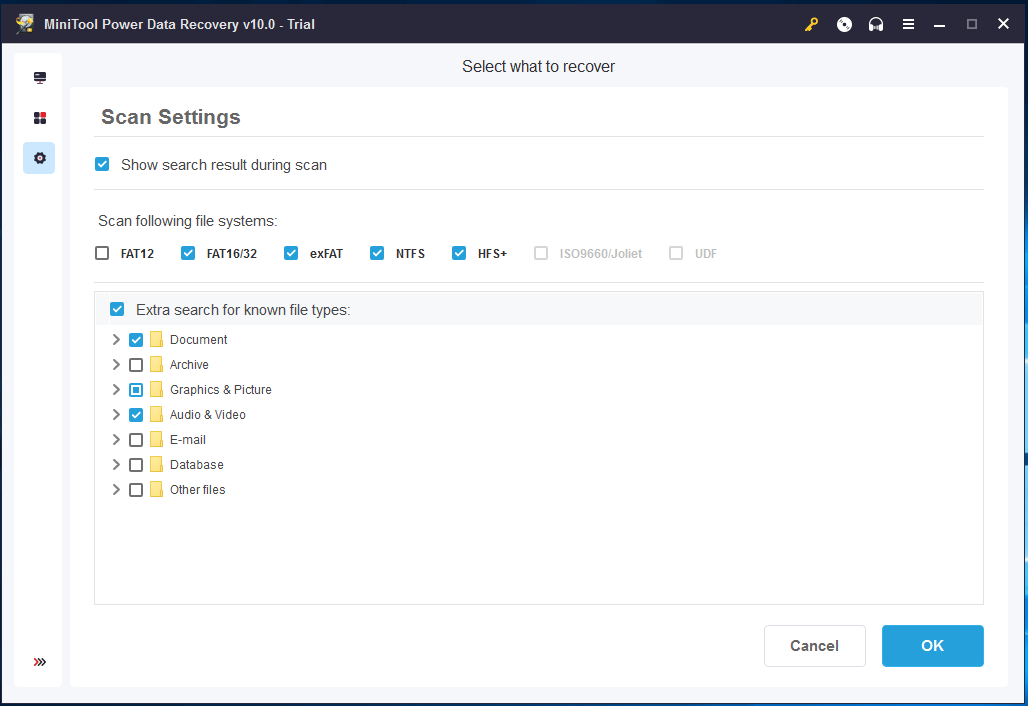
4. Agora, este freeware estará verificando a partição selecionada onde ocorreu a perda de dados após uma reinicialização aleatória do computador.
- Você verá que é permitido interromper a verificação. No entanto, para obter o melhor resultado de recuperação, é melhor esperar até que a verificação seja concluída.
- Você pode escolher os arquivos necessários para recuperar durante o processo de verificação. Entretanto, não sugerimos isso, pois esses arquivos podem estar incompletos.
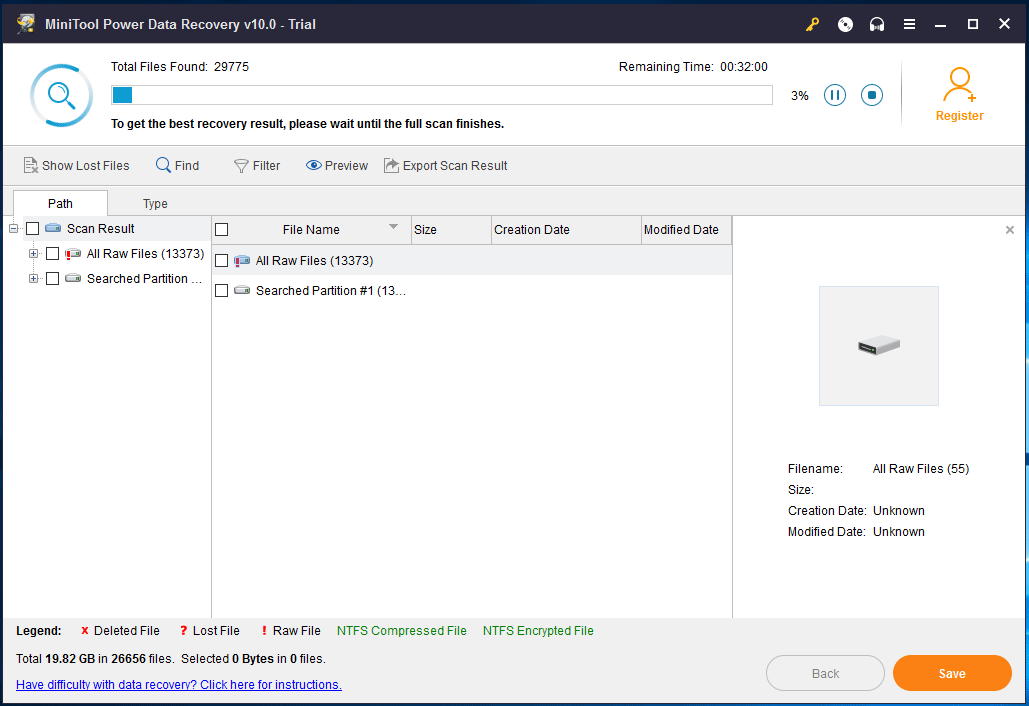
5. Após a verificação, você pode procurar os arquivos que foram perdidos depois da reinicialização desdobrando cada pasta na seção Caminho ou utilizando o recurso Tipo. Além disso, as funções Buscar e Filtrar também são úteis para localizar rapidamente os arquivos excluídos após a reinicialização.
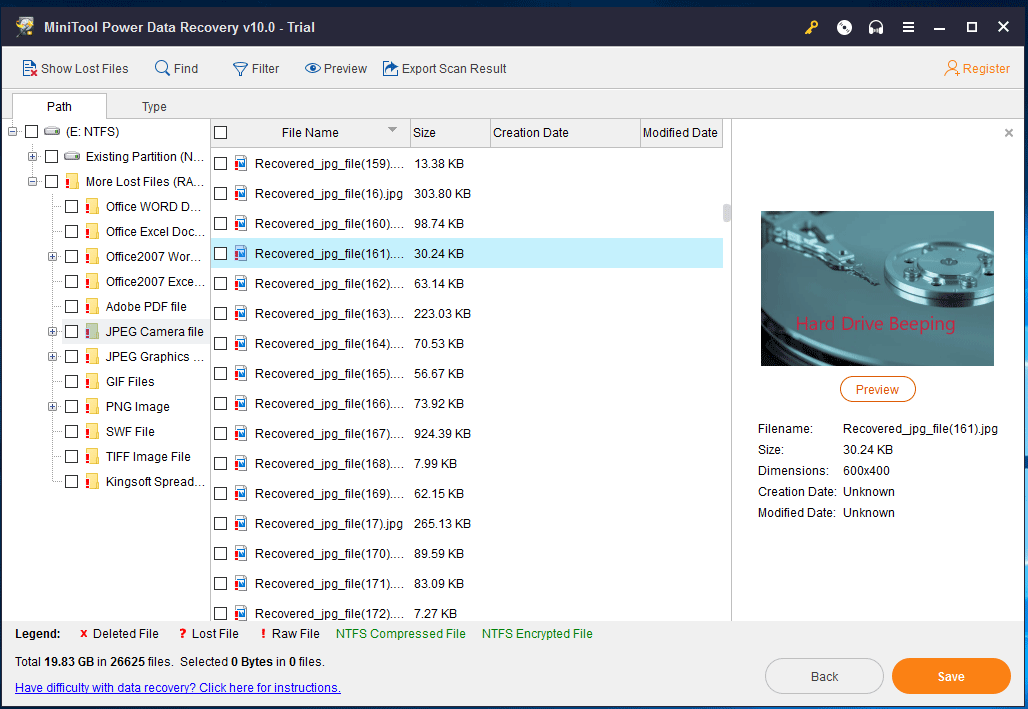
6. Em seguida, escolha todos os itens necessários e clique no botão Salvar na próxima etapa.
7. Escolha um caminho de armazenamento para salvar os arquivos recuperados na janela pop-out. Aqui, recomendamos não salvar os arquivos no local original para evitar a sobregravação dos dados excluídos.
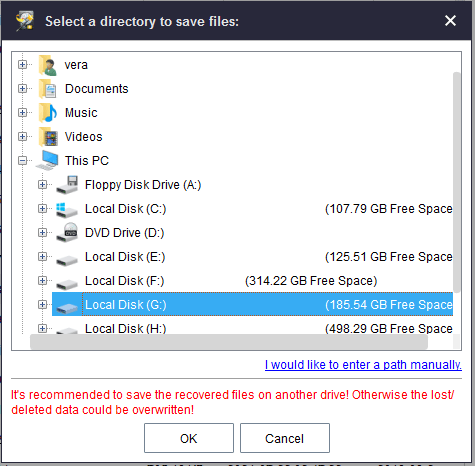
Se os arquivos perdidos após a reinicialização aleatória do PC estiverem salvos originalmente em mais de uma partição ou se você não souber o caminho de armazenamento original dos dados perdidos, tente o recurso Unidade de Disco Rígido para verificar o disco inteiro e obter o melhor resultado de recuperação. Basta selecionar o disco rígido onde se localizavam os arquivos excluídos a serem verificados, verificar todos os itens necessários e recuperá-los em um local seguro.
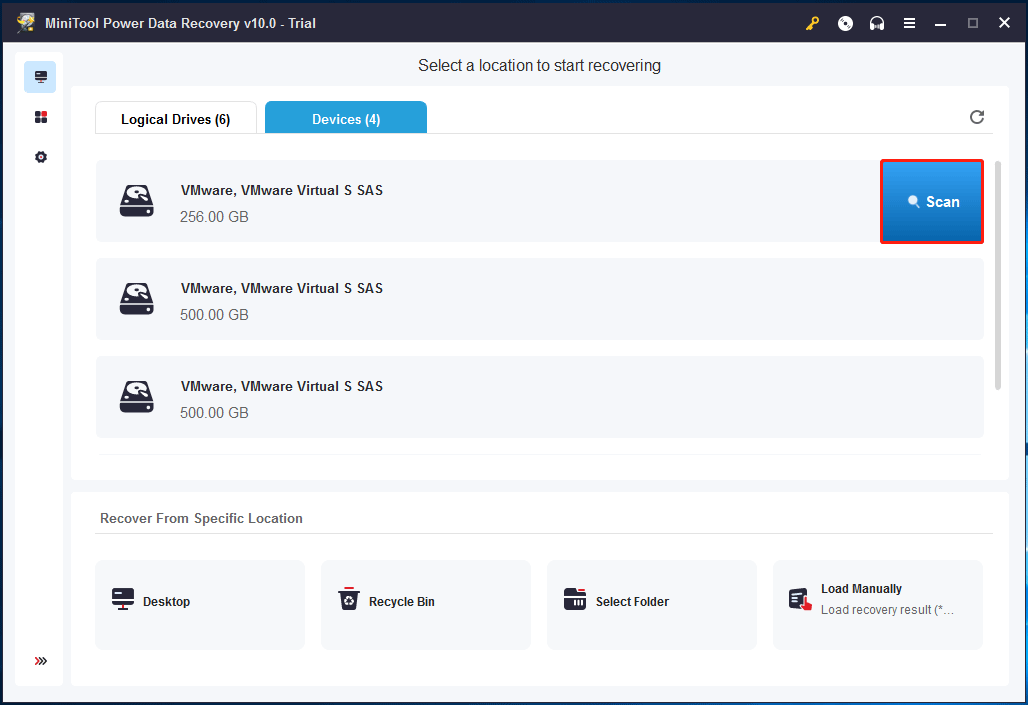
Solução – O Computador Reinicia Aleatoriamente Sem Mensagem De Erro/Sem Tela Azul
Depois de recuperar os arquivos que foram perdidos após a reinicialização, agora é sua vez de corrigir o problema do computador reiniciar aleatoriamente. Aqui estão algumas soluções possíveis para a reinicialização aleatória do Windows 10/11 sem a exibição de avisos. Basta testá-las uma a uma.
Solução 1: Desative o Recurso de Reinicialização Automática
Se você perceber que o Windows 10/11 está reiniciando automaticamente ou aleatoriamente sem aviso, a primeira coisa a ser feita é desativar o recurso de reinicialização automática. Na maioria dos casos, esse recurso faz com que o seu PC reinicie sem exibir uma mensagem de erro.
Portanto, você pode optar por desativar esse recurso e verificar se a reinicialização aleatória é causada por um erro ou não.
Veja abaixo como fazê-lo:
- No seu computador, clique com o botão direito do mouse em Este PC e clique em Propriedades.
- Clique em Configurações Avançadas do Sistema na janela pop-up.
- Na aba Avançado, clique em Configurações na seção Inicialização e Recuperação.
- Desmarque Reiniciar automaticamente em Falha no sistema e clique em OK.
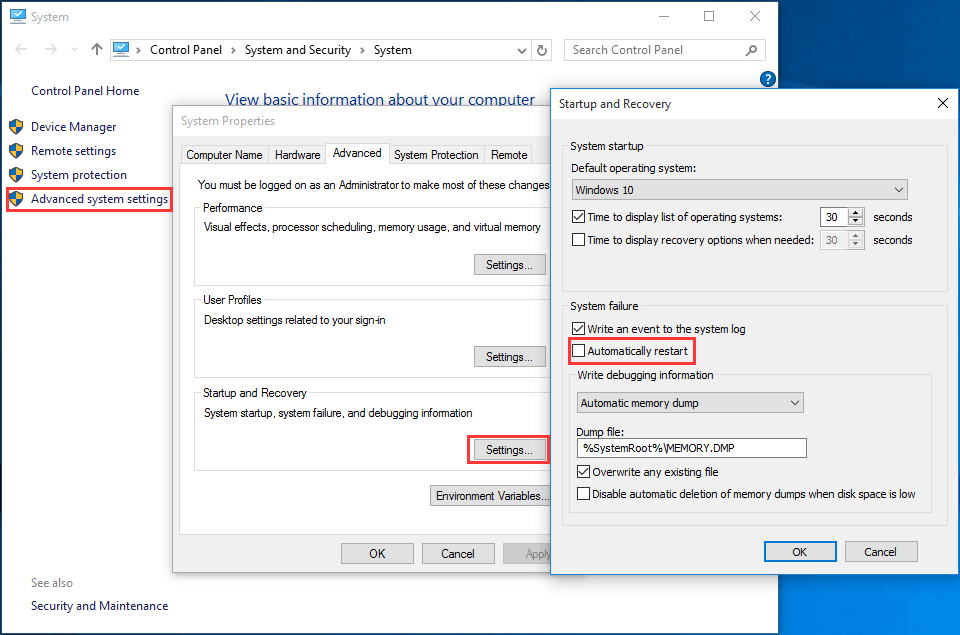
Depois disso, se o computador reiniciar aleatoriamente, tente o próximo método.
Solução 2: Altere as Configurações Avançadas de Energia
Se você estiver se deparando com reinicializações aleatórias ou automáticas no Windows 10/11, alterar as configurações de energia pode ser uma solução.
- Para fazer isso, digite opções de energia na caixa Pesquisar e selecione Opções de Energia na lista de resultados.
- Vá para Alterar configurações do plano > Alterar configurações avançadas de energia.
- Navegue para baixo e vá até Gerenciamento de Energia do Processador.
- Clique em Estado mínimo do processador e especifique o valor das opções Na bateria e Conectado como 5%.
- Clique em OK para salvar as alterações.
Solução 3: Reinstale/Atualize o Driver Gráfico
Se houver um driver gráfico incompatível, talvez o seu PC seja reiniciado automaticamente ou aleatoriamente, o que pode causar alguns conflitos. Portanto, é hora de reinstalar ou atualizar seu driver gráfico.
- Clique com o botão direito do mouse em Iniciar para selecionar o Gerenciador de Dispositivos.
- Navegue até Adaptadores de vídeo e selecione Desinstalar no menu do botão direito.
- Na janela Confirmar Desinstalação do Dispositivo, marque Excluir o software do driver para este dispositivo e clique em OK.
- Reinicie o seu PC e o Windows instalará um driver correto automaticamente. Alternativamente, você pode baixar um driver no site do fabricante e instalá-lo.
- Além disso, você pode optar por atualizar o driver gráfico. Basta escolher Atualizar Software da Unidade depois de clicar com o botão direito do mouse no driver em Adaptadores de vídeo. Em seguida, escolha uma maneira de procurar o software do driver e conclua a atualização de acordo com as instruções.
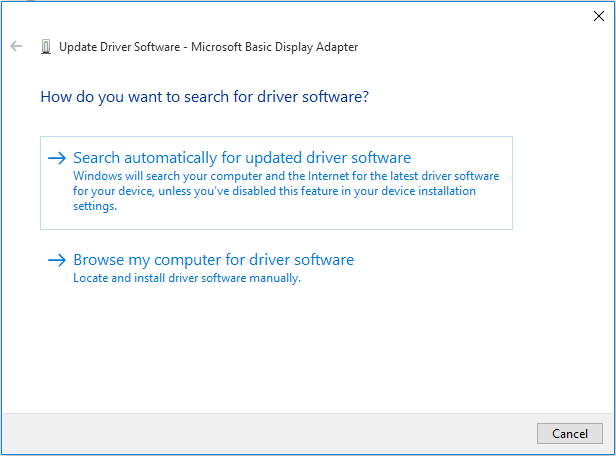
Após concluir a reinstalação ou atualização do driver gráfico, o problema do computador reiniciando aleatoriamente poderá ser resolvido.
Solução 4: Verifique Erros de RAM
Se houverem erros de RAM, é provável que o seu computador seja reiniciado aleatoriamente. Portanto, o que você deve fazer é testar a sua RAM para erros. Para tal, a ferramenta Diagnóstico de Memória do Sistema será útil para você corrigir o problema do Windows 10/11 reiniciando aleatoriamente.
Veja como começar:
1. Digite mdsched.exe na caixa Pesquisar no Windows 10/11 e pressione Enter.
2. Em seguida, uma pequena janela será exibida, solicitando que você escolha uma opção para verificar se há problemas de memória no computador. Geralmente, a primeira opção é recomendada.
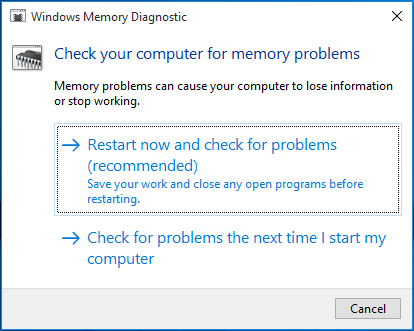
3. A tela Ferramenta de Diagnóstico de Memória do Windows será exibida, mostrando o andamento da verificação e o seu status.
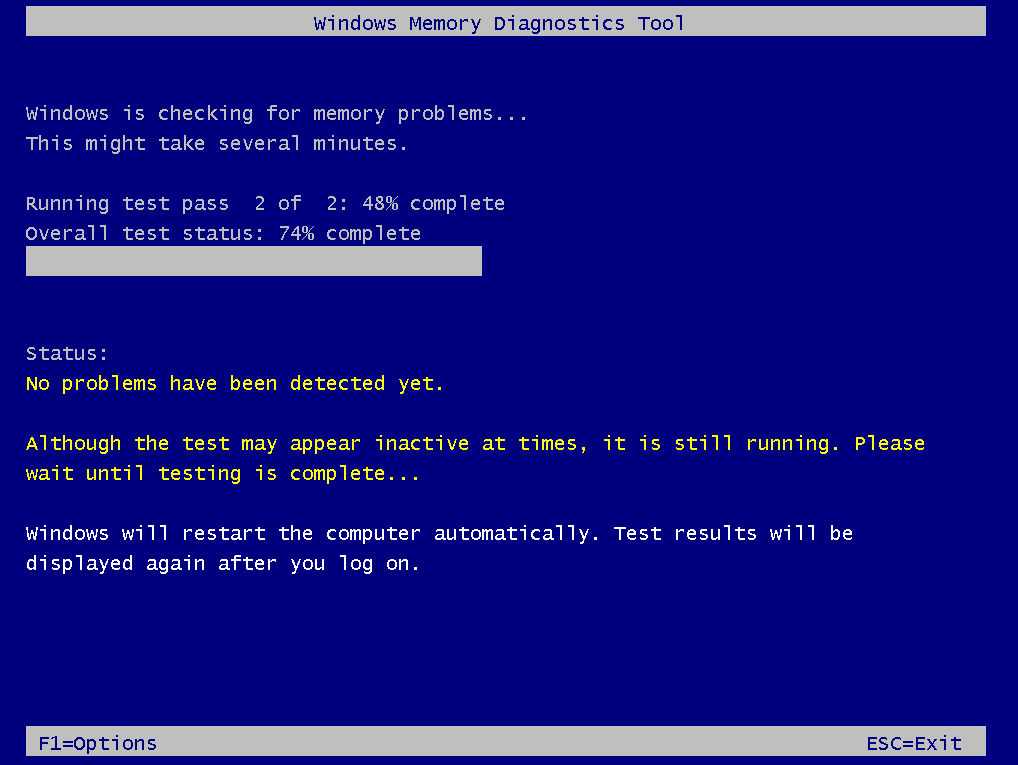
4. Após a conclusão do teste, o Windows será reiniciado automaticamente. Em seguida, os resultados do teste serão exibidos após o logon.
Caso existam erros, você deve trocar a RAM com defeito. Se nenhum erro for encontrado, talvez o seu PC reinicie aleatoriamente devido a outros problemas de hardware ou software, e basta passar para a próxima solução.
Solução 5: Verifique Se o Computador Está Superaquecendo
Se o seu PC está superaquecendo, talvez o computador reinicie aleatoriamente ao jogar ou executar um determinado programa. Assim, é bom verificar a temperatura. Você pode fazer isso utilizando um software de terceiros ou acessando o BIOS.
Se o computador apresentar um problema de superaquecimento, as aberturas de ventilação podem estar bloqueadas devido à poeira excessiva ou ao ventilador do PC não funcionar corretamente. Nesse caso, leve o PC a uma assistência autorizada para uma inspeção mais aprofundada.
Solução 6: Verifique a Fonte De Alimentação
Se nenhum dos métodos acima funcionar para solucionar o erro do computador reiniciando aleatoriamente, verifique se um problema de energia está causando a reinicialização aleatória no Windows 10/11. Se for este o caso, substitua os cabos de energia ou a fonte de alimentação antiga (PSU) e veja se o seu sistema está reiniciando ou não. A postagem Como Diagnosticar e Substituir Uma Fonte de Alimentação de PC Com Defeito mostra mais detalhes.
Solução 7: Atualize o BIOS
Quando o computador reinicia aleatoriamente ou automaticamente, você pode optar por atualizar o BIOS, pois esse problema pode ser causado por um BIOS desatualizado. Nossa postagem anterior – Como Atualizar o BIOS no Windows 10/11 | Como Verificar A Versão do BIOS fornece instruções detalhadas sobre a atualização do BIOS.
Além dos métodos acima, você pode tentar verificar se há malware no Windows, executar um reparo de inicialização e usar a Diretiva de Grupo ou o Editor do Registro.
Conclusão
O seu computador está reiniciando aleatoriamente no Windows 10/11? Os arquivos estão faltando após a reinicialização? Agora é sua vez de usar o MiniTool Power Data Recovery para recuperar seus arquivos perdidos após a reinicialização automática do computador. Teste os métodos acima para corrigir o problema de reinicialização aleatória do Windows.
Se você tiver alguma dúvida durante a recuperação de arquivos ou alguma sugestão sobre o problema, deixe um comentário abaixo ou envie um e-mail para [email protected].
Perguntas Frequentes – Computador Reiniciando Aleatoriamente Sem Mensagem de Erro
- Desative o recurso de Inicialização Automática
- Altere as Configurações Avançadas de Energia
- Reinstale/atualize o driver gráfico
- Verifique erros de RAM
- Verifique se o computador está superaquecendo
- Verifique a fonte de alimentação
- Atualize o BIOS.
- Utilize a Diretiva de Grupo
- Utilize o Editor do Registro
- Use o Agendador de Tarefas
- Para obter mais detalhes, consulte a postagem – Como Impedir que o Windows Update Reinicie Automaticamente o Seu PC.
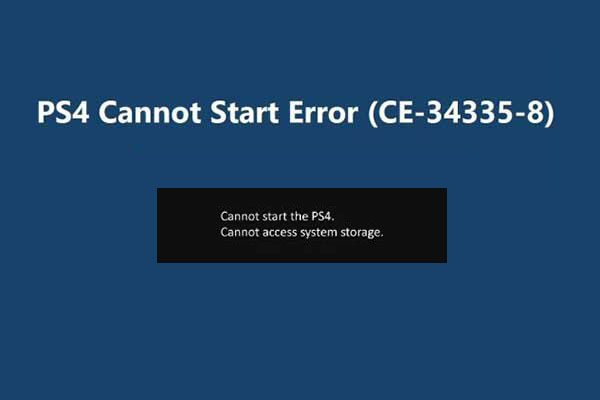
![[Solução] Erro CHKDSK: Não é Possível Abrir o Volume Para Acesso Direto](https://images.minitool.com/minitool.com/images/uploads/2020/07/nao-e-possivel-abrir-volume-acesso-direto-thumbnail.jpg)
