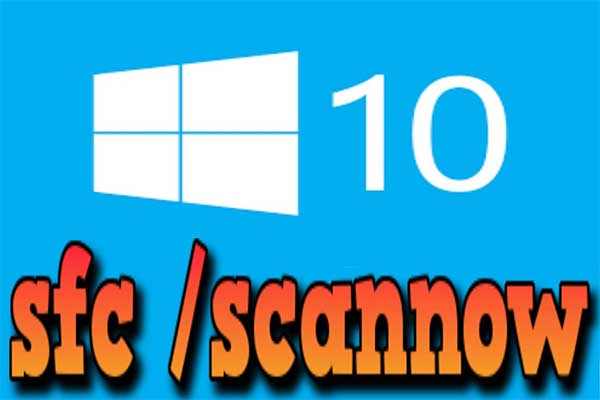Comment réparer Windows 10 s'il n'y a pas de disque ou de CD de réparation Windows 10 disponible? Comment réparer Windows 10 sans CD? Ce post de MiniTool vous montrera 7 méthodes pour réparer Windows 10 sans disque.
La nécessité de réparer Windows 10
Votre ordinateur peut ne pas parvenir à se charger en raison de certaines opérations erronées ou d’erreurs système. Dans cette situation, vous devez réparer votre appareil pour qu’il revienne à la normale.
En général, pour réparer Windows 10, on peut choisir d’utiliser le lecteur de récupération de Windows 10 pour résoudre les problèmes.
Cependant, si vous n’avez pas le disque d’installation ou le CD de Windows 10 à portée de main, est-il possible de réparer Windows 10?
Bien sûr, la réponse est oui. Vous pouvez réparer Windows 10 sans disque. Dans la section suivante, nous vous montrerons comment réparer Windows 10 sans CD avec 7 méthodes.
Comment puis-je réparer mon Windows 10?
- Lancer la Réparation au démarrage.
- Analyser Windows à la recherche d’erreurs.
- Exécuter les commandes BootRec.
- Exécuter la Restauration système.
- Réinitialiser Ce PC.
- Exécuter la Récupération de l’image système.
- Réinstaller Windows 10.
7 méthodes: Comment réparer Windows 10 sans CD
Dans cette section, nous vous montrerons 7 méthodes pour réparer Windows sans disque. De plus, lorsque vous devez réparer Windows 10, l’ordinateur ne parvient presque pas à se charger. Donc, avant de procéder aux solutions, veuillez récupérer les fichiers de l’ordinateur unbootable afin d’éviter la perte de données en cas d’opérations erronées.
MiniTool Power Data Recovery FreeCliquez pour télécharger100%Propre et sûr
Après avoir récupéré les données, il est temps de réparer Windows 10 sans disque.
Méthode 1. Lancer la Réparation au démarrage
Lorsque votre ordinateur rencontre certains problèmes menant à l’échec du chargement, tels que l’écran bleu de la mort, les paramètres de données de configuration de démarrage endommagés et plus encore, vous pouvez choisir de lancer l’outil intégré de Windows – Réparation au démarrage pour réparer les problèmes.
Nous vous montrerons maintenant comment réparer Windows 10 sans CD.
Remarque: Si votre ordinateur peut démarrer normalement, passez outre les étapes de création de la clé USB de récupération, entrez directement dans WinPE et suivez l'étape 6 pour continuer.
1. Pour réparer Windows 10 sans disque, vous devez créer une clé USB de récupération pour démarrer l’ordinateur s’il ne peut pas être démarré.
2. Cliquez ici pour télécharger l’outil de création de supports pour créer le support d’installation.
3. Ensuite, insérez le support d’installation dans l’ordinateur qui doit être réparé et changez l’ordre de démarrage pour démarrer l’ordinateur depuis ce support.
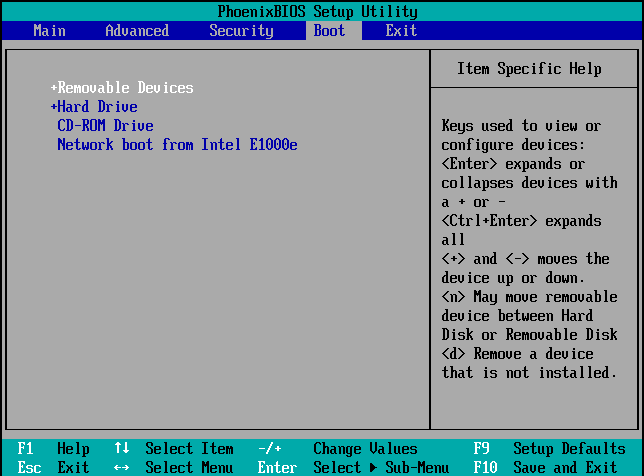
4. Sélectionnez ensuite la langue, l’heure et la méthode de saisie au clavier. Cliquez ensuite sur Suivant pour continuer.
5. Cliquez ensuite sur Réparer votre ordinateur.
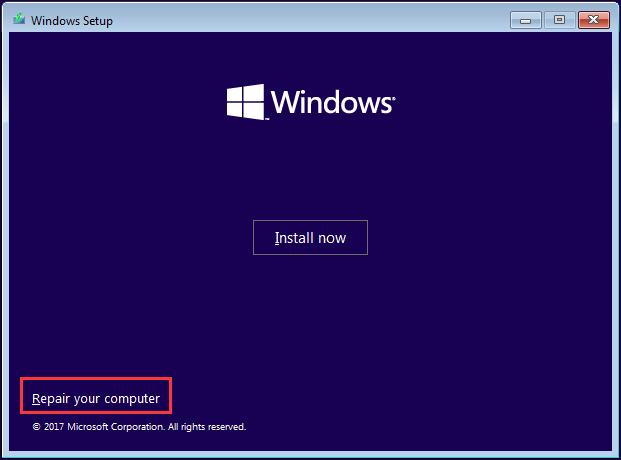
6. Ensuite, choisissez Dépannage > Réparation au démarrage pour continuer.

La réparation de Windows 10 prendra ensuite un certain temps. Une fois toutes les étapes terminées, vous pourrez vérifier que les erreurs sur votre ordinateur ont été supprimée
Méthode 2. Analyser Windows 10 à la recherche d’erreurs
Pour réparer Windows 10 sans disque, vous pouvez également choisir d’analyser Windows 10 à la recherche d’erreurs. Cette méthode permet de réparer Windows 10 avec des erreurs telles que des fichiers système corrompus.
Nous vous montrerons maintenant comment réparer Windows 10 sans CD.
- Démarrez l’ordinateur depuis le support d’installation de Windows. Pour les instructions détaillées, référez-vous à la partie ci-dessus.
- Choisissez ensuite Dépannage > Invite de commandes.
- Dans la fenêtre de ligne de commande, tapez la commande sfc /scannow et appuyez sur Enter pour continuer.
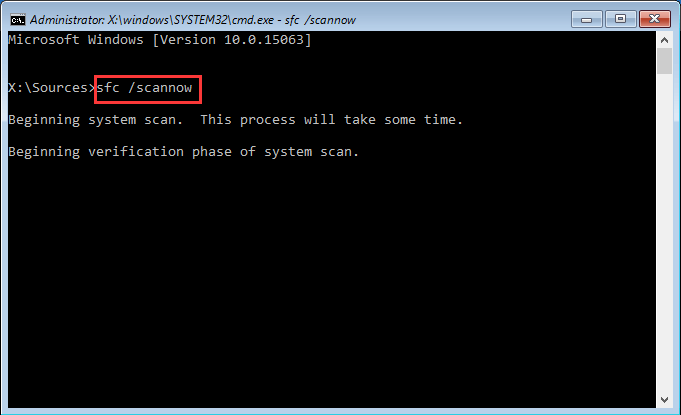
Ne fermez pas la fenêtre de la ligne de commande tant que vous n’avez pas reçu le message « Vérification 100% complétée ».
Ensuite, redémarrez votre ordinateur et vérifiez si les erreurs sur votre ordinateur ont été supprimées.
Méthode 3. Exécuter les commandes BootRec
Si votre ordinateur ne parvient pas à démarrer en raison du mbr endommagé, vous pouvez choisir de corriger le MBR pour réparer Windows 10 sans disque.
Nous vous montrerons maintenant comment réparer Windows 10 sans disque.
1. Démarrez l’ordinateur depuis le support d’installation de Windows.
2. Choisissez ensuite Dépannage > Invite de commandes.
3. Dans la fenêtre de ligne de commande, tapez les commandes suivantes.
BootRec /fixmbr
bootrec /fixboot
bootrec /scanos
bootrec /rebuildbcd
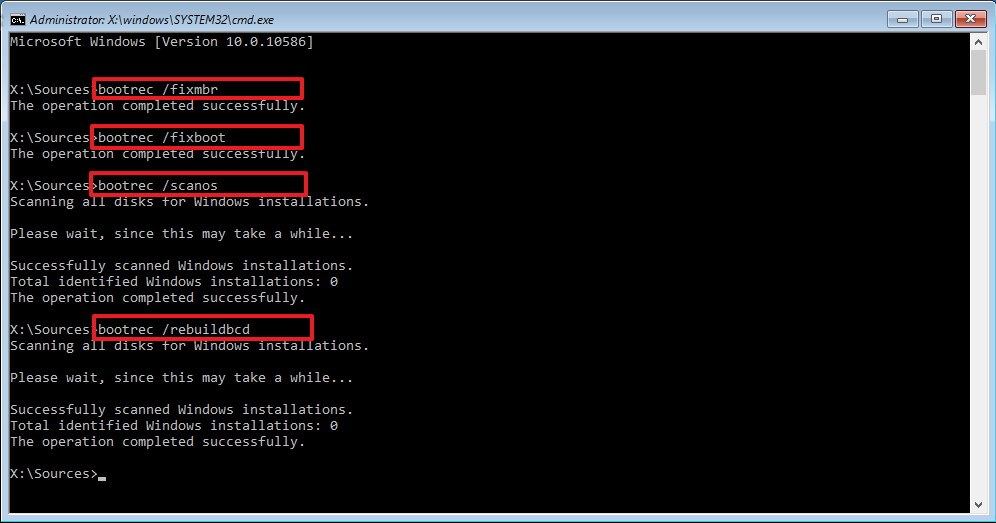
Une fois toutes les étapes terminées, redémarrez votre ordinateur et vérifiez s’il démarre normalement.
Méthode 4. Exécuter la Restauration système
Il existe une méthode pour réparer Windows 10 sans disque. Essayez d’exécuter la Restauration système, mais la condition préalable à cette méthode est que vous ayez créé un point de restauration auparavant. Si vous n’avez pas de point de restauration, vous devez essayer d’autres solutions.
Maintenant, voici le tutoriel détaillé sur comment réparer Windows 10 sans CD.
- Démarrez votre ordinateur depuis le support d’installation de Windows.
- Choisissez ensuite Dépannage > Restauration système.
- Choisissez ensuite votre compte Microsoft et saisissez le mot de passe.
- Cliquez ensuite sur Suivant.
- Sélectionnez un point de restauration créé précédemment. Vous pouvez en sélectionner un en fonction de l’heure de création et de la description. Cliquez ensuite sur Suivant.
- Enfin, confirmez vos paramètres de point de restauration et cliquez sur Terminer pour continuer.
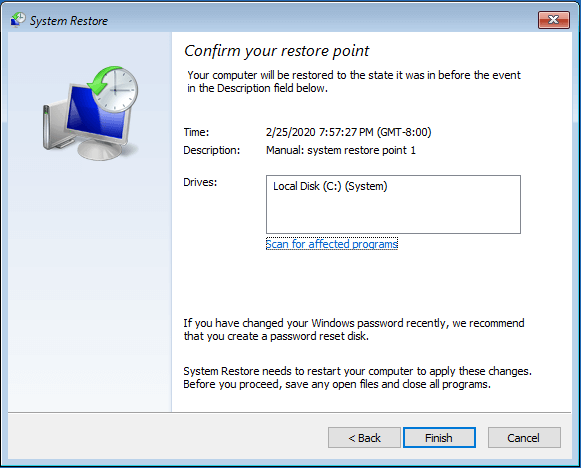
Une fois le processus de restauration du système terminé, redémarrez votre ordinateur et vérifiez s’il démarre normalement.
Méthode 5. Réinitialiser Ce PC
Si votre ordinateur ne fonctionne pas bien, vous pouvez choisir de le réinitialiser, ce qui vous permet de ramener votre ordinateur à l’état où vous n’avez aucun logiciel afin de corriger les problèmes du système d’exploitation.
Ainsi, comme pour savoir comment réparer Windows 10 sans CD, vous pouvez essayer de réinitialiser ce PC.
Maintenant, voici le tutoriel sur la réparation de Windows sans disque.
- Si votre ordinateur ne peut pas se charger normalement, vous pouvez redémarrer votre ordinateur plusieurs fois, ce qui vous permet d’entrer dans le WinPE. Si votre ordinateur se charge normalement, vous pouvez entrer dans WinPE par le biais des paramètres.
- Choisissez ensuite Dépannage > Réinitialiser Ce PC.
- Deux options s’offrent alors à vous: Conserver mes fichiers et Tout supprimer. La première option supprime les applications et les paramètres, mais conserve vos fichiers personnels. La seconde supprimera tout ce qui se trouve sur votre ordinateur. Vous pouvez alors choisir l’une ou l’autre de ces options pour continuer.
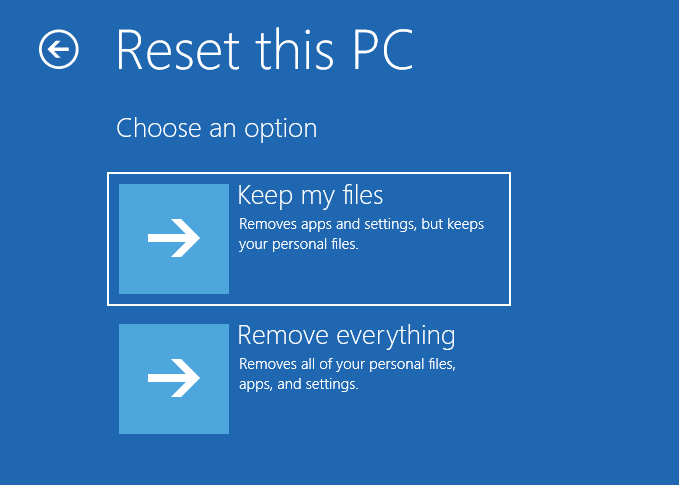
Ensuite, suivez l’assistant à l’écran pour réinitialiser Windows 10. Lorsque tout le processus est terminé, vous aurez réparé Windows 10 sans CD. Redémarrez votre ordinateur et vérifiez si les erreurs sur votre ordinateur sont supprimées.
Méthode 6. Exécuter la Récupération de l’image système
Il existe une autre méthode pour réparer Windows 10 sans disque. Si vous avez créé une image système auparavant, il vous suffit d’exécuter la récupération de l’image système qui vous permet de restaurer votre ordinateur à une date antérieure.
Si vous avez déjà créé une image système avec l’outil intégré de Windows – Sauvegarde et restauration (Windows 7) ou le logiciel de sauvegarde tiers, tel que MiniTool ShadowMaker, cette méthode est à votre disposition.
Nous vous montrerons donc comment réparer Windows 10 sans CD.
- Démarrez votre ordinateur depuis le lecteur de récupération.
- Choisissez ensuite Dépannage > Options avancées >Récupération de l’image système.
- Sélectionnez ensuite la sauvegarde de l’image système pour continuer.
- Ici, vous n’avez pas besoin de choisir Formater et repartitionner les disques. Cliquez ensuite sur Suivant.
- À la fenêtre suivante, cliquez sur Terminer.
- Vous recevrez ensuite un message d’avertissement vous indiquant que toutes les données des lecteurs à restaurer seront remplacées par les données de l’image système. Vous devez confirmer le message et cliquer sur Oui pour continuer.
Une fois le processus de récupération de l’image système terminé, vous devriez avoir corrigé toutes les erreurs du système d’exploitation. Redémarrez votre ordinateur et vérifiez s’il peut démarrer normalement.
Si vous avez créé une image système avec MiniTool ShadowMaker et que vous souhaitez effectuer une restauration du système, consultez le post Effectuer une récupération de l’image système Windows 10 pour restaurer rapidement le PC.
MiniTool ShadowMaker TrialCliquez pour télécharger100%Propre et sûr
Méthode 7. Réinstaller Windows 10
Enfin, afin de résoudre toutes les erreurs du système d’exploitation, vous pouvez choisir de réinstaller Windows 10, cette méthode vous permettant de réparer Windows 10 sans CD et de corriger toutes les erreurs du système.
Cependant, avant de réinstaller Windows 10, veuillez d’abord sauvegarder les fichiers parce que cette action supprimera toutes les données sur le disque dur du système.
Nous vous montrerons maintenant comment réparer Windows 10 sans disque.
1. Démarrez l’ordinateur depuis le support d’installation de Windows.
2. Sélectionnez la langue, l’heure et la saisie au clavier.
3. Cliquez sur Installer maintenant.
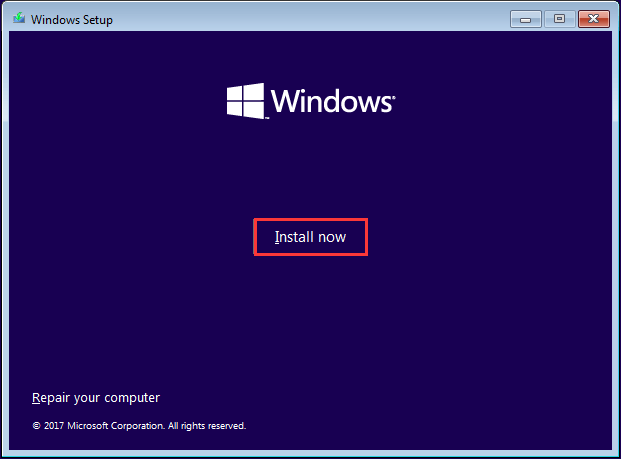
4. Saisissez la licence d’activation. Vous pouvez également cliquer sur Je n’ai pas de clé de produit, mais vous devrez activer Windows ultérieurement. Cliquez ensuite sur Suivant.
5. Sélectionnez le système d’exploitation à installer et cliquez sur Suivant.
6. Cochez l’option J’accepte les termes de la licence.
7. Choisissez un type d’installation. Vous pouvez choisir Personnalisé: Installer Windows uniquement (avancé).
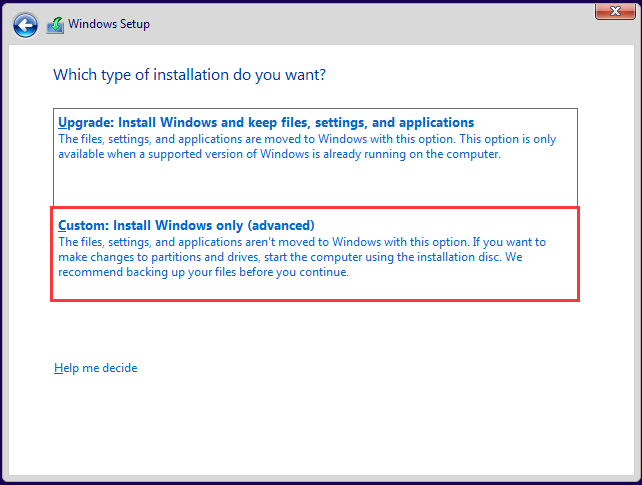
8. Choisissez le lecteur sur lequel vous souhaitez installer Windows et cliquez sur Suivant pour continuer.
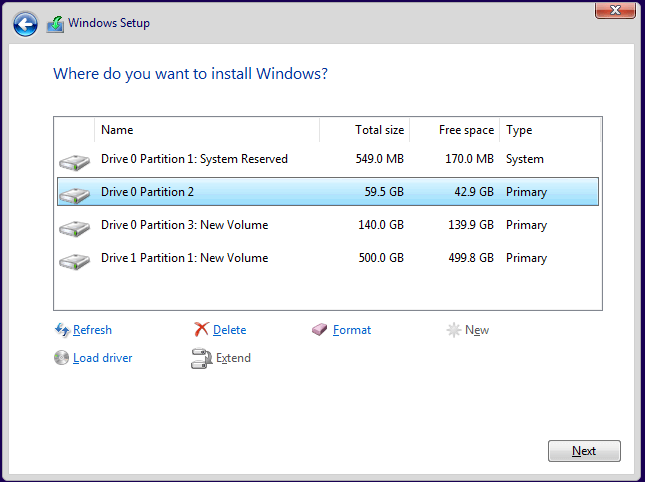
9. Ensuite, suivez l’assistant à l’écran pour continuer.
Une fois toutes les étapes terminées, vous aurez corrigé toutes les erreurs du système d’exploitation et réparé Windows 10.
Dans l’ensemble, ce post a présenté 7 méthodes pour réparer Windows 10 sans CD.
Que faire après avoir réparé Windows 10?
Après avoir réparé Windows 10, que faire? Il est fortement recommandé de créer une image système, car c’est une excellente méthode pour sauvegarder votre PC et cela vous permet de réparer Windows 10 sans disque comme nous l’avons mentionné dans la partie précédente.
Ainsi, pour créer une image système, le logiciel professionnel de sauvegarde de Windows – MiniTool ShadowMaker est un excellent choix. Il peut sauvegarder le système d’exploitation, les disques, les partitions, les fichiers et les dossiers.
Par ailleurs, il peut également restaurer l’ordinateur à un état antérieur grâce à l’image système créée auparavant, ou cloner l’OS vers SSD sans perte de données.
Vous pouvez donc le télécharger depuis le bouton suivant pour l’essayer et choisir d’acheter une édition avancée.
MiniTool ShadowMaker TrialCliquez pour télécharger100%Propre et sûr
Nous vous expliquerons maintenant comment créer une image système.
1. Installez MiniTool ShadowMaker et lancez-le.
2. Cliquez sur Conserver l’essai.
3. Cliquez sur Connecter dans Cet ordinateur pour accéder à l’interface principale.
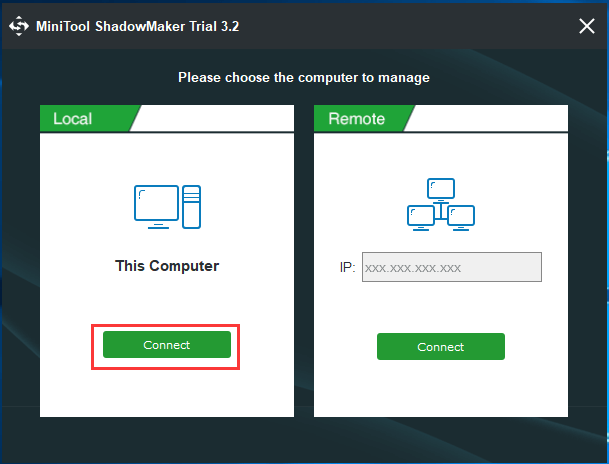
4. MiniTool ShadowMaker est conçu pour sauvegarder le système d’exploitation par défaut. Il le choisit donc automatiquement comme source de sauvegarde. Vous n’avez pas besoin de le changer.
5. Cliquez ensuite sur le module Destination pour sélectionner la destination de la sauvegarde. Quatre choix s’offrent à vous: Administrateur, Bibliothèque, Ordinateur et Dossier partagé. Il est recommandé de sauvegarder l’image du système vers un disque dur externe.
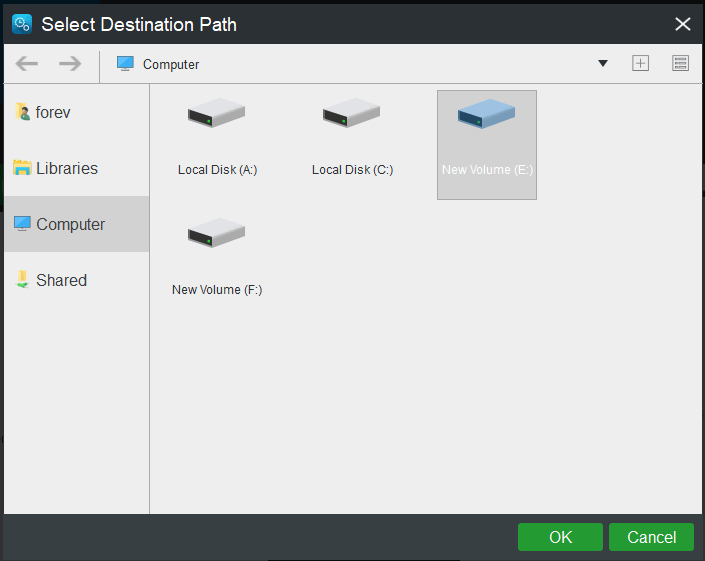
6. Cliquez ensuite sur Sauvegarder maintenant pour démarrer la création de l’image système.
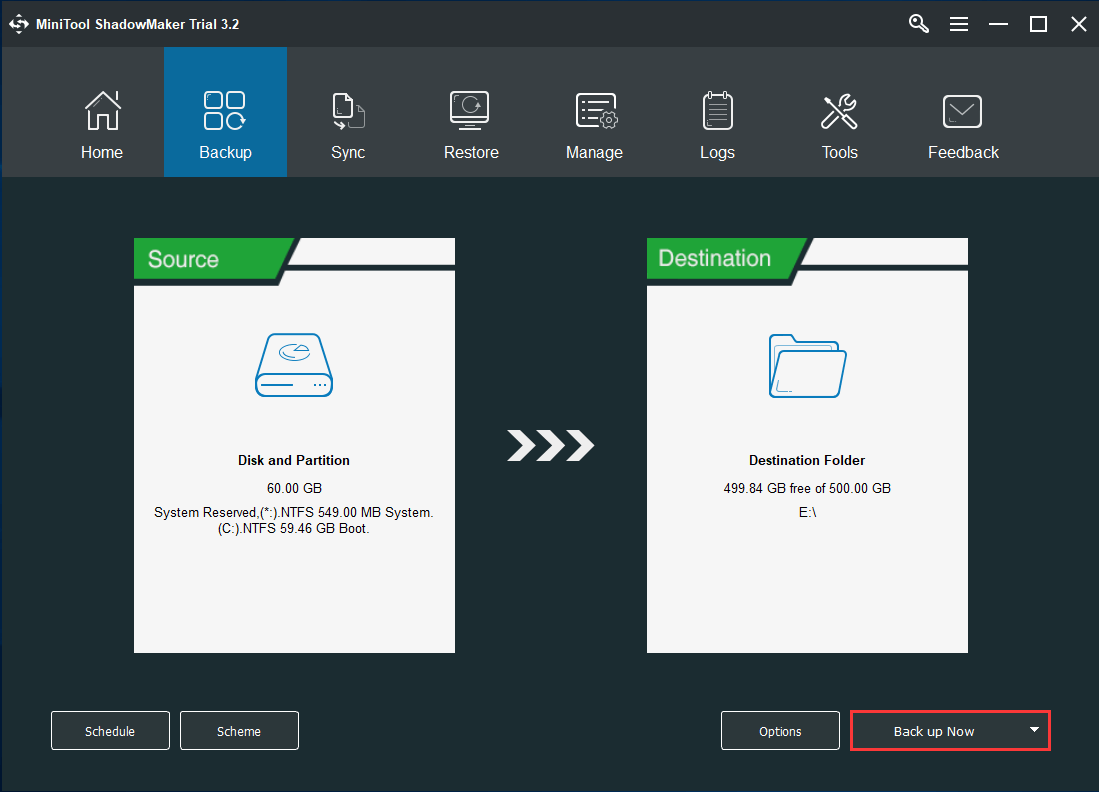
Une fois le processus terminé, vous aurez créé avec succès l’image système. En cas de problème sur votre ordinateur, vous pouvez l’utiliser pour le restaurer à une date antérieure ou réparer Windows 10 sans CD.
Conclusion
En résumé, ce post vous a montré comment réparer Windows 10 sans CD à l’aide de 7 méthodes. Si votre ordinateur rencontre des problèmes et que vous n’avez pas de disque de réparation de Windows 10, essayez ces solutions. Si vous avez une meilleure solution pour réparer Windows sans disque, vous pouvez la partager dans la zone de commentaires.
Après avoir réparé Windows 10, il est préférable de créer une image système pour sauvegarder votre ordinateur. Par ailleurs, si vous avez des problèmes avec MiniTool ShadowMaker, n’hésitez pas à nous contacter via [email protected] et nous vous répondrons dans les plus brefs délais.
FAQ sur Comment réparer Windows sans CD
Pour réparer Windows 10, prenez les mesures suivantes:
- Lancer la Réparation au démarrage.
- Analyser Windows à la recherche d’erreurs.
- Exécuter les commandes BootRec.
- Exécuter la Restauration système.
- Réinitialiser Ce PC.
- Exécuter la récupération de l’image système.
- Réinstaller Windows 10.
Pour réparer Windows 10 sans perdre de fichiers, lisez ce post pour découvrir des solutions plus détaillées.
Le disque de démarrage est un lecteur de récupération utilisé pour démarrer Windows si l'ordinateur est endommagé ou corrompu. Si vous n'avez pas de disque de démarrage, rendez-vous sur le site officiel de Microsoft pour télécharger l'outil de création de supports qui vous permettra d'en créer un. Si vous souhaitez réparer Windows sans disque de démarrage, veuillez-vous reporter à la partie ci-dessus.
- Réinitialisation aux paramètres d’usine via le disque d’installation de Windows.
- Réinitialisation aux paramètres d’usine via les options de récupération.
- Réinitialisation aux paramètres d’usine via une image système pure.
Pour en savoir plus, lisez le post Voici les 3 meilleures méthodes pour réinitialiser facilement Windows 7 aux paramètres d’usine.