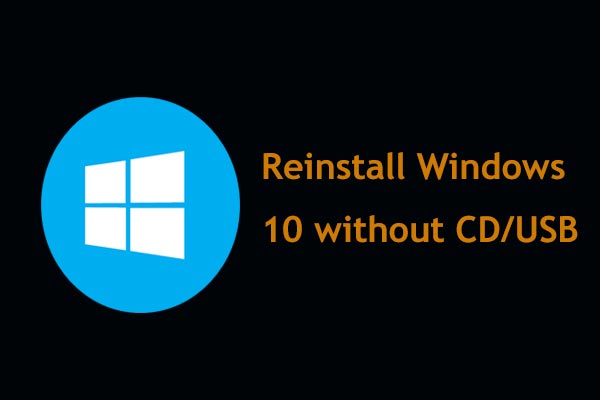Devrais-je réinitialiser ou réinstaller Windows 10/11?
Si vous utilisez un PC sous Windows 10/11, il se peut qu’il ne fonctionne pas en raison de nombreux problèmes causés par la corruption des fichiers système, les changements de paramètres système, les logiciels tiers, les logiciels malveillants, etc. Pour que votre PC fonctionne normalement, certains d’entre vous peuvent choisir de réinstaller le système d’exploitation, car vous pourriez penser que le dépannage est ennuyeux et que les problèmes persisteront après le dépannage.
Microsoft vous propose trois options pour réinstaller l’OS Windows, notamment Réinitialiser ce PC, Nouveau départ et Installation propre par le support d’installation Windows.
Si vous êtes intéressé par une réinitialisation VS une installation propre de Windows 10/11, un nouveau départ VS une réinitialisation de Windows 10/11 ou un nouveau départ VS une installation propre de Windows 10/11, il se peut que vous ne sachiez pas lequel utiliser pour installer votre système d’exploitation.
Vous trouverez ci-dessous de nombreux détails sur les différences.
Réinitialiser Ce PC VS nouveau départ VS installation propre
Référence vidéo:
Aperçu de ces trois options
Réinitialiser Ce PC Windows 10/11
Réinitialiser Ce PC est un outil de réparation pour les problèmes graves du système et il est disponible dans le menu Dépannage ou sur la page Récupération dans les Paramètres de Windows 10/11. Si votre PC ne peut pas fonctionner correctement, la réinitialisation de votre PC peut résoudre les problèmes sans nécessiter une connexion Internet.
La fonctionnalité vous offre deux options pour réinstaller l’OS: conserver les fichiers personnels et tout supprimer. La première option supprime tous les logiciels et applications installés, réinitialise tous les paramètres de Windows, mais les fichiers personnels, y compris les documents, la musique et autres, ne sont pas supprimés.
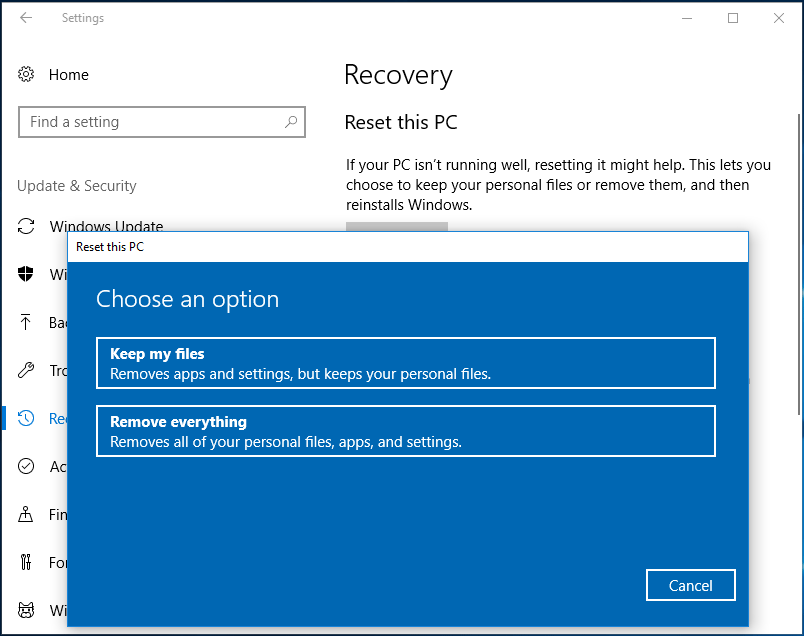
La deuxième option ressemble beaucoup à une réinitialisation du système, car elle supprime tout, y compris les programmes installés, les applications, les paramètres, les fichiers personnels, etc.
Revue de nouveau départ de Windows
Essentiellement, la fonctionnalité Nouveau départ permet de repartir à zéro avec une installation propre et à jour de Windows 10/11, mais elle peut laisser vos données intactes.
En d’autres termes, cela permet de conserver vos fichiers personnels, certains paramètres de Windows et de supprimer la plupart de vos applications. Il installe une nouvelle copie de la version la plus récente de Windows 10/11 en la téléchargeant sur le site Web de Microsoft.
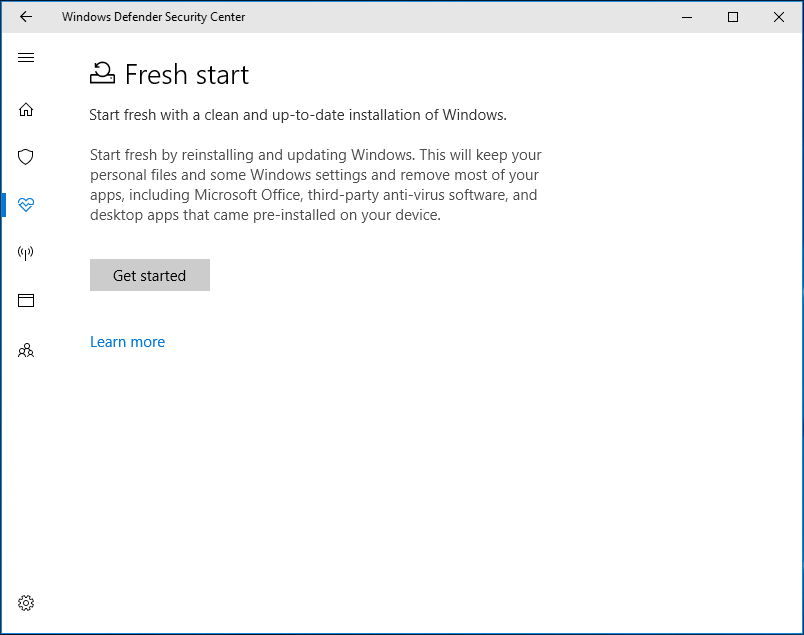
Installation propre
Il s’agit de réinstaller Windows 10/11 en téléchargeant le dernier fichier ISO d’installation de Windows 10/11 sur le site Web de Microsoft et de le graver sur une clé USB ou un disque CD/DVD. Cela vous permet également de disposer d’un nouveau système sans aucune corruption ou problème caché.
En d’autres termes, toutes les informations, y compris les applications, les paramètres et les fichiers personnels sur les partitions système, sont supprimées et vous réinstallez le système à partir de zéro.
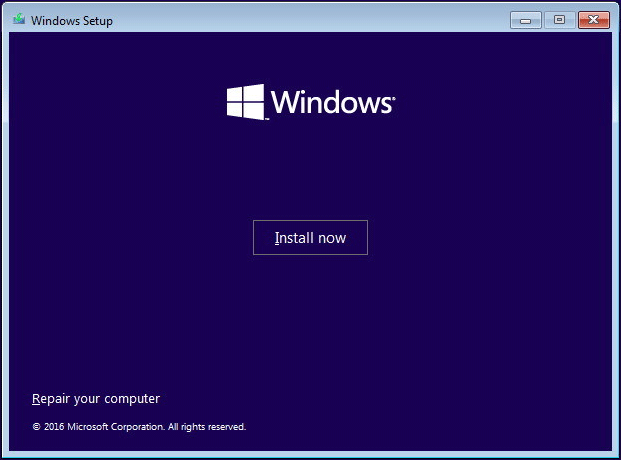
Réinitialisation VS installation propre de Windows 10/11
Après avoir appris tant d’informations, il se peut que vous vous demandiez quelle est la différence entre une réinitialisation et une installation propre de Windows 10/11. Voyez le contenu suivant:
Lorsque vous effectuez une installation propre, vous supprimez la version précédente de Windows et la remplacez par Windows 10/11. L’essentiel est que votre disque dur soit effacé (pas tout le disque), c’est ainsi que le système d’exploitation existant est supprimé. Techniquement, c’est la partition contenant le système d’exploitation qui est effacée.
L’option « Supprimer tout » de la réinitialisation du PC est comme une installation normale et propre. Votre disque dur est effacé et une nouvelle copie de Windows est installée.
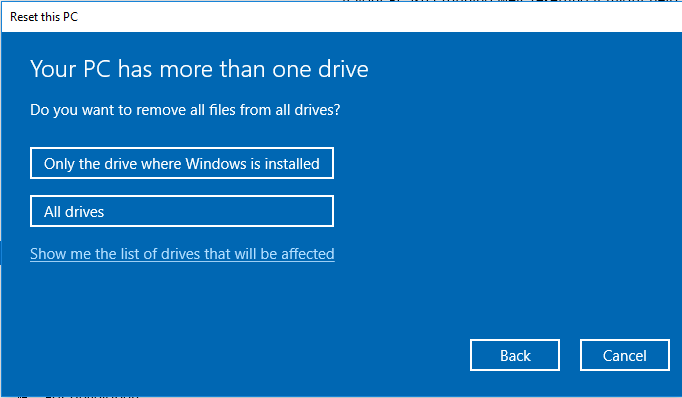
En revanche, une réinitialisation du système est plus rapide et plus pratique. Une installation propre doit nécessiter un disque d’installation ou une clé USB.
Nouveau départ VS réinitialisation de Windows 10/11 (Option Tout supprimer)
Réinitialiser ce PC (option Tout supprimer) supprimera toutes les applications, les fichiers personnels et les paramètres de Windows.
Mais, avec Nouveau départ, vous pouvez conserver vos fichiers personnels et certains paramètres. Il supprimera la plupart des applications, mais toutes les applications de stockage installées par votre fabricant seront également conservées et le périphérique sera mis à jour avec la dernière version de Windows.
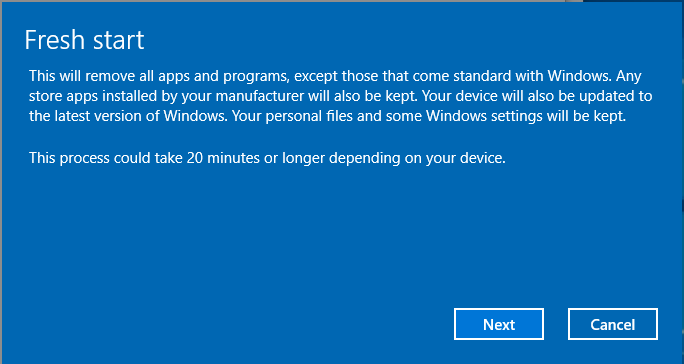
Il est important de noter que si votre PC ne démarre pas, vous pouvez le réinitialiser dans l’environnement de récupération Windows (WinRE), mais il n’y a pas d’option Nouveau départ dans l’environnement de récupération.
Nouveau départ VS installation propre de Windows 10/11
Tous deux peuvent installer la dernière version de Windows 10/11. Il y a cependant une différence : Nouveau départ peut conserver les fichiers personnels, les paramètres et certaines applications, mais une installation propre signifie que tout sera supprimé et qu’il s’agit en fait d’une installation propre complète.
Lequel utiliser pour une réinstallation de Windows 10/11
Après avoir appris tant d’informations sur la réinitialisation VS l’installation propre VS le nouveau départ de Windows 10/11, vous voudrez probablement savoir lequel utiliser pour la réinitialisation de Windows 10/11.
Si votre PC ne peut pas démarrer, une nouvelle réinitialisation n’est pas utile. Ici, vous pouvez choisir de réinitialiser votre PC ou d’effectuer une installation propre. Si vous disposez d’un disque d’installation, une installation propre est une bonne méthode pour résoudre complètement les problèmes du système. Si vous ne souhaitez pas créer une clé USB bootable depuis un fichier ISO pour une installation propre, veuillez réinitialiser le PC dans WinRE.
Pour résumer, celui que vous utilisez doit être adapté à votre situation réelle. Habituellement, on utilise une réinitialisation et une installation propre. Nous vous montrerons donc en détail les opérations spécifiques dans les paragraphes suivants.
Sauvegarder les fichiers avant la réinstallation de Windows 10/11
Pour protéger les données de votre PC, il est préférable de faire une sauvegarde de vos fichiers et programmes personnels afin d’éviter la perte de données et le besoin de télécharger à nouveau des applications. Pour ce faire, utilisez un logiciel professionnel de sauvegarde de fichiers. Nous vous recommandons vivement d’utiliser MiniTool ShadowMaker.
En tant que logiciel de sauvegarde pour Windows 10/11 fiable et professionnel, cet outil vous permet de sauvegarder les fichiers, les programmes d’installation, le système d’exploitation Windows, les partitions et l’ensemble du disque dur. Lors du processus de sauvegarde, la source de sauvegarde sera compressée en un fichier image. Cela peut vous aider à synchroniser les fichiers vers un autre emplacement afin de conserver les données en toute sécurité.
Il est important de noter que MiniTool ShadowMaker offre une fonctionnalité intitulée Media Builder, grâce à laquelle vous pouvez créer un disque USB/clé USB bootable ou un disque CD/DVD, puis démarrer le PC pour commencer la sauvegarde et la restauration en cas de panne du système.
Vous pouvez dès à présent vous procurer MiniTool ShadowMaker Édition Essai et l’installer sur votre PC pour une utilisation gratuite pendant 30 jours. Si vous aimez ce logiciel, veuillez obtenir son édition Pro pour l’utiliser en permanence.
Dans la plupart des cas, vous choisissez de réinstaller l’OS, surtout lorsque le PC ne démarre pas. Que devez-vous faire pour sauvegarder les fichiers sans démarrer Windows 10/11 ? Voici le guide étape par étape:
Action #1: Créer une clé USB ou disque DVD/CD bootable
Étape 1: Exécutez MiniTool ShadowMaker sur un PC fonctionnel, cliquez sur le bouton Connecter dans Cet ordinateur, puis allez dans Outils pour cliquer sur Media Builder.
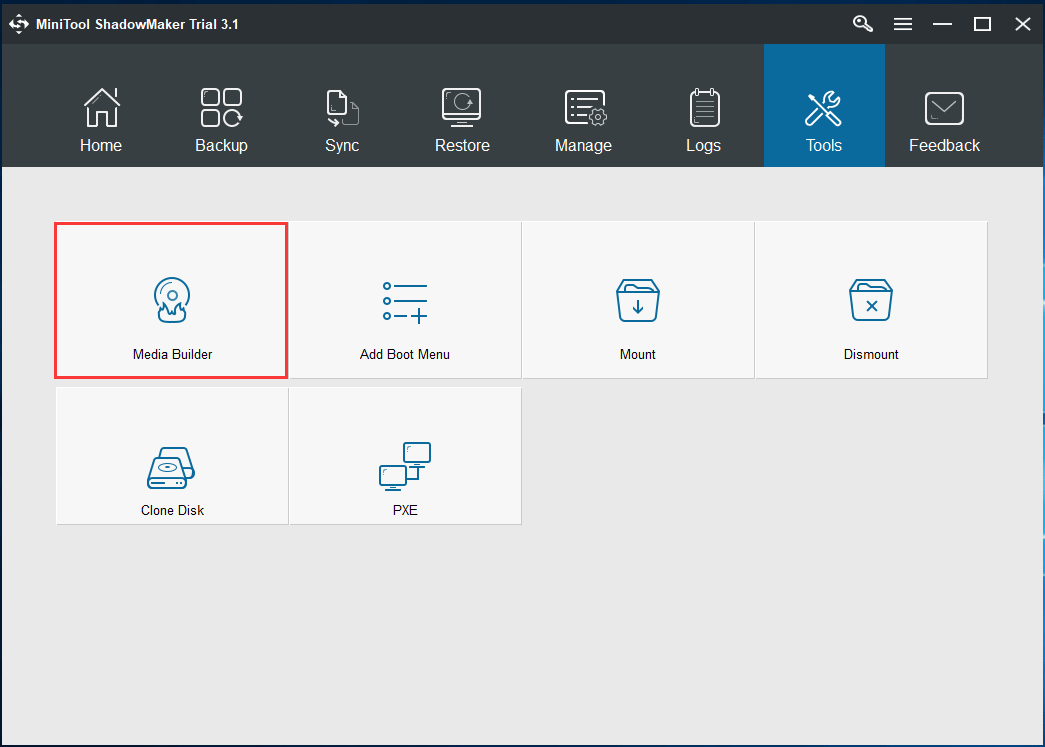
Étape 2: Ensuite, commencez à créer des supports basés sur le MiniTool WinPE. Ici, il vous suffit de brancher votre disque externe USB, votre clé USB ou votre CD/DVD et d’y graver le fichier ISO.
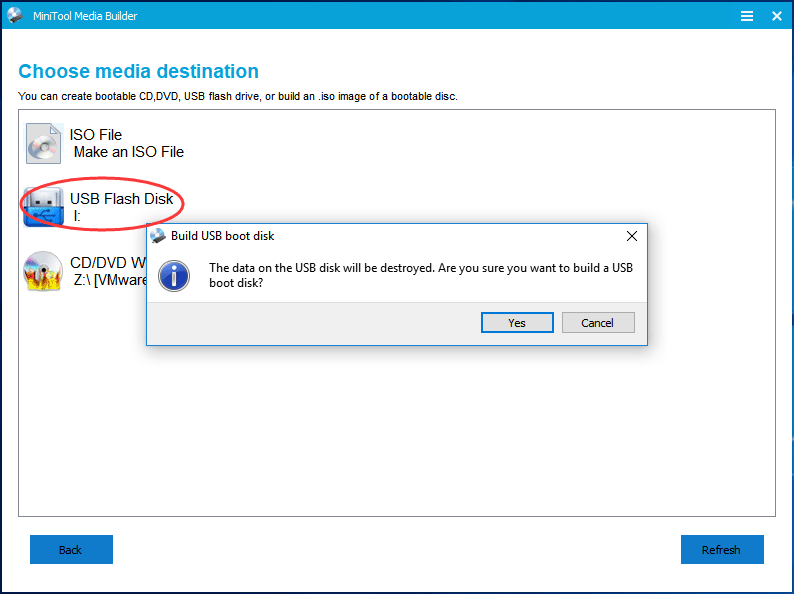
Étape 3: Après avoir terminé la création du bootable media, veuillez brancher le périphérique au PC qui ne peut être démarré et démarrez depuis le périphérique. Ensuite, lancez MiniTool ShadowMaker dans WinPE.
Article connexe: Comment démarrer depuis un CD/DVD bootable et une clé USB/disque dur gravés de MiniTool?
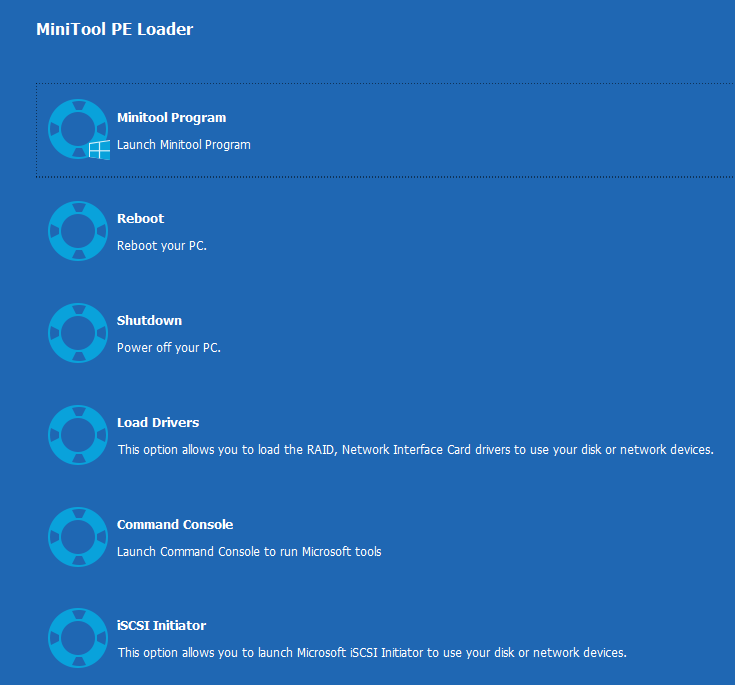
Étape 4: Allez à la page Sauvegarde, entrez dans la section Source, cliquez sur Dossiers et fichiers dans la fenêtre suivante pour choisir les fichiers ou les programmes d’installation à sauvegarder.
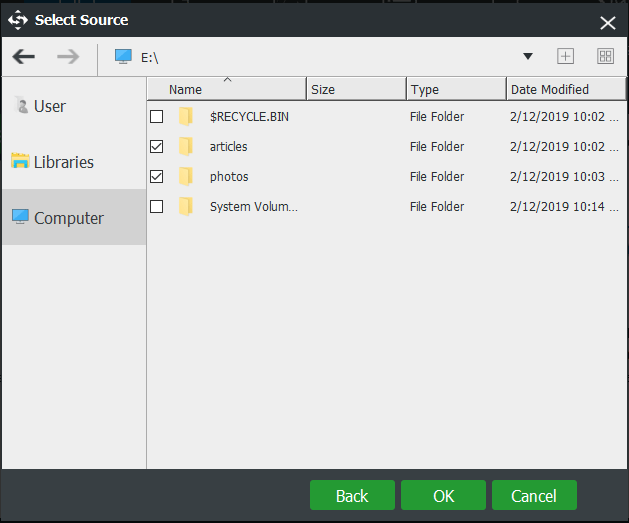
Ensuite, allez dans la section Destination pour choisir un chemin de stockage aux fichiers sauvegardés.
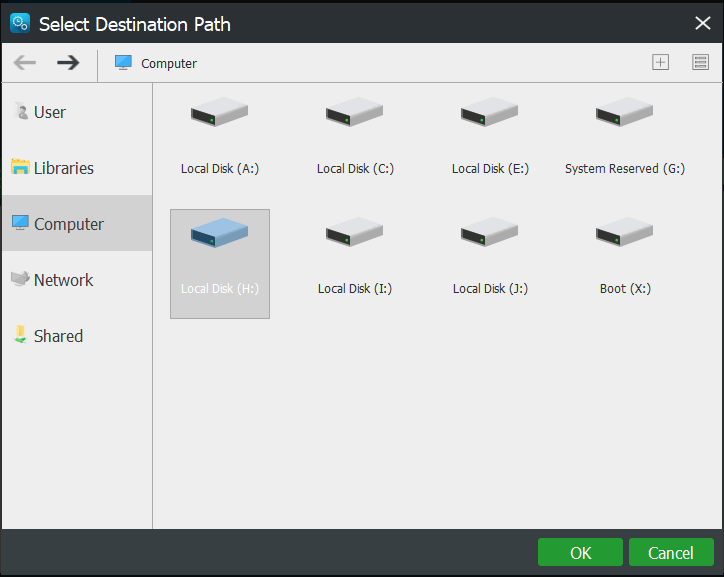
Étape 5: Enfin, cliquez sur Sauvegarder maintenant pour commencer la sauvegarde du fichier.
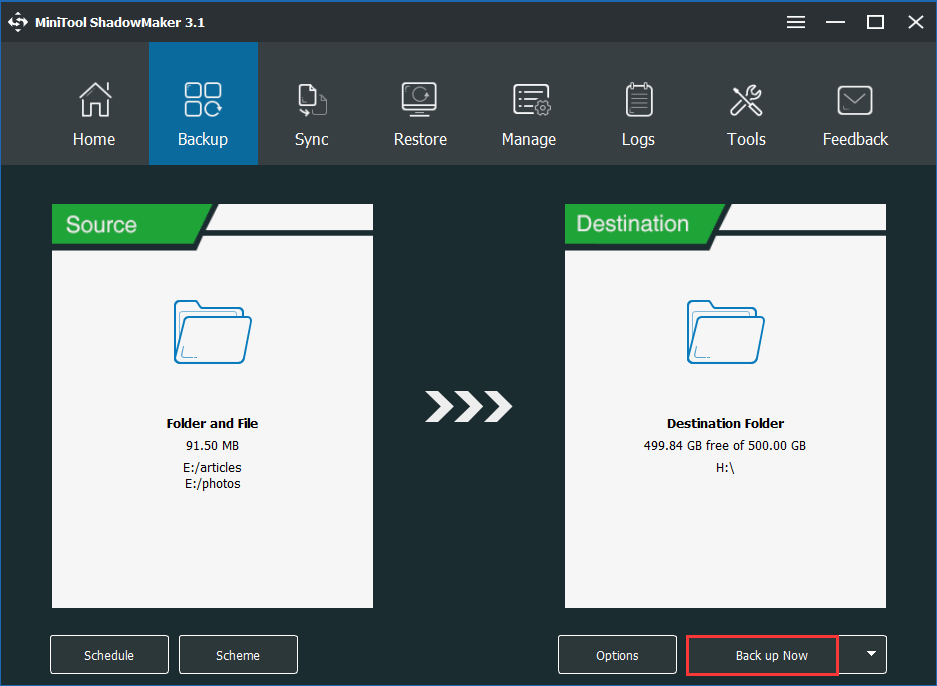
De plus, vous pouvez également choisir de synchroniser des fichiers pour la sauvegarde. Pour plus d’informations sur la sauvegarde de fichiers, lisez le post Comment sauvegarder des données sans démarrer Windows? Voici des méthodes simples!
Après avoir sauvegardé vos fichiers personnels importants ou vos programmes d’installation, vous pouvez choisir de réinitialiser votre PC ou d’effectuer une installation propre. Ces deux options sont couramment utilisées en cas de panne du système, nous vous montrerons donc comment les utiliser pour la réinstallation du PC.
Comment installer Windows 10/11
Utiliser Réinitialiser Ce PC
Dans la partie Réinitialiser ce PC VS nouveau départ VS installation propre, vous savez que l’option peut être trouvée dans les Paramètres ou le menu Dépannage. Ici, nous vous montrerons comment réinitialiser votre PC dans l’environnement de récupération de Windows.
Étape 1: Dans le cas où le PC ne peut pas démarrer, il est possible de redémarrer Windows 10/11 plusieurs fois et il pourra passer automatiquement à WinRE. Ensuite, allez dans Choisir une option > Dépannage > Réinitialiser ce PC.
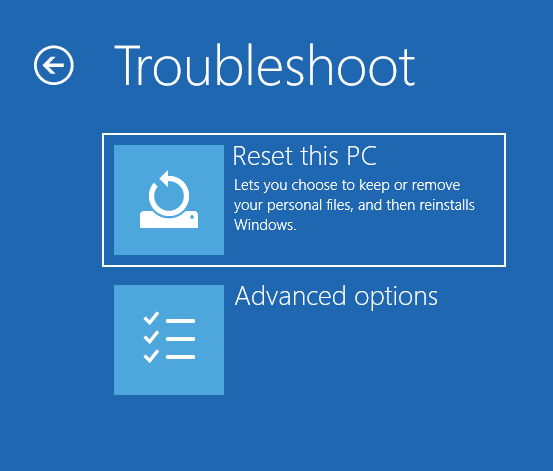
Étape 2: Choisissez une option pour la réinitialisation du PC. Afin de conserver vos fichiers personnels, nous choisissons ici la première option.
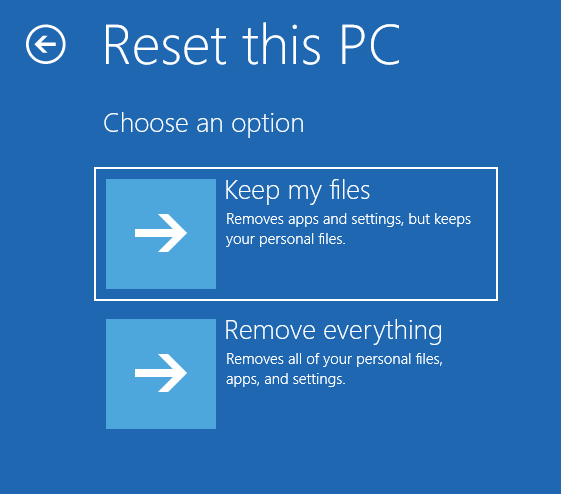
Étape 3: Choisissez un compte, tapez le mot de passe et cliquez sur le bouton Réinitialiser. Ensuite, Windows 10/11 commencera à supprimer toutes les applications et tous les programmes non fournis avec le PC, à rétablir les paramètres par défaut et à réinstaller Windows 10/11 sans supprimer vos fichiers personnels.
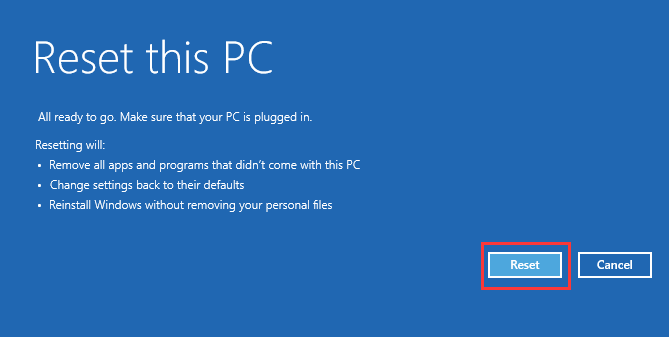
Effectuer une installation propre
Comment installer Windows 10/11 via le disque ou le lecteur d’installation de Windows?
Étape 1: Pour effectuer une installation propre de Windows 10/11, vous devez télécharger l’outil de création de supports sur le site Web de Microsoft. Ensuite, utilisez cet outil pour créer un disque USB bootable depuis un fichier ISO.
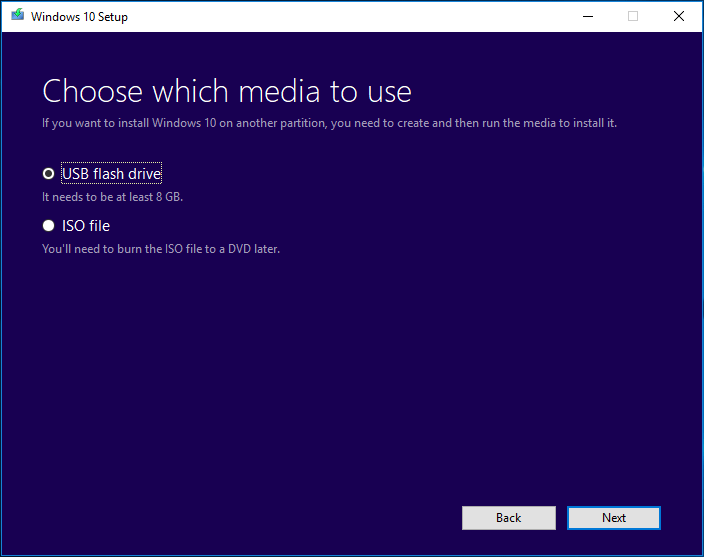
Étape 2: Ensuite, changez l’ordre de démarrage dans le BIOS pour démarrer votre PC depuis ce lecteur afin de réinstaller votre système d’exploitation. Veuillez spécifier la langue, le format de l’heure et de la devise et le clavier.
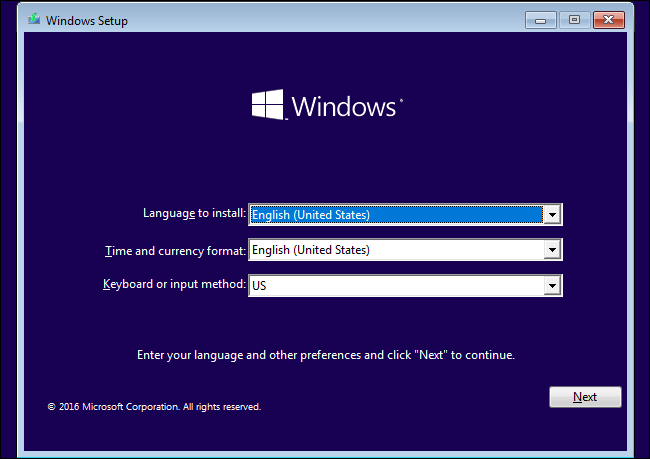
Étape 3: Cliquez sur Installer maintenant pour continuer.
Étape 4: Votre copie de Windows sera automatiquement activée plus tard. Choisissez ici Je n’ai pas de clé de produit.
Étape 5: Sélectionnez le système d’exploitation que vous souhaitez installer.
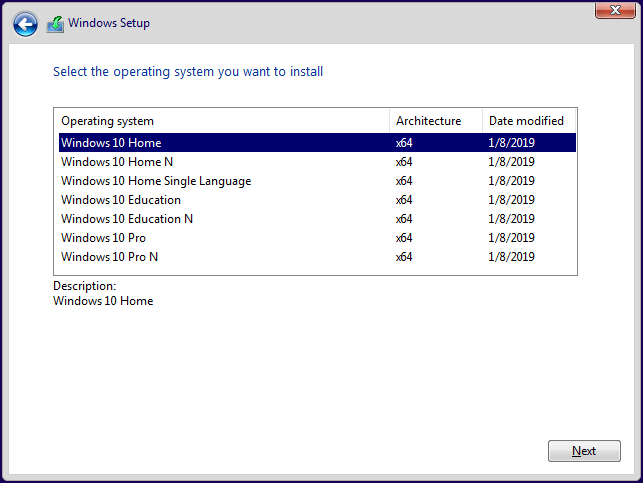
Étape 6: Acceptez les conditions de la licence. Ensuite, choisissez le type d’installation. Ici, votre tentative est de faire une installation propre, choisissez donc la deuxième option.
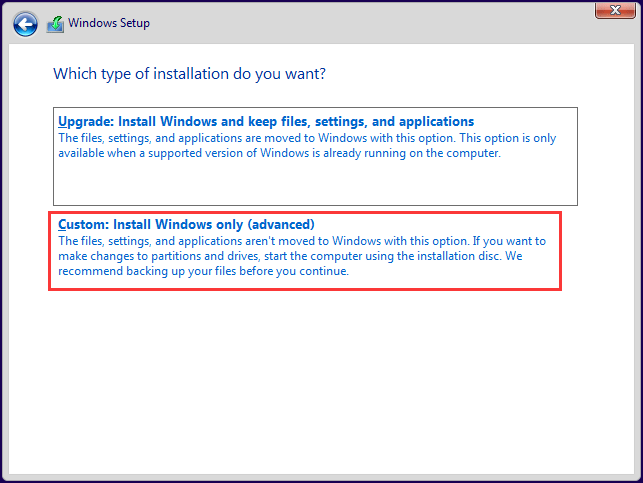
Étape 7: Ensuite, déterminez où vous souhaitez installer Windows. Ici, veuillez choisir la partition avec l’installation actuelle de Windows.
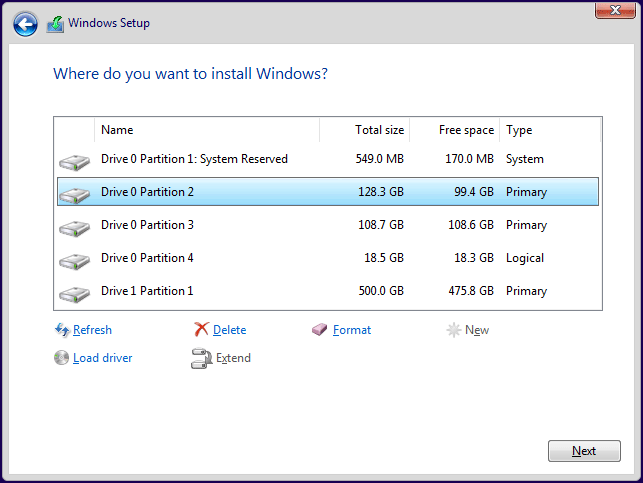
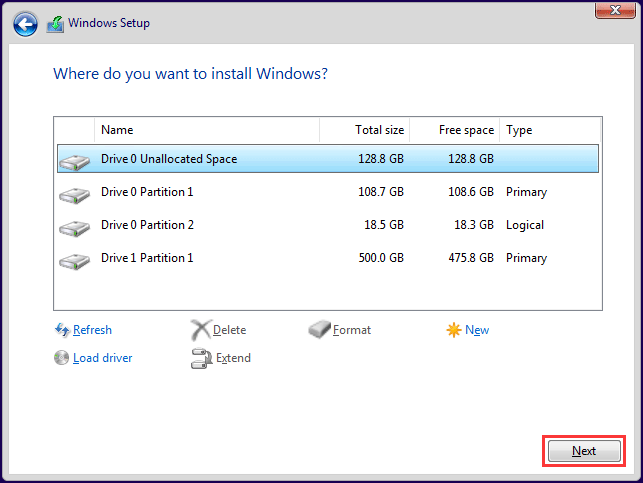
Étape 8: Maintenant, le Programme d’installation de Windows est en train d’installer Windows. Veuillez attendre patiemment. Une fois les opérations terminées, vous devez suivre les instructions pour configurer certains paramètres.
Conclusion
Vous souhaitez réinstaller votre système d’exploitation Windows 10/11, mais vous ne savez pas lequel utiliser: réinitialisation, nouveau départ ou installation propre? Ce post vous donne beaucoup d’informations sur la réinitialisation VS installation propre de Windows 10/11, réinitialiser ce PC VS nouveau départ et nouveau départ VS installation propre de Windows 10/11. Après lecture, vous devriez avoir une réponse plus claire.
Pour protéger les données de votre PC, il est préférable de sauvegarder vos fichiers personnels importants avant de réinstaller l’OS. Par la suite, suivez le guide de réinstallation du système Windows.
MiniTool ShadowMaker TrialCliquez pour télécharger100%Propre et sûr
Si vous avez une suggestion de réinstallation de l’OS ou toute question concernant MiniTool ShadowMaker, veuillez laisser un commentaire ou contacter directement [email protected].