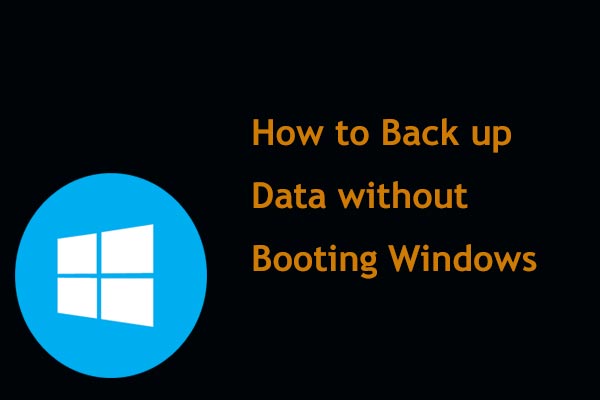Tout problème avec votre Windows 10 pourrait entraîner un ralentissement de votre PC et même l'empêcher de fonctionner correctement. Vous voulez réparer votre système d'exploitation en réinstallant Windows 10 sans perdre de données? Ce post vous expliquera comment réinstaller Windows 10 sans CD ou clé USB, ainsi que comment réinstaller facilement Windows 10 depuis une clé USB ou avec un CD.
La réinstallation de Windows 10 est nécessaire
Si votre système d’exploitation Windows 10 rencontre un problème, il peut ralentir ou même cesser de fonctionner normalement. Que ferez-vous pour résoudre ce problème?
En général, la première chose à faire est de chercher une solution sur Internet. Si vous avez de la chance, vous trouverez peut-être une solution à vos problèmes. Néanmoins, il arrive souvent que le problème subsiste, même après avoir essayé toutes les méthodes possibles.
Dans ce cas, la seule solution efficace est de réinstaller Windows 10. Il pourrait s’agir de votre dernier recours pour rétablir le fonctionnement normal de votre PC.
Cependant, la réinstallation de Windows peut sacrifier vos données et applications sur votre lecteur. Cela peut également être un peu difficile, surtout lorsqu’il n’y a pas de CD ou de clé USB.
Puis-je réinstaller Windows 10 gratuitement sans perdre de données? Certainement!
Dans les sections suivantes, nous vous apprendrons à réinstaller Windows 10 avec et sans CD ou clé USB.
- Comment réinstaller Windows 10 sans CD ni clé USB
- Comment réinstaller Windows 10 depuis une clé USB ou un disque CD.
Comment réinstaller Windows 10 sans perdre de données
Important: Sauvegarder les fichiers importants à l’avance
Comment réinstaller Windows 10 sans perdre de données?
Tel que mentionné dans la première partie, la réinstallation de Windows 10 peut entraîner des pertes de données. Il est donc recommandé de sauvegarder vos fichiers importants avant de démarrer une réinstallation.
Pour protéger vos données sur votre ordinateur, nous vous suggérons d’utiliser le logiciel professionnel de sauvegarde sur PC pour Windows 10/8/7, MiniTool ShadowMaker Édition d’essai, pour sauvegarder des fichiers ou des dossiers par des étapes simples sur le bureau ou dans WinPE.
MiniTool ShadowMaker TrialCliquez pour télécharger100%Propre et sûr
Lorsque votre PC fonctionne correctement, vous pouvez créer une sauvegarde de fichiers directement sur le bureau
Étape 1: Exécutez MiniTool ShadowMaker. Dans l’interface suivante, choisissez l’ordinateur à sauvegarder.
Si vous avez l’intention de sauvegarder des données pour l’ordinateur local, veuillez cliquer sur Connecter dans la partie gauche. Sinon, entrez l’adresse IP de votre ordinateur distant et cliquez sur Connecter dans la partie droite.
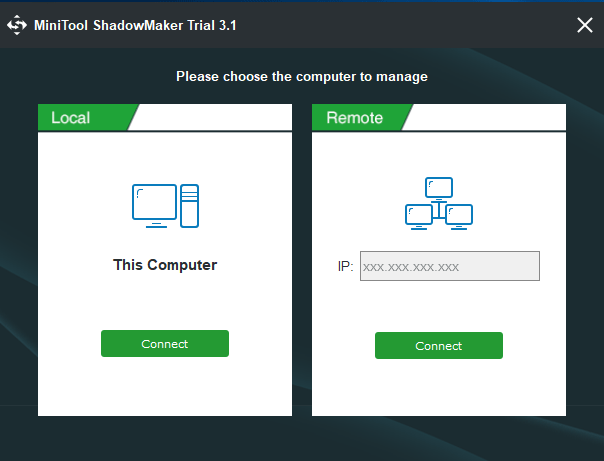
Étape 2: Allez à la fenêtre de sauvegarde et entrez dans la section Source.
Sélectionnez la section Dossiers et fichiers, puis choisissez les fichiers ou les dossiers que vous souhaitez sauvegarder et cliquez sur OK.
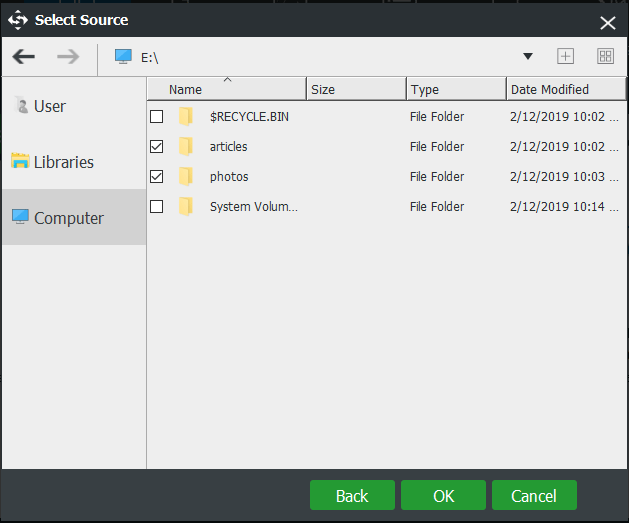
Ensuite, indiquez un emplacement pour enregistrer le fichier image de sauvegarde. L’utilisation d’un disque dur externe ou d’une clé USB comme chemin de destination est relativement plus sûre que le disque d’origine.
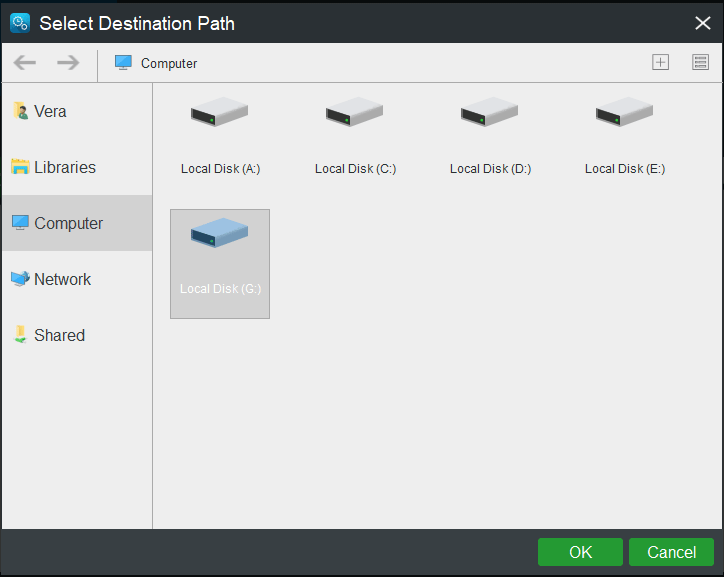
Étape 3: Enfin, cliquez sur le bouton « Sauvegarder maintenant » pour démarrer la sauvegarde du fichier.
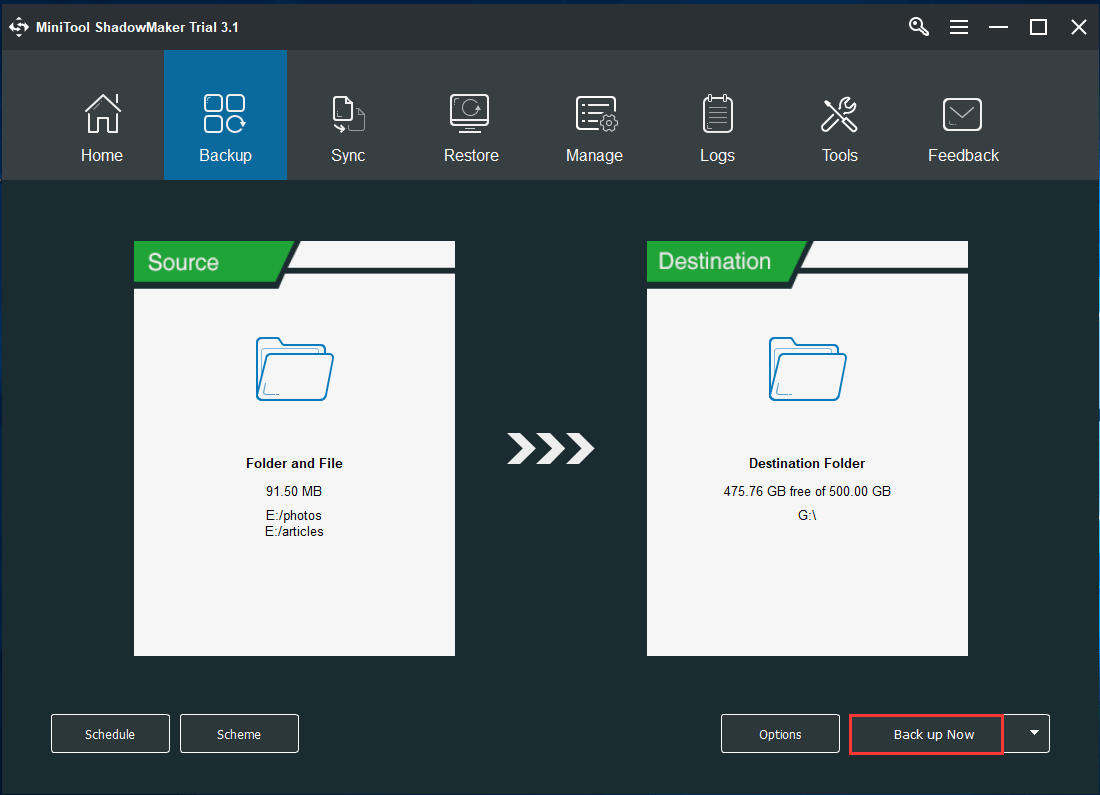
Si votre ordinateur ne démarre pas, vous pouvez utiliser MiniTool ShadowMaker Édition Bootable.
Il suffit de créer un bootable media (en utilisant un CD/DVD ou une clé USB) avec la fonctionnalité Media Builder sur un PC en état de marche, puis de démarrer le PC non en état de marche depuis le disque ou le lecteur pour obtenir l’édition bootable. Ensuite, vous pourrez sauvegarder vos fichiers importants.
Ensuite, il est temps de réinstaller Windows 10 sans perdre de données. Dans les sections suivantes, vous apprendrez comment réinstaller Windows 10 sans CD et comment réinstaller Windows 10 avec une clé USB.
Cas 1: Réinstallation de Windows 10 sans CD ou USB
① Réinstaller Windows 10 tout en conservant les fichiers
Windows 10 est doté d’une fonctionnalité appelée Réinitialiser ce PC, grâce à laquelle vous pouvez choisir de conserver vos fichiers personnels ou de les supprimer, puis de réinstaller Windows. La réinitialisation est une bonne solution pour un PC qui ne fonctionne pas bien.
La particularité de cette solution est que Windows ne nécessite aucun téléchargement supplémentaire ni aucun support d’installation pour amorcer le processus.
Étape 1: Pour ce faire, veuillez aller dans Démarrer > Paramètres > Mise à jour et sécurité > Récupération.
Étape 2: Cliquez sur Pour démarrer sous la section Réinitialiser ce PC.
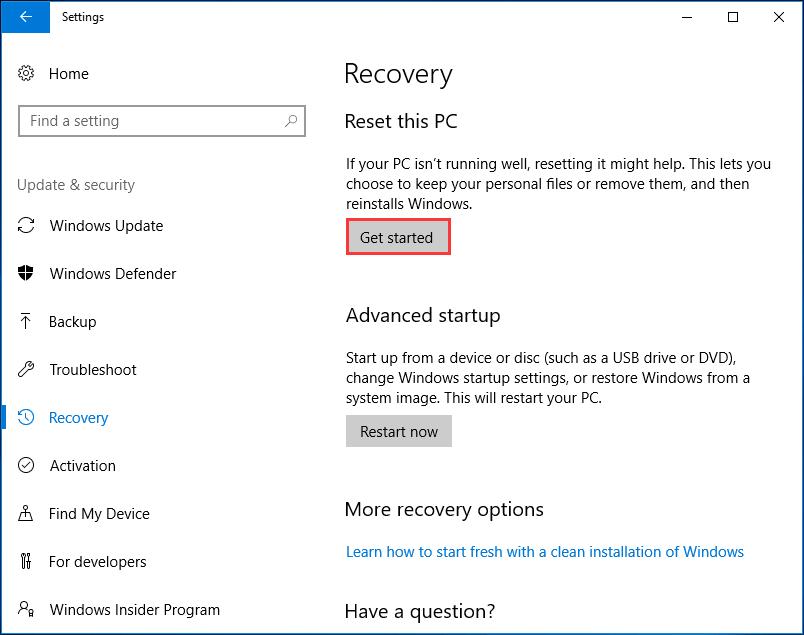
Étape 3: Choisissez une option pour continuer. Pour réinstaller Windows 10 sans perdre de données, vous devez choisir l’option Conserver mes fichiers.
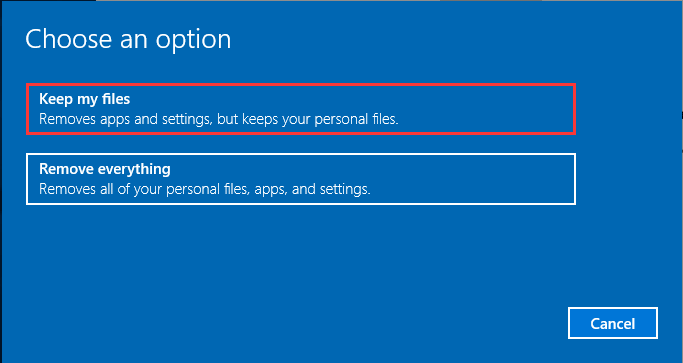
Étape 4: Une fois le processus préparé, une fenêtre s’ouvre pour indiquer que vos applications seront supprimées. Cliquez sur Suivant pour continuer.
Étape 5: À l’interface Prêt à réinitialiser ce PC, cliquez sur le bouton Réinitialiser pour réinstaller Windows 10 sans CD ni perte de fichiers personnels.
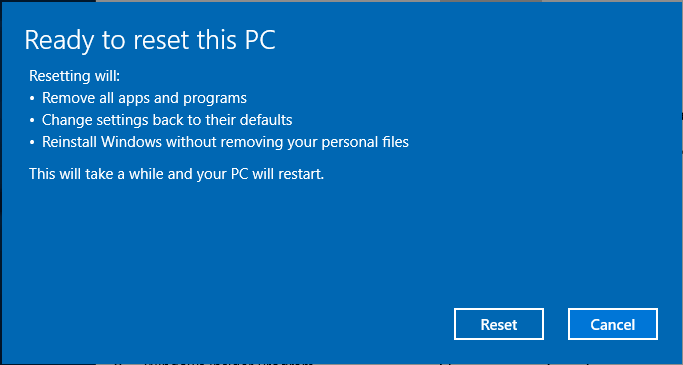
Comment réinitialiser un ordinateur qui ne fonctionne pas correctement?
Si le système ne démarre pas, comment réinstaller Windows 10 au démarrage? Veuillez démarrer votre PC plusieurs fois, puis Windows 10 peut entrer dans le WinRE.
Allez dans Choisir une option > Dépannage > Réinitialiser ce PC. Puis, continuez l’opération en suivant l’assistant.
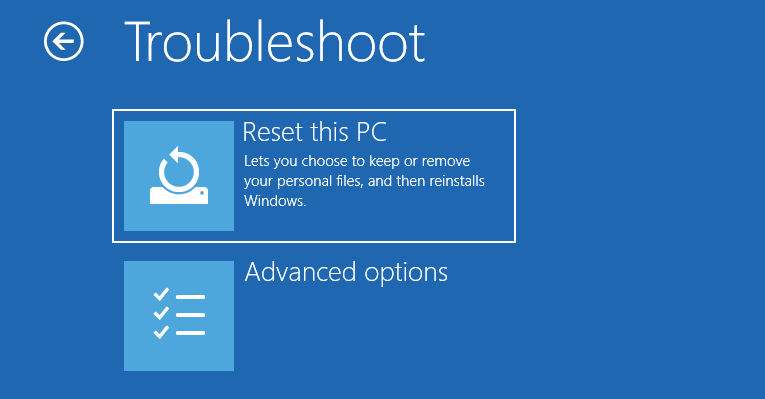
② Réinstaller Windows 10 sans CD ni USB : directement depuis le fichier ISO
Microsoft est fourni avec un outil de création de supports pouvant mettre à niveau ce PC vers Windows 10 en créant un support d’installation ou en utilisant directement le fichier ISO pour installer Windows 10.
Si vous n’avez pas de CD d’installation ou de clé USB, comment réinstaller Windows 10 sans perdre de données? Ici, nous utiliserons le fichier ISO de Windows.
Étape 1: Téléchargez l’outil de création de supports de Microsoft.
Étape 2: Procurez-vous le fichier ISO de Windows 10.
1. Ouvrez l’outil téléchargé, puis choisissez Créer un support d’installation pour un autre PC.
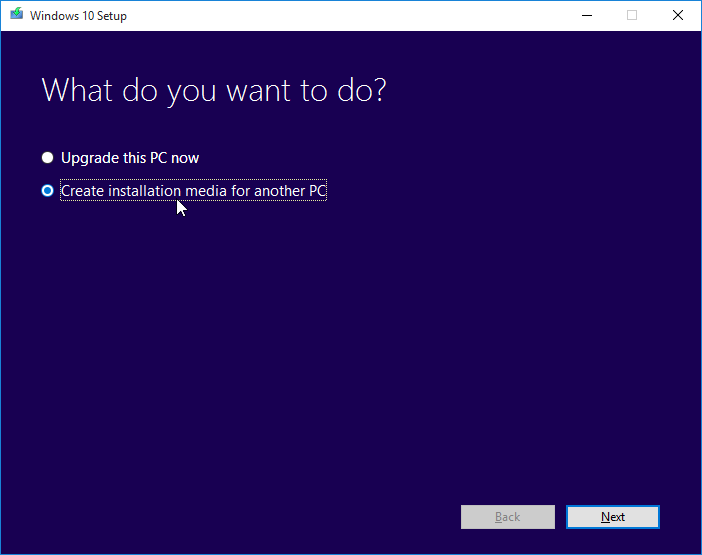
2. Choisissez la langue, l’architecture (32 ou 64 bits) et l’édition pour continuer.
3. Cochez l’option de fichier ISO pour créer un ISO d’installation. Notez que cet outil nécessite que l’ISO soit gravé sur un DVD plus tard.
Étape 3: Si vous devez installer Windows 10 directement depuis le fichier ISO sans clé USB ou DVD, montez le fichier ISO. Cela permet également d’effectuer une mise à niveau de votre OS actuel vers Windows 10.
Pour monter le fichier ISO:
1. Recherchez le fichier ISO et faites un clic droit dessus, puis sélectionnez Propriétés.
2. Sous l’onglet Général, cliquez sur Changer, sélectionnez Windows Explorer pour ouvrir ce fichier et cliquez sur OK.
3. Faites un clic droit sur ce fichier et choisissez Monter.
4. Double-cliquez sur le fichier ISO pour voir les fichiers inclus et double-cliquez sur setup.exe pour lancer l’installation de Windows 10.
Étape 4: Une fois l’installation terminée, décidez si vous souhaitez télécharger et installer les mises à jour ou non. Ici, nous vous suggérons de choisir la première option. Ces mises à jour faciliteront l’installation en incluant des correctifs importants et des pilotes de périphériques mis à jour.
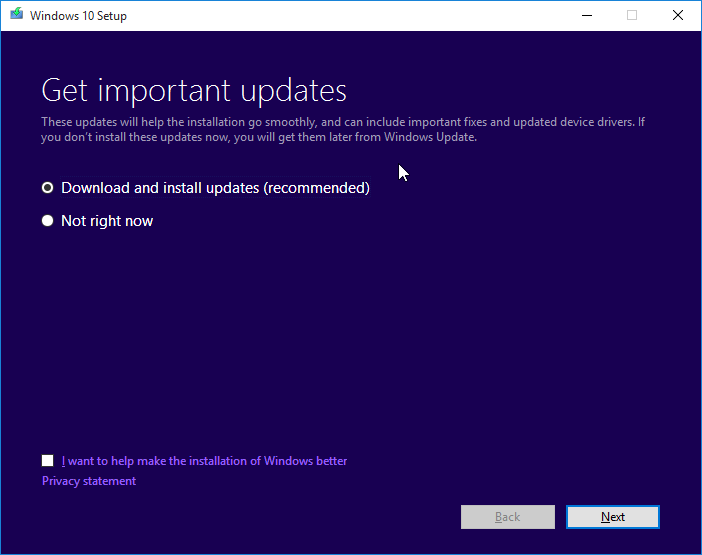
Étape 5: L’installation vérifiera si des mises à jour sont disponibles.
Étape 6: Cliquez sur le bouton Accepter dans l’écran Conditions de licence.
Étape 7: Le programme d’installation commencera à rechercher les mises à jour et à les télécharger.
Étape 8: Une fois que tout est prêt, vous verrez l’écran Prêt à installer où vous pouvez cliquer sur le lien intitulé: Changer ce qu’il faut conserver.
Étape 9: Trois options vous sont alors proposées. Si vous devez réinstaller Windows 10 sans perdre les données et les applications, veuillez cocher la case Conserver les fichiers personnels, les applications et les paramètres de Windows.
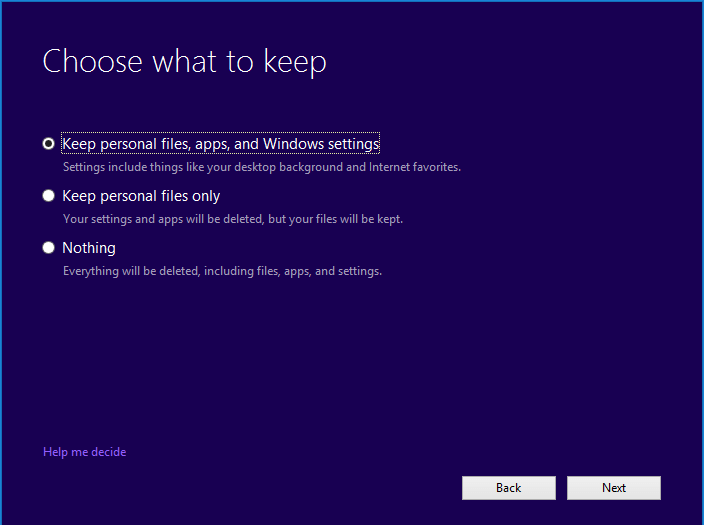
Étape 10: Ensuite, cette configuration reviendra à l’écran Prêt à installer. Cliquez maintenant sur Installer pour commencer la réinstallation de Windows 10. Une fois la réinstallation terminée, suivez les instructions pour personnaliser vos paramètres.
③ Exécuter l’installation de Windows depuis une partition contenant le fichier ISO
Une autre méthode pour réinstaller Windows 10 sans CD ou USB consiste à exécuter l’Invite de commandes et à ouvrir le programme d’installation de Windows depuis la partition contenant un fichier ISO. Notez que cette méthode peut effacer tout ce qui se trouve sur votre ordinateur.
Ce tutoriel – Installer proprement Windows 10 sans DVD ni clé USB de tenforums vous donne des informations détaillées.
Cas 2: Réinstallation de Windows 10 depuis un CD ou une clé USB
Cette méthode nécessite également l’outil de création de supports Windows.
Comment réinstaller Windows 10 au démarrage?
1. Connectez une clé USB ou un disque DVD à un autre PC en état de marche
2. Téléchargez un outil de création de supports sur le PC qui fonctionne
3. Exécutez l’outil de création de supports et sélectionnez Créer un support d’installation pour un autre PC et une clé USB. Vous pouvez directement graver le fichier ISO sur la clé USB ou le disque.
4. Branchez la clé USB ou le disque sur l’ordinateur qui ne fonctionne pas et changez l’ordre de démarrage, de sorte qu’il puisse démarrer depuis la clé USB ou le disque.
5. Démarrez une installation propre en suivant les assistants.
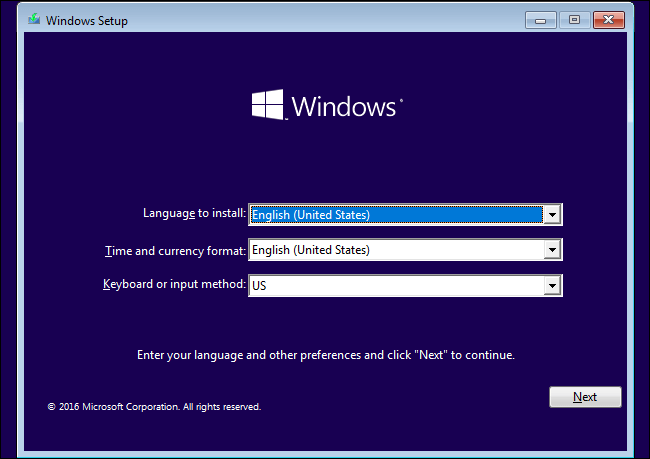
Notez que cette méthode effacera vos fichiers personnels sur l’ordinateur qui ne fonctionne pas, vous devrez donc sauvegarder au préalable tous les fichiers que vous souhaitez conserver.
En cherchant une solution pour « réinstaller Windows 10 sans CD », vous pourriez trouver dans les résultats de recherche connexes: puis-je réinstaller Windows 10 gratuitement? Comment réinstaller Windows 10 après la mise à niveau gratuite?
En fait, il est possible de réinstaller Windows 10 gratuitement. Lorsque vous mettez votre OS à niveau vers Windows 10, Windows 10 sera automatiquement activé en ligne. Cela vous permet de réinstaller Windows 10 à tout moment sans avoir à acheter une nouvelle licence.
Pour réinstaller Windows 10 après sa mise à niveau gratuite, il suffit d’effectuer une installation propre depuis une clé USB ou avec un CD. Suivez simplement le guide mentionné ci-dessus.
Meilleure méthode: Utiliser une image système pour réinstaller Windows 10
Une image système comprend tous les fichiers de l’OS Windows, les paramètres, les programmes et les fichiers personnels, c’est donc une bonne option pour restaurer Windows à un état normal.
Pour garantir les meilleures solutions aux problèmes de l’OS, nous recommandons fortement de sauvegarder votre OS Windows et d’effectuer ensuite une récupération de l’image système pour réinstaller Windows 10.
Pour ce faire, le meilleur logiciel de sauvegarde gratuit, MiniTool ShadowMaker, est utile. Procurez-vous ce logiciel dès maintenant pour créer une sauvegarde de l’image système.
MiniTool ShadowMaker TrialCliquez pour télécharger100%Propre et sûr
Étape 1: Après avoir lancé MiniTool ShadowMaker, choisissez la sauvegarde locale pour commencer.
Étape 2: Sous l’onglet Sauvegarde, les partitions système ont été sélectionnées comme source de sauvegarde. Il vous suffit de choisir le disque dur du PC qui ne fonctionne pas comme chemin de stockage de destination.
Étape 3: Enfin, cliquez sur Sauvegarder maintenant pour effectuer l’opération de sauvegarde.
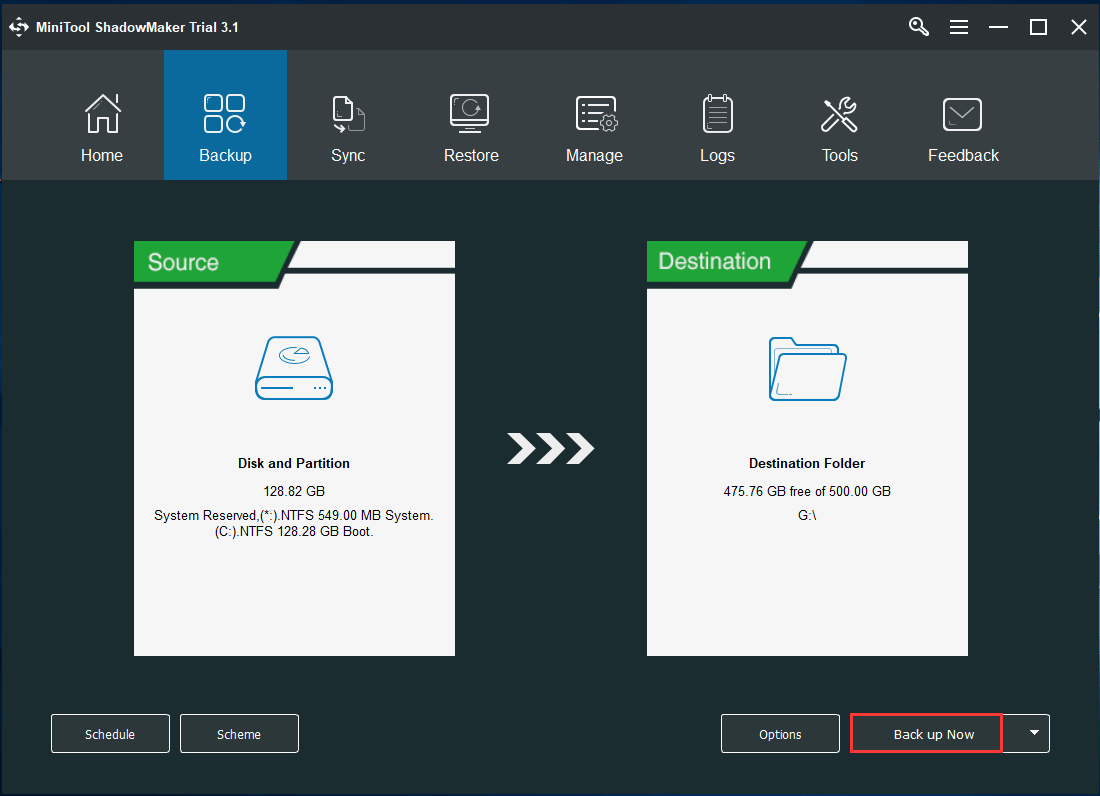
Si jamais Windows rencontre un problème, utilisez le fichier image système pour restaurer votre ordinateur à son état antérieur.
Pour ce faire, il faudra créer un disque ou une clé USB bootable à l’aide de son Media Builder. Après avoir créé l’image, vous pouvez ensuite démarrer le PC en panne pour utiliser MiniTool ShadowMaker Édition Bootable pour commencer la récupération.
Article connexe: Comment faire une récupération d’image système sous Windows 10?
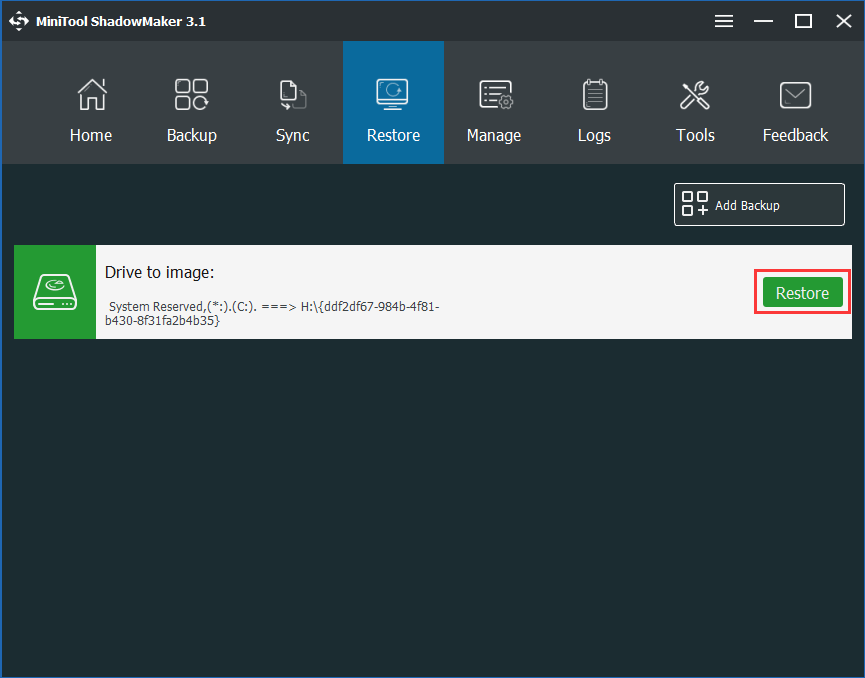
Si vous ne disposez pas d’une sauvegarde de l’image système, que devez-vous faire pour restaurer le PC qui ne fonctionne pas? Utilisez la restauration universelle proposée par MiniTool ShadowMaker Édition d’essai.
Après avoir obtenu l’édition d’essai pour sauvegarder le système d’un PC en état de marche, vous pouvez restaurer l’image système sur le disque dur du PC qui a planté, puis lancer une restauration universelle.
MiniTool ShadowMaker TrialCliquez pour télécharger100%Propre et sûr
Plus de détails dans ce post – Comment faire une restauration de sauvegarde de Windows sur un autre ordinateur.
Lecture complémentaire: Réinstaller Windows 10 sur un nouveau disque dur
En cherchant « réinstaller Windows 10 sans CD », vous pourriez trouver d’autres utilisateurs intéressés par l’installation de Windows sur un nouveau disque dur.
Comment faire? Une méthode consiste à utiliser la fonctionnalité Cloner un disque de MiniTool ShadowMaker ou Copier un disque de MiniTool Partition Wizard pour cloner Windows 10 sur un nouveau disque dur. Vous pouvez également réinstaller Windows 10 depuis une clé USB ou un CD.
Article connexe: Comment installer Windows 10 sur un nouveau disque dur (avec images)
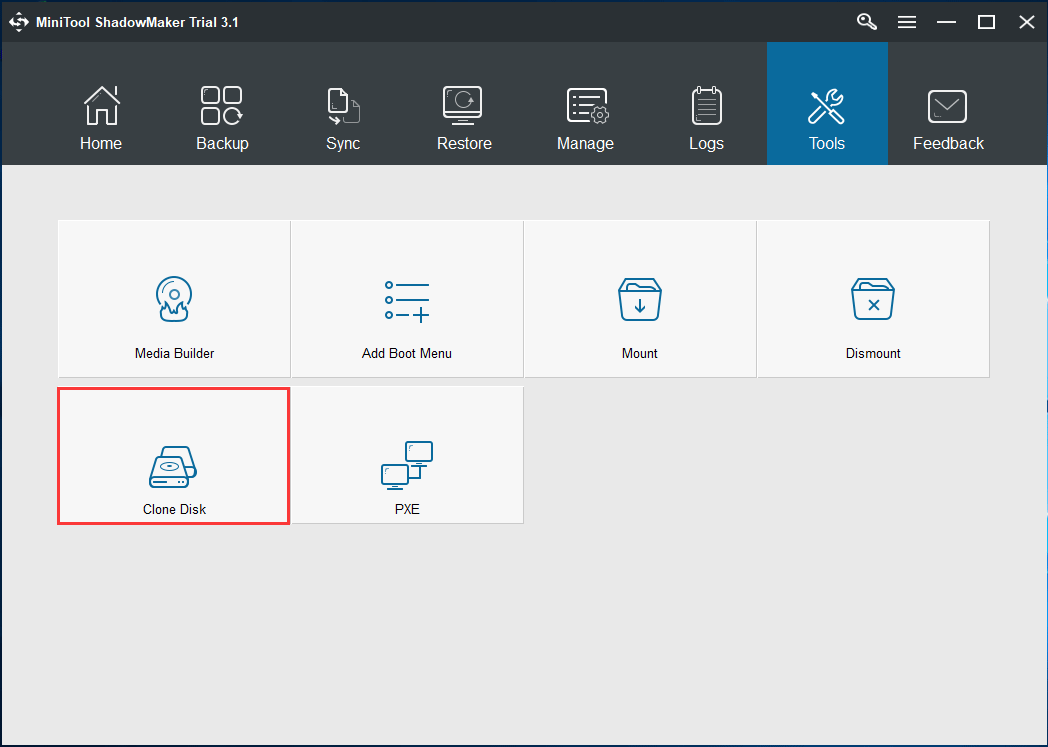
Mot de la fin
Après avoir lu notre article, vous devriez savoir comment réinstaller Windows 10 sans CD ou USB et comment réinstaller Windows 10 depuis une clé USB. Vous devez choisir une méthode pour réinstaller votre Windows en fonction de vos besoins.
Enfin, n’hésitez pas à nous dire si vous avez d’autres méthodes pour réinstaller Windows 10 ou si vous rencontrez des difficultés liées à notre logiciel MiniTool en laissant un commentaire ci-dessous ou en contactant [email protected].
FAQ sur Réinstaller Windows 10 sans CD:
- Créez une clé USB bootable et démarrez le PC depuis celle-ci.
- Dans le menu d’installation de Windows, cliquez sur Installer maintenant.
- Si vous avez une copie activée de Windows 10, choisissez Je n’ai pas de clé de produit.
- Choisissez une édition du système, acceptez les conditions de la licence, choisissez d’installer uniquement Windows et suivez les instructions à l’écran pour terminer une installation propre.
- Pour plus d’informations, allez sur Réinitialisation de Windows 10 VS Installation propre VS Nouveau départ, les détails sont ici!