Dans ce scénario, que devons-nous faire si nous avons une quantité massive de fichiers importants dans ce PC mort? Nous vous montrerons ici comment récupérer efficacement des données lorsque l'ordinateur ne démarre pas en utilisant le logiciel MiniTool.
Partie 1: Comment récupérer les données lorsque le PC ne démarre pas
Vous êtes sur le point de perdre vos données importantes parce que votre ordinateur Windows ne démarre pas?
En général, si vous avez des fichiers de sauvegarde, vous pouvez facilement et rapidement récupérer les fichiers perdus lorsque Windows ne démarre pas.
Principale recommandation: De nos jours, les utilisateurs expérimentés sauvegardent généralement leurs fichiers importants régulièrement en cas d’accident. Ainsi, s’ils perdent des données importantes, ils peuvent les récupérer rapidement et facilement depuis les fichiers de sauvegarde. De plus, d’après une étude, de plus en plus d’utilisateurs aiment utiliser MiniTool ShadowMaker pour sauvegarder le disque et restaurer l’ordinateur une fois qu’une catastrophe se produit, comme un plantage du système, une défaillance du disque dur, etc.
Cependant, que se passe-t-il s’il n’y a pas de fichier de sauvegarde? Dans ce cas, vous pouvez essayer d’utiliser un logiciel de récupération de données de fichiers comme MiniTool Power Data Recovery pour récupérer des fichiers lorsque Windows ne démarre pas.
MiniTool Power Data Recovery, un logiciel de récupération de données écologique, professionnel et en lecture seule, conçu par une célèbre société de développement de logiciels établie au Canada, est recommandé ici. En utilisant cet outil, vous pouvez récupérer efficacement les données perdues après une défaillance du disque de démarrage sans affecter les données d’origine.
Méthode 1: MiniTool Power Data Recovery Boot Disk récupère les données lorsque le PC ne démarre pas
Ici, pour récupérer les fichiers depuis un disque dur externe qui ne démarre pas, vous pouvez essayer d’utiliser MiniTool Power Data Recovery Boot Disk. Cet outil peut aider les utilisateurs à récupérer efficacement et en toute sécurité des données perdues lorsque le système d’exploitation est endommagé.
MiniTool Power Data Recovery FreeCliquez pour télécharger100%Propre et sûr
Regardez! J’ai utilisé cet outil pour récupérer facilement et rapidement des fichiers perdus depuis un ordinateur mort.
Ensuite, voyons les étapes détaillées pour récupérer les données depuis le disque dur qui a planté.
VOYEZ!!!
Étape 1: Créer un disque bootable avec Power Data Recovery en utilisant Bootable Media Builder
Installez MiniTool Power Data Recovery Édition Bootable sur un ordinateur normal, puis lancez-le pour accéder à sa fenêtre principale.
À présent, cliquez sur le bouton Bootable Media dans le coin inférieur gauche, puis sélectionnez le support basé sur WinPE avec le plug-in MiniTool.
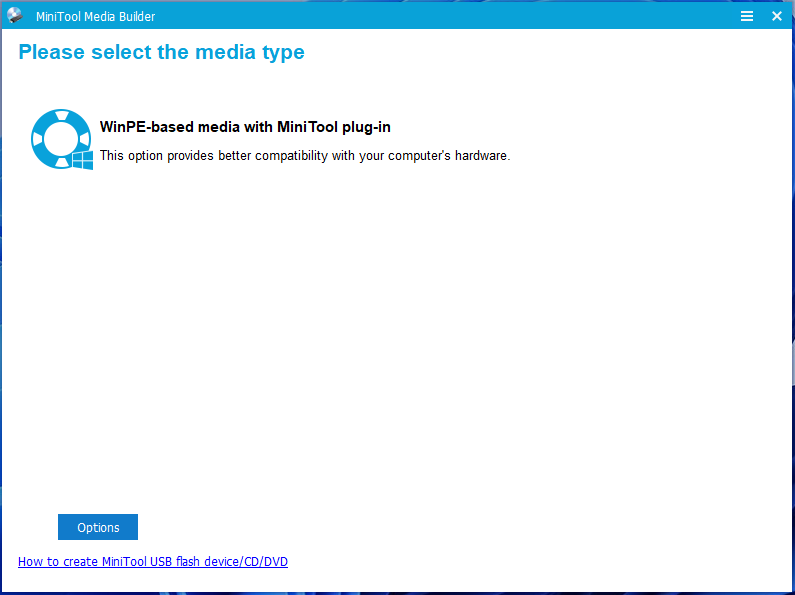
Ensuite, créez un lecteur CD/DVD ou une clé USB bootable. Remarque: veuillez sauvegarder à l’avance toutes les données importantes sur le lecteur CD/DVD ou la clé USB, car toutes ses données seront supprimées.
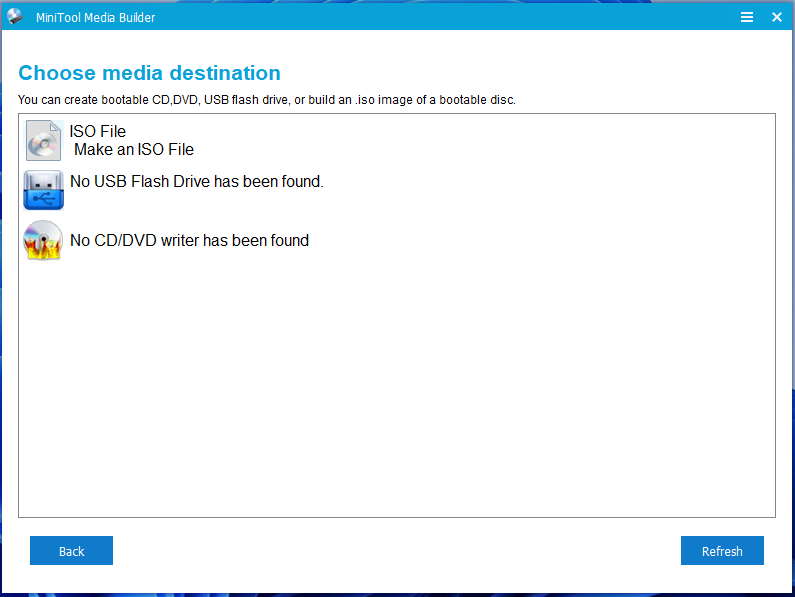
Étape 2: Démarrer votre PC depuis le disque bootable gravé de MiniTool
Connectez le disque bootable gravé de MiniTool à votre PC endommagé qui ne démarre pas, puis démarrez l’ordinateur pour tenter de récupérer les données.
Entrez dans le BIOS, puis définissez le disque bootable comme premier périphérique de démarrage et enregistrez les changements de configuration.
Cliquez sur MiniTool Power Data Recovery dans l’interface MiniTool PE Loader pour entrer dans sa fenêtre principale.
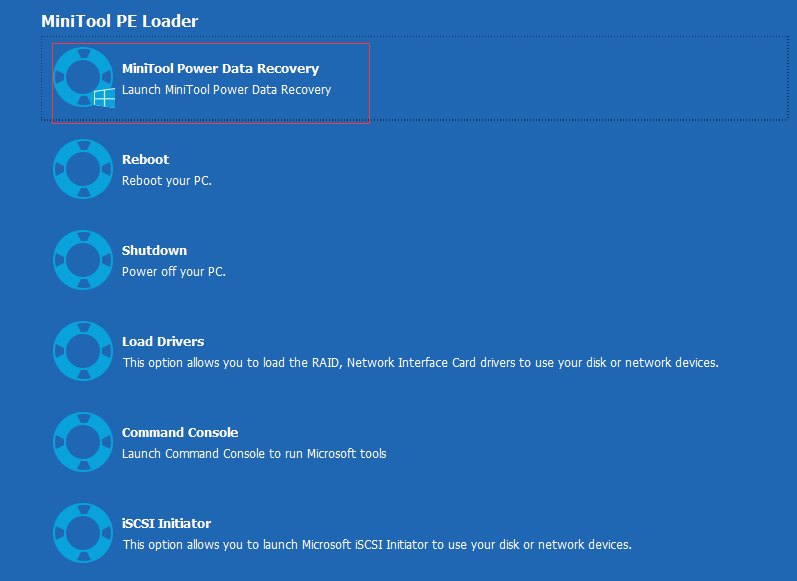
Étape 3: Récupérer les données perdues lorsque l’ordinateur ne démarre pas
Sélectionnez le volume/périphérique cible.
Dans l’interface principale, vous verrez que le module Ce PC est sélectionné par défaut. Maintenant, vous pouvez sélectionner le disque dur cible.
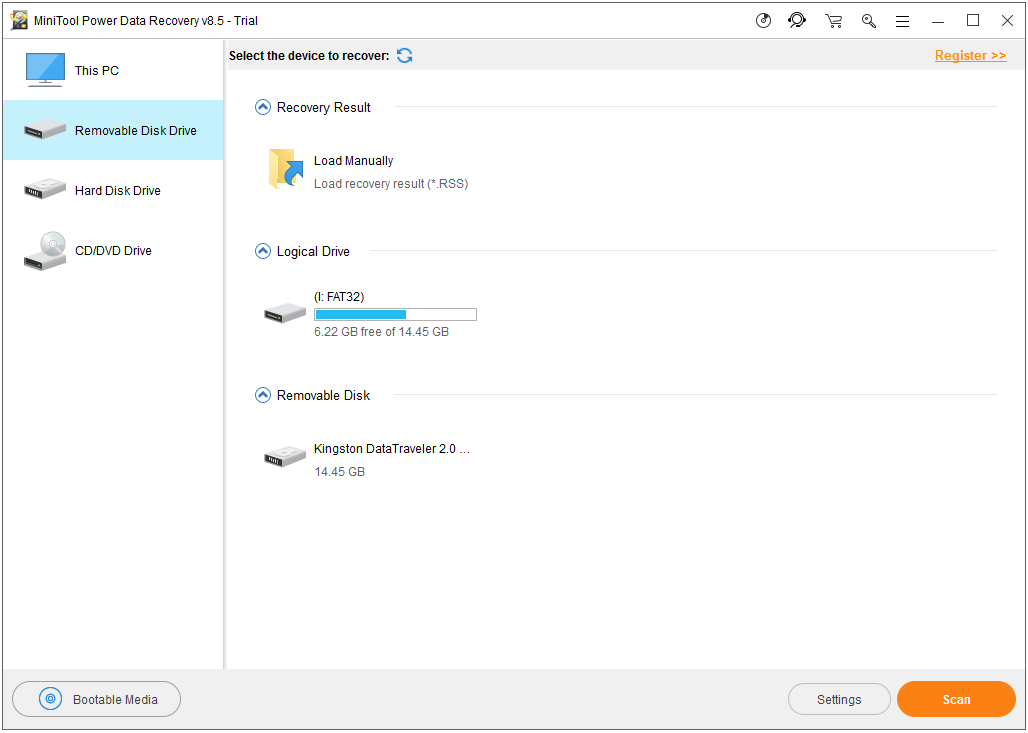
Voici 4 modules de récupération de données, et chacun d’entre eux se concentre sur différents scénarios de perte de données:
Ce PC se concentre sur la récupération de données perdues ou supprimées depuis des partitions endommagées, RAW ou formatées.
Le lecteur de disque amovible est conçu pour récupérer des photos, des fichiers mp3/mp4 et des vidéos perdus depuis une clé USB, une carte SD et un autre lecteur amovible.
Le lecteur de disque dur peut récupérer des fichiers après la perte ou la suppression d’une partition.
Le lecteur CD/DVD permet de récupérer des données depuis des disques CD/DVD formatés ou effacés.
Cliquez sur le bouton Analyser dans le coin inférieur droit pour analyser le lecteur afin de trouver les fichiers nécessaires.
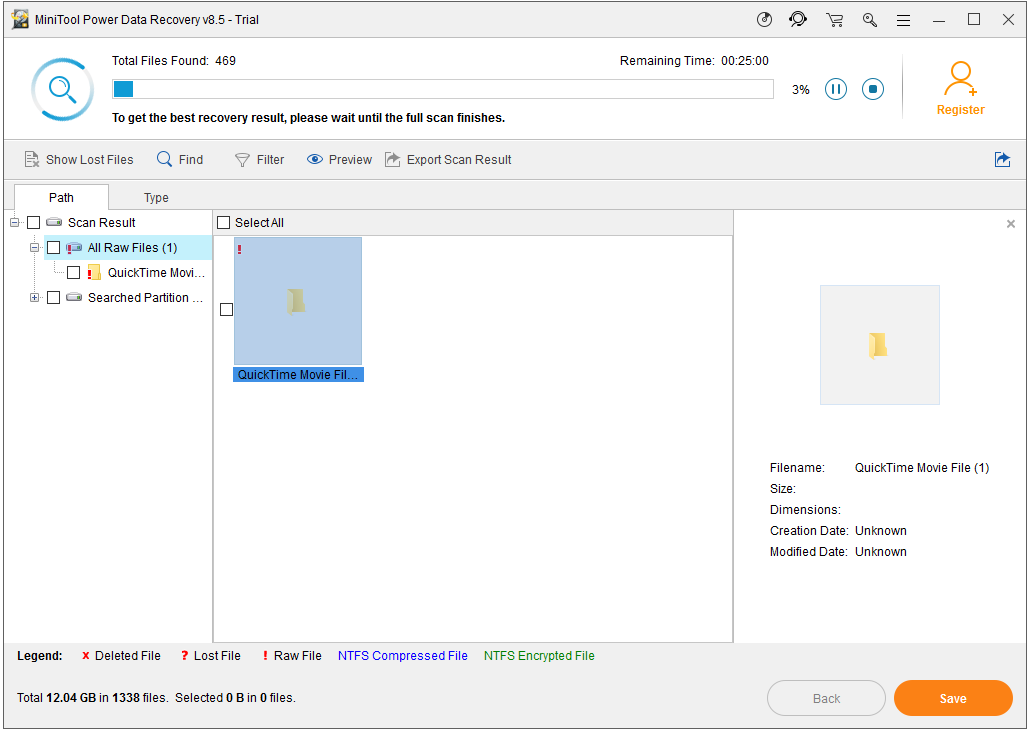
Pendant l’analyse, vous pouvez arrêter le processus d’analyse si vous avez trouvé les fichiers souhaités. Cependant, pour obtenir le meilleur résultat de récupération, vous feriez mieux d’attendre la fin de l’analyse complète.
Sélectionnez tous les fichiers nécessaires et enregistrez-les dans un emplacement sûr.
Vous pouvez prévisualiser les fichiers image et .text avant de les enregistrer.
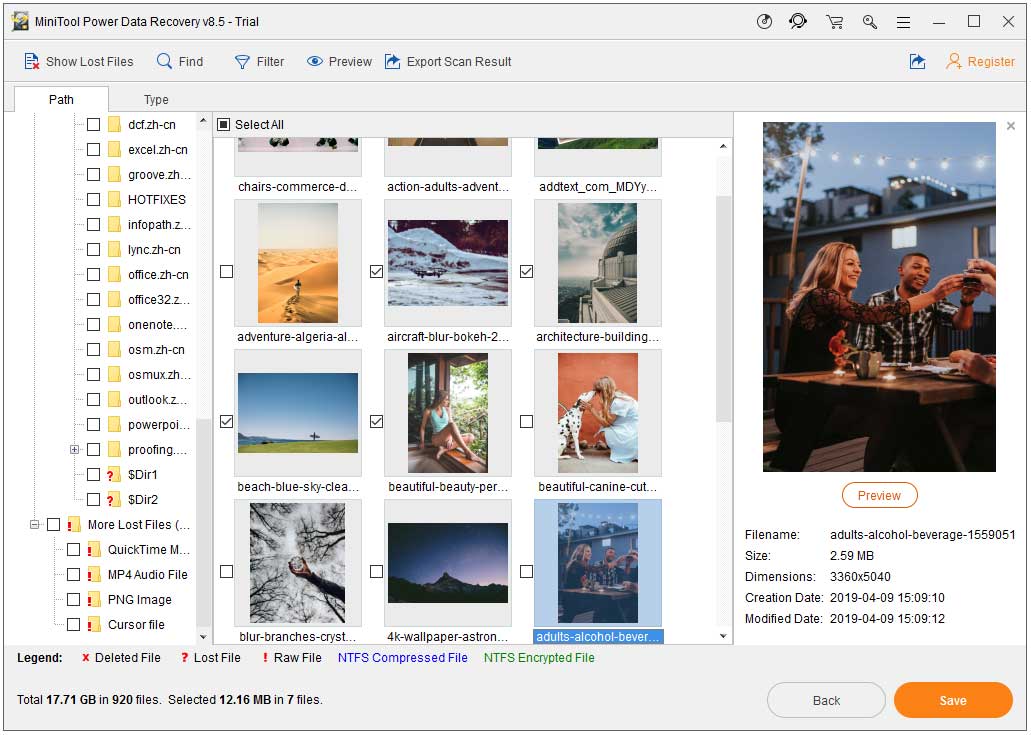
Voyez! Avec MiniTool Power Data Recovery Boot Disk, vous pouvez récupérer efficacement les données depuis le disque dur sans OS.
Ici, vous devez vous demander:
« Y a-t-il une méthode encore plus simple pour récupérer des fichiers depuis un ordinateur mort? »
BIEN SÛR QUE OUI.
Méthode 2: MiniTool Power Data Recovery récupère les données lorsque le PC ne démarre pas
En général, si vous ne voulez pas récupérer les fichiers perdus en utilisant le disque bootable de Power Data Recovery, essayez la méthode suivante pour récupérer les fichiers depuis un disque dur externe qui ne démarre pas.
Avant de commencer:
- Enlevez le disque dur d’origine de votre PC mort, puis connectez-le à un autre ordinateur normal comme lecteur secondaire.
- Téléchargez le dernier logiciel de récupération de données, MiniTool Power Data Recovery V8.0, et installez-le sur votre ordinateur. Remarque: Ne l’installez pas sur le lecteur contenant des données perdues.
MiniTool Power Data Recovery FreeCliquez pour télécharger100%Propre et sûr
Étape 1: Lancez MiniTool Power Data Recovery.
Étape 2: Sélectionnez le disque dur où les données perdues apparaît, puis cliquez sur le bouton Analyser.
Étape 3: Cochez tous les fichiers nécessaires, puis cliquez sur le bouton Enregistrer pour les stocker sur un emplacement sûr.
Une fois toutes les opérations effectuées, vous avez récupéré les données perdues lorsque le PC ne démarre pas.
Savez-vous comment récupérer des fichiers depuis un ordinateur Mac lorsqu’il ne démarre pas? Heureusement, MiniTool Solution Ltd. a sorti MiniTool Mac Data Recovery. Il s’agit d’un logiciel professionnel de récupération de données Mac en lecture seule qui peut vous aider à récupérer efficacement et facilement les fichiers perdus depuis votre Mac.
En tant que meilleur logiciel de récupération de données pour Mac, MiniTool offre 4 modules de récupération pour récupérer les données perdues facilement et rapidement. Lisez ce post « Vous êtes en mesure de récupérer des données depuis un MacBook mort, c’est impressionnant » pour en savoir plus.
Après avoir appris comment récupérer des fichiers depuis un disque dur externe qui ne démarre pas sans endommager les données d’origine, voyons ce que nous devons faire lorsque notre PC Windows ne démarre pas.
Partie 2: Que faire lorsque Windows ne démarre pas?
Peu de choses sont plus frustrantes qu’un ordinateur qui ne démarre pas. En général, l’impossibilité de démarrer un PC est un symptôme courant dont les causes sont diverses.
Cependant, que devons-nous faire si notre Windows refuse de démarrer? Voici quelques actions à entreprendre si nous rencontrons le problème de Windows qui ne démarre pas.
1. Vérifier si quelque chose a changé
Si votre Windows ne démarre pas, la première chose à faire est de penser aux changements apportés récemment à votre PC.
- Avez-vous récemment installé un nouveau pilote de matériel?
- Avez-vous connecté un nouveau composant matériel à votre ordinateur?
- Avez-vous ouvert le boîtier de votre ordinateur et fait quelque chose?
- …
Si le pilote matériel est bogué et que le nouveau matériel est incompatible, vous pourriez rencontrer des problèmes de démarrage de Windows. Sinon, si vous avez accidentellement débranché quelque chose en utilisant votre ordinateur, votre PC pourrait ne plus démarrer.
2. Vérifier l’alimentation électrique
En général, les problèmes de batterie peuvent être à l’origine de l’incapacité de votre système à démarrer correctement. C’est l’un des problèmes les plus courants. En vérifiant l’alimentation électrique, vous devriez également vérifier le fusible à l’intérieur du bloc d’alimentation lui-même. Enlevez-le de votre PC, puis retirez le boîtier métallique pour déterminer si c’est bien là le problème.
3. Vérifier l’écran
D’autre part, n’oubliez pas de vérifier l’écran de votre ordinateur. Si votre ordinateur semble s’allumer mais que votre écran reste noir, assurez-vous que votre écran est allumé et que le câble de connexion au boîtier de votre ordinateur est bien branché aux deux extrémités.
4. Corriger quelques erreurs
Windows démarre et écran noir
Que devez-vous faire si votre PC est allumé mais que vous obtenez un écran noir indiquant quelque chose comme « NTLDR est manquant » ou « Système d’exploitation introuvable » ou d’autres messages?
Comment corriger: NTLDR est manquant
5 solutions parfaites pour récupérer le système d’exploitation manquant
Windows démarre et l’écran bleu apparaît ou gèle
Avez-vous déjà entendu parler de l’écran bleu de la mort? En général, la plupart des utilisateurs de Windows auraient rencontré le BSOD.
Par exemple, pour les utilisateurs de Windows 10, l’écran bleu de la mort pourrait apparaître après une mise à jour, telle qu’une mise à jour du logiciel, du pilote et du système. Par conséquent, leur PC ne peut pas démarrer. Heureusement, vous pouvez savoir comment résoudre ce problème grâce à ce post: L’écran bleu de la mort de Windows 10 – Vous pouvez le corriger rapidement.
Bien sûr, il y a d’autres messages d’erreur que vous pourriez rencontrer lorsque le PC ne démarre pas, tels que « Écran noir de la mort », « Périphérique de démarrage introuvable », etc.
5. Réinstaller Windows
Si Windows semble démarrer, mais échoue en cours de route, il se peut que vous soyez confronté à un problème logiciel ou matériel.
Dans ce cas, essayez de réinstaller Windows pour corriger ce problème. Cependant, si votre PC ne peut toujours pas démarrer après la réinstallation, il est probable qu’il ait un problème matériel.
De plus, en tant que logiciel de récupération de données écologique, simple, professionnel et en lecture seule, MiniTool Power Data Recovery est un bon choix pour vous permettre de récupérer des fichiers perdus lorsque Windows ne démarre pas.
Conclusion
Perte de données parce que le PC ne démarre pas?
En général, il n’est pas nécessaire de s’inquiéter de la perte de données; MiniTool Power Data Recovery peut vous aider à récupérer efficacement les données lorsque le PC ne démarre pas sans endommager les données d’origine. Vous pouvez récupérer efficacement les données perdues depuis un ordinateur mort à condition d’essayer de suivre les étapes décrites dans l’article.
Si vous avez des questions ou des suggestions à propos de MiniTool Power Data Recovery, veuillez nous envoyer un e-mail à [email protected]. Nous vous remercions vivement!
FAQ sur récupérer les données lorsque le PC ne démarre pas
- Créez un disque bootable de MiniTool Power Data Recovery.
- Démarrez votre PC depuis le disque bootable gravé de MiniTool.
- Sélectionnez le disque dur qui ne peut être démarré si vous souhaitez récupérer ses données.
- Analysez complètement le disque dur sélectionné.
- Sélectionnez tous les fichiers et enregistrez-les dans un emplacement sûr.
- Retirez soigneusement le disque dur d’un ordinateur mort.
- Connectez le lecteur à un autre PC en tant que disque dur externe.
- Téléchargez et installez MiniTool Power Data Recovery, puis lancez-le.
- Analysez le disque dur externe.
- Sélectionnez tous les fichiers nécessaires et enregistrez-les dans un emplacement sûr.
- Créez un lecteur bootable avec l’outil de création de support Windows 10.
- Démarrez depuis le lecteur bootable.
- Spécifiez la langue, le format de l’heure et de la devise préférés, ainsi que le clavier ou la méthode de saisie, puis cliquez sur Suivant.
- Cliquez sur Installer maintenant.
- Suivez les instructions à l’écran pour compléter les configurations d’installation et laisser l’appareil s’installer.
- Connectez-vous avec votre compte.
- Redémarrez l’ordinateur.
- Insérez le disque d’installation de Windows et démarrez depuis celui-ci.
- Cliquez sur Réparer votre ordinateur.
- Cliquez sur Dépannage.
- Cliquez sur Redémarrer votre PC.