L'outil de création de support Windows 10 est un outil très utile pour les utilisateurs souhaitant mettre à niveau Windows 10 ou réinstaller Windows 10. Dans cet article, je vais vous montrer comment utiliser l'outil de création de support Windows 10 pour créer des supports d'installation Windows ou pour télécharger un fichier ISO avec des étapes détaillées et des captures d'écran.
Pour installer ou mettre à niveau Windows 10, vous aurez besoin d’un support d’installation Windows 10 comme une clé USB bootable ou un disque CD/DVD. Et l’outil de création de support Windows 10 vous permet de créer une clé USB d’installation ou de télécharger son fichier ISO afin de pouvoir graver sur un DVD pour installer le système d’exploitation sur un autre ordinateur.
Il semble que l’utilisation de l’outil de création de support pour mettre à niveau ou installer Windows 10 est très pratique. Cependant, certains utilisateurs ne savent pas de quoi il s’agit ni comment utiliser cet utilitaire.
Qu’est-ce que l’Outil de création de support Windows 10
L’outil gratuit de création de support Windows 10 est un utilitaire très populaire mis au point par Microsoft. Avec ce merveilleux outil de création Windows 10, vous pouvez mettre à niveau Windows 10 vers sa dernière version sans problème et créer une clé USB ou un disque DVD d’installation Windows 10 pour effectuer une installation propre ou pour réparer un PC problématique.
Utiliser l’Outil de création de support Windows 10 pour mettre à niveau votre PC
L’outil de création de support Windows est également un outil de mise à niveau Windows qui vous permet de mettre à niveau votre PC avec la dernière version de Windows 10. Selon de nombreux utilisateurs de Windows 10, l’utilisation de Windows Update pour mettre à niveau Windows 10 peut rencontrer des erreurs comme l’erreur de mise à jour Windows 10 0x8007007e commune, menant à un échec de la mise à niveau.
Dans ce cas, il est fortement recommandé d’utiliser l’outil de création de support Windows 10 pour mettre à niveau Windows 10. Avec cet outil de mise à niveau Windows, vous pouvez rapidement mettre à niveau votre ordinateur vers la dernière version de Windows 10. Voici les étapes détaillées et les captures d’écran.
Étape 1. Téléchargez l’outil de création de support Windows 10 sur le site officiel de Microsoft.
Étape 2. Exécutez l’outil de création de support. Pour exécuter cet outil, vous devez être l’administrateur.
Étape 3. Dans cette page, sélectionnez Accepter.
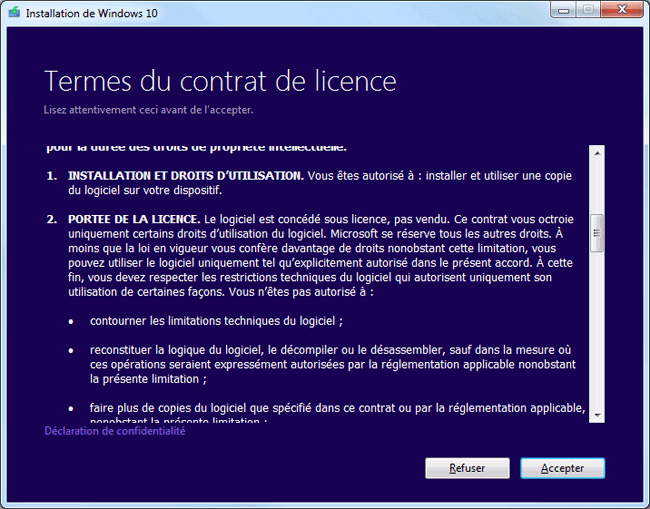
Étape 4. Attendez patiemment que l’outil de création de support soit prêt. Quand ce sera fait, vous pourrez continuer.
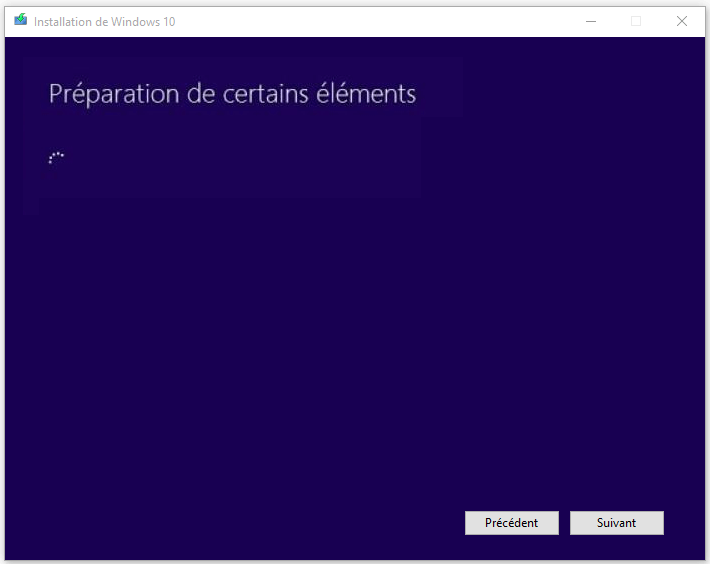
Étape 5. Sur la page Que voulez-vous faire, sélectionnez Mettre à niveau ce PC maintenant, puis cliquez sur Suivant.
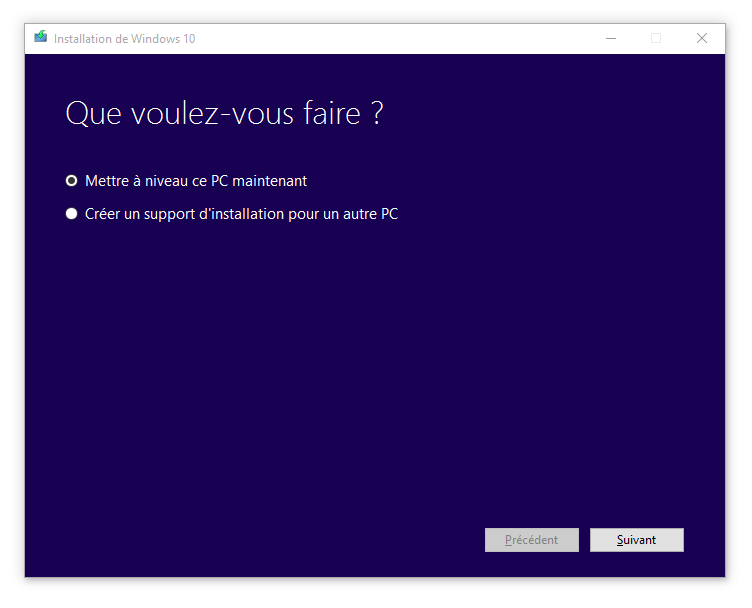
Étape 6. À ce stade, l’outil de création de support téléchargera quelques fichiers pour les mises à jour et vérifiera ensuite votre PC. Ce processus peut prendre un certain temps. Attendez patiemment et ça ira vite.
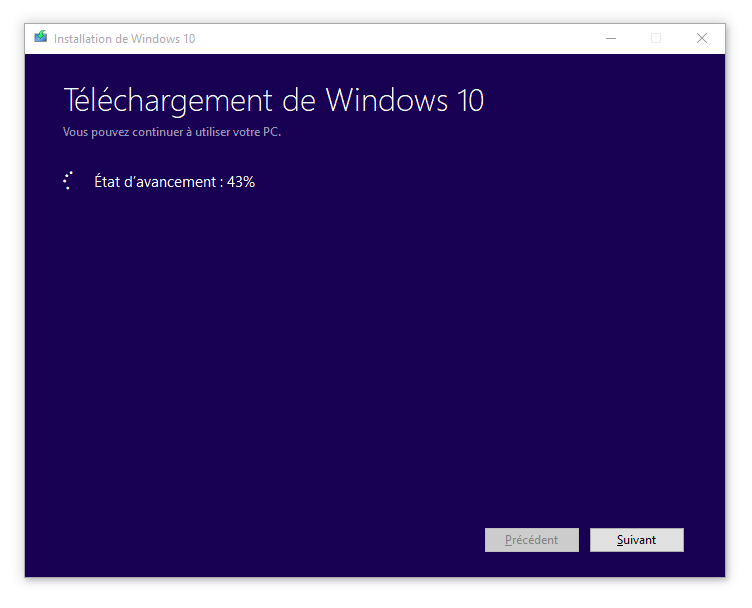
Étape 7. Lisez les termes de la licence et cliquez sur Accepter.
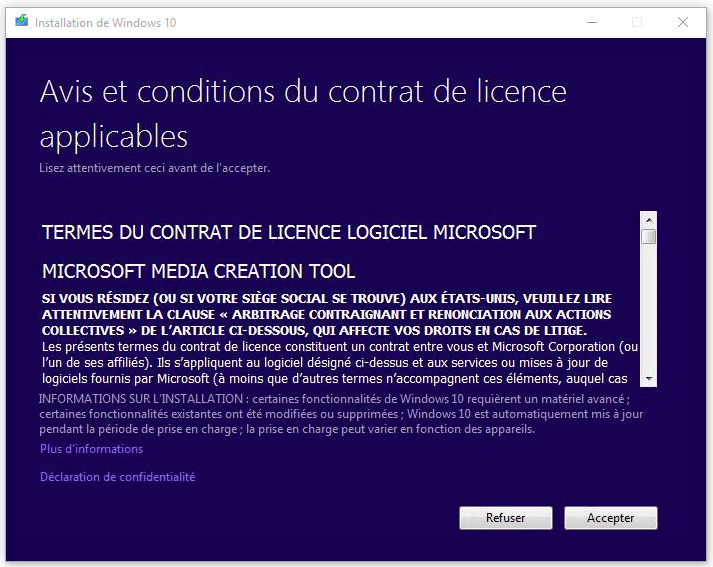
Étape 8. Attendez que l’outil de création de support vérifie les mises à jour.
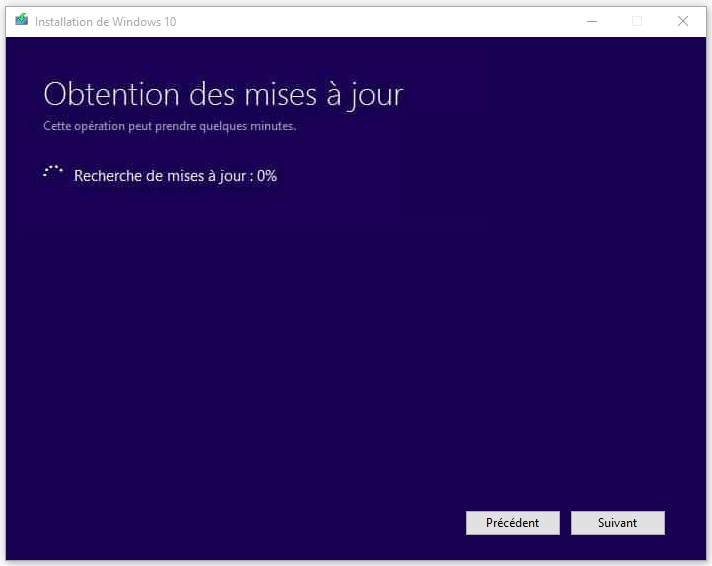
Étape 9. L’outil de création de support Windows 10 vérifiera à nouveau votre PC et s’assurera que vous êtes prêt à l’installer.
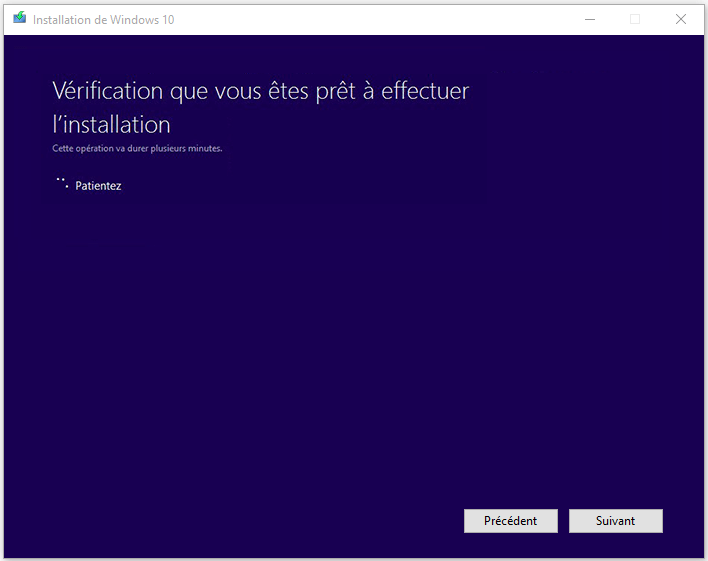
Étape 10. Lorsque vous accéderez à cette page, vous verrez un récapitulatif de ce que vous avez choisi et de ce qui sera conservé pendant la mise à niveau. Choisissez Modifier les éléments à conserver, vous pouvez choisir ce que vous voulez conserver par vous-même.
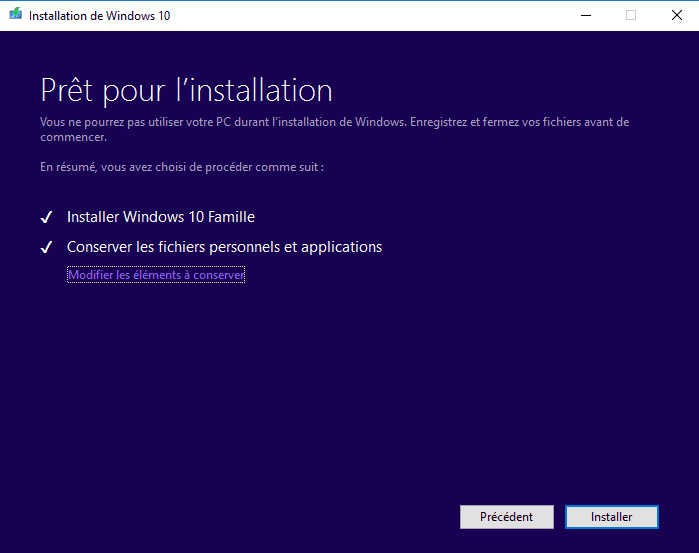
Étape 11. Choisissez si vous souhaitez conserver les fichiers personnels et applications, ne conserver que les fichiers personnels ou ne rien conserver pendant la mise à niveau. Après la sélection, cliquez sur Suivant pour continuer.
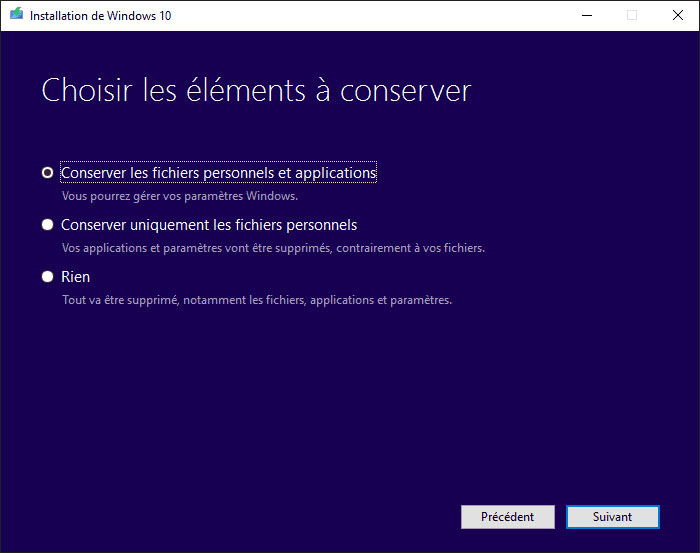
Étape 12. Fermez toutes les applications en cours d’exécution et lorsque vous êtes prêt, sélectionnez Installer. Pendant l’installation, votre PC redémarrera plusieurs fois. N’éteignez pas votre PC.
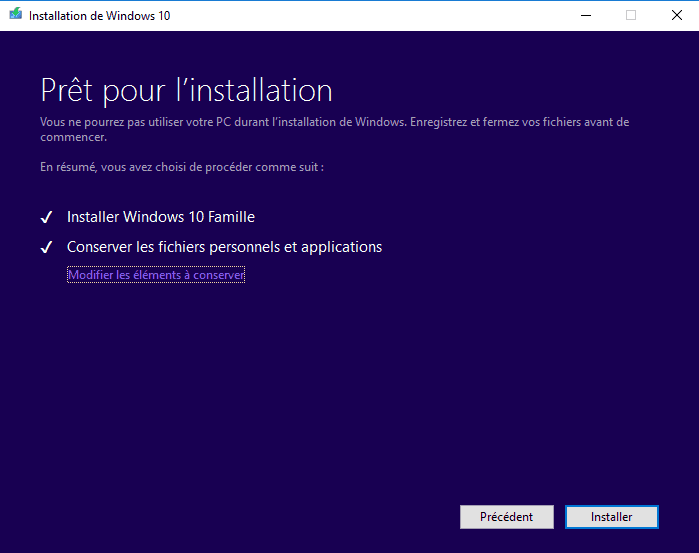
Créer un support d’installation ou télécharger un fichier ISO
Une autre fonction de l’outil de création de support Windows 10 est qu’il peut vous aider à créer un support d’installation pour un autre PC ou télécharger un fichier ISO. Et toutes les éditions de Windows 10 sont disponibles lorsque vous sélectionnez Windows 10, sauf l’édition Entreprise. Une fois terminé, vous pouvez utiliser la clé USB bootable ou le disque DVD pour installer Windows 10.
Avant de télécharger l’outil de création de support Windows 10, assurez-vous que vous avez :
- Un PC doté d’une connexion Internet fonctionnelle
- Une clé USB ou un DVD vierge disposant d’au moins 8 Go d’espace de stockage disponible
- Une clé de produit si vous n’avez pas installé Windows 10 auparavant ou si vous voulez effectuer une installation propre
Vous pouvez maintenant suivre les étapes ci-dessous pour créer un support d’installation Windows 10 (clé USB ou DVD) et l’utiliser pour installer une nouvelle copie de Windows 10, effectuer une installation propre ou réinstaller Windows 10.
Étape 1. Téléchargez l’outil de création de support Windows 10 et suivez les instructions pour accéder à la page suivante. Ensuite, cochez la deuxième option Créer un support d’installation (clé USB, DVD ou fichier ISO) pour un autre PC et cliquez sur Suivant.
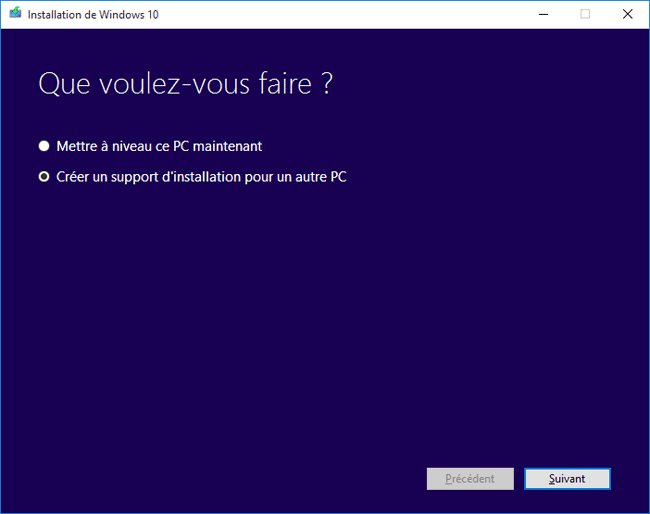
Étape 2. Choisissez la langue, l’édition Windows et l’architecture que vous souhaitez utiliser pour créer le support d’installation. Après la sélection, cliquez sur Suivant pour continuer.
Vous pouvez également choisir d’utiliser les options recommandées pour ce PC, qui sélectionne automatiquement la langue, l’édition et l’architecture correspondant au PC que vous utilisez à l’instant.
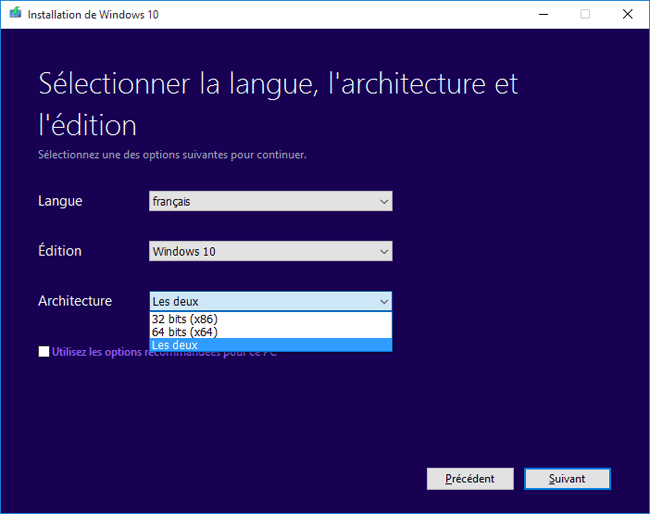
Étape 2. Choisissez le type de périphérique de stockage de support que vous souhaitez utiliser. Ici, je prends la clé USB comme exemple. Choisissez une Disque mémoire flash USBet appuyez sur Suivant.

Étape 4. Sélectionnez la clé USB à utiliser pour créer le support d’installation de Windows 10 et cliquez sur Suivant.
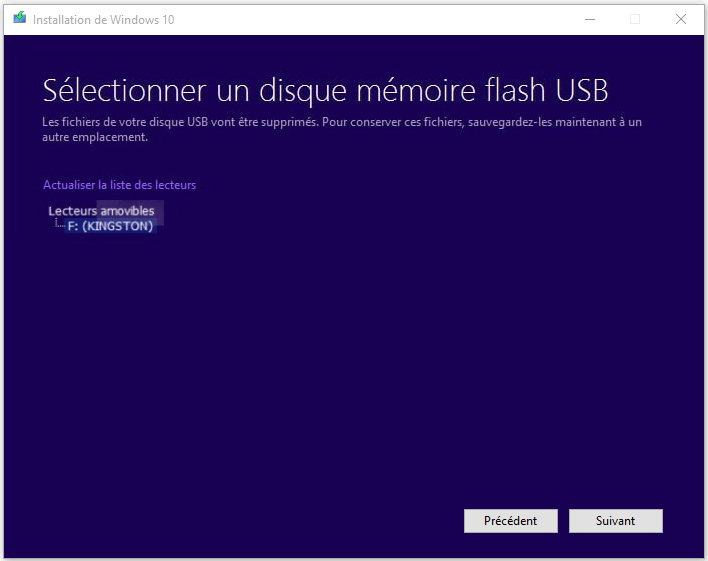
Étape 5. L’outil de création de support Microsoft commence alors à télécharger les derniers fichiers d’installation de Windows 10 sur votre ordinateur ou appareil.
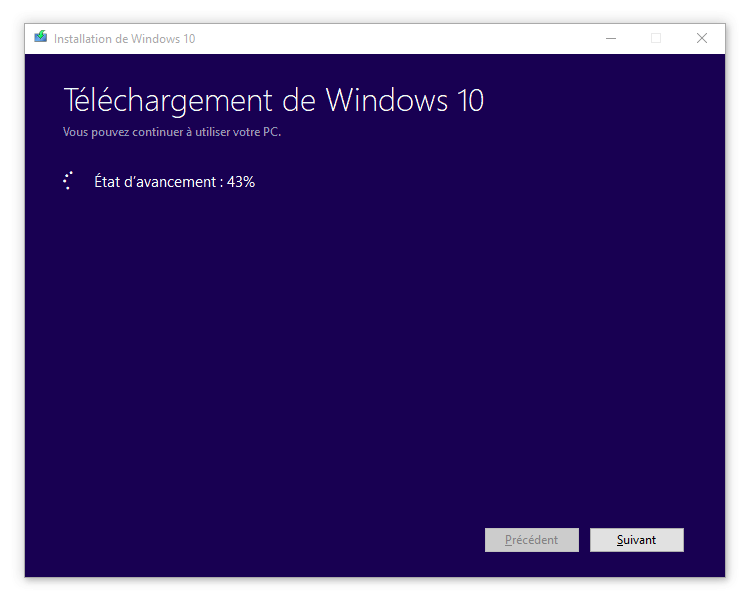
Étape 6. Une fois le téléchargement terminé, la création du support Windows 10 commencera.
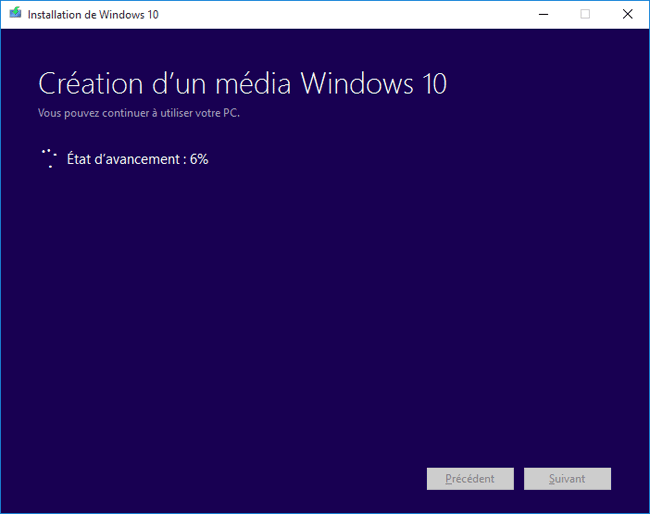
Étape 7. Une fois terminé, cliquez sur Terminer et vous pourrez utiliser ce lecteur pour démarrer votre ordinateur et installer Windows 10.
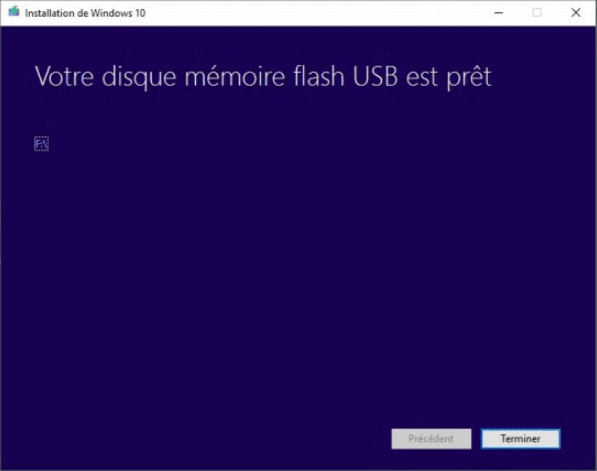
Si l’ordinateur sur lequel vous voulez installer Windows 10 dispose d’un lecteur DVD, vous pouvez également sélectionner le fichier ISO pour graver le fichier ISO sur un DVD ultérieurement.
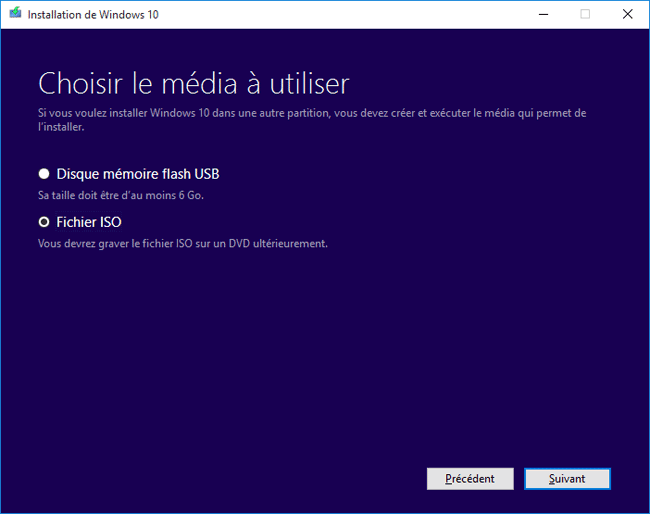
Suivez simplement les instructions étape par étape de l’outil de création de support pour télécharger les fichiers d’installation de Windows 10 et enregistrer le fichier ISO à un emplacement spécifique. Une fois terminé, vous pouvez graver le fichier ISO sur un DVD.
Mise à niveau gratuite ou téléchargement de Windows 10 sans installation
Après avoir lu ce qui précède, certains utilisateurs peuvent trouver que, même si l’outil de création de support Windows est facile à utiliser, il faut tout de même beaucoup de temps pour mettre à niveau ou installer Windows 10. Existe-t-il un moyen beaucoup plus simple d’installer Windows?
En fait, il existe une méthode gratuite qui peut faciliter l’installation de Windows 10, soit de migrer Windows 10 d’un autre PC sain vers votre PC avec un outil de migration Windows gratuit. Si vos amis ou votre famille utilisent la dernière version de Windows 10, vous pouvez simplement utiliser l’outil de migration Windows pour migrer leur OS Windows vers votre PC sans réinstallation.
De cette façon, vous n’avez pas besoin de créer un support d’installation avec l’outil de création de support Windows 10 et de l’utiliser pour installer Windows 10, car le processus est long et fastidieux.
Alors, comment migrer vers Windows 10 avec un outil de migration Windows fiable? Ici, il est recommandé d’utiliser MiniTool Partition Wizard Édition Gratuit pour migrer vers Windows 10.
MiniTool Partition Wizard est un outil de migration Windows gratuit ainsi qu’un gestionnaire de partitions professionnel auquel des dizaines de millions de personnes font confiance. Il aide les utilisateurs à repartitionner un disque dur, étendre une partition, convertir FAT en NTFS, vérifier le système de fichiers, convertir MBR en GPT sans perte de données, effacer un disque, copier une partition et migrer l’OS vers SSD/HD, etc.
Avec MiniTool Partition Wizard Édition Gratuit, vous pouvez utiliser le système d’exploitation Windows 10 sans installation.
Étape 1. Éteignez votre ordinateur et retirez votre disque système. Connectez le HDD/SSD à un autre PC de votre famille ou de vos amis qui utilisent le dernier Windows 10 via un câble SATA vers USB.
Étape 2. Téléchargez et installez le logiciel gratuit de clonage système sur votre ordinateur en cliquant sur le bouton suivant. Et exécutez-le pour accéder à l’interface principale.
MiniTool Partition Wizard FreeCliquez pour télécharger100%Propre et sûr
Étape 3. Sélectionnez la fonction Assistant de migration OS vers SSD/HD dans la barre d’outils supérieure.
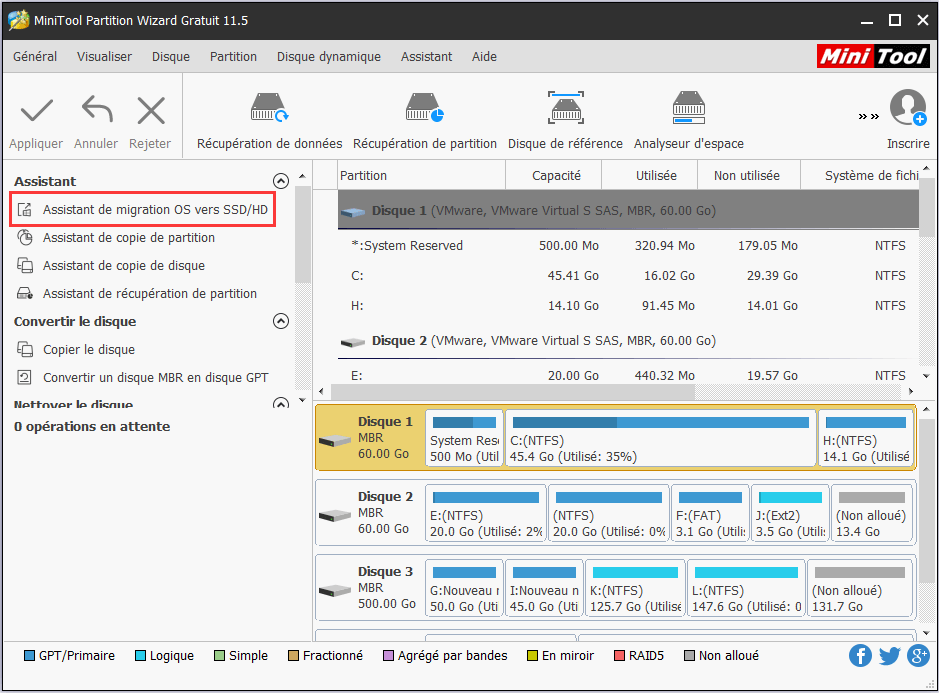
Étape 4. Choisissez l’option B pour déplacer le système d’exploitation sur un autre disque dur, comme le montre l’image suivante.
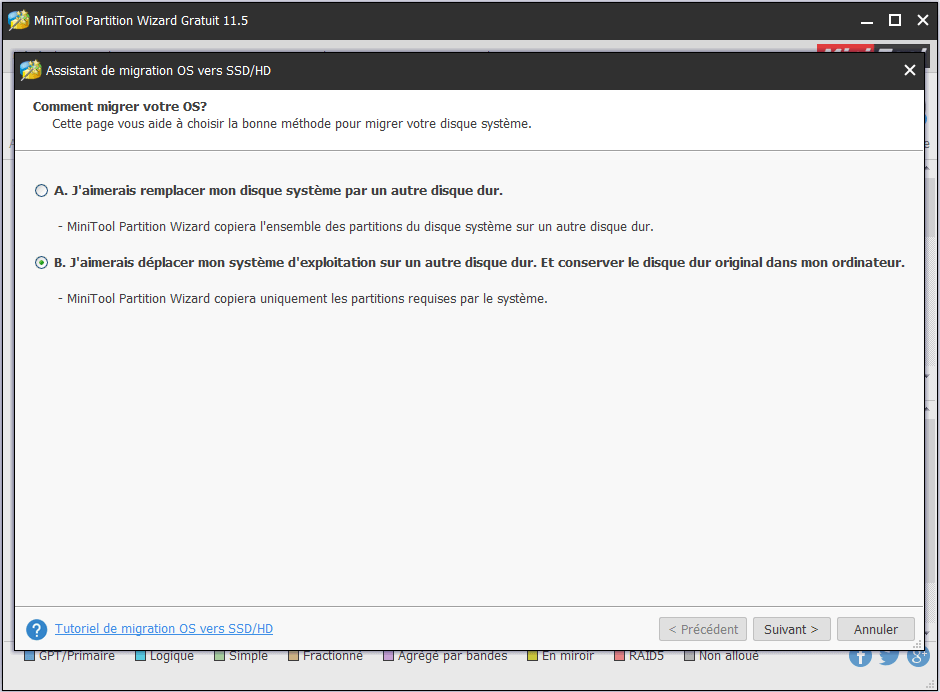
Étape 5. Ensuite, choisissez votre HDD/SSD pour y migrer l’OS et cliquez sur Suivant.
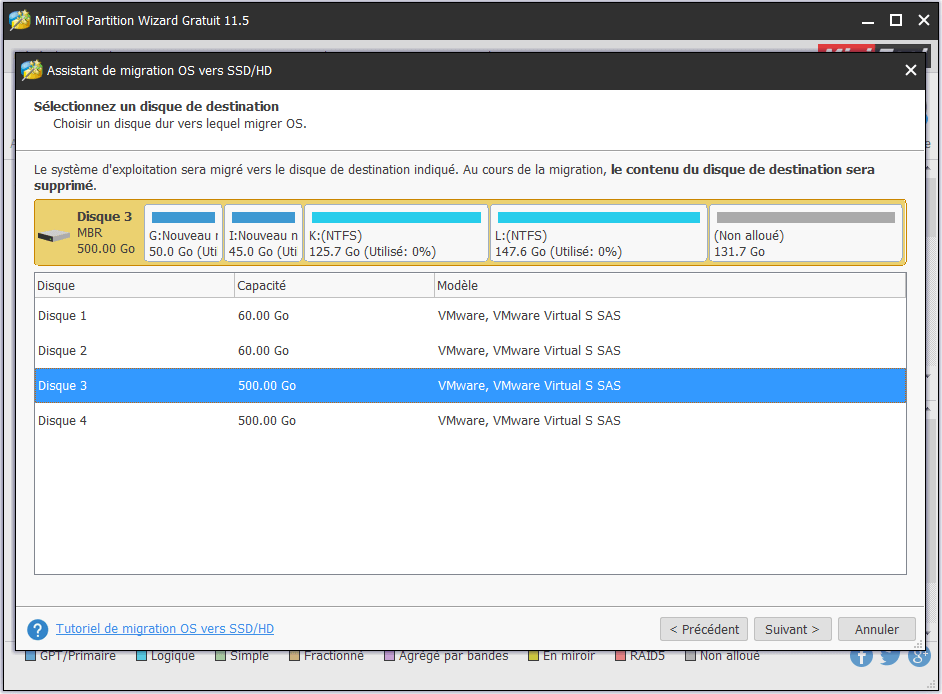
Étape 6. Toutes les données enregistrées sur votre HDD/SSD seront détruites, veuillez donc vous assurer qu’il n’y a aucun fichier ou donnée important sur le SSD ou faites une sauvegarde préalable de ceux qui importent. Cliquez ensuite sur Oui dans la fenêtre pop-up.
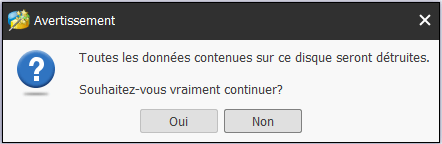
Étape 7. Choisissez une méthode de copie et cliquez sur Suivant. Si vous choisissez la première, la partition système et la partition de démarrage seront agrandies pour occuper tout l’espace du SSD. Si vous choisissez la seconde, les partitions seront clonées avec la même taille de partition, mais vous pouvez ajuster la taille et l’emplacement de la partition en fonction des demandes réelles en faisant glisser la barre.
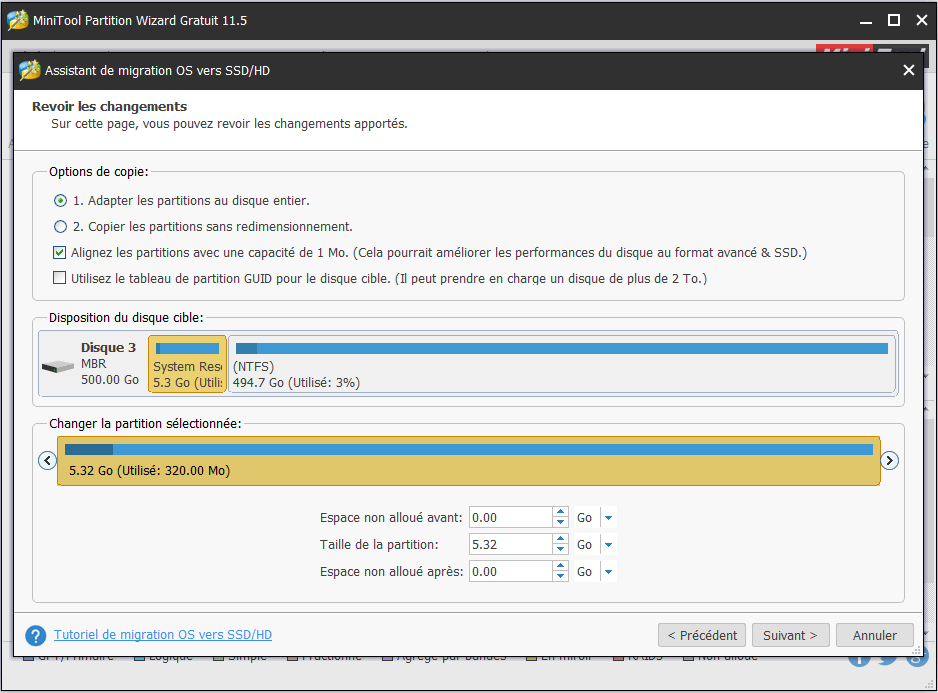
Étape 8. Cette page vous rappellera de réinitialiser l’ordre du BIOS, en donnant la priorité de démarrage au nouveau SSD, de sorte que votre ordinateur puisse démarrer depuis le nouveau disque système avec succès. Cliquez ensuite sur Terminer.
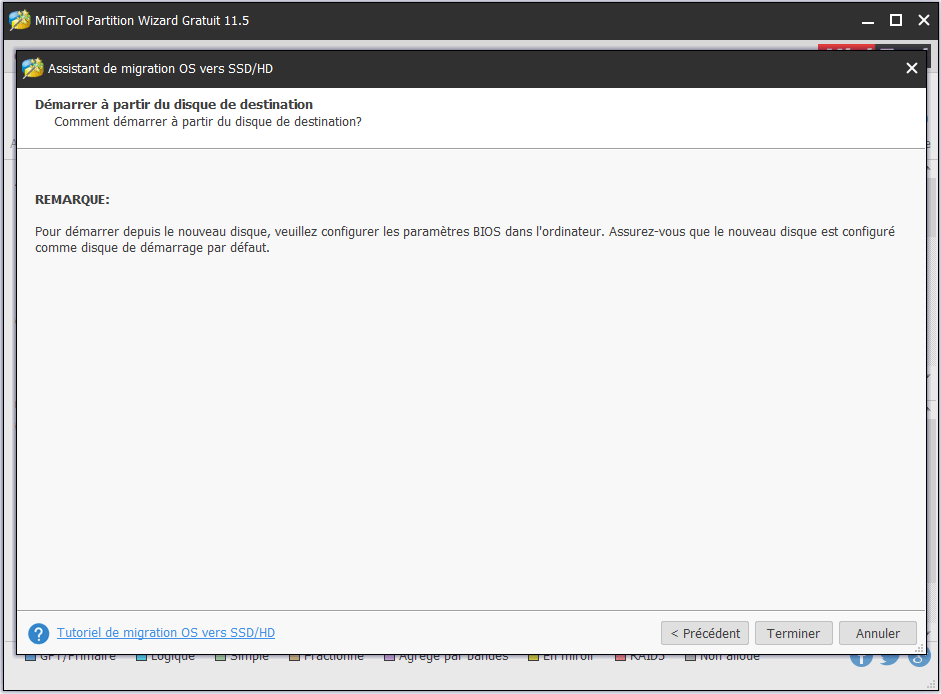
Étape 9. Enfin, cliquez sur le bouton Appliquer en haut pour appliquer toutes ces opérations en attente.
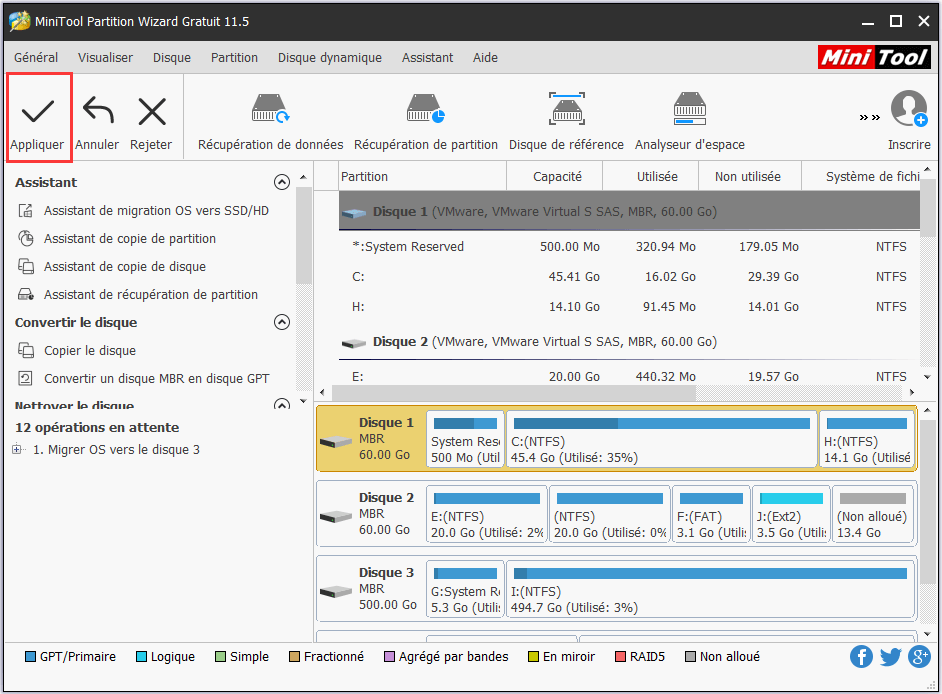
Puisque l’OS Windows est toujours en cours d’exécution, MiniTool Partition Wizard vous demandera de redémarrer l’ordinateur pour la protection des données.
Voyez-vous, il est très pratique de migrer OS vers un autre disque avec cet outil de migration Windows gratuit. Si vous trouvez que la réinstallation de Windows est fastidieuse et prend beaucoup de temps, vous pouvez essayer d’utiliser MiniTool Partition Wizard Édition Gratuit, qui peut vous être d’une grande aide.
Conclusion
Après avoir lu ce post, avez-vous appris à utiliser l’outil de création Windows 10 ou comment migrer vers Windows 10 avec MiniTool Partition Wizard Édition Gratuit? Si c’est le cas, essayez maintenant ces méthodes pour obtenir la dernière version de Windows 10 maintenant!
Si vous avez des questions sur comment cloner Windows 10 vers SSD/HD avec MiniTool Partition Wizard Édition Gratuit, vous pouvez laisser un message dans la zone commentaire suivante et nous vous répondrons dès que possible. Si vous avez besoin d’aide pour utiliser le logiciel MiniTool, vous pouvez nous contacter via [email protected].