Bootrec.exe tool aims to help you solve the startup issues when the Startup Repair in Windows RE fails to deal with the issues. This article will show some information of this tool.
About Bootrec.exe
Startup issues always bother us. You may access Windows Recovery Environment (Windows RE) to deal with them and try Startup Repair option at first. However, sometimes this option is not working, and in this case, you can use Bootrec.exe tool to deal with the issues.
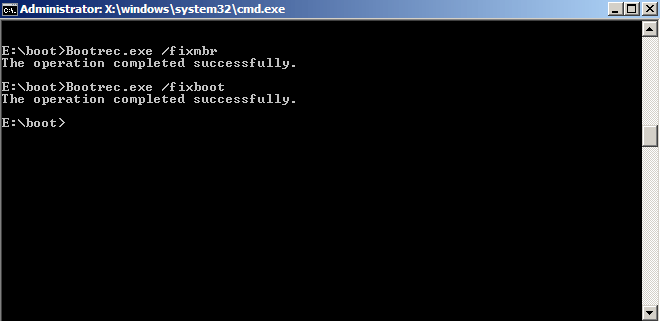
What is Bootrec.exe? It is used to troubleshoot and fix boot problems in the Windows RE. The following corrupted items can be fixed by this tool.
- A master boot record (BCD);
- A boot sector;
- A Boot Configuration Data store (BCD).
Four Command-line Parameters
Select the options that are appropriate for your situation and input them to fix the boot issues.
- exe/fixmbr: write the master boot record (MBR) which is compatible with Windows Vista, 7, 8, or 10. This option does not overwrite the existing partition table. Resolve MBR corruption issues or remove non-standard code from the MBR, please use this option.
- exe/fixboot: write a new boot sector to the system partition by using the boot sector which is compatible with Windows Vista, 7, 8, or 10.
- The boot sector gives way to a non-standard Windows Vista, 7, 8, or 10 boot.
- The boot sector is damaged.
- An earlier Windows OS was installed after Windows Vista, 7, 8, or 10 was installed. In this situation, the computer starts by using Windows NT Loader (NTLDR) instead of Windows Boot Manager (Bootmgr.exe).
- Bootrec.exe/scanos: scan for installations on disks that are compatible with Windows Vista, 7, 8, or 10. It also displays all entries currently not saved in BCD store. When Windows Vista, 7, 8, or 10 installations are not listed in the Boot Manager menu, please try this option.
- Bootrec.exe/rebuildbcd: scan all installations on disks that are compatible with Windows Vista, 7, 8, or 10. You can select the installations that you want to add to BCD store by adopting this option. Use this option when you must completely rebuild the BCD store.
- bcdedit/export C:\BCD_Backup
- c:
- cd boot
- attrib bcd -s -h -r
- ren c:\boot\bcd bcd.old
- bootrec /rebuildbcd
The last step is to make sure which options are appropriate for your current situation, and input them and then click Enter on your keyboard respectively after typing Bootrec.exe to fix boot problems.
Access Bootrec.exe
How to use this tool? There are two different situations.
If you have Windows installation disc, you can follow the following steps.
Step 1: Insert the Windows 10 USB or CD/DVD into your computer.
Step 2: Power on your computer.
Step 3: Press any key on the keyword to boot system.
Step 4: Select language, time, keyboard settings and click Next.
Step 5: Click Repair your computer in the lower left corner at the Install now screen.
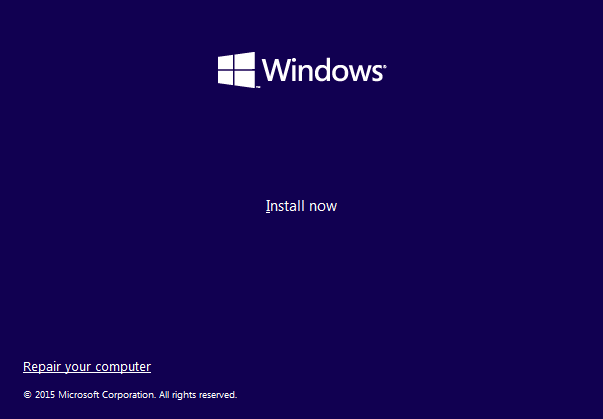
Step 6: Click Troubleshoot, choose Advanced options, and then click Command Prompt.
Step 7: When Command Prompt shows up, input bootrec.exe and then click Enter on your keyboard.
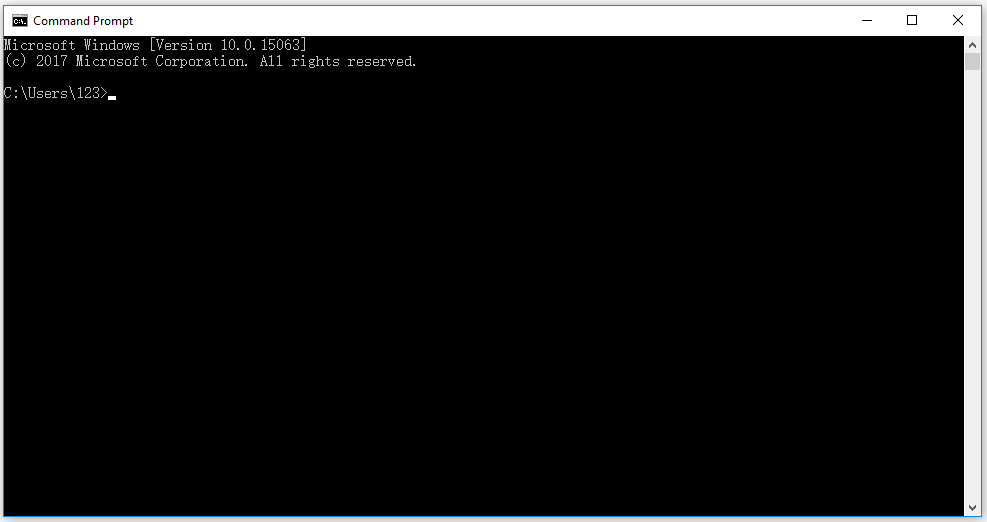
If you don’t have Windows installation disc, you can try the following steps.
Step 1: Power on your computer.
Step 2: Boot to WinRE by constantly pressing the F8 button on the keyboard at boot time.
Step 3: Select language, time and keyboard setting and click Next.
Step 4: Choose Repair your computer at the Install now screen.
Step 5: Click Troubleshoot, choose Advanced options, and then click Command Prompt.
Step 6: When Command Prompt appears, type bootrec.exe and then click Enter on your keyword.
Now you can access Bootrec.exe after following the above steps to fix the boot issues.