¿Cómo reparar Windows 10 sin un CD de reparación o un CD de reparación de Windows 10? ¿Cómo reparar Windows 10 sin CD? Este artículo de MiniTool te va a mostrar 7 maneras de reparar Windows 10 sin un disco.
La necesidad de reparar Windows 10
Puede ser que tu ordenador no cargue por operaciones equivocadas o por errores del sistema. Si te encuentras en esta situación, tendrás que reparar el dispositivo para devolverlo a la normalidad.
Por lo general, para reparar Windows 10, puedes elegir utilizar una unidad de recuperación de Windows 10 y así solucionar los problemas.
Pero, puede ser que no tengas a mano el disco de instalación de Windows 10 o CD, entonces ¿se puede reparar Windows 10 sin CD?
Por supuesto, la respuesta es afirmativa. Es posible reparar Windows 10 sin disco. En la sección siguiente, te vamos a mostrar 7 maneras de cómo reparar Windows 10 sin CD.
¿Cómo reparar Windows 10?
- Ejecutar una reparación del inicio.
- Analizar Windows buscando errores.
- Ejecutar comandos BootRec.
- Ejecutar restaurar sistema.
- Reiniciar Este PC.
- Ejecutar la recuperación de la imagen del sistema.
- Vuelve a instalar Windows 10.
7 maneras: como reparar Windows 10 sin un CD
En esta sección, te mostraremos 7 maneras de reparar Windows sin un disco. Además, cuando necesitas reparar Windows 10, es posible que el ordenador casi no cargue. Por ello, antes de proceder a ver las posibles soluciones, por favor, recupera los archivos del ordenador que no arranca para evitar la pérdida de datos en caso de realizar operaciones equivocadas.
MiniTool Power Data Recovery FreeHaz clic para Descargar100%Limpio y seguro
Después de recuperar tus datos, es la hora de reparar Windows 10 sin CD.
Método 1. Ejecutar una reparación del inicio
Cuando se producen problemas en tu ordenador que dan lugar a fallos al cargar, como por ejemplo la pantalla azul de la muerte, que los datos de la configuración del inicio resulten dañados y más, puedes elegir la opción de iniciar la herramienta integrada en Windows, llamada reparación del inicio, para tratar de solucionar los problemas.
Ahora, vamos a mostrarte cómo reparar Windows 10 sin CD.
en caso de que tu ordenador arranque con normalidad, puedes ignorar los pasos para crear una unidad USB de recuperación, acceder directamente a WinPE y seguir el paso 6 para proceder.
1. Para reparar Windows 10 sin un disco, será necesario crear antes una unidad USB de recuperación para poder iniciar el equipo si es que no arranca.
2. Haz clic aquí para bajarte la herramienta de creación de medios para crear un soporte de instalación.
3. Después de hacer eso, introduce el medio de instalación en el ordenador que tengas que reparar y cambiar el orden de arranque para que el equipo se inicie desde el mismo.
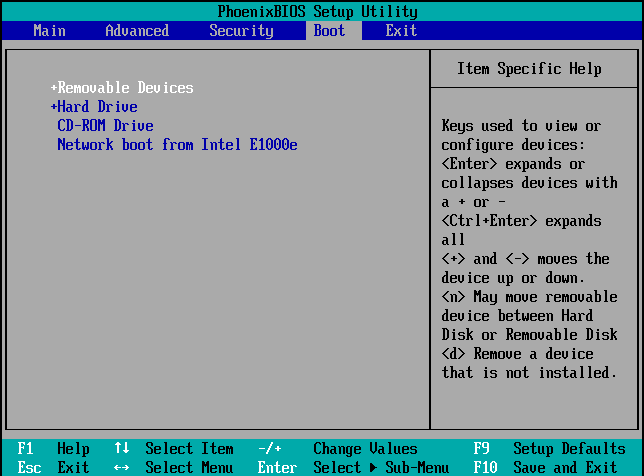
4. A continuación, elige el idioma, la hora y el método de entrada de datos por medio del teclado. Luego, haz clic en Siguiente para seguir adelante.
5. Después, haz clic en Reparar este equipo.
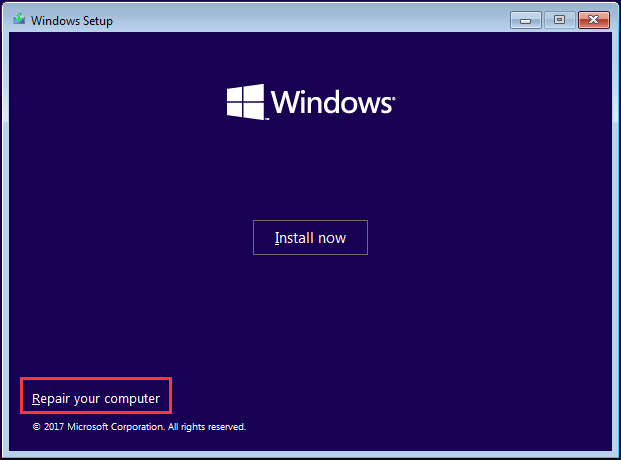
6. A continuación, es necesario elegir el Solucionar problemas > Reparación de inicio para proceder.
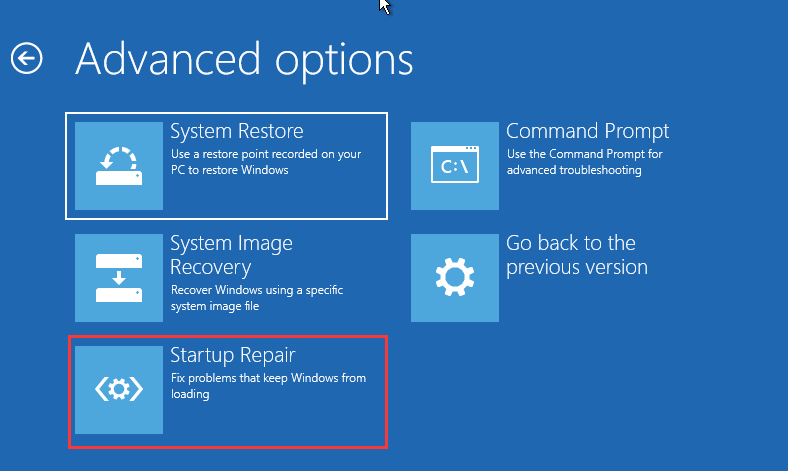
Tras esto, tardará un rato en repararse Windows 10. Cuando se finalicen todos los pasos, puedes comprobar si ya se han solucionado los de tu equipo.
Método 2. Analizar Windows 10 buscando errores
Para reparar Windows 10 sin un disco, también puedes elegir la opción de analizar Windows 10 buscando errores. Así puedes reparar un Windows 10 que tenga errores como los archivos corruptos de sistema.
Ahora, vamos a mostrarte cómo reparar Windows 10 sin CD.
- Arranca tu ordenador desde el medio de instalación de Windows. Para obtener unas instrucciones detalladas, puedes consultar el apartado anterior.
- Luego, elige Solucionar problemas>Símbolo del sistema.
- En la ventana de la línea de comandos, introduce el comando sfc /scannow y presiona Intro para seguir adelante.
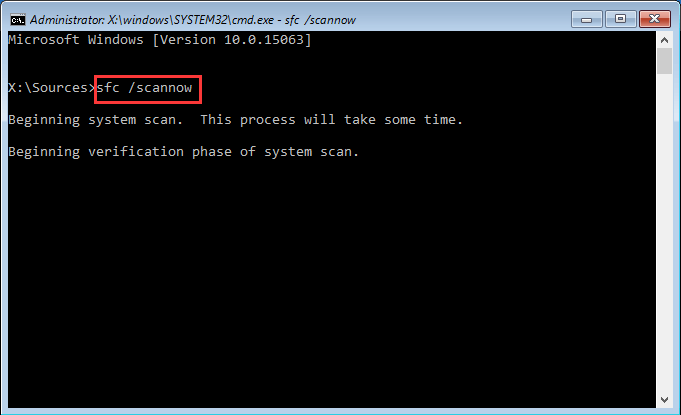
Por favor, no cierres la ventana de la línea de comandos hasta que se muestre el mensaje verificación 100% completada.
Después de eso, reinicia tu equipo y comprueba si los errores de tu equipo ya se han solucionado.
Artículo relacionado: Solución rápida – SFC Scannow no funciona (centrado en 2 casos)
Método 3. Ejecutar los comandos BootRec
Si tu ordenador no arranca por un MBR dañado, puedes elegir reparar el MBR para reparar Windows 10 sin un disco.
Ahora, te mostraremos cómo reparar Windows 10 sin un disco.
1. Arranca tu ordenador desde el medio de instalación de Windows.
2. Luego, elige Solucionar problemas > Símbolo del sistema.
3. En la ventana de la línea de comandos, introduce los comandos siguientes.
BootRec /fixmbr
bootrec /fixboot
bootrec /scanos
bootrec /rebuildbcd
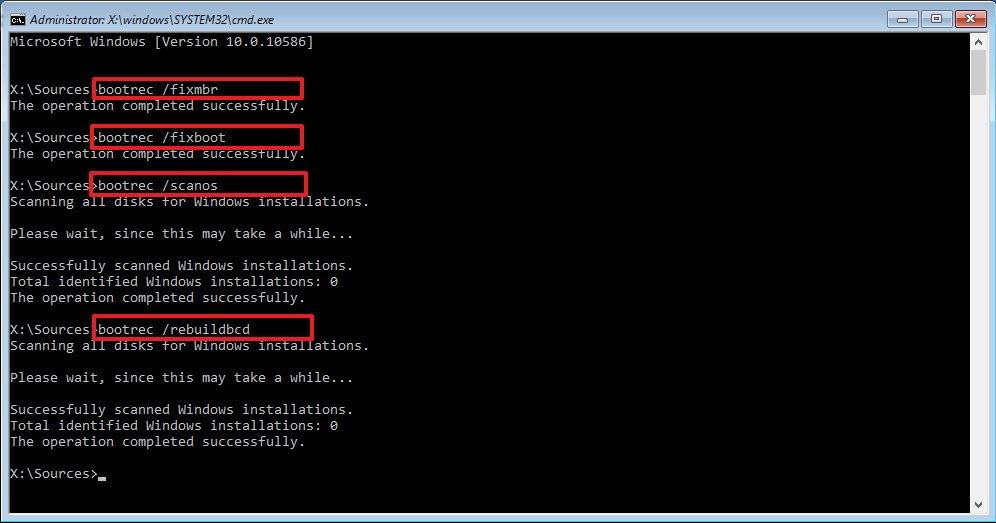
Cuando se terminen todos los pasos, reinicia el ordenador y comprueba si puedes arrancar tu ordenador con normalidad.
Método 4. Ejecutar la utilidad de Restaurar Sistema
Existe una opción disponible para que puedas reparar Windows sin disco. Puedes probar a ejecutar Restaurar sistema, sin embargo, la condición previa para este método es que antes hayas creado un punto de restauración. SI no tienes un punto de restauración, entonces tendrás que probar otras soluciones.
Ahora, aquí tienes un tutorial detallado de cómo reparar Windows 10 sin un CD.
- Inicia el ordenador desde el medio de instalación de Windows.
- A continuación, elige Solucionar problemas > Restaurar sistema.
- Luego, tienes que elegir tu cuenta de Microsoft e introducir la contraseña.
- Luego, haz clic sobre Siguiente.
- Elige el punto de restauración que has creado anteriormente. Puedes elegir un punto de restauración según su hora de creación y la descripción. Luego, haz clic sobre Siguiente.
- Por último, confirma los ajustes de tu punto de restauración y haz clic sobre Finalizar para continuar.
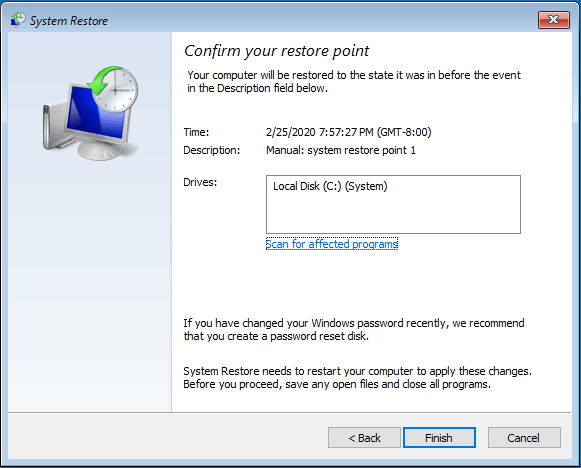
Cuando termine el proceso de restauración del sistema, reinicia el ordenador y comprueba si ya puedes arrancar tu equipo con normalidad.
Método 5. Reiniciar este PC
Si tu ordenador no termina de funcionar bien, puedes probar a restablecerlo, algo que te permitirá revertir tu ordenador a un estado en el que no necesites ningún software para solucionar los problemas del sistema operativo.
Por lo tanto, en cuanto a un método de reparar Windows 10 sin CD, puedes probar a restablecer este PC.
Ahora, aquí tienes el tutorial sobre reparar Windows sin un disco.
- Si tu ordenador no puede cargar con normalidad, puedes reiniciarlo varias veces y así acceder al entorno WinPE. En caso de que tu ordenador sí pueda cargar normalmente, podrás acceder a WinPE por medio de la Configuración.
- Después, elige la opción Solucionar problemas > Reiniciar este PC.
- Entonces podrás ver dos opciones:Conservar mis archivos y Eliminar todo. Si eliges la primera, borrarás las aplicaciones y los ajustes, pero se conservará tus documentos personales. Con la segunda opción, se eliminará todo lo que tengas en tu ordenador. Después, puedes elegir cualquier opción para continuar.
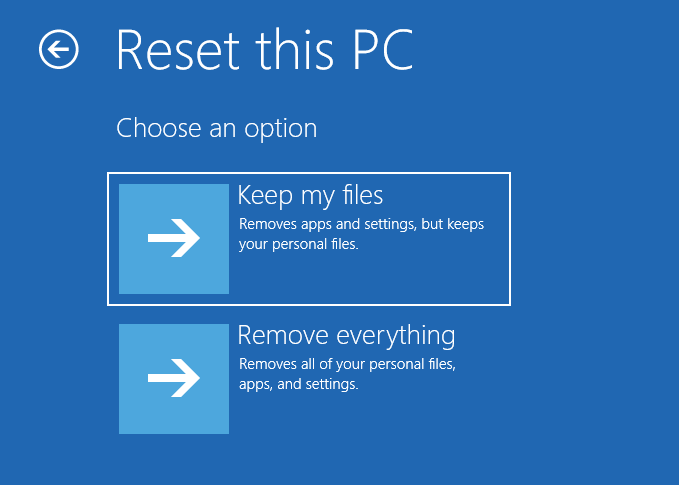
Una vez hayas hecho eso, ya puedes seguir el asistente que va apareciendo en pantalla para restablecer Windows 10. Cuando termine todo el proceso haya terminado, ya habrás terminado de reparar Windows 10 sin CD. Reinicia tu ordenador y comprueba si ya se han solucionado los errores de tu ordenador.
Artículo relacionado: Solucionar rápidamente Hubo un problema al reiniciar su PC
Método 6. Ejecutar la recuperación de la imagen del sistema
Existe otra manera de reparar Windows 10 sin un disco. Si antes creaste una imagen del sistema, puedes elegir ejecutar una recuperación de la imagen del sistema, que te permitirá restaurar tu equipo a una fecha anterior.
Si has creado una imagen del sistema antes utilizando la herramienta integrada de Windows – Copia de seguridad y restauración (Windows 7) o un software de copia de seguridad de terceros, por ejemplo MiniTool ShadowMaker, tendrás este método disponible para ti.
Por lo tanto, te vamos a mostrar cómo reparar Windows 10 sin un CD.
- Inicia tu ordenador desde la unidad de recuperación.
- Luego, elige Solucionar problemas>Opciones avanzadas>Copia de Seguridad de Imagen del Sistema.
- A continuación, elige la copia de seguridad de la imagen del sistema para seguir adelante.
- No es necesario elegir la opción Formatear y reparticionar discos. Luego, haz clic sobre Siguiente.
- Ya en la siguiente ventana, haz clic en Finalizar.
- A continuación, te aparecerá un mensaje de advertencia indicándote que todos los datos de las unidades que van a restaurarse serán sustituidos por los datos guardados en la imagen del sistema. Tendrás que confirmar este mensaje y hacer clic en Aceptar para seguir adelante.
Cuando termine el proceso de recuperación de la imagen del sistema, entonces deben haberse solucionado los errores de tu sistema operativo. Reinicia tu ordenador y comprueba si ya puedes arrancarlo con normalidad
Si antes has creado una imagen del sistema utilizando MiniTool ShadowMaker y quieres llevar a cabo una restauración del sistema, puedes echarle un vistazo al artículo Realizar una recuperación con la imagen del sistema en Windows 10 para restaurar rápidamente el PC.
MiniTool ShadowMaker TrialHaz clic para Descargar100%Limpio y seguro
Método 7. Reinstalar Windows 10
Por último, pero no por ello menos importante, para solucionar todos los errores del sistema operativo puedes elegir la opción de Reinstalar Windows 10, así podrás reparar Windows 10 sin un CD y corregir todos los errores de tu sistema.
Pero, antes de reinstalar Windows 10, por favor haz una copia de seguridad de tus archivos primero, pues esta es una acción que borrará todos los datos que tengas en el disco duro del sistema.
Ahora, te mostraremos cómo reparar Windows 10 sin un disco.
1. Arranca tu ordenador desde el medio de instalación de Windows.
2. Elegir el idioma, la hora y la entrada del teclado.
3. Hacer clic en Instalar ahora.
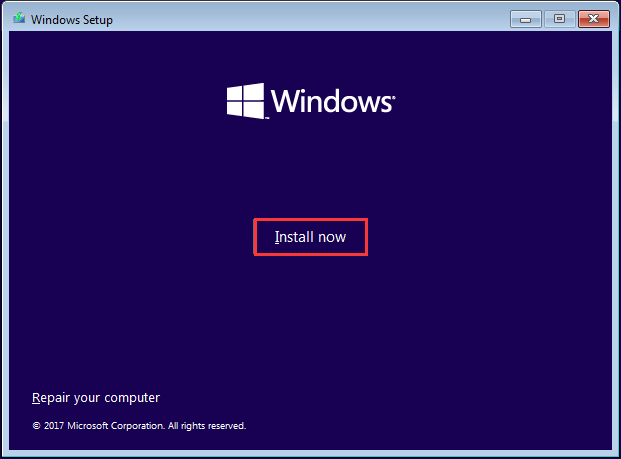
4. Introducir la licencia de activación. También puedes hacer clic en No tengo una llave de producto, pero tendrás que activar Windows más adelante. Después, haz clic en Siguiente.
5. Elige el sistema operativo que quieras instalar y haz clic sobre Siguiente.
6. Selecciona la opción Acepto los términos de la licencia.
7. Elige un tipo de instalación. Puedes elegir Personalizada: Instalar sólo Windows (avanzado).
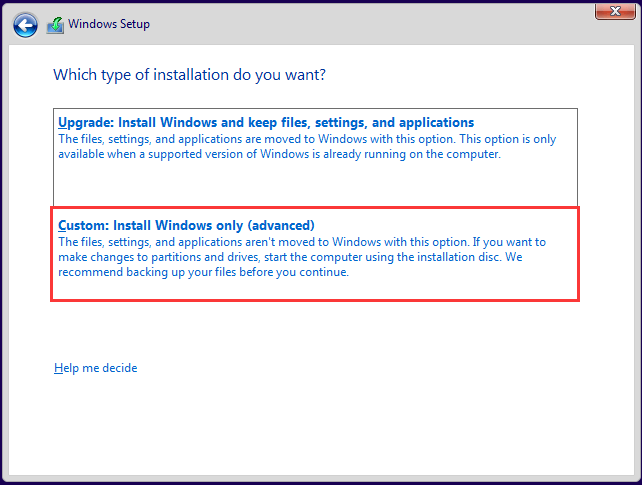
8. Elige la unidad en la que quieras instalar Windows y haz clic sobre la opción Siguiente para seguir adelante.
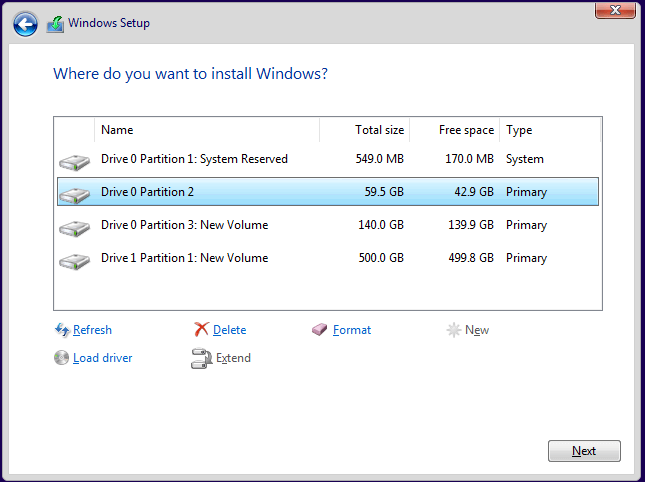
9. Después de eso, sigue las instrucciones del asistente que se van mostrando en pantalla.
Cuando terminen todos los pasos, ya se harán solucionado todos los errores del sistema operativo y habrás reparado Windows 10 con éxito.
En definitiva, este artículo te presenta 7 métodos de reparar Windows 10 sin un CD.
Qué hacer tras reparar Windows 10
Una vez hayas reparado Windows 10, ¿qué debes hacer? Es realmente recomendable crear una imagen del sistema, porque es una manera estupenda de proteger tu PC y te permite reparar Windows 10 sin tener un disco, tal como hemos mencionado en la sección anterior.
Así, para crear una imagen del sistema, es una buena opción utilizar el software profesional de copia de seguridad de Windows – MiniTool ShadowMaker. Puede realizar copias de seguridad del sistema operativo, de discos, de particiones, de tus archivos y tus carpetas.
Además, también es capaz de restaurar tu ordenador a un estado anterior utilizando la imagen del sistema que creaste antes o clonar un SO a un SSD sin problemas de pérdida de datos.
Por lo tanto, puedes bajarte el software dándole al siguiente botón y luego puedes probar a comprar una edición avanzada.
MiniTool ShadowMaker TrialHaz clic para Descargar100%Limpio y seguro
Ahora, te demostraremos cómo puedes crear una imagen del sistema.
1. Instalar MiniTool ShadowMaker y ejecutarlo.
2. Hacer clic sobre Seguir probando.
3. Haz clic sobre Conectar en Este ordenador para acceder a su interfaz principal.
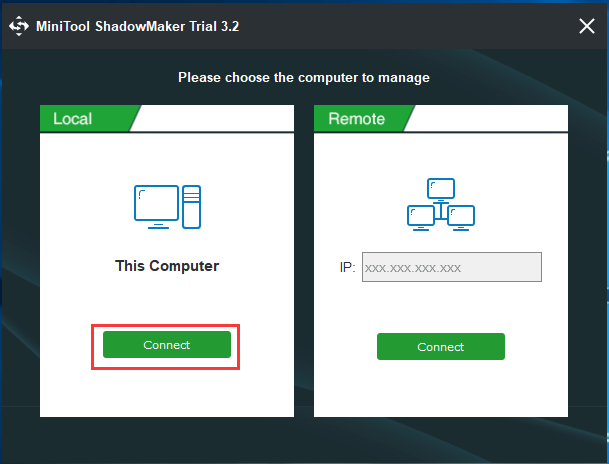
4. MiniTool ShadowMaker ha sido diseñado para, por defecto, hacer copias de seguridad del sistema operativo. Por esta razón, elige la partición del sistema como fuente de la copia de seguridad automáticamente. No tendrás que cambiarlo.
5. Luego, haz clic sobre el Destino para elegir el destino deseado para la copia de seguridad. Aquí tienes 4 opciones, entre las que se incluyen Administrador, Biblioteca, Ordenador y Carpeta compartida. Siempre es recomendable guardar la imagen del sistema creada en un disco duro externo.
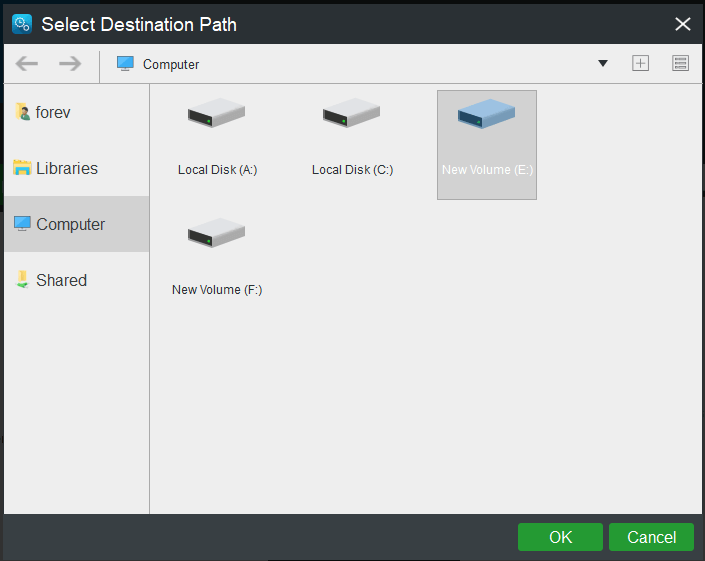
6. Después, haz clic en Hacer copia de seguridad ahora para dar comienzo a la creación de la imagen del sistema.
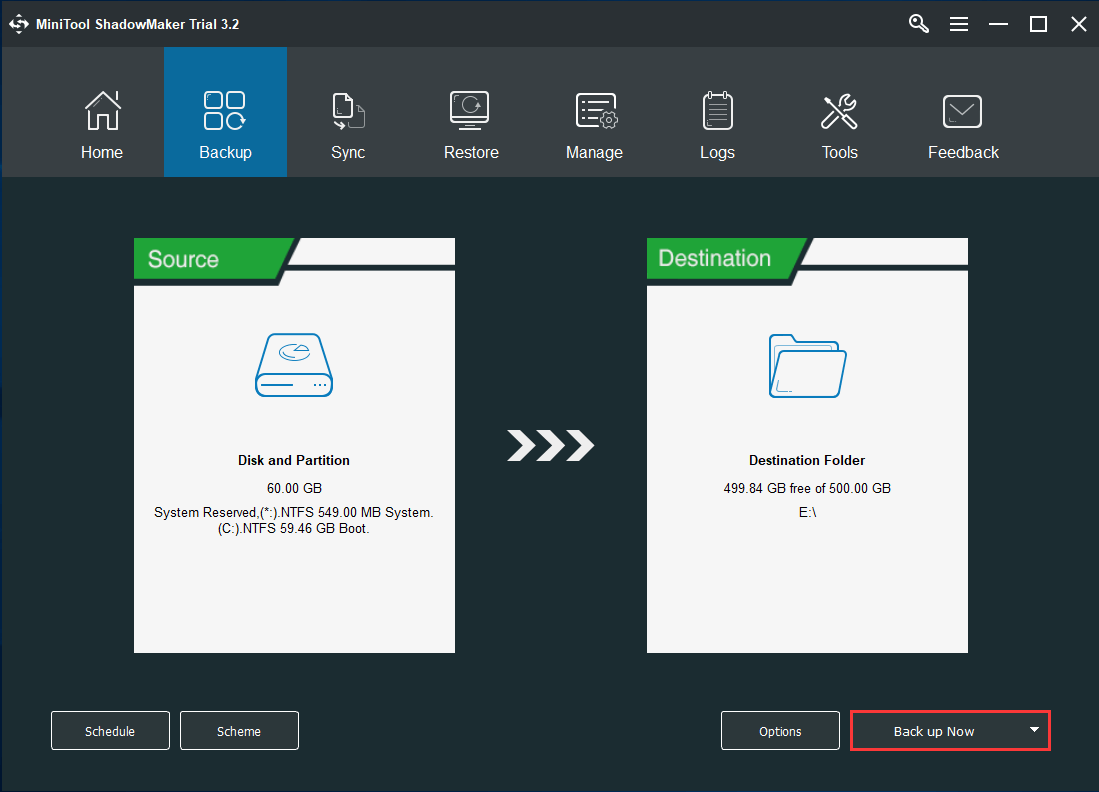
Cuando termine el proceso, ya habrás creado la imagen del sistema correctamente. Si ocurre cualquier problema en tu ordenador, puedes utilizar esta imagen para restaurarlo a una fecha anterior o reparar Windows 10 sin CD.
Conclusión
Resumiendo, este post ha ido sobre 7 métodos para cómo reparar Windows 10 sin un CD. En caso de que tu ordenador tenga algunos problemas y que no dispongas del disco de reparación de Windows 10, entonces puedes probar con estas soluciones. Si conoces cualquier solución mejor para reparar Windows sin un disco, puedes compartirla en la sección de los comentarios.
Una vez que hayas reparado Windows 10, lo mejor será crear una imagen del sistema para proteger tu equipo. Por otra parte, si tienes cualquier tipo de problema con MiniTool ShadowMaker, no dudes en contactar con nosotros por medio del correo electrónico [email protected] y te contestaremos lo antes como nos sea posible.
Preguntas frecuentes sobre cómo reparar Windows sin un CD
Para reparar Windows 10, puedes adoptar las siguientes medidas:
- Ejecutar una reparación del inicio.
- Analizar Windows buscando errores.
- Ejecutar comandos BootRec.
- Ejecutar restaurar sistema.
- Reiniciar Este PC.
- Ejecutar la recuperación de la imagen del sistema.
- Vuelve a instalar Windows 10.
Para reparar Windows 10 sin perder archivos, puedes consultar este artículo: Cómo reparar Windows 10 gratis sin perder datos (6 maneras) para descubrir las soluciones más detalladas.
El disco de arranque es una unidad de recuperación que se puede usar para iniciar Windows en caso de que el ordenador se dañe o los datos se corrompan. Si no dispones del disco de arranque, puedes acceder a la página web oficial de Microsoft para bajarte la herramienta de creación de medios y crear uno. Si lo que quieres es reparar Windows sin un disco de arranque, consulta la anterior parte.
- Restablecimiento de fábrica con un disco de instalación de Windows.
- Restablecimiento de fábrica con las opciones de recuperación.
- Restablecimiento de fábrica con una imagen pura del sistema.
Puedes consultar este artículo Aquí tienes las 3 mejores maneras de restablecer Windows 7 a su estado de fábrica fácilmente para saber más.