Le System File Checker (Vérificateur des fichiers système) est un outil convivial qui permet de vérifier si les fichiers système sont corrompus. Cependant, s'il ne fonctionne pas, vous pouvez recevoir un message d'erreur indiquant que la protection des ressources de Windows n'a pu effectuer l'opération demandée. Mais MiniTool dans ce post vous montrera comment résoudre le problème SFC scannow ne fonctionne pas.
Le problème SFC Scannow ne fonctionne pas
SFC est un outil très utile pour vérifier si les fichiers système sont corrompus. Cependant, certains utilisateurs se plaignent que parfois le System File Checker (Vérificateur des fichiers système) semble ne pas fonctionner. Et ils reçoivent généralement les deux messages d’erreur suivants lorsque SFC Scannow ne fonctionne pas.
- La protection des ressources de Windows n’a pu effectuer l’opération demandée.
- La protection des ressources de Windows n’a pu démarrer le service de réparation.
Alors, savez-vous comment résoudre le problème SFC scannow? Poursuivez votre lecture, ce post vous montrera comment résoudre l’erreur SFC en question.
La protection des ressources de Windows n’a pu effectuer l’opération demandée
Une des erreurs SFC est que la protection des ressources de Windows n’a pu effectuer l’opération demandée. Vous pouvez voir le message d’erreur dans l’image suivante.
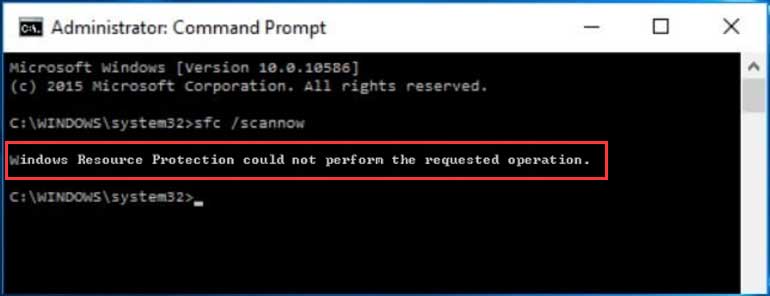
Alors, comment pouvez-vous résoudre le problème lié au fait que la protection des ressources de Windows n’a pu effectuer les opérations demandées? Vous pouvez considérer les quatre méthodes suivantes.
Solution 1. Exécuter la commande SFC Scannow en mode sans échec
Si vous êtes confronté au problème La protection des ressources de Windows n’a pu effectuer l’opération demandée, vous pouvez essayer d’exécuter la commande SFC scannow en mode sans échec pour le résoudre. Ci-dessous, nous vous montrerons comment résoudre le problème étape par étape.
Étape 1: Appuyez sur les touches Windows et R simultanément pour lancer la boîte de dialogue Exécuter.
Étape 2: Tapez msconfig dans la boîte de dialogue et appuyez sur la touche Enter pour continuer.
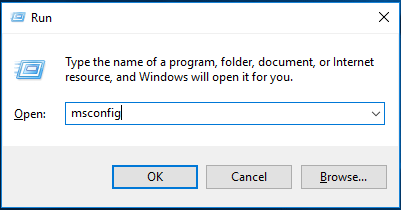
Étape 3: Ensuite, allez dans l’onglet Démarrage, cochez la case Démarrage sécurisé et cliquez sur OK pour continuer.
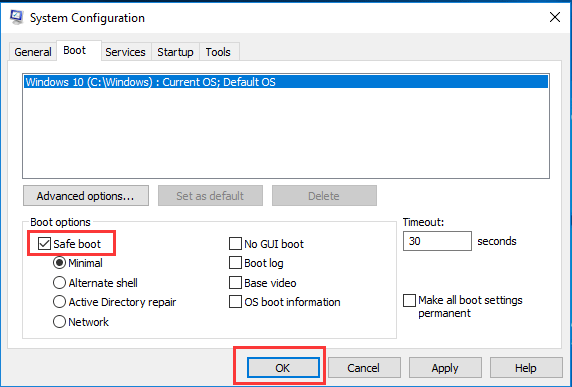
Étape 4: Redémarrez ensuite votre ordinateur pour appliquer ce changement. Cliquez sur Redémarrer pour continuer.
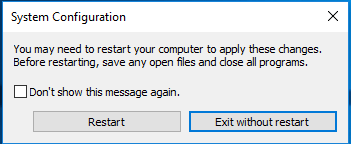
Ensuite, votre ordinateur démarrera en mode sans échec et vous pourrez saisir à nouveau la commande SFC scannow pour vérifier si le problème La protection des ressources de Windows n’a pu effectuer l’opération demandée est résolu.
Solution 2. Exécuter une vérification du disque
S’il y a des erreurs sur votre disque dur, le problème SFC scannow ne fonctionne pas peut également se produire. Dans cette situation, vous pouvez donc essayer de vérifier le disque et de résoudre le problème La protection des ressources de Windows n’a pu effectuer l’opération demandée. Nous vous présenterons comment vérifier le disque une étape à la fois.
Étape 1: Tapez cmd dans le champ de recherche de Windows 10 et cliquez avec le bouton droit de la souris sur Invite de commandes pour choisir Exécuter en tant qu’administrateur.
Étape 2: Tapez la commande chkdsk /r dans la fenêtre de commande contextuelle et appuyez sur Enter pour continuer.

Étape 3: Vous recevrez alors un message indiquant que « Chkdsk ne peut pas fonctionner parce que le volume est utilisé par un autre processus« . Voulez-vous programmer ce volume pour qu’il soit vérifié au prochain redémarrage du système? Vous devez donc taper Y pour continuer.
Étape 4: Ensuite, fermez la fenêtre de commande et redémarrez votre ordinateur. Il commencera alors à vérifier le disque et corrigera automatiquement l’erreur détectée.
Lorsque le processus de vérification du disque est terminé, vous pouvez à nouveau exécuter SFC scannow pour vérifier si le problème La protection des ressources de Windows n’a pu effectuer l’opération demandée est résolu.
Solution 3. Changer les descripteurs de sécurité
Un descripteur de sécurité contient les informations de sécurité associées à un objet pouvant être sécurisé. Si le scan SFC ne parvient pas à accéder au dossier winsxs, le problème SFC scannow ne fonctionne pas peut également survenir.
Pour résoudre le problème SFC La protection des ressources de Windows n’a pu effectuer l’opération demandée, vous pouvez donc essayer de changer les descripteurs de sécurité pour résoudre l’erreur SFC. Ci-dessous, nous vous montrerons en détail comment changer les descripteurs de sécurité.
Étape 1: Tapez cmd dans le champ de recherche de Windows 10 et cliquez avec le bouton droit de la souris sur Invite de commandes pour choisir Exécuter en tant qu’administrateur.
Étape 2: Dans la fenêtre de commande, tapez la commande ICACLS C:\Windows\winsxs et appuyez sur Enter pour continuer.
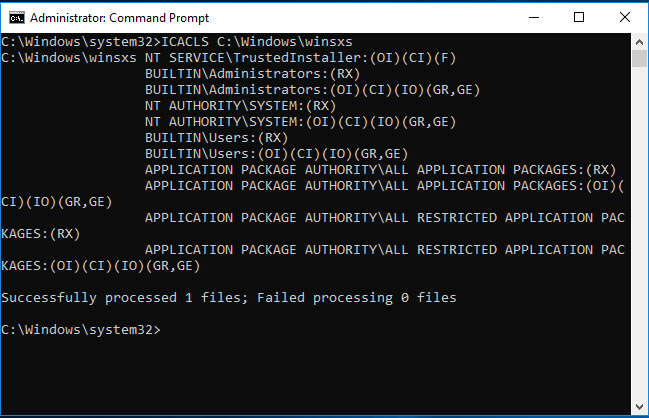
Après cela, vous devez fermer la fenêtre de commande et redémarrer votre ordinateur pour vérifier si le problème La protection des ressources de SFC Windows n’a pu effectuer les opérations demandées est résolu.
Solution 4. Exécuter une réparation automatique
Si les solutions ci-dessus ne fonctionnent pas, vous pouvez essayer d’utiliser cette méthode pour résoudre le problème La protection des ressources de Windows n’a pu effectuer l’opération demandée. Vous pouvez exécuter Réparation automatique pour résoudre le problème de SFC scannow ne fonctionne pas. Nous vous montrerons comment exécuter Réparation Automatique étape par étape.
Étape 1: Insérez l’installation bootable de Windows 10 dans votre ordinateur et démarrez votre ordinateur depuis celle-ci. Si vous n’avez pas le disque d’installation de Windows 10, vous pouvez cliquer ici pour télécharger l’outil de création de support Microsoft et le lancer pour créer un disque d’installation.
Étape 2: Vous entrerez ensuite dans l’interface de bienvenue et cliquerez sur Suivant pour continuer.
Étape 3: Cliquez ensuite sur Réparer votre ordinateur dans le coin inférieur gauche pour continuer.
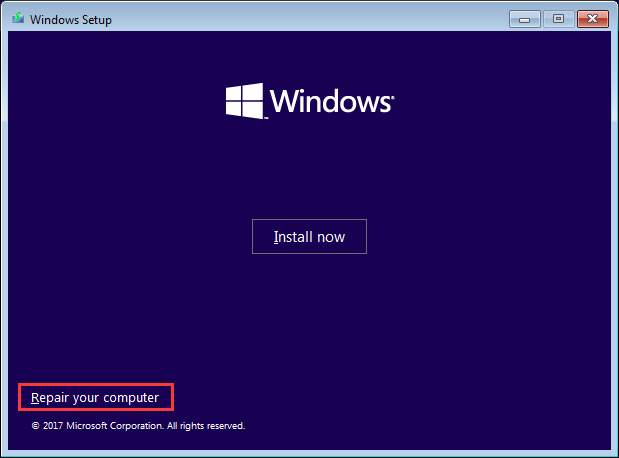
Étape 4: Vous devez choisir Dépannage dans la fenêtre popup pour continuer.
Étape 5: Cliquez sur Options avancées pour passer à la page suivante.
Étape 6: Choisissez la Réparation au démarrage dans l’écran Options avancées et attendez que le processus soit terminé.
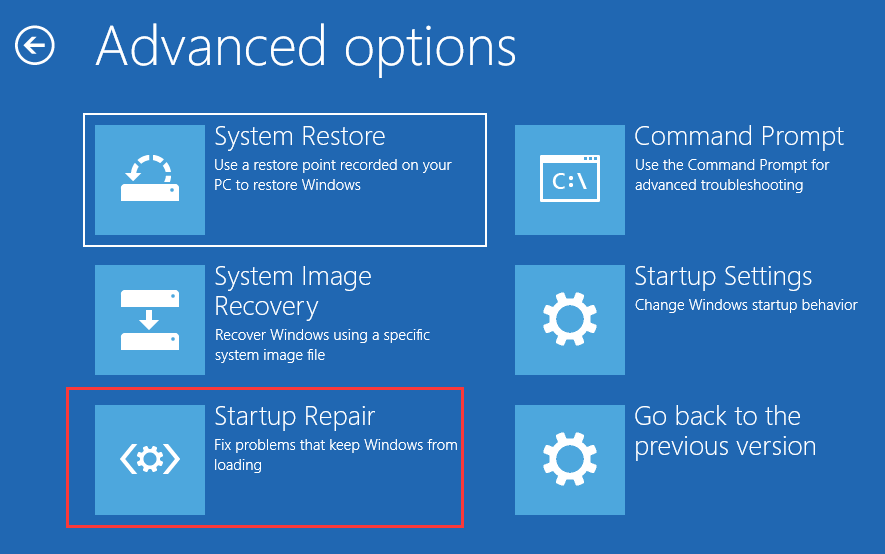
Maintenant, une fois le processus terminé, vous pouvez redémarrer votre ordinateur pour vérifier si le problème La protection des ressources de Windows n’a pu effectuer l’opération demandée est résolu.
La protection des ressources de Windows n’a pu démarrer le service de réparation
Comme nous l’avons mentionné dans la partie précédente, ce post se concentre sur deux cas où SFC scannow ne fonctionne pas. Et le problème La protection des ressources de Windows n’a pu effectuer l’opération demandée a été abordé dans les paragraphes précédents.
Maintenant, nous aborderons un autre problème: la protection des ressources de Windows n’a pu démarrer le service de réparation.
Lorsque vous exécutez la commande SFC scannow, il se peut que vous receviez le message d’erreur suivant qui indique que la protection des ressources de Windows n’a pu démarrer le service de réparation.
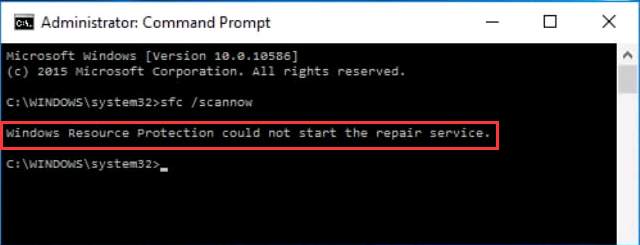
Cette erreur SFC peut se produire lorsque les services du Programme d’installation des modules Windows sont désactivés. Les services du programme d’installation des modules Windows ont un accès complet aux fichiers de protection des ressources de Windows et aux clés de registre. Si vous souhaitez utiliser la commande SFC scannow pour restaurer des ressources WRP manquantes ou corrompues, les services du programme d’installation des modules Windows doivent être en cours d’exécution.
Ainsi, si vous recevez le message d’erreur SFC La protection des ressources de Windows n’a pu démarrer le service, nous pouvons activer le programme d’installation des modules Windows pour résoudre le problème. Maintenant, nous vous montrerons comment activer le programme d’installation des modules Windows étape par étape.
Étape 1: Appuyez sur les touches Windows et R simultanément pour lancer la boîte de dialogue Exécuter, et entrez services.msc dans la boîte, puis cliquez sur OK pour continuer.
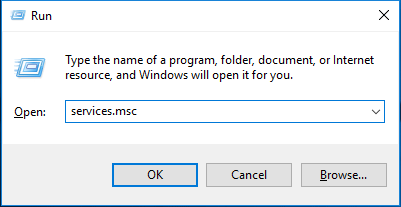
Étape 2: Dans la fenêtre popup, sélectionnez le programme d’installation des modules Windows et double-cliquez dessus.
Étape 3: Vous verrez la fenêtre de propriétés du programme d’installation des modules Windows, définissez le type de démarrage comme Manuel, puis cliquez sur Appliquer et OK pour confirmer ce changement.
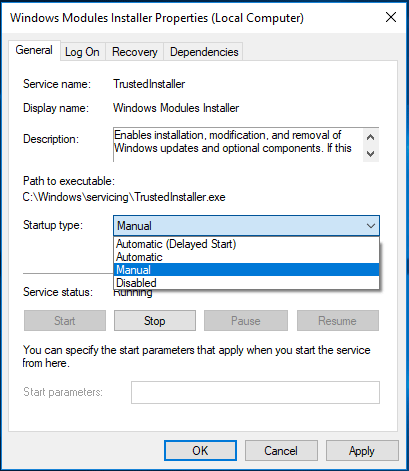
Étape 4: Fermez la fenêtre des services. Ensuite, tapez cmd dans le champ de recherche de Windows 10 et cliquez avec le bouton droit de la souris sur Invite de commandes pour choisir Exécuter en tant qu’administrateur.
Étape 5: Tapez les commandes suivantes dans la fenêtre de commande et appuyez sur Enter pour continuer après chacune d’elles.
sc config trustedinstaller start= demand
net start trustedinstaller
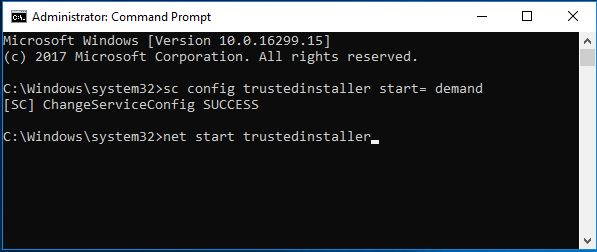
Une fois le processus ci-dessus terminé, vous pouvez redémarrer votre ordinateur et entrer la commande SFC scannow pour vérifier si le problème La protection des ressources de Windows n’a pu démarrer les services de réparation est résolu.
Meilleure recommandation
Bien que la commande SFC scannow puisse analyser les fichiers système Windows à la recherche de corruptions et restaurer les fichiers corrompus, les choses s’aggravent lorsque SFC scannow ne fonctionne pas, plus particulièrement lorsque l’ordinateur est corrompu et que SFC scannow ne fonctionne pas.
Par conséquent, nous vous conseillons vivement de créer une image Windows lorsque votre ordinateur peut fonctionner normalement, car non seulement vous pouvez utiliser l’image de sauvegarde pour effectuer certaines actions de restauration, notamment lorsque certains accidents se produisent, mais aussi pour protéger vos données.
Par exemple, lorsque votre Windows 10 est corrompu ou que vous n’aimez pas la version actuelle de Windows, vous pouvez utiliser l’image de sauvegarde pour restaurer à une date antérieure.
Ainsi, pour créer une image de sauvegarde, de nombreux utilisateurs d’ordinateurs choisissent le logiciel de sauvegarde de Windows 10 professionnel, MiniTool ShadowMaker. Ce logiciel gratuit peut gérer de nombreuses situations de sauvegarde grâce à ses différentes fonctionnalités puissantes, telles que la sauvegarde du système, la sauvegarde des fichiers et des dossiers, la sauvegarde des disques, etc.
Le logiciel de sauvegarde automatique, MiniTool ShadowMaker, peut efficacement protéger votre ordinateur et peut fournir des solutions de récupération en cas d’accident.
Par conséquent, afin de créer une image système, vous pouvez vous procurer MiniTool ShadowMaker en cliquant sur le bouton suivant, qui peut être utilisé gratuitement pendant 30 jours.
MiniTool ShadowMaker TrialCliquez pour télécharger100%Propre et sûr
Après avoir installé le logiciel gratuit de sauvegarde, nous vous montrerons comment créer une image système étape par étape avec des images.
Étape 1: Lancez le logiciel et cliquez sur Continuer l’essai pour continuer. Ensuite, cliquez sur Connecter dans Cet ordinateur pour entrer dans son interface principale.
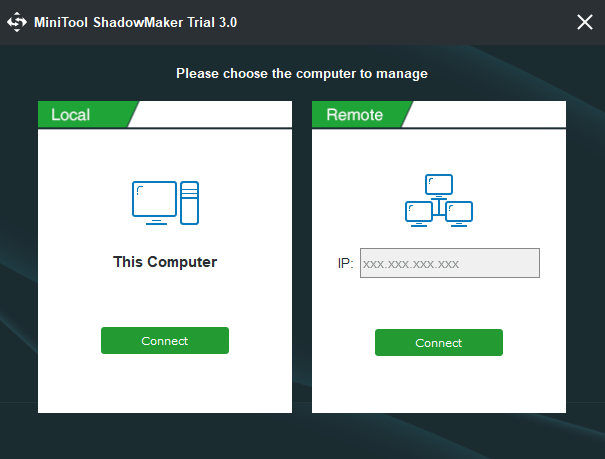
Étape 2: Ensuite, MiniTool ShadowMaker vous rappellera de sauvegarder si vous n’avez effectué aucune action de sauvegarde avec cet outil de sauvegarde. Vous n’avez qu’à cliquer sur CONFIGURER UNE SAUVEGARDE pour continuer. MiniTool ShadowMaker est réglé par défaut pour sauvegarder le système d’exploitation.
Bien sûr, vous pouvez aussi aller à l’onglet Sauvegarde pour sélectionner l’onglet Source et l’onglet Destination pour choisir ce que vous voulez sauvegarder et où vous voulez sauvegarder l’image de sauvegarde. De plus, il est recommandé de choisir un disque dur externe comme chemin de destination.
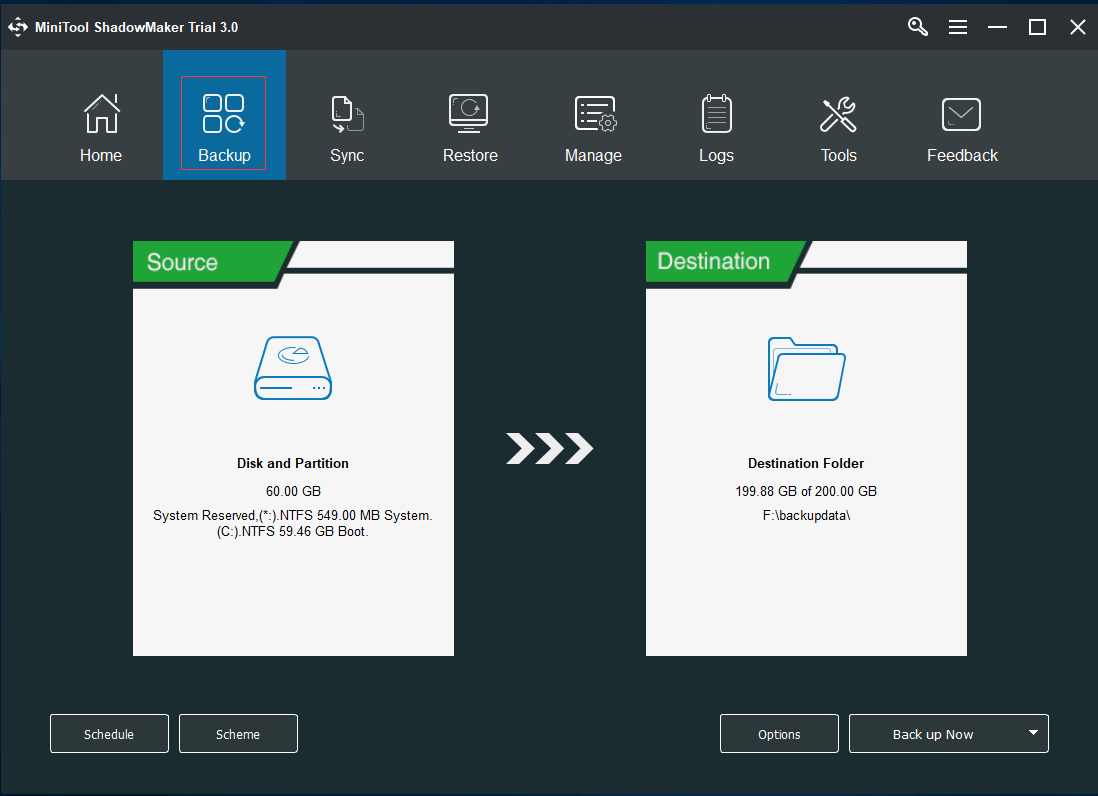
Étape 3: vous pouvez maintenant cliquer sur Sauvegarder maintenant pour effectuer une action de sauvegarde immédiatement. Bien sûr, vous pouvez aussi cliquer sur Sauvegarder plus tard pour retarder le processus de sauvegarde.
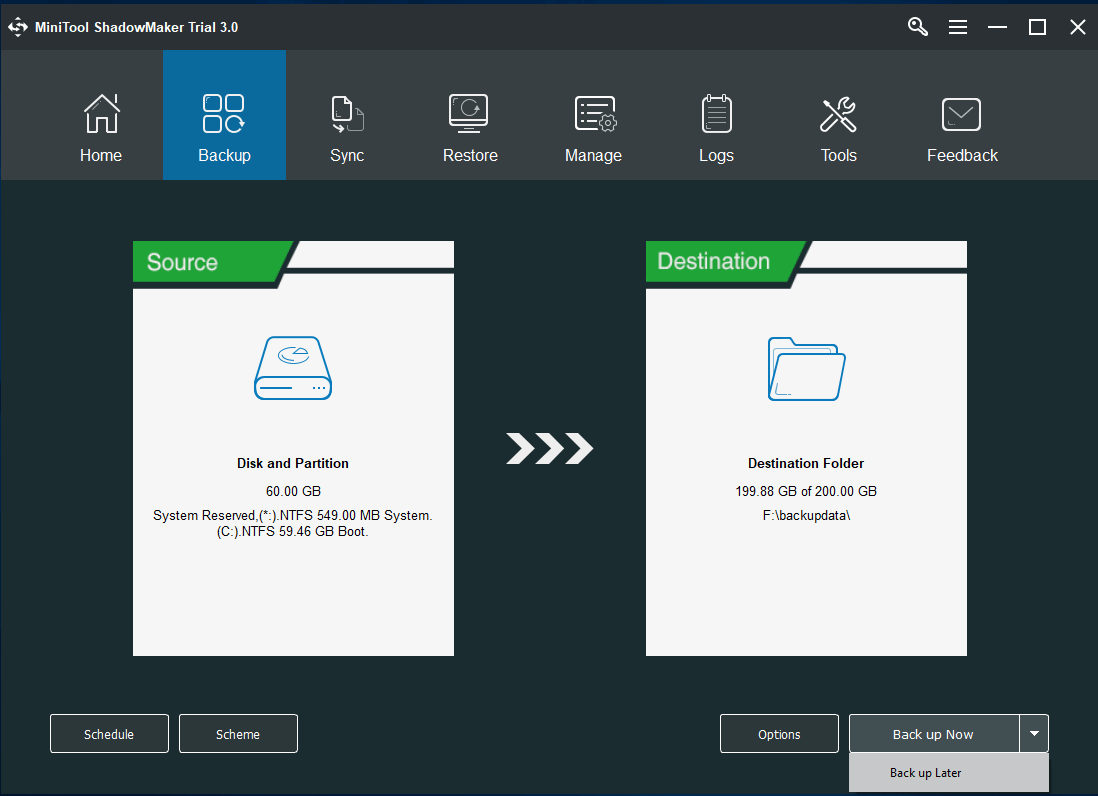
Étape 4: Après avoir créé avec succès l’image de sauvegarde, vous devez aller dans l’onglet Outils pour créer un bootable media qui peut être utilisé pour vous aider à restaurer à une date antérieure ou à effectuer d’autres actions de restauration avec l’image de sauvegarde à tout moment.
Conclusion
Pour conclure, cet article se concentre sur deux cas de problèmes liés à SFC scannow ne fonctionne pas, qui sont respectivement la protection des ressources de Windows n’a pu effectuer l’opération demandée et la protection des ressources de Windows n’a pu démarrer le service de réparation.
En se concentrant sur ces deux situations différentes, nous avons également énuméré différentes solutions pour résoudre l’erreur SFC. Maintenant, c’est à votre tour d’essayer.
De plus, si vous avez une meilleure solution au problème SFC scannow ne fonctionne pas, vous pouvez la partager dans la zone de commentaires. Si vous avez un problème avec MiniTool ShadowMaker, vous pouvez nous contacter par e-mail à l’adresse [email protected].