L'ordinateur Windows 10/11 a quelques problèmes et ne peut pas bien fonctionner ou démarrer? Essayez d'utiliser les fonctions Démarrage/Réparation automatique, SFC Scannow Windows 10/11, Réinitialisation du PC, Restauration du système, par exemple, pour réparer gratuitement les problèmes de Windows 10/11. Cet article propose 6 méthodes pour vous apprendre à réparer Windows 10/11 avec un guide détaillé pour chacune d'entre elles./
Lorsque votre ordinateur Windows 10/11 ne fonctionne pas bien, ne peut pas démarrer, gèle ou présente des erreurs d’écran noir/bleu, des mesures peuvent être prises pour réparer les problèmes de Windows 10/11 afin de remettre votre ordinateur dans un état normal.
Microsoft propose des outils de réparation Windows 10/11 gratuits et intégrés pour vous aider à réparer les problèmes de Windows 10/11, notamment la Réparation au démarrage, SFC Scannow, Réinitialiser ce PC, Restauration du système, etc. Cependant, d’autres outils de réparation de Windows 10/11 de premier plan, proposés par des tiers, sont également disponibles.
Cet article rassemble les 6 meilleures méthodes pour vous aider à corriger les problèmes de Windows 10/11, à savoir, réparer Windows 10/11 avec les commandes Win 10 de Réparation au démarrage, SFC /Scannow, Restauration du système, Réinitialisation, Réinstallation et BootRec. Un guide détaillé sur comment réparer Windows 10/11 et récupérer les fichiers/données perdus/supprimés de Windows 10/11 est également inclus.
Comment réparer Windows 10/11 gratuitement grâce à 6 méthodes
- Réparer Windows 10/11 en utilisant Réparation au démarrage
- Réparer Windows 10/11 avec SFC /Scannow
- Réparer Windows 10/11 gratuitement en réinitilisant le PC
- Réparer Windows 10/11 gratuitement via une restauration du système
- Réparer les problèmes de démarrage de Windows 10/11 avec les commandes BootRec
- Réinstaller Windows 10/11 pour réparer Windows 10/11
Correctif #1. Comment réparer Windows 10/11 en utilisant Réparation au démarrage de Windows 10/11
Si votre ordinateur Windows 10/11 ne peut pas démarrer avec succès ou ne démarre pas correctement, essayez l’outil intégré de Windows, Réparation au démarrage, pour corriger ce problème.
La fonction Réparation au démarrage de Windows 10/11 est conçue pour aider les utilisateurs à corriger les problèmes qui empêchent le chargement de Windows 10/11. Utilisez cet outil de réparation Windows 10/11 gratuit pour corriger la plupart des problèmes de démarrage de Windows 10/11. Consultez le guide étape par étape ci-dessous.
Étape 1 – Entrer dans l’environnement de récupération de Windows
En règle générale, trois méthodes sont possibles pour accéder à l’environnement de récupération de Windows 10/11.
1. Vous pouvez allumer et éteindre votre ordinateur Windows 10/11 trois fois pour entrer dans l’environnement de récupération Windows.
Vous pouvez allumer l’ordinateur, dès que le logo Windows apparaît à l’écran, éteignez immédiatement l’ordinateur. Répétez cette opération à trois reprises.
À la troisième fois, le PC devrait démarrer en mode WinRE. La réparation automatique de Windows 10/11 tentera de diagnostiquer et de corriger les problèmes de démarrage du PC Windows 10/11. Cependant, en cas d’échec, vous pouvez également appuyer sur Options avancées pour accéder aux options de démarrage avancées.
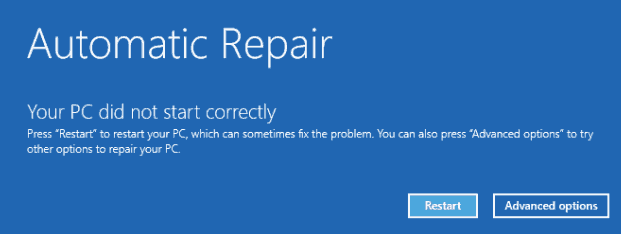
2. La deuxième méthode pour accéder à Windows RE est de cliquer sur Démarrer -> Paramètres -> Mise à jour et sécurité -> Récupération -> Redémarrer maintenant (sous Démarrage avancé).
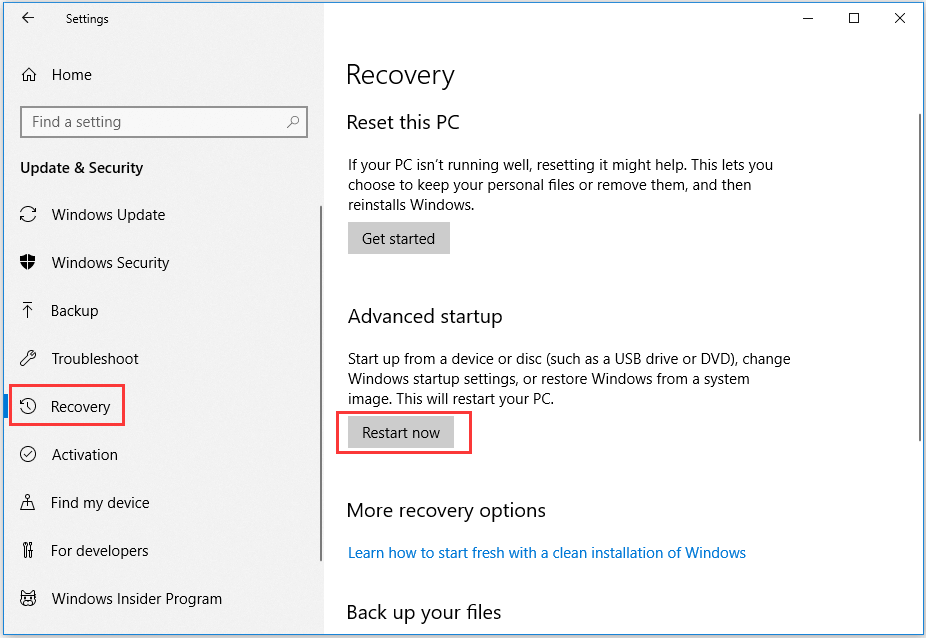
Ces deux méthodes vous permettent de réparer Windows 10/11 sans CD.
3. La troisième méthode pour entrer dans l’environnement de récupération de Windows est d’utiliser un bootable media comme un lecteur DVD/USB bootable.
- Vous pouvez brancher le CD/DVD d’installation de Windows ou la clé USB bootable à l’ordinateur, puis démarrer le PC Windows 10/11.
- Ensuite, appuyez sur Esc, Delete, F8, F2 ou d’autres touches nécessaires pour accéder au BIOS.
- Ensuite, appuyez sur la touche fléchée droite pour sélectionner le menu de démarrage, puis appuyez sur la touche fléchée haut ou bas du clavier pour choisir le DVD ou la clé USB comme périphérique de démarrage et appuyez sur + sur le clavier pour déplacer le périphérique de démarrage sélectionné en haut de la liste de démarrage. Appuyez sur la touche Enter pour démarrer le PC Windows 10/11.
- Cliquez sur Réparer votre ordinateur pour entrer dans les options avancées, de manière à utiliser l’outil de réparation au démarrage pour corriger les problèmes de démarrage de Windows 10/11 plus tard.
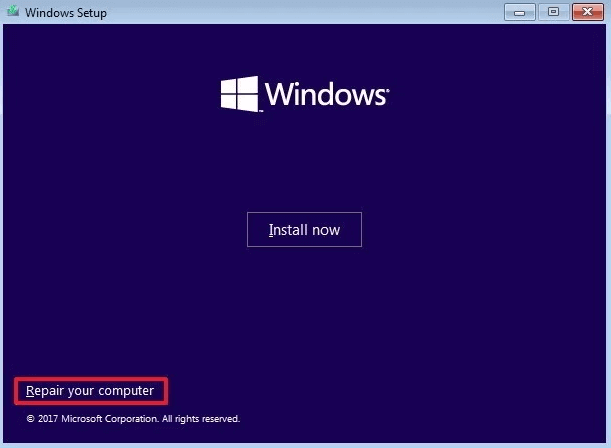
Cette méthode permet de réparer Windows 10/11 depuis l’USB.
Étape 2 – Réparer Win 10 gratuitement avec la fonction Réparation au démarrage de Windows 10/11
Après avoir entré dans WinRE, cliquez comme suit: Dépannage -> Options avancées -> Réparation au démarrage.
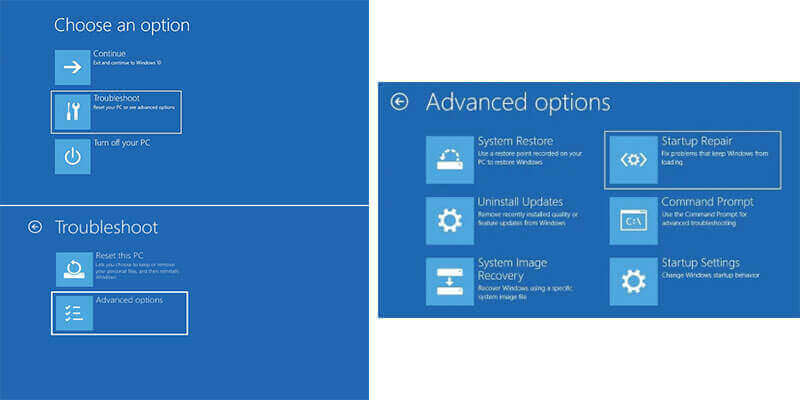
L’outil de réparation au démarrage de Windows 10/11 diagnostiquera et corrigera automatiquement les problèmes de chargement de l’ordinateur.
Si votre PC Windows 10/11 n’a pas de problème de démarrage, il affichera également un message « La réparation au démarrage n’a pas pu réparer votre PC ».
Correctif #2. Comment réparer Windows 10/11 avec SFC /Scannow Windows 10/11
Si votre PC Windows 10/11 a des problèmes au démarrage ou si le PC Windows 10/11 ne fonctionne pas correctement, il est possible que certains fichiers système soient perdus ou corrompus.
Pour réparer Windows 10/11 à l’aide de l’Invite de commandes, une méthode consiste à utiliser SFC /Scannow de Windows 10/11.
SFC (Vérificateur de fichiers système) est un utilitaire en ligne de commande intégré à Windows qui est conçu pour aider les utilisateurs à réparer les fichiers système manquants ou corrompus. Consultez les étapes détaillées ci-dessous.
Cas 1: Windows 10/11 a une bonne image de Windows
Si votre PC Windows 10/11 a une bonne image de Windows, vous pouvez exécuter directement l’utilitaire de commande SFC pour réparer les problèmes courants qui empêchent le bon fonctionnement de Windows 10/11.
Étape 1. Ouvrir l’Invite de commandes de Windows
Pour utiliser SFC afin de réparer Windows 10/11, vous devez d’abord accéder à l’Invite de commandes de Windows.
- Vous pouvez appuyer sur les touches Windows + R du clavier -> Saisissez cmd dans la fenêtre Exécuter et appuyez sur Enter -> Cliquez sur Oui pour exécuter Invite de commandes en tant qu’administrateur.
- Ou vous pouvez cliquer sur Démarrer et taper cmd ou invite de commandes -> cliquez avec le bouton droit de la souris sur le résultat supérieur Invite de commandes, puis sélectionnez Exécuter en tant qu’administrateur pour ouvrir l’invite de commandes de Windows 10/11.
Étape 2. Exécuter SFC /Scannow pour réparer Windows 10/11 gratuitement
Ensuite, dans la fenêtre Invite de commandes, tapez cette ligne de commande: sfc /scannow, puis appuyez sur Enter.
Ensuite, le meilleur outil de réparation de Windows 10/11, à savoir le Vérificateur de fichiers système, commencera à analyser tous les fichiers système protégés et à réparer les fichiers corrompus détectés sous Windows 10/11.
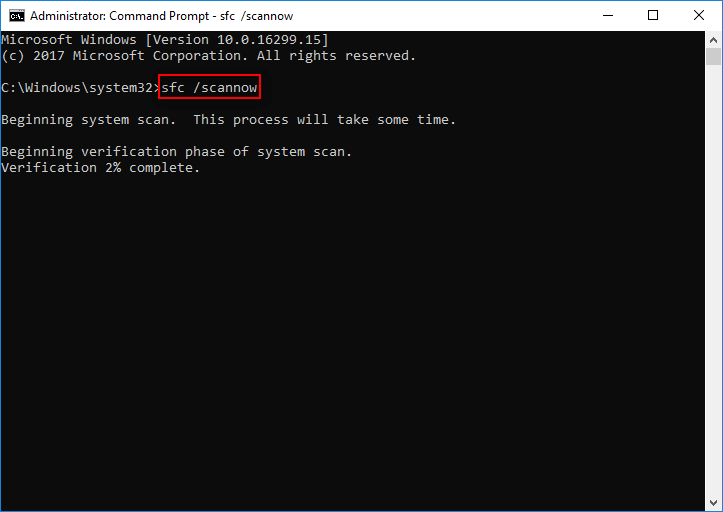
Une fois la vérification complétée à 100 %, vous pouvez vérifier les résultats de l’analyse pour voir si des erreurs ont été trouvées. Si des erreurs sont détectées, essayez de tout corriger en exécutant plusieurs fois la commande SFC.
En règle générale, vous recevrez l’un des messages ci-dessous une fois que le processus d’analyse SFC de Windows 10/11 sera terminé.
- La Protection des ressources de Windows n’a trouvé aucune violation d’intégrité.
- La protection des ressources de Windows n’a pas réussi à effectuer l’opération demandée. (Dans ce cas, vous pouvez démarrer Windows 10/11 en mode sans échec pour faire un nouvel essai, car SFC peut fonctionner plus efficacement en mode sans échec).
- La Protection des ressources de Windows a trouvé des fichiers corrompus et les a réparés avec succès.
- La Protection des ressources de Windows a trouvé des fichiers corrompus mais n’a pas réussi à en réparer quelques-uns. Les détails sont inclus dans le fichier CBS.Log %WinDir%\Logs\CBS\CBS.log.
Ensuite, redémarrez votre PC Windows 10/11 pour voir s’il peut démarrer et fonctionner sans problème maintenant.
Pour savoir comment vérifier les détails du processus d’analyse SFC et comment remplacer manuellement le fichier système corrompu détecté par une bonne copie du fichier, consultez le guide d’utilisation de l’outil Vérificateur des fichiers système de Microsoft.
Cas 2: Windows 10/11 a une image Windows corrompue
SFC est un outil de réparation léger pour Windows 10/11. Il est possible qu’il ne soit pas en mesure de corriger certains fichiers corrompus.
Par exemple, le SFC ne parvient pas à récupérer les bonnes copies des fichiers de l’image Windows 10/11 en raison de certaines corruptions ou erreurs. Dans ce cas, vous pouvez recourir à l’utilitaire de ligne de commande Windows DISM, lequel contient beaucoup d’autres lignes de commande, pour réparer l’image install.wim de Windows 10/11, ainsi que d’autres erreurs que le SFC ne peut pas corriger.
DISM est l’abréviation de Deployment Image Servicing and Management (entretien et gestion du déploiement des images). Utilisez la commande DISM pour installer, désinstaller, configurer et mettre à jour les fonctionnalités, les packages, les pilotes, les paramètres, entre autres, de Windows.
Connexe: Comment utiliser l’outil de commande DISM pour réparer l’image de Windows 10/11
Correctif #3. Comment réparer Windows 10/11 gratuitement en réinitialisant le PC
Si votre PC Windows 10/11 ne fonctionne pas bien en raison d’erreurs dans l’application, le pilote ou la mise à jour récemment installés, essayez de réinitialiser le PC pour réparer les erreurs de Windows 10/11.
La fonctionnalité Réinitialiser ce PC réinstallera Windows 10/11, mais elle vous permet de choisir de conserver vos fichiers personnels ou de les enlever avant de réinstaller Windows.
En général, trois méthodes sont disponibles pour réinitialiser votre PC Windows 10/11.
Méthode 1. Réinitialiser le PC Windows 10/11 depuis les Paramètres
Étape 1. Cliquez sur Démarrer > Paramètres > Mise à jour et sécurité > Récupération.
Étape 2. Ensuite, cliquez sur le bouton Commencer, sous Réinitialiser ce PC.
Étape 3. Choisissez l’option de réinitialisation du PC qui vous convient. Vous pouvez choisir Conserver mes fichiers ou Tout supprimer selon vos propres besoins, puis cliquez sur Réinitialiser.
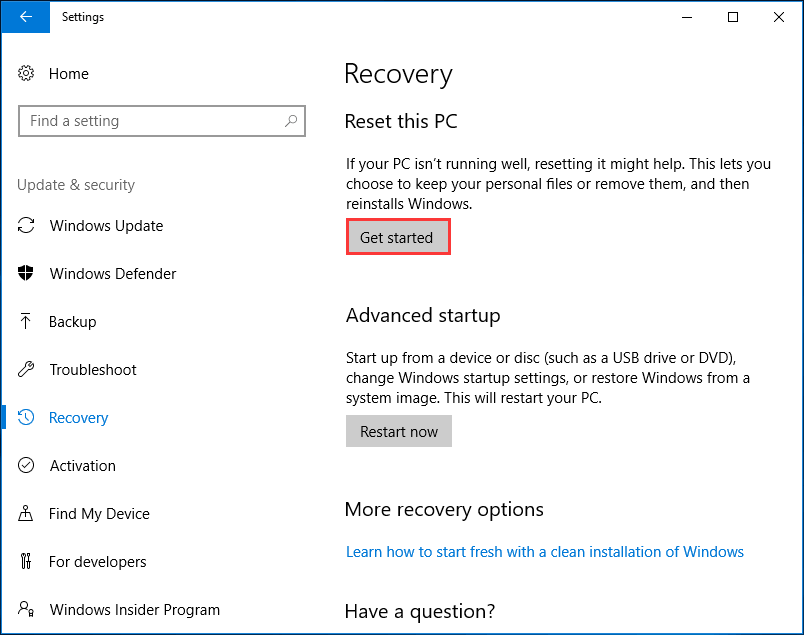
Les 5 différentes options de réinitialisation du PC Windows 10/11 sont les suivantes:
- Conserver mes fichiers -> Changer les paramètres -> Applications préinstallées (Activée): Cette option permet de réinstaller Windows 10/11 tout en conservant vos fichiers personnels et en restaurant les applications préinstallées sur votre PC Windows 10/11 par le fabricant. Elle enlèvera les applications et les pilotes que vous avez installés, ainsi que les changements apportés aux paramètres.
- Conserver mes fichiers -> Changer les paramètres -> Applications préinstallées (Désactivée): Cette option réinstallera votre PC Windows 10/11 avec tous les fichiers personnels réservés et tous les changements d’applications, de pilotes et de paramètres seront enlevés.
- Tout supprimer -> Effacement des données (Activée): Cette option réinstallera votre PC Windows 10/11 en supprimant tout, y compris tous les fichiers personnels, les applications, les pilotes et les changements de paramètres. Par ailleurs, elle nettoiera le lecteur. Cette option peut prendre plus de temps, mais elle est utile lorsque vous voulez vous débarrasser ou vendre votre PC, ce qui rend difficile la récupération des fichiers/données sur le PC.
- Tout supprimer -> Effacement des données (Désactivée): Cette option enlèvera tout ce qui se trouve sur le lecteur de votre PC et réinstallera Windows 10/11. Cela prendra moins de temps.
- Restaurer les paramètres d’usine: Ceci réinstallera Windows 10/11 PC dans la version d’origine de votre PC. Ceci restaurera les paramètres d’usine de Windows 10/11. Cette option n’est pas disponible sur tous les PC.
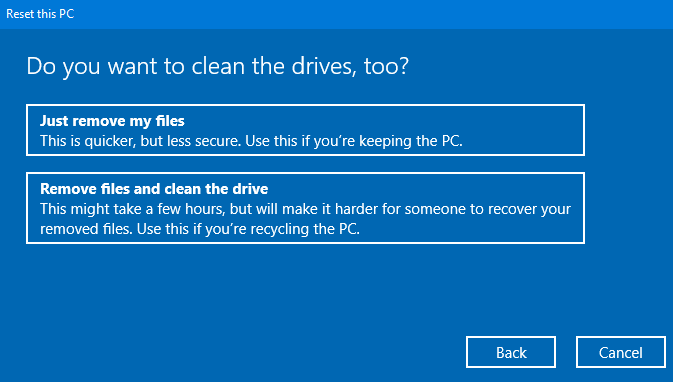
Méthode 2. Réinitialiser le PC Windows 10/11 depuis l’écran de connexion
Vous pouvez également réinitialiser le PC Windows 10/11 depuis l’écran de connexion pour réparer les problèmes de Windows 10/11.
Étape 1. Entrer dans WinRE.
Vous pouvez démarrer votre PC Windows 10/11 pour entrer dans l’écran de connexion. Si vous êtes connecté, appuyez sur les touches Windows + L du clavier pour accéder à l’écran de connexion.
Ensuite, appuyez sur la touche Shift et cliquez simultanément sur Alimentation -> Redémarrer à l’écran de connexion, de manière à faire redémarrer votre Windows 10/11 dans l’environnement de récupération Windows.
Étape 2. Réinitialiser le PC pour réparer Windows 10/11
Ensuite, cliquez sur Dépannage -> Réinitialiser ce PC, puis choisissez l’une des options illustrées dans la méthode 1 pour réinitialiser le PC Windows 10/11 à un état normal et sain.
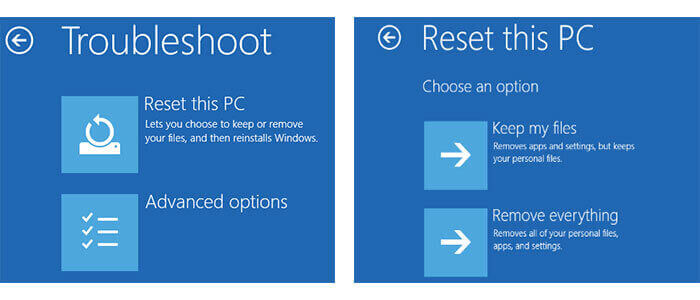
Méthode 3. Réinitialiser le PC avec le lecteur de récupération ou le support d’installation de Windows 10/11
Si votre PC Windows 10/11 ne fonctionne pas correctement et que vous ne pouvez pas accéder à l’écran de connexion, vous devrez sans doute utiliser un disque de réparation/récupération, un lecteur ou un support d’installation Windows 10/11 pour réinitialiser le PC.
Si votre PC Windows 10/11 ne peut pas démarrer et que vous n’avez pas créé de lecteur de récupération auparavant, alors vous pourrez d’abord apprendre à créer un disque ou un lecteur de réparation/récupération Windows 10/11. Ensuite, branchez le disque ou le lecteur de récupération de Windows 10/11 pour démarrer votre PC Windows 10/11 à partir de celui-ci.
Après avoir entré dans WinRE, cliquez sur Dépannage -> Réinitialiser ce PC pour démarrer la réinitialisation de votre PC Windows 10/11 afin de réparer le démarrage de Windows 10/11, l’écran noir/bleu ou d’autres problèmes.
Correctif #4. Réparer Windows 10/11 gratuitement via une restauration du système
Pour réparer et restaurer un PC Windows 10/11 avec la restauration du système, vous devez encore entrer dans l’environnement de récupération de Windows 10/11 pour accéder au menu des options de démarrage avancées de Windows 10/11.
Étape 1. Suivez les 3 mêmes méthodes indiquées dans le correctif 1 pour accéder à la fenêtre des options avancées de Windows 10/11.
Étape 2. Dans la fenêtre des options avancées, cliquez sur Restauration du système et le PC redémarrera.
Étape 3. Sélectionnez le nom du compte et entrez le mot de passe de votre compte. Puis, cliquez sur Continuer.
Étape 4. Ensuite, sélectionnez un point de restauration du système et suivez les instructions qui s’affichent dans les fenêtres contextuelles pour effectuer le processus de réparation et de restauration de Windows 10/11.
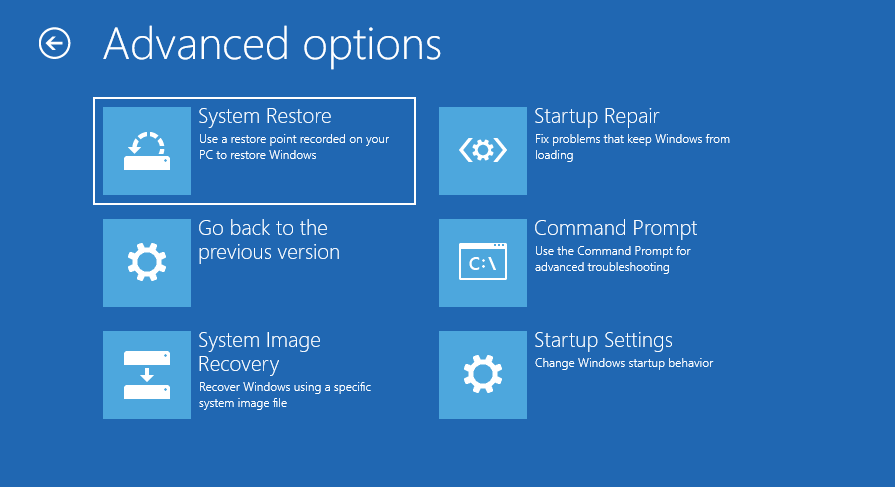
Correctif #5. Réparer les problèmes de démarrage de Windows 10/11 avec les commandes BootRec
Vous pouvez également utiliser l’outil Bootrec.exe de Microsoft pour réparer les problèmes de démarrage de Windows 10/11.
Étape 1. Si votre PC Windows 10/11 ne démarre pas, suivez les instructions de l’étape 1 pour entrer d’abord dans l’environnement de récupération Windows, puis choisissez Invite de commandes dans l’écran des options avancées pour ouvrir la fenêtre d’invite de commandes.
Étape 2. Ensuite, tapez bootrec.exe et appuyez sur Enter dans l’Invite de commandes pour ouvrir l’outil BootRec.
Étape 3. Ensuite, tapez ces lignes de commande ci-dessous pour réparer les problèmes de démarrage de Windows 10/11. Vous devez appuyer sur la touche Enter après avoir tapé chaque ligne de commande.
- Bootrec /fixmbr
- Bootrec /fixboot
- Bootrec /rebuildbcd
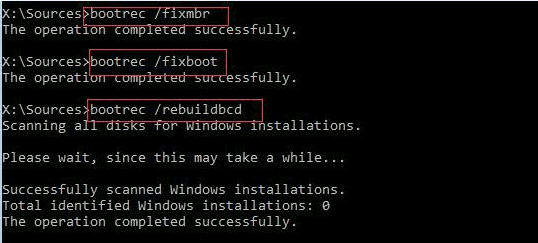
Correctif #6. Réinstaller Windows 10/11 pour réparer Windows 10/11 gratuitement
Si toutes les mesures ne fonctionnent pas pour réparer Windows 10/11, le dernier recours est de réinstaller entièrement Windows 10/11.
Ce post donne des guides détaillés sur comment réinstaller facilement Windows 10/11 sans CD ou clé USB, et comment réinstaller Windows 10/11 depuis une clé USB ou un CD. Il illustre également comment installer Windows 10/11 sans perdre de données.
>> Comment réinstaller facilement Windows 10/11 sans CD/USB (3 compétences)
Comment réparer Windows 10/11 gratuitement sans perdre de données
Quel que soit le type d’erreur de votre PC Windows 10/11 et que vous puissiez les corriger ou non, cette méthode vous permet de récupérer les fichiers perdus ou supprimés depuis votre PC Windows 10/11.
MiniTool Power Data Recovery est un logiciel de récupération de données 100% propre et gratuit pour Windows 10/11/8/7/Vista/XP.
Ce meilleur logiciel gratuit de récupération de données vous permet de récupérer facilement des fichiers supprimés ou des données perdues depuis Windows 10/11, y compris un PC Windows 10/11 qui ne peut être démarré, ou un ordinateur corrompu/endommagé.
Outre la restauration de fichiers supprimés/perdus depuis le disque dur du PC, ce meilleur logiciel gratuit d’annulation de suppression de fichiers pour Windows 10/11 vous permet également de récupérer des données depuis un disque dur externe (corrompu, formaté, etc.), un SSD, une clé USB, un stylo USB, une carte SD et presque n’importe quel périphérique de stockage de données.
Connexe: Comment réparer une carte SD de téléphone corrompue et restaurer des données (5 méthodes)
En un mot, vous pouvez utiliser MiniTool Power Data Recovery, extrêmement simple d’utilisation, pour récupérer facilement les données perdues après un plantage du système, une défaillance/un endommagement du disque dur, une suppression accidentelle de fichiers et presque toutes les situations de perte de données.
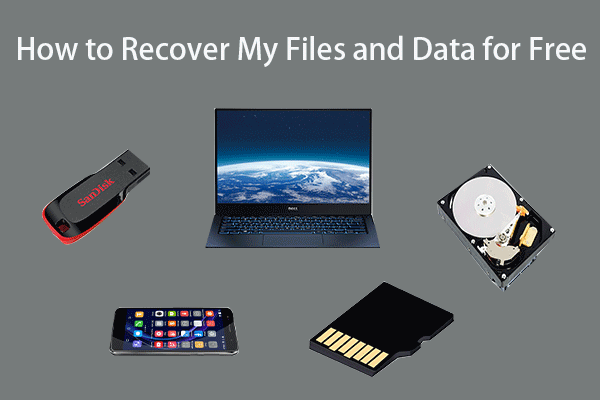
Téléchargez et installez gratuitement MiniTool Power Data Recovery sur votre ordinateur Windows 10/11, puis suivez les 3 étapes simples ci-dessous pour récupérer les données depuis Windows 10/11, que vous puissiez ou non réparer les problèmes de Windows 10/11.
MiniTool Power Data Recovery FreeCliquez pour télécharger100%Propre et sûr
Étape 1 – Lancer l’outil de réparation de Windows 10/11
Ouvrez MiniTool Power Data Recovery pour entrer dans son interface principale.
Sur l’interface principale, choisissez une catégorie de périphérique de stockage dans le panneau de gauche. Ce logiciel de récupération de données sur disque dur prend principalement en charge 4 types de périphériques de stockage, à savoir: Ce PC, Lecteur de disque amovible, Lecteur de disque dur, Lecteur de CD/DVD.
Nous cliquons ici sur Ce PC car nous essayons de récupérer les données depuis votre PC Windows 10/11.
Étape 2 – Analyser le disque dur du PC Windows 10/11
Dans le panneau de droite, vous pourrez alors sélectionner une partition de votre PC Windows 10/11. Cliquez sur le bouton Analyser en bas à droite pour démarrer l’analyse de tous les fichiers perdus/supprimés et normaux de la partition de disque dur choisie.
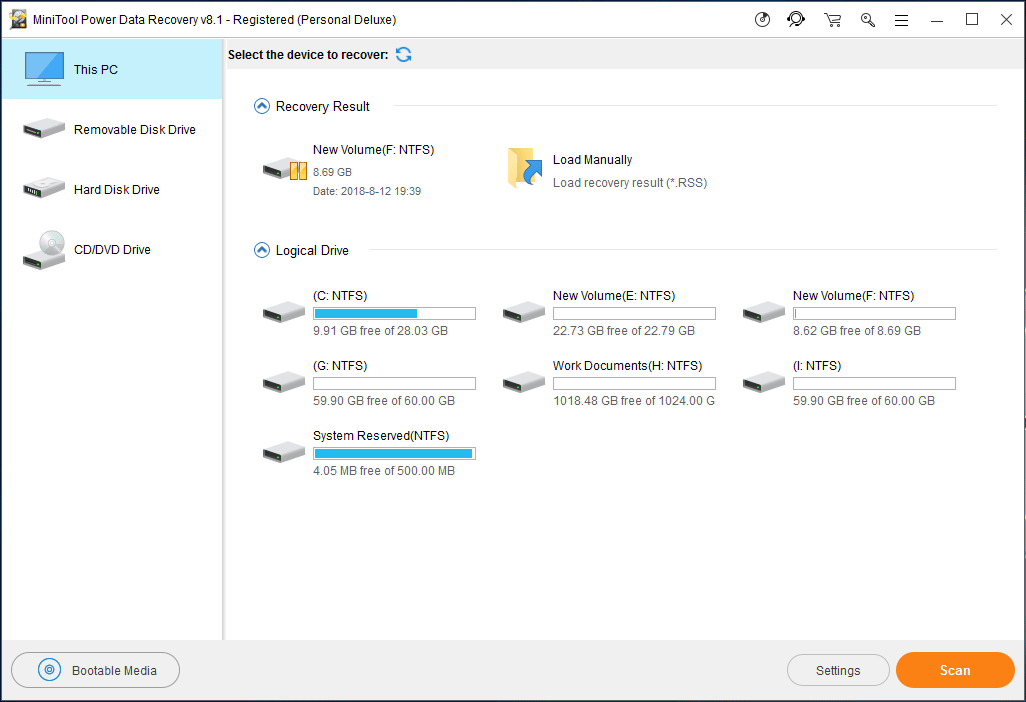
Étape 3 – Récupérer des fichiers perdus/supprimés depuis le PC de Windows 10/11
Une fois le processus d’analyse des données terminé, vous pouvez vérifier le résultat de l’analyse pour trouver les fichiers perdus/supprimés que vous souhaitez, les cocher et cliquer sur le bouton Enregistrer pour les stocker dans un nouveau chemin de destination.
Vous pouvez également cliquer sur Afficher les fichiers perdus, Rechercher, Filtrer dans la barre d’outils pour trouver rapidement les fichiers supprimés/perdus par nom, extension, taille, date, etc.
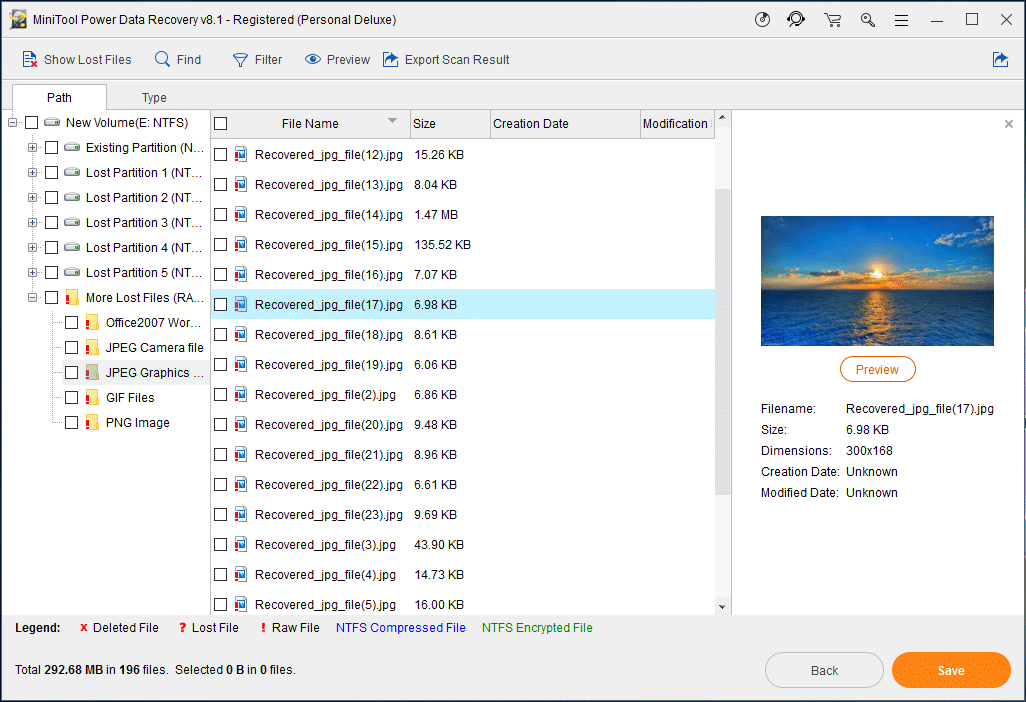
MiniTool Power Data Recovery TrialCliquez pour télécharger100%Propre et sûr
Connexe: Des outils de réparation de Windows 10/11 qui pourraient vous intéresser:
MiniTool Partition Wizard – Un gestionnaire de partition de disque dur complet pour Windows 10/11/8/7. Vous pouvez utiliser cet outil pour vérifier et corriger les erreurs du système de fichiers, vérifier les erreurs du disque dur, créer/redimensionner/déplacer/fusionner/diviser/formater/effacer une partition de disque, convertir un disque entre FAT et NTFS, MBR et GPT, copier un disque, migrer un système d’exploitation vers SSD/HD, tester la vitesse du disque dur, analyser l’espace du disque dur et plus encore.
MiniTool ShadowMaker – Un outil de sauvegarde professionnel qui vous permet de sauvegarder rapidement des fichiers et des dossiers, de sauvegarder le système d’exploitation Windows et les disques durs, et de restaurer en toute sécurité (Windows 10/11) le système dans son état précédent lorsque vous en avez besoin. Il vous permet également de créer un bootable media (cléUSB, CD/DVD ou disque dur) pour restaurer le système d’exploitation (Windows 10/11) à son état antérieur.
Conclusion
Cet article propose 6 méthodes pour vous aider à réparer les erreurs de Windows 10/11. Vous pouvez effectuer la tâche de réparation de Windows 10/11 avec les commandes Windows 10/11 Réparation au démarrage, SFC /Scannow, Réinitialiser ce PC, Restauration du système, BootRec, Réinstaller.
De plus, un logiciel intelligent et gratuit de récupération des données pour Windows 10/11 est également proposé avec un guide en 3 étapes pour vous aider à récupérer les données et les fichiers depuis votre PC Windows 10/11.
Vous avez encore des problèmes pour réparer Windows 10/11 et récupérer des données depuis Windows 10/11? Veuillez contacter [email protected].