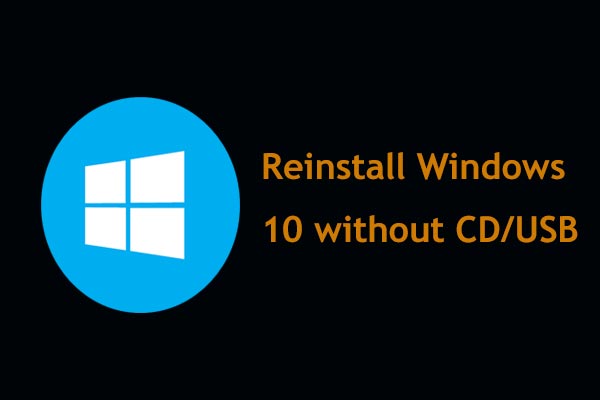¿Debo restablecer o reinstalar Windows 10?
Si estás utilizando un PC con Windows 10, posiblemente tarde o temprano falle por problemas provocados por la corrupción de los archivos del sistema, por cambio en la configuración del sistema, por software de terceros, malware, etcétera. Para hacer que tu PC funcione normalmente, algunos pueden elegir volver a instalar el sistema operativo, porque pueden pensarse que solucionar el problema puede ser molesto y es posible que todavía encuentres problemas después del arduo proceso de resolución de problemas.
Microsoft nos ofrece tres opciones para reinstalar el sistema operativo Windows, incluyendo Restablecer este PC, Instalación limpia y fresh start por medio de un medio de instalación de Windows.
Si has llegado aquí, es muy posible que estés interesado en Restablecer Windows 10 VS Instalación limpia VS Fresh Start o en Fresh Start de Windows 10 VS Instalación limpia, si no tienes claro cuál utilizar para volver a instalar tu sistema operativo.
Más abajo, aprenderemos muchos detalles sobre las diferencias.
Restablecer este PC VS Fresh Start VS Instalación limpia
Referencia en vídeo:
Resumen de estas tres opciones
Windows 10 Restablecer este PC
Restablecer este PC es una herramienta para reparar problemas graves del sistema y se encuentra disponible desde el menú de Solucionar problemas o desde la página de Recuperación en los Ajustes de Windows 10. Si tu PC no funciona adecuadamente, reiniciar tu PC puede ser útil para solucionar problemas sin que necesite una conexión a Internet para que funcione.
Esta función nos ofrece dos opciones para reinstalar el sistema operativo: conservar los archivos personales y eliminarlo todo. Con la primera opción se quita todas las aplicaciones y el software instalados, realiza un restablecimiento de todas las configuraciones de Windows, sin embargo, los archivos personales, incluyendo la música, los documentos, música y más, no serán eliminados.
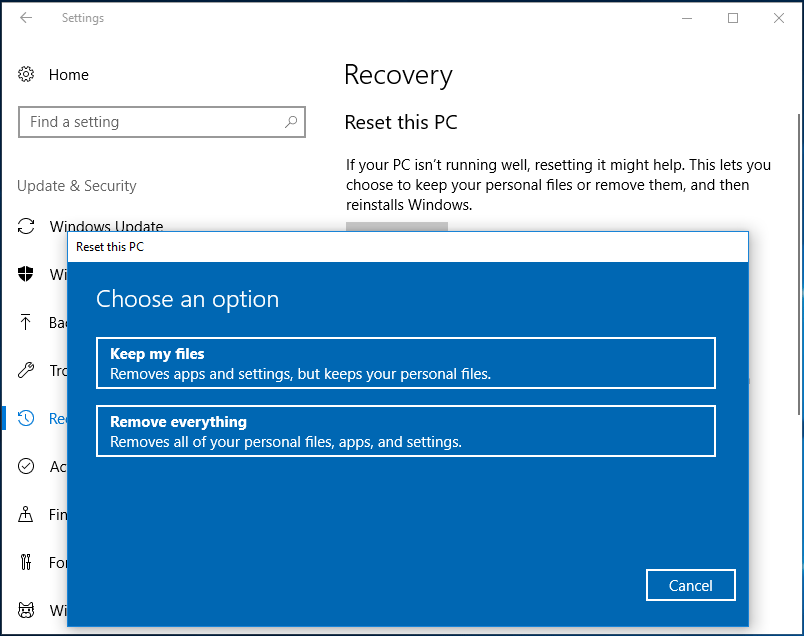
La segunda opción se parece a un restablecimiento de fábrica, porque lo borrará todo, incluyendo los programas instalados, aplicaciones, configuraciones, archivos personales, etcétera.
Revisión de Windows Fresh Start
Básicamente, la función Fresh Start, o nuevo comienzo, es útil para realizar un inicio nuevo con una instalación limpia y actualizada de Windows 10, pero manteniendo tus datos intactos.
En otras palabras, esta opción mantiene tus archivos personales, algunos de los ajustes de Windows y elimina la mayoría de tus aplicaciones. También realiza una instalación nueva de la versión más reciente de Windows 10, descargándola de la página web de Microsoft.
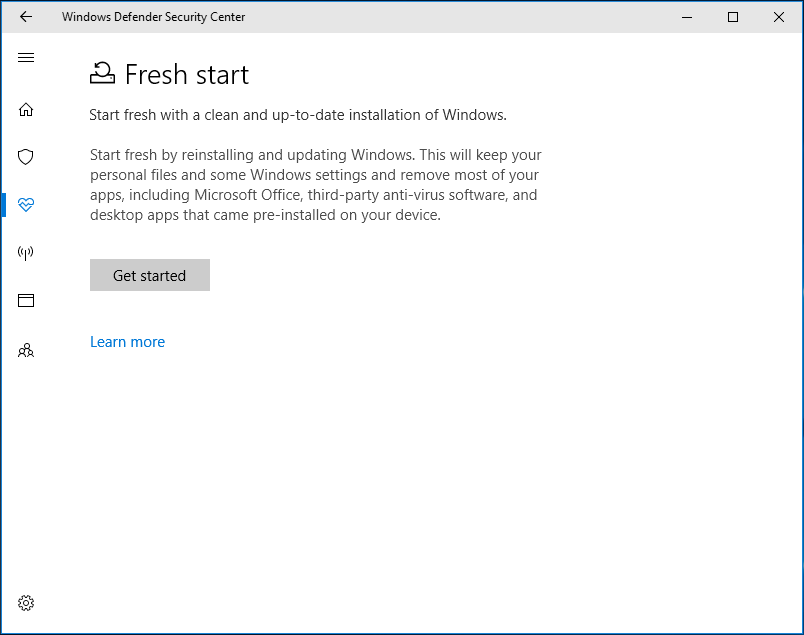
Instalación limpia
Esto es reinstalar Windows 10 descargando la última versión del archivo ISO de instalación de Windows 10 de la página web de Microsoft y grabándola en una unidad USB, en un disco CD/DVD. También nos ofrece un sistema renovado sin problemas de daños ocultos ni otras complicaciones.
En otras palabras, toda la información, incluyendo las aplicaciones, las configuraciones y los archivos personales de las particiones del sistema serán eliminados y se volverá a instalar el sistema operativo desde cero.
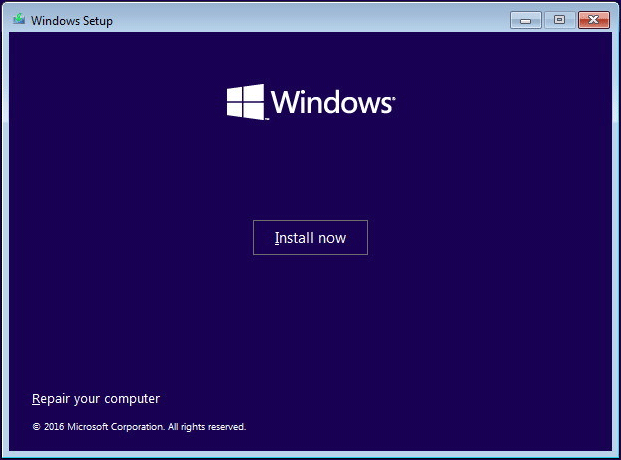
Restablecer Windows 10 VS Instalación limpia
Después de haber aprendido tanta información, es posible que te estés preguntando cuál es la diferencia entre restablecer e instalación limpia de Windows 10. Vamos a ver los contenidos siguientes:
Cuando realizas una instalación limpia, se borra la versión anterior de Windows y se sustituye con Windows 10. Lo importante es que tu disco duro se borra (no el disco al completo); así es cómo se elimina el sistema operativo que ya hay instalado. Técnicamente, se elimina la partición que tiene el sistema operativo instalado.
La opción Quitar todo al reiniciar el PC es igual que una instalación limpia normal, pues tu disco duro será borrado y se instalará una copia de Windows nueva.
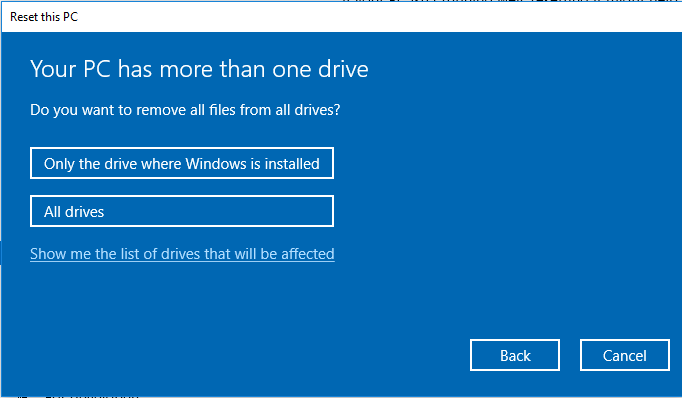
Pero, al contrario que la instalación limpia, restablecer el sistema es más rápido y cómodo. Realizar una instalación limpia requiere utilizar un disco de instalación o una unidad USB.
Windows 10 Fresh Start VS Restablecer (con la opción eliminar todo)
Restablecer este PC (con la opción eliminar todo) borrará todas las aplicaciones, archivos personales y configuraciones de Windows.
Sin embargo, con la opción Fresh start es posible conservar tus archivos personales y algunos de los ajustes. Eliminará casi todas las aplicaciones, pero las aplicaciones de la tienda que hayan sido instaladas por tu fabricante se mantendrán y el dispositivo será actualizado a la última versión de Windows.
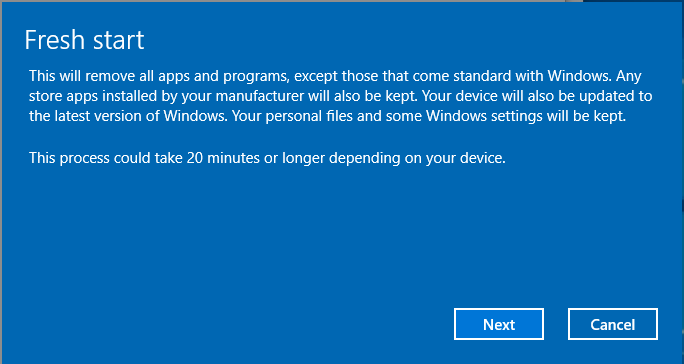
Es muy importante que si tu PC no arranca, puedes reiniciarlo en el entorno de recuperación de Windows (WinRE), pero no disponemos de la opción Fresh Start en el entorno de recuperación.
Windows 10 Fresh Start VS Instalación limpia
Estas dos opciones sirven para instalar la última versión de Windows 10. Sin embargo, existe son diferentes: con Fresh Start tienes la posibilidad de mantener tus archivos personales, las configuraciones y algunas aplicaciones, sin embargo, con una instalación limpia se eliminará todo y, realmente, es una instalación limpia al completo.
Cuál utilizar para reinstalar Windows 10
Después de haber aprendido tanto sobre Restablecer Windows 10 VS Instalación limpia VS Fresh Start, es posible que quieras saber cuál es la mejor opción para reinstalar Windows 10.
Si tu PC no arranca, la opción Fresh Start no será útil. En este caso, puedes elegir restablecer tu PC o realizar una instalación limpia. Si tienes un disco de instalación, la instalación limpia es una estupenda manera de solucionar por completo los errores del sistema. Si no deseas crear una unidad USB de arranque a partir de un archivo ISO para realizar una instalación limpia, puedes restablecer el PC en el entorno WinRE.
Resumiendo, debes utilizar una opción basándote en tu situación real. Normalmente, restablecer PC y la instalación limpia son las opciones que se utilizan, por lo que te mostraremos las operaciones especificadas de manera detallada en los siguientes párrafos.
Hacer una copia de seguridad de los archivos antes de reinstalar Windows 10
Para mantener los datos del PC seguros, lo mejor será hacer una copia de respaldo de tus archivos y programas personales para así evitar la pérdida de datos y disponer de ellas sin tener que volver a descargar las aplicaciones. Para hacerlo, puedes emplear un software profesional para hacer una copia de seguridad de los archivos. Para esto, te recomendamos encarecidamente utilizar MiniTool ShadowMaker.
Como software de copia de seguridad para Windows 10 fiable y profesional que es, con esta herramienta puedes hacer copias de seguridad de archivos, de los programas instalados, del sistema operativo Windows, de particiones e incluso del disco duro completo. Durante el proceso de copia de seguridad, se comprimirá el contenido del origen a un archivo de imagen. Gracias a esto, puedes sincronizar archivos a otras ubicaciones para mantener tus datos seguros.
Es importante mencionar que MiniTool ShadowMaker te ofrece una función llamada Creador de medios, que sirve para crear un disco/unidad USB de arranque o un disco CD/DVD para luego iniciar el PC con esta copia de seguridad y recuperar los datos en caso de que el sistema operativo se estropee.
En este preciso instante, puedes conseguir MiniTool ShadowMaker Trial Edition e instalarlo en tu PC para utilizarlo de manera gratuita durante 30 días. Si te gusta el software, por favor adquiere la versión Pro Edition para poder utilizarla continuamente.
MiniTool ShadowMaker TrialHaz clic para Descargar100%Limpio y seguro
En casi todos los casos, puedes elegir reinstalar el sistema operativo, sobre todo cuando el PC no se inicia bien. ¿Que debo hacer para realizar una copia de seguridad de los archivos sin iniciar Windows 10? Aquí tienes la guía paso a paso:
Movimiento 1: crear una unidad USB o un disco DVD/CD de arranque
Paso 1: ejecutar MiniTool ShadowMaker en un PC que funcione correctamente, hacer clic en el botón Conectar en Este equipo y después ir a Herramientas para hacer clic en el Creador de medios.
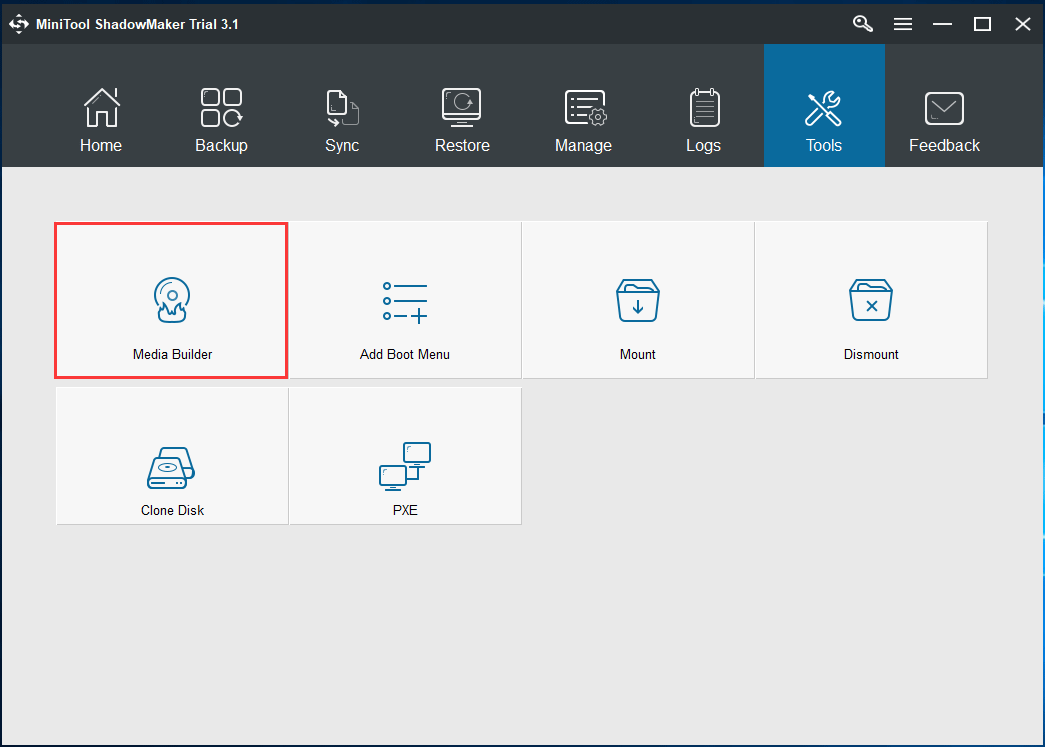
Paso 2: a continuación, empieza a crear el medio basado en WinPE con MiniTool. Aquí, puedes conectar tu disco externo USB, unidad flash USB o CD/DVD y grabar el archivo ISO en ese medio.
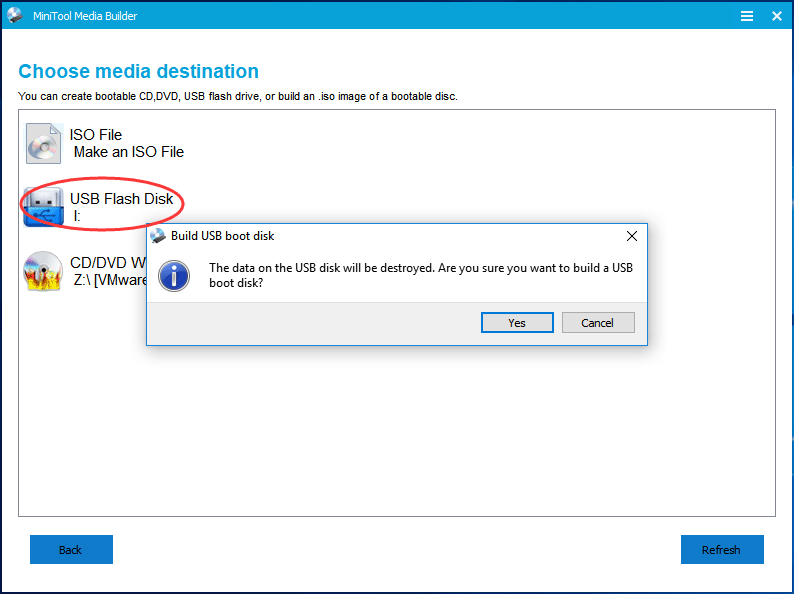
Paso 3: una vez hayas creado con éxito el medio de arranque, conecta ese dispositivo al PC que no arranca e inícialo desde el dispositivo. Después, ya puedes iniciar MiniTool ShadowMaker en WinPE.
Artículo relacionado: ¿Cómo arrancar desde un CD/DVD de arranque y una unidad flash USB/disco duro MiniTool?
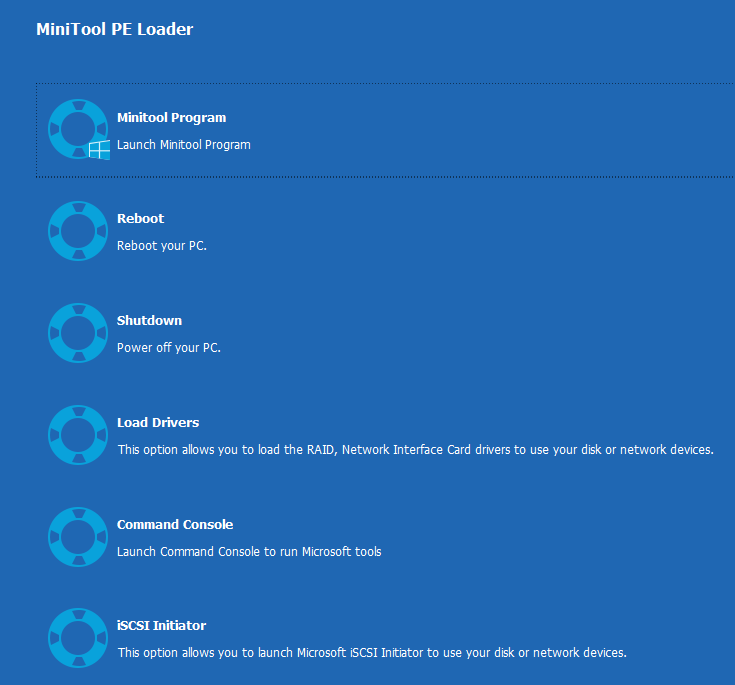
Paso 4: ve a la página de Copia de seguridad, entra a la sección Origen y haz clic en Carpetas y archivos para pasar a la siguiente ventana y elegir los archivos o programas instalados de los que quieras hacer una copia de seguridad.
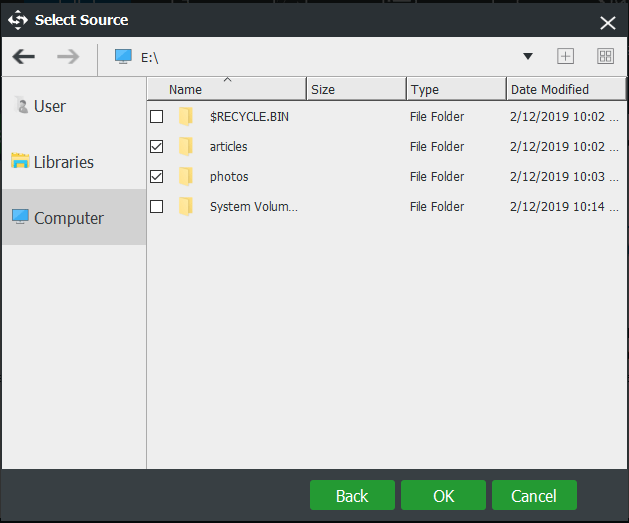
Luego, entra a la sección de Destino y elige una ruta de almacenamiento para guardar la copia de seguridad de los archivos seleccionados.
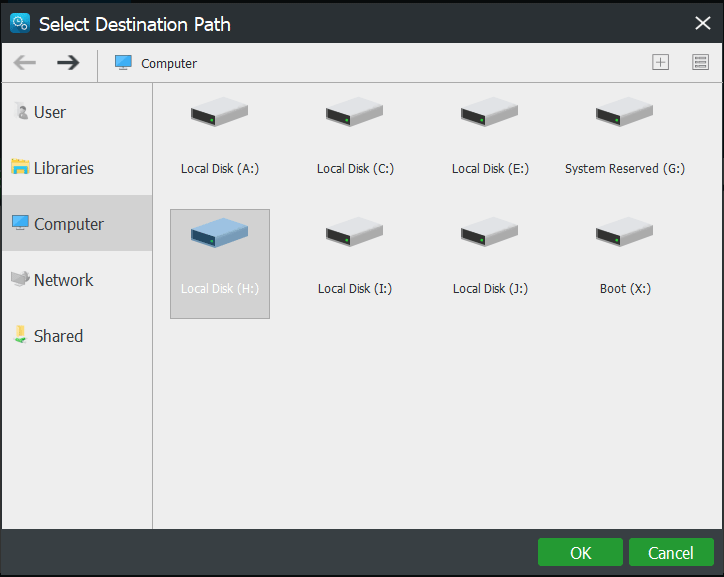
Paso 5: finalmente, puedes hacer clic en Hacer copia de seguridad ahora para empezar con el respaldo de los archivos.
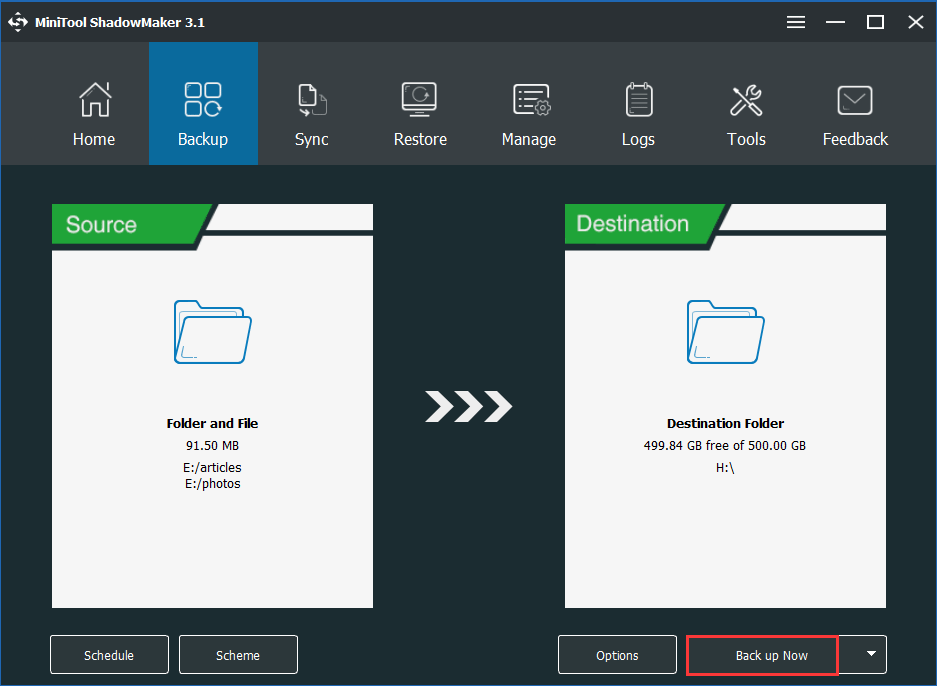
Además, también puedes elegir sincronizar los archivos a respaldar. Para disponer de más información sobre hacer una copia de seguridad de los archivos, puedes consultar esta publicación: ¿Cómo hacer una copia de seguridad de los datos sin iniciar Windows? ¡Aquí están los métodos más fáciles!
Cuando termines de hacer la copia de seguridad de tus archivos personales o programas importantes, puedes elegir restablecer tu PC o hacer una instalación limpia. Estas son dos opciones que utilizan bastante en caso de que se estropee el sistema operativo, razón por la que te vamos a mostrar cómo utilizarlas para reinstalar un PC.
Cómo instalar Windows 10
Utilizar Restablecer este PC
De la sección Restablecer este PC VS Fresh Start VS Instalación limpiar, ya sabes que esta opción puede encontrarse en la Configuración o en el menú de Solucionar problemas. Aquí, vamos a mostrarte cómo restablecer tu PC en un entorno de recuperación de Windows.
Paso 1: en caso de que el PC no se inicie, puedes probar a reiniciar Windows 10 varias veces seguidas para entrar a un entorno de recuperación WinRE automáticamente. Luego, ve a Elegir una opción > Solucionar problemas> Restablecer este PC.
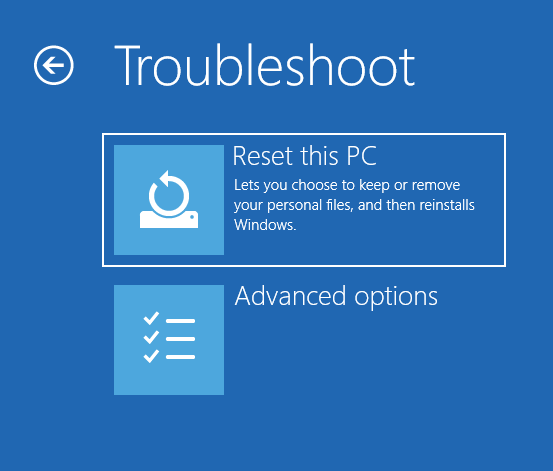
Paso 2: elige la opción adecuada para restablecer el PC. Para mantener nuestros archivos personales, en este paso elegimos la primera opción.
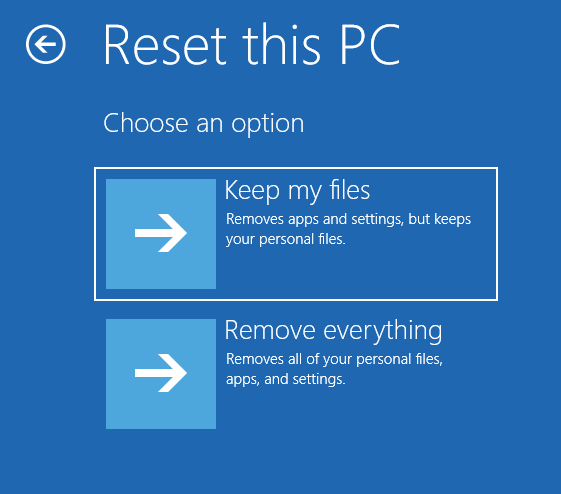
Paso 3: elegir una cuenta, introduce la contraseña correspondiente y haz clic en el botón Reiniciar. Entonces, Windows 10 empezará a quitar todas las aplicaciones y los programas que no vienen con el PC, cambiará la configuración a los valores predeterminados y volverá a instalar Windows 10 sin quitar tus archivos personales.
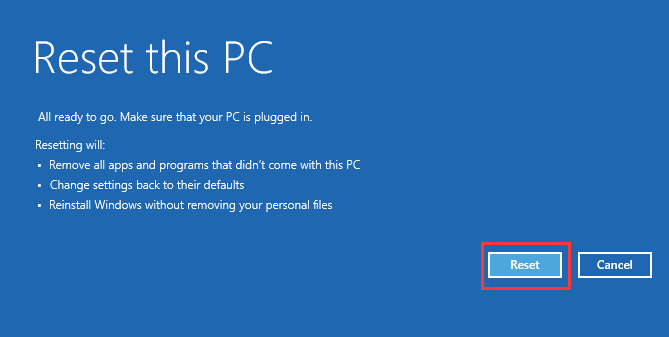
Realizar una instalación limpia
¿Cómo instalar Windows 10 con un disco o unidad de instalación de Windows?
Paso 1: haz una instalación limpia de Windows 10, tendrás que descargar la herramienta de creación de medios de la página web de Microsoft. Luego, utiliza esa herramienta para hacer un disco de arranque USB a partir de un archivo ISO.
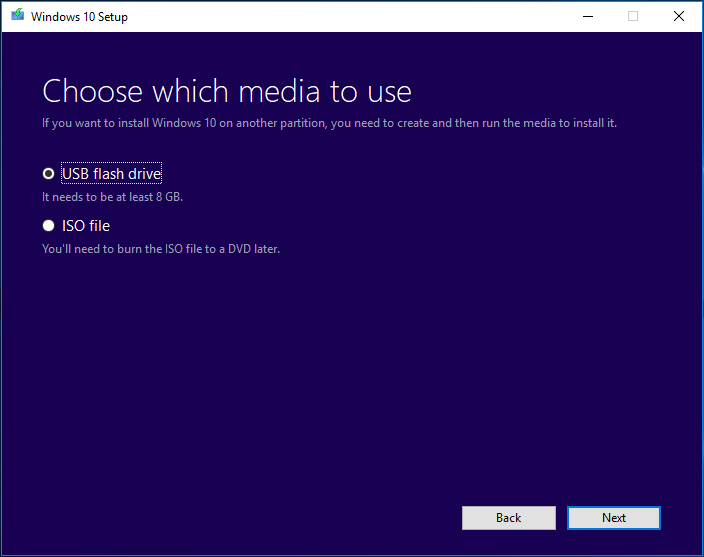
Paso 2: después, cambia el orden de arranque en la BIOS para arrancar tu PC desde esta unidad y reinstalar tu sistema operativo. Por favor, especifica el idioma, el formato de moneda, la fecha y el teclado.
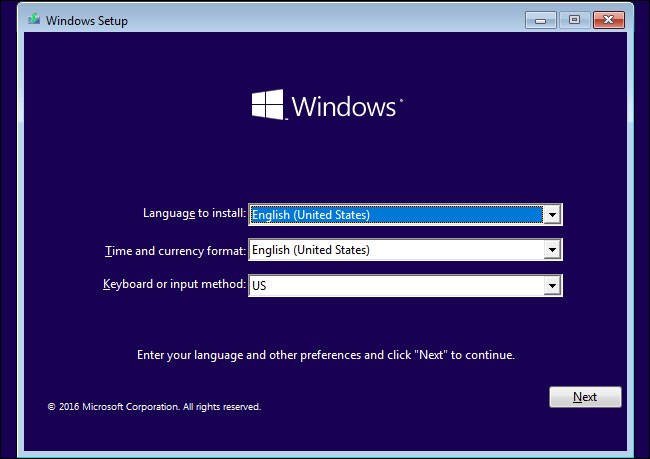
Paso 3: haz clic en instalar ahora para continuar.
Paso 4: tu copia de Windows se activará automáticamente más adelante. Aquí, elegimos la opción No tengo una clave de producto.
Paso 5: elige el sistema operativo que quieras instalar.
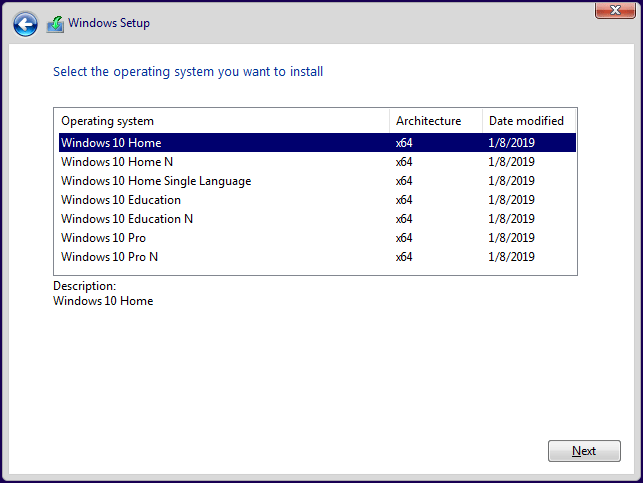
Paso 6: aceptar los términos de licencia. A continuación, elige el tipo de instalación. Aquí, tu intención es realizar una instalación limpia, por lo que debes elegir la segunda opción.
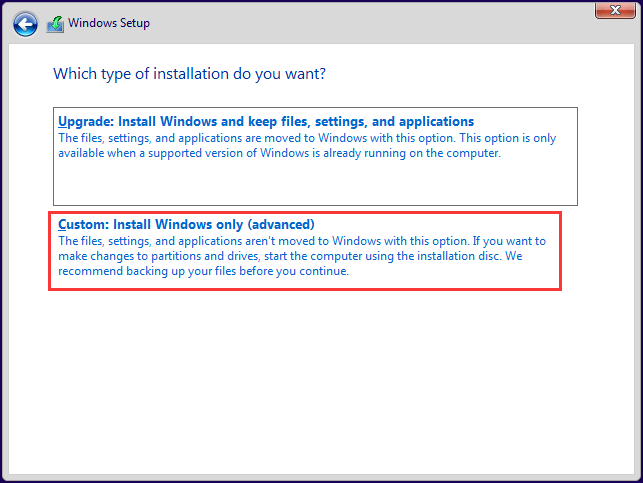
Paso 7: después, elige dónde quieres instalar Windows. En este caso, por favor, selecciona la partición que tiene la instalación actual de Windows.
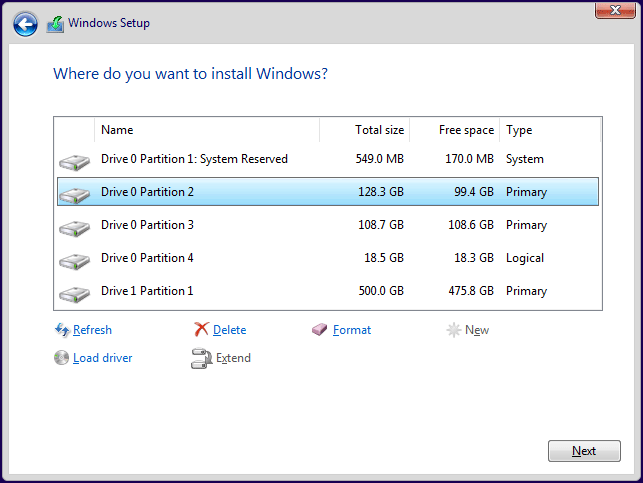
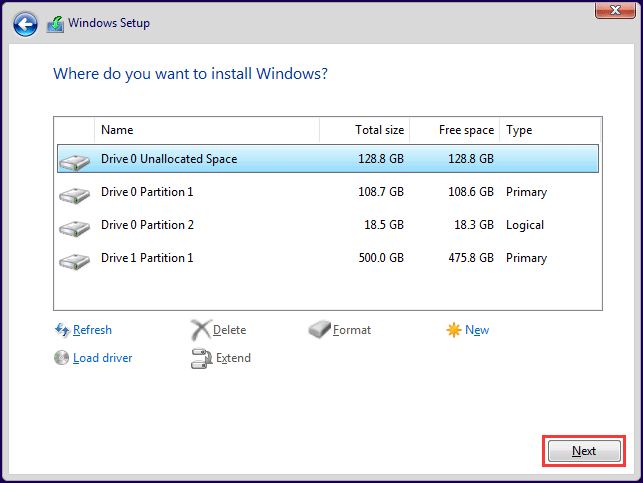
Paso 8: ahora, el programa de instalación de Windows está instalando Windows. Por favor, espera con paciencia. Cuando terminen las operaciones, entonces tendrás que seguir la instrucciones para realizar algunos ajustes.
Conclusión
¿Quieres reinstalar tu sistema operativo Windows 10 pero desconoces que opción utilizar: restablece, fresh start o instalación limpia? En este artículo te hemos mostrado mucha información sobre Restablecer Windows 10 VS Instalación limpia VS Fresh Start. Seguro que después de leer esto, tienes una idea más clara.
Recuerda que para mantener seguros tus datos del PC, lo mejor es hacer una copia de seguridad de los archivos personales importantes antes de proceder con la reinstalación del sistema operativo. A continuación, sigue la guía para volver a instalar el sistema Windows.
MiniTool ShadowMaker TrialHaz clic para Descargar100%Limpio y seguro
Si tienes cualquier consejo o sugerencia sobre reinstalar el sistema operativo o alguna duda sobre MiniTool ShadowMaker, por favor, déjanos un comentario o contacta directamente con [email protected].