¿Se puede transferir un sistema operativo de un HDD a un SSD? ¿Cómo clonar un sistema operativo a una unidad SSD fácilmente sin provocar daños a los datos originales? MiniTool te proporciona dos de los mejores programas para clonar discos SSD, que te permitirán clonar o migrar un sistema operativo desde un disco duro convencional a un SSD fácilmente.
La introducción del SSD
Actualmente, los SSD son cada vez más populares, porque tienen mejor rendimiento, una vida útil más larga y mejor fiabilidad que los discos duros tradicionales. Esta claro que no cabe duda de que los discos SSD también tienen otras ventajas, puedes leer este artículo , para aprender más sobre ellas.
Artículo relacionado: SSD VS HDD: ¿cuál es la diferencia? ¿Cuál debería utilizar en PC?
Como los discos SSD tienen muchas ventajas, a más y más personas les gustaría actualizar sus discos duros y cambiarlos por SSDs. ¿Sabes cómo clonar el sistema operativo desde un disco duro a un SSD sin perder datos?
En este post, te vamos a mostrar cómo migrar o clonar el sistema operativo instalado en un HDD a un SSD sin perder datos con el mejor software para clonar SSD para Windows 10.
¿Qué necesitas para la migración?
1. Primero prepara el SSD
Para migrar o clonar un disco duro a un SSD, primero hay que preparar la unidad SSD.
2. Preparar el software de clonación de SSD
Para migrar o clonar un disco duro a un SSD, primero hay que preparar la unidad SSD.
3. Limpia tu disco duro original
Cuando acabe el proceso de clonación o de migración, puedes desconectarlo de tu ordenador, limpiar el disco duro original para reutilizarlo, después, arranca tu ordenador desde tu nuevo SSD. Normalmente, las unidades SSD aportan a los usuarios un rendimiento mejor.
Entonces, puedo preguntarte cómo migrar o clonar un sistema operativo de un disco duro a un SSD?
¿Puedes transferir un sistema operativo desde un disco duro a un SSD?
Para poder clonar un sistema operativo sin perder datos, MiniTool te ofrece dos programas de clonación. Además, en la siguiente sección te mostraremos cómo clonar el sistema operativo de un HDD a un SSD con una guía paso a paso.
Software de clonación SSD – MiniTool ShadowMaker
En primer lugar, vamos a echar un vistazo a los mejores programas para clonar SSD para Windows 10. Es MiniTool ShadowMaker.
MiniTool ShadowMaker es un programa para realizar copias de seguridad para Windows que te permite realizar copias de seguridad de un archivo, una carpeta, un disco duro, una partición y del sistema operativo (OS) instalado en el equipo, aparte de servir para proteger el equipo y los datos contenidos en él.
MiniTool ShadowMaker también es un software de sincronización de archivos, que te permite sincronizar archivos en dos o más ubicaciones para mantener los datos seguros.
Además de eso, MiniTool ShadowMaker también es el mejor software gratis para clonar discos SSD. Puede ayudarte a clonar un disco duro o particiones del SSD fácilmente y con una gran velocidad. Lo más importante es que no perderás datos ni provocará ningún daño a los datos contenidos en el disco duro original durante el proceso de clonación.
Así, para transferir un SO a un SDD, el mejor software para clonar SSD para Windows 10 – MiniTool ShadowMaker, es sin duda una gran opción. Puede descargar MiniTool ShadowMaker Trial haciendo clic en el siguiente botón o también puedes elegir compra una edición avanzada.
MiniTool ShadowMaker TrialHaz clic para Descargar100%Limpio y seguro
Una vez que hayas instalado este software gratis para clonar discos, puedes estar preguntándote como clonar un disco duro a un SSD o cómo transferir un SO de un SDD a un disco duro.
¿Cómo puedo clonar mi SO de un SSD a otro SSD o clonar un disco duro a un SSD?
En cuanto a clonar el SO a un SSD, te mostraremos como hacerlo paso a paso con este programa gratis para clonar discos.
Paso 1: conecta el SSD a tu ordenador. Instala y ejecuta el software de clonado SSD, haz clic en Keep Trial y haz clic en Connect en This Computer para continuar.
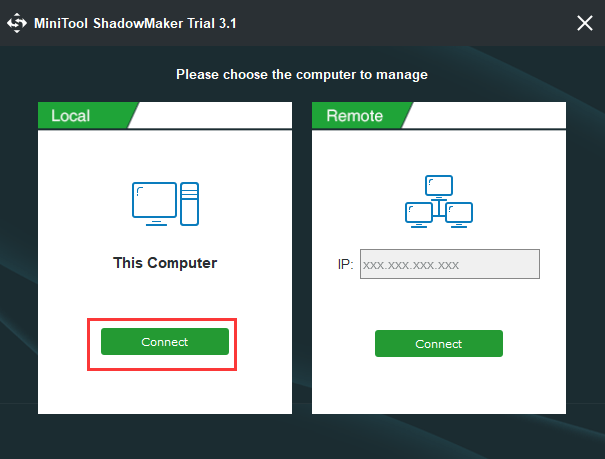
Paso 2: una vez hayas llegado a la interfaz principal del mejor software de clonación de disco, por favor, dirígete a la pestaña Tools. Ahí puedes elegir la función Clone Disk para continuar.
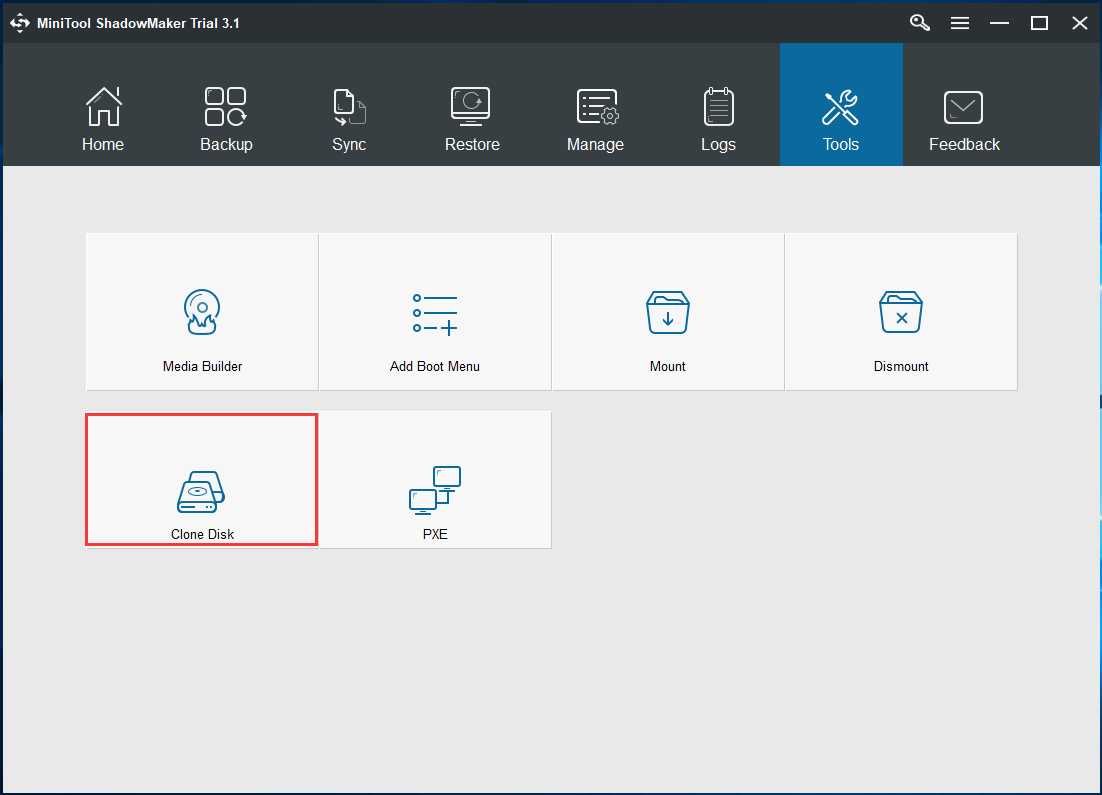
Paso 3: en la ventana emergente, tienes que elegir un disco de origen y un SSD de destino para clonar el disco duro.
Paso 4: haz clic en el módulo Source para seleccionar un disco de origen. Aquí, es recomendable elegir clonar el sistema operativo al SSD. Y haz clic en Finish para continuar.
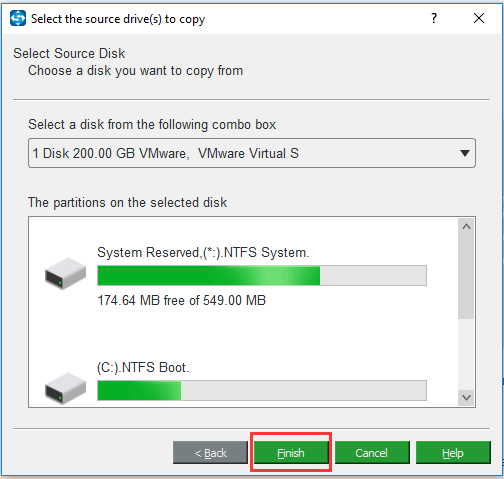
Paso 5: después elige el SSD como disco de destino y haz clic en Finish para continuar.

Paso 6: después de haber elegido el disco de origen para clonar y el destino, haz clic en OK para continuar.
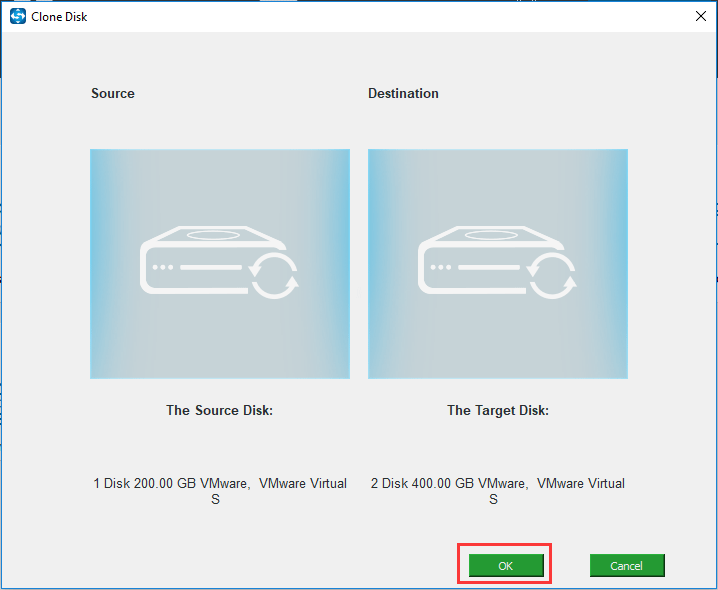
Paso 7: a continuación recibirás un mensaje de advertencia que te dice que todos los datos del disco de destino será eliminados durante el proceso de clonado. Por ello, deberías hacer una copia de seguridad antes si tienes datos importantes en el SSD de destino. De hecho, MiniTool ShadowMaker también te permite realizar copias de seguridad de los archivos, para mantenerlos seguros creando un archivo imagen. Después, haz clic en Yes para continuar.
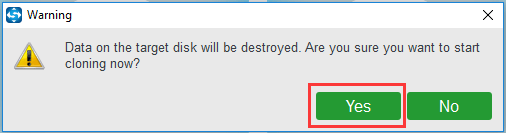
Paso 8: entonces, el software de clonado empezará a clonar el disco duro al SSD y tendrás que esperar varios minutos hasta que termine el proceso.
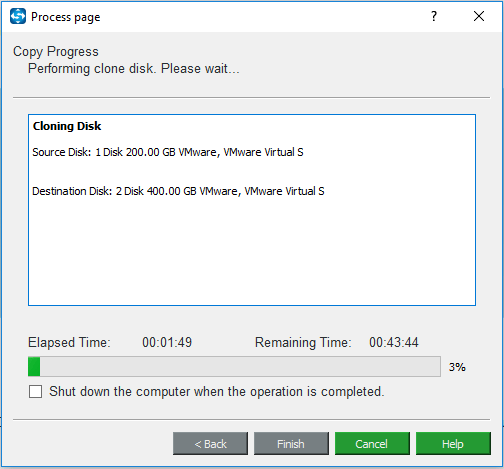
Paso 9: cuando haya acabado el proceso de clonado de disco, te aparecerá un mensaje diciendo que el disco de origen y el disco de destino tienen la misma firma. Por ello, tendrás que desconectar o quitar cualquiera de los dos. Y si quieres arrancar el ordenador desde el disco de destino, por favor, cambia los ajustes de la BIOS.
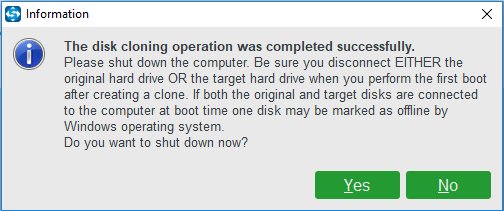
Cuando hayas terminado todos estos pasos, te habrás dado cuenta de que es bastante fácil clonar un sistema operativo a un SSD con el mejor software de clonación de discos – MiniTool ShadowMaker. Además, este software gratuito para clonar discos no provoca pérdida de datos.
Además, si quieres cambiar tu disco duro por el SSD de destino, puedes apagar el equipo, quitar el disco del sistema e instalar el SSD destino en su lugar. Después de hacerlo, podrás apreciar que el rendimiento del ordenador ha ido a mejor.
Software de Clonación SSD – MiniTool Partition Wizard
En esta sección, vamos a presentarte el segundo software para particionar y clonar discos – MiniTool Partition Wizard.
MiniTool Partition Wizard es un programa tipo partition magic intuitivo, que ha sido diseñado para mejorar el uso de las particiones y de disco con sus avanzadas características.
Esta mejor software para clonar SSD para Windows 10 también puede ayudarte a clonar tu disco duro o sistema operativo a un SSD sin perder datos. Además, puede también clonar solo las particiones del sistema.
Además de clonar discos, MiniTool Partition Wizard también cuenta con otras muchas funciones útiles. Por ejemplo, sirve para ampliar particiones sin perder datos, analizar el espacio en disco, convertir discos MBR o GPT sin perder datos personales, hacer reparaciones en particiones y mucho más.
Para clonar un disco duro a un SSD, tendrás que descargar el software para clonar SSD o comprar una edición avanzada primero.
MiniTool Partition Wizard FreeHaz clic para Descargar100%Limpio y seguro
¿Puedo clonar Windows 10 a un SSD?
A continuación, te vamos a mostrar cómo clonar un disco duro a un SSD con el mejor software gratis para clonar SSD. Tomaremos el ejemplo de cómo clonar Windows 10 a un SSD en este artículo.
En primer lugar, te mostramos un vídeo sobre cómo clonar el sistema operativo de un HDD a un SSD.
También puedes seguir la siguiente guía paso a paso para clonar un sistema operativo a un SDD.
1. Asistente de copiar disco
Paso 1: conecta el SSD a tu equipo y pon en marcha este software gratuito para clonar discos para llegar a su interfaz principal.
Paso 2: elige el disco que quieres clonar y elige la opción Copy del menú contextual para continuar. En este paso, se debe elegir el disco del sistema.
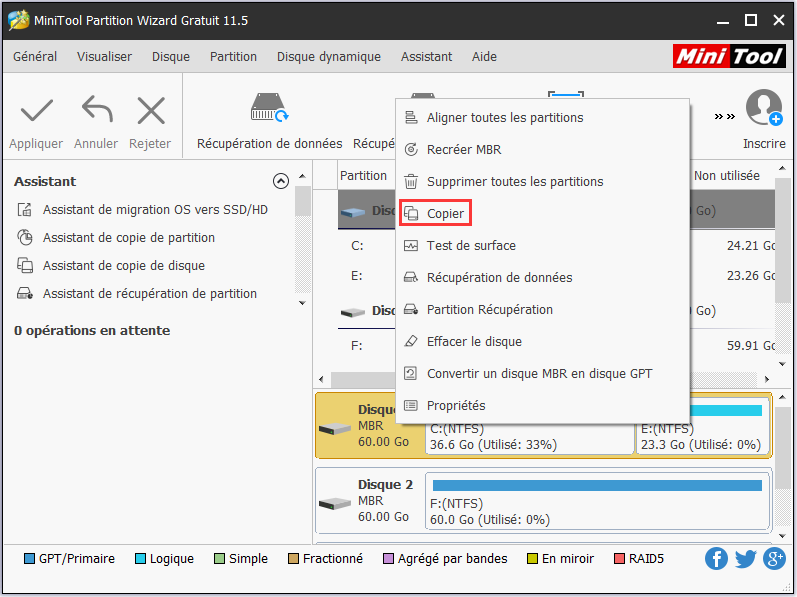
Paso 3: en la ventana emergente, tienes que elegir un disco de destino. Por favor, ten en cuenta que el disco de destino deber ser lo suficientemente grande para poder guardar en él todos los archivos del disco duro de origen. A continuación, haz clic en Next para seguir adelante.
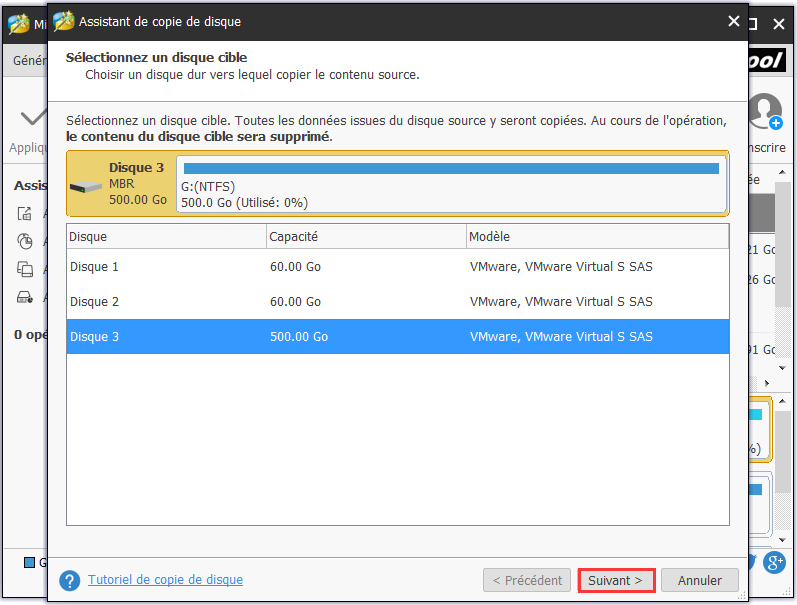
Paso 4: en la ventana emergente, puedes ver que hay dos opciones de copia. Tienes que leerlas cuidadosamente y luego elegir la que se encuentre disponible en función de tus propias necesidades. A continuación, haz clic en Next para continuar.
Atención:
- Para los usuarios de discos SSDs, es altamente recomendable elegir la opción Alinear partición a 1 MB, porque puede mejorar el rendimiento del disco.
- Si lo que quieres es clonar un disco duro a un disco GPT, este es el mejor software para clonar SSD para Windows 10, la opción Use GPUID Partition Table se debe elegir para el disco de destino, pero esta es una función de pago. Por lo tanto, tendrás que comprar una edición avanzada.
Artículo relacionado: ¿Cómo convertir MBR a GPT sin perder datos en Windows 7/8/10
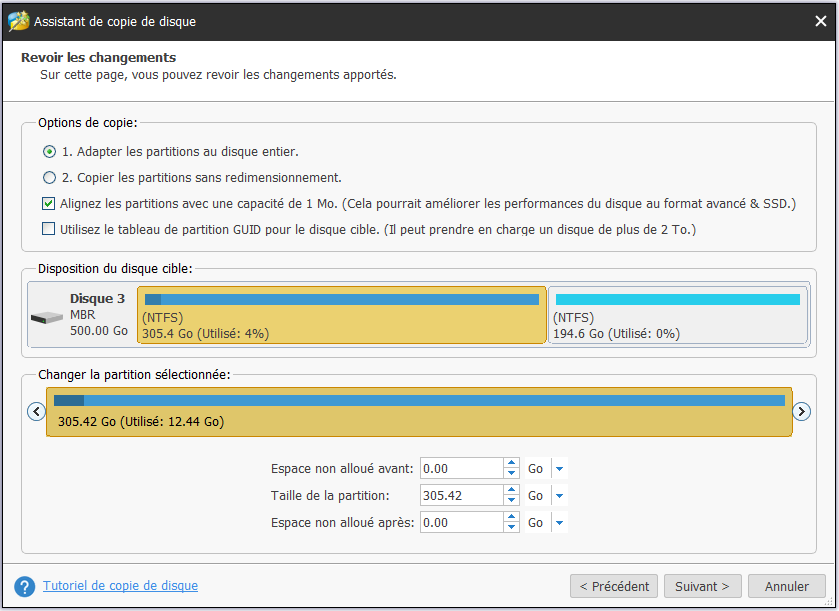
Paso 5: en la ventana emergente, por favor, lee la nota cuidadosamente y haz clic en Finish para continuar.
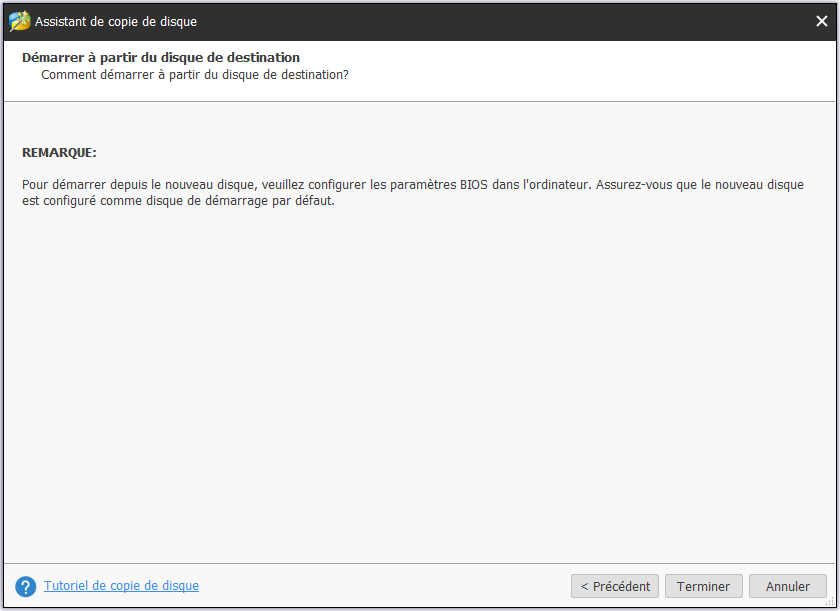
Paso 6: a continuación, puedes previsualizar los cambios y hacer en Apply para confirmar los cambios.
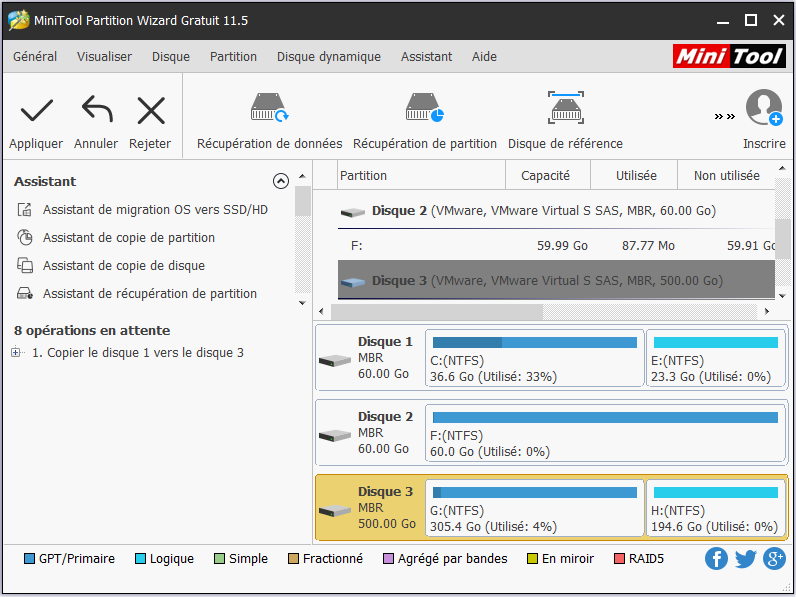
Cuando hayas finalizado todos los pasos, podrás ver que has clonado con éxito tu disco duro al SSD con este mejor programa para clonar Windows 10 a SSD.
Como ya hemos mencionado en la parte superior, MiniTool Partition Wizard es un poderoso software para clonar SSD, porque tiene dos funciones para clonar un disco duro a un SSD. La otra función es la de Migrate OS to SSD.
A continuación, te demostramos cómo migrar un sistema operativo de un disco duro a un SSD con el mejor software de clonación de discos de otra manera.
2. Migrar sistema operativo a SSD
En primer lugar, por favor descarga o compra MiniTool Partition Wizard e instálalo.
MiniTool Partition Wizard FreeHaz clic para Descargar100%Limpio y seguro
Paso 1: conecta el SSD a tu ordenador. Ejecuta este software para clonar SSD para llegar a su interfaz principal.
Paso 2: elige el disco del sistema y luego la opción Migrate OS to SSD/HD Wizard del panel izquierdo para continuar.
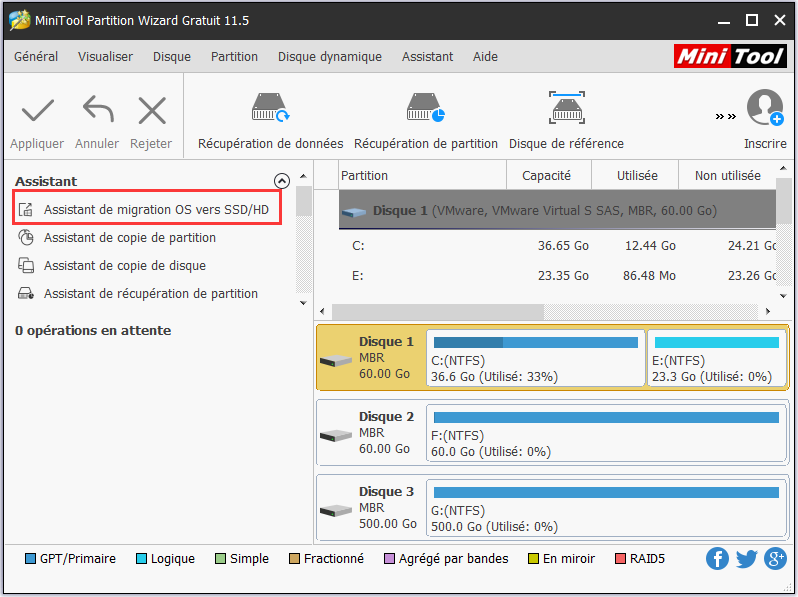
Paso 3: en la ventana emergente, puedes ver dos opciones. Si quieres sustituir el disco del sistema con otro disco duro, debes elegir la opción A. Si solo quieres copiar el sistema operativo, puedes elegir la opción B. Aquí, elegimos la opción A como ejemplo, luego hacemos clic en Next para continuar.
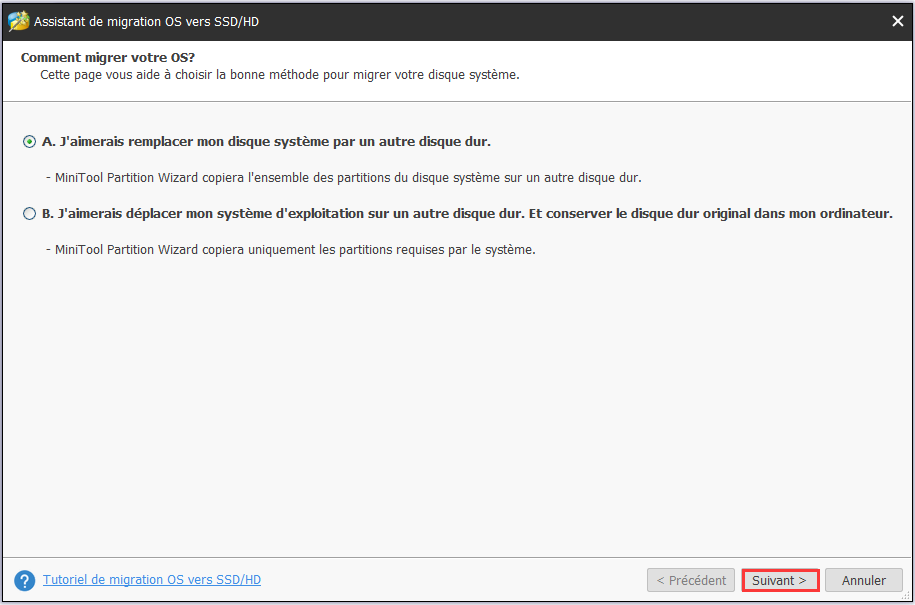
Paso 4: a continuación, elige el disco de destino y haz clic en Next para continuar.
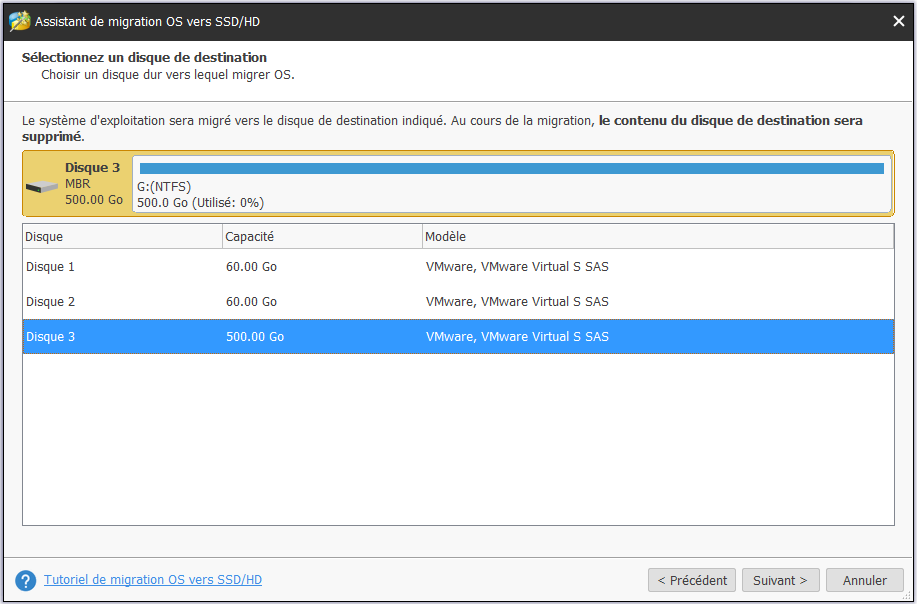
Paso 5: después, elige una función de copia en función de tus propias necesidades y haz clic en Next para continuar. Por supuesto, es recomendable marcar la opción Align partitions to 1 MB porque puede mejorar el rendimiento de acceso a disco con un SSD.
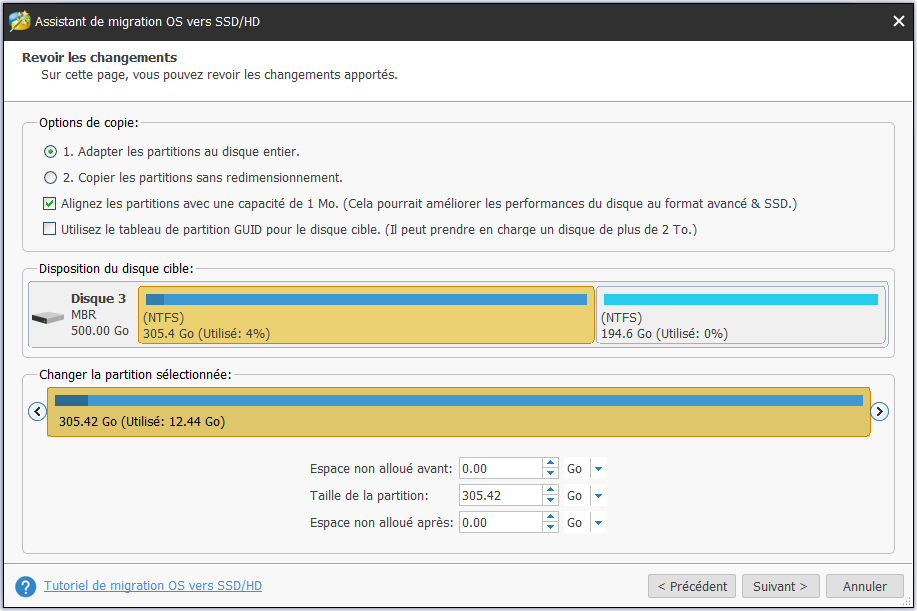
Paso 6: después, tendrás que configurar la BIOS del sistema y hacer clic en Finish para continuar.
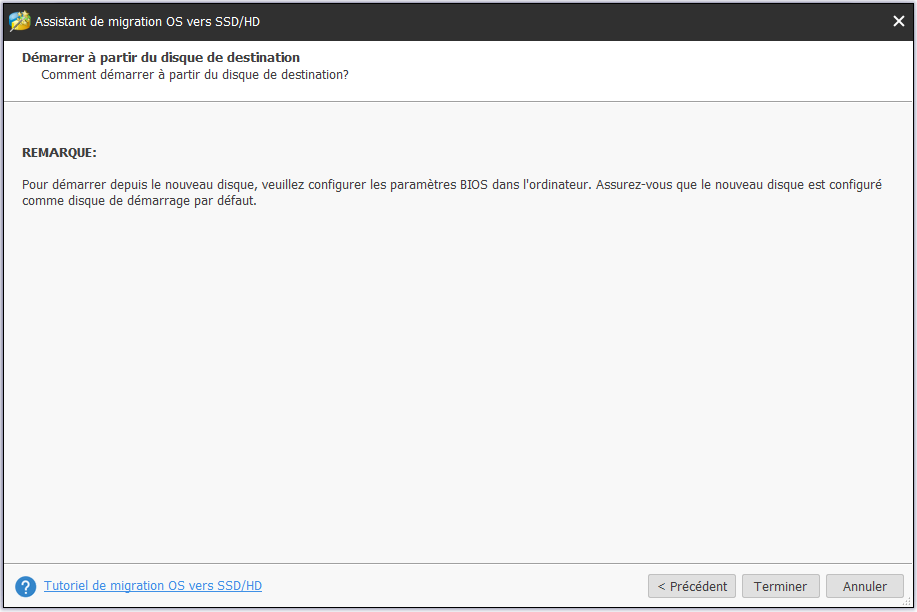
Paso 7: para finalizar, puedes previsualizar que el disco del sistema por completo se haya migrado al SSD con este mejor software para clonar discos en Windows 10 y hacer clic en Apply para confirmar los cambios.
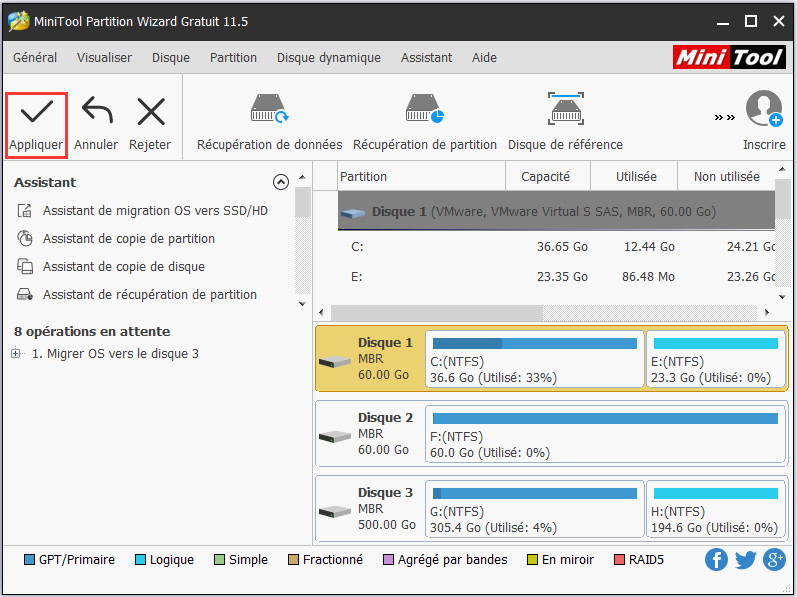
Cuando se hayan finalizado todos los pasos anteriores, has clonado con éxito un disco duro a un SSD con este software de clonación de SSD. Gracias a este software gratuito de clonación, puedes clonar solo el sistema operativo a un SSD.
De esta manera no solo será cómodo para ti actualizarte a una unidad de mayor tamaño sin perder datos, sino que también es una manera efectiva de proteger tus datos y la instalación del sistema operativo.
El mejor software de clonación de disco SSD – MiniTool Partion Wizard te ha ofrecido dos funciones potentes y sencillas para que puedas clonar un disco duro a SSD.
Además, usted puede utilizar cualquiera de los MiniTool ShadowMaker o MiniTool Asistente de Partición para clonar el disco duro por una SSD sin pérdida de datos con el fin de alcanzar un mejor rendimiento.
MiniTool ShadowMaker TrialHaz clic para Descargar100%Limpio y seguro
Así pues, estos dos programas para clonar un SSD son fiables y resultan convenientes para que puedas clonar un sistema operativo de un disco duro a un SSD sin complicaciones. Estos dos programas también son herramientas para clonar un USB ayudándote a proteger los datos en las unidades USB.
Conclusión
En este post, te hemos presentado dos programas para clonar SSD, MiniTool ShadowMaker y MiniTool Partition Wizard. Los dos tienen características que permiten clonar un sistema operativo o una unidad a un SSD. Si quieres migrar un sistema operativo de un disco duro a un SSD o simplemente quieres clonar el sistema operativo a un SSD, prueba este software.
Y si conoces cualquier otra solución para clonar tu disco duro o tu SSD, por favor, compártela en los comentarios. Si te ha gustado este artículo, puedes compartirlo en Facebook, Twitter y Linkedin o compartirlo directamente con tus amigos.
Y si tienes cualquier problema con los programas de MiniTool, por favor, no dudes en contactar con nosotros por email en [email protected].
