El comprobador de archivos del sistema es una herramienta fácil de usar para comprobar si los archivos de sistema están corruptos. Sin embargo, en caso de que no funcionen, puedes recibir un mensaje de error de que la protección de recursos de Windows no pudo realizar la operación solicitada. Pero, en este artículo te vamos a ayudar a resolver el problema de que SFC scannow no funciona.
El problema SFC Scannow no funciona
SFC es una herramienta muy útil para comprobar si los archivos de sistema están dañados. Sin embargo, algunos usuarios se quejan de que, en ocasiones, el verificador de archivos del sistema no funciona. Y, normalmente, les aparecen los siguientes mensajes de error cuando SFC Scannow no funciona.
- Protección de recursos de Windows no pudo realizar la operación solicitada.
- Protección de recursos de Windows no pudo iniciar el servicio de reparación.
Entonces, ¿sabes cómo solucionar el problema de SFC scannow? Simplemente sigue leyendo, este artículo te mostrará cómo resolver el error de SFC.
Protección de recursos de Windows no pudo realizar la operación solicitada
Uno de los errores de SFC es el de que protección de recursos de Windows no pudo realizar la operación solicitada. Puedes ver el mensaje de error en inglés en la siguiente imagen.
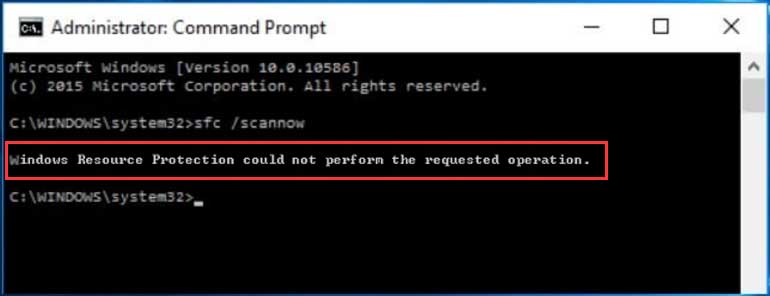
Por lo tanto, ¿cómo puede resolverse el problema de protección de recursos de Windows no pudo realizar las operaciones solicitadas? Puedes leer los siguientes cuatro métodos.
Solución 1. Ejecutar el comando SFC Scannow en modo seguro
Si te has encontrado el problema de que protección de recursos de Windows no pudo realizar la operación solicitada, puedes probar a ejecutar el comando SFC scannow en modo seguro para resolver ese problema. Aquí, vamos a mostrarte cómo se resuelve el problema paso a paso.
Paso 1: presionar la tecla Windows y R a la vez para acceder a la caja de diálogo de Ejecutar.
Paso 2: introduce msconfig en el cuadro y pulsa intro para continuar.
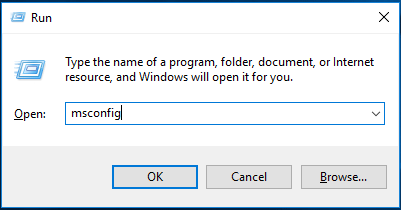
Paso 3: después, dirígete a la pestaña de Inicio, haz clic en Arranque seguro y haz clic en OK para continuar.
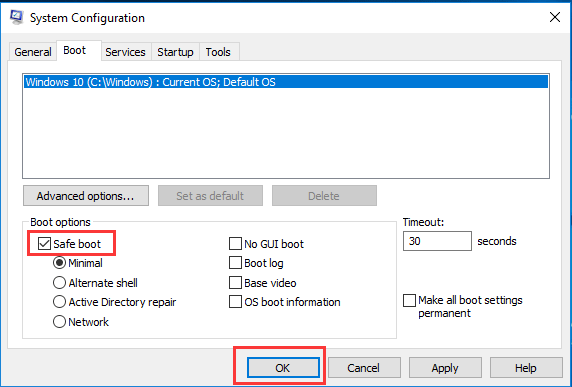
Paso 4: después reinicia tu ordenador para aplicar este cambio. Haga clic en Reiniciar para continuar.
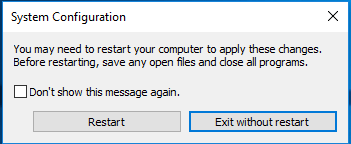
Después, tu ordenador arrancará en modo seguro y podrás introducir de nuevo el comando SFC scannow para comprobar si el problema protección de recursos de Windows no pudo realizar la operación solicitada se ha resuelto.
Solución 2. Ejecutar una verificación de disco
Si tu disco duro tiene algunos problemas, también puede producirse el problema de que SFC scannow no funcione. Por lo tanto, en esta situación puedes probar a comprobar el disco e intentar resolver el problema de que protección de recursos de Windows no pudo realizar la operación solicitada. Te vamos a informar sobre cómo verificar un disco paso a paso.
Paso 1: introduce cmd en el cuadro de búsqueda de Windows 10 y haz clic en el símbolo del sistema para elegir la opción de ejecutar como administrador.
Paso 2: introduce el comando chkdsk /r en la ventana de comandos y pulsa intro para continuar.
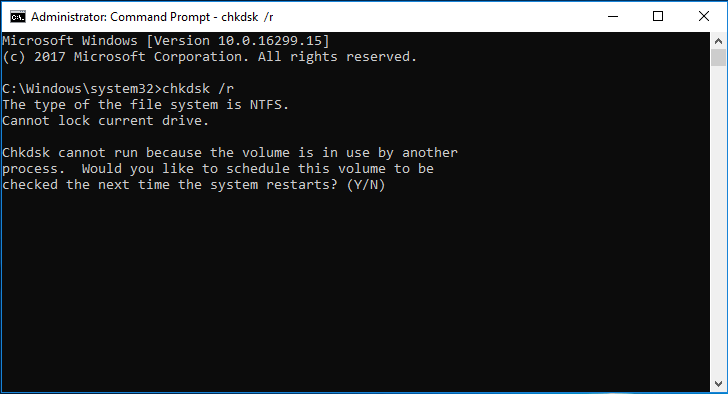
Paso 3: después te aparecerá un mensaje indicando que «Chkdsk no se puede ejecutar porque otro proceso ya está usando el volumen. ¿Desea que se prepare este volumen para que sea comprobado la próxima vez que se reinicie el sistema?«. Entonces, tendrás que darle a Y para continuar.
Paso 4: después de eso, cierra la ventana de comandos y reinicia tu ordenador. Así empezará a comprobar el disco y a reparar los errores detectados automáticamente.
Cuando termine el proceso de verificar el disco, ya puedes ejecutar SFC scannow otra vez para ver si el problema de protección de recursos de Windows no pudo realizar la operación solicitada se ha solucionado.
Solution 3. Modificar los descriptores de seguridad
Un descriptor de seguridad contiene la información de seguridad asociada a un objeto asegurable. Si la exploración de SFC falla al acceder a la carpeta winsxs, el problema de que no funciona SFC scannow también puede presentarse.
Por lo tanto, para solucionar el problema de que la SFC protección de recursos de Windows no pudo realizar la operación solicitada, puedes tratar de cambiar los descriptores de seguridad para así solucionar este error de SFC. Aquí, te mostramos cómo cambiar los descriptores de seguridad detalladamente.
Paso 1: escribre cmd en el cuadro de búsqueda de Windows 10 y haz clic derecho en el símbolo del sistema para elegir la opción ejecutar como administrador.
Paso 2: en la ventana de comandos, introduce el comando ICACLS C:\Windows\winsxs y pulsa intro para continuar.
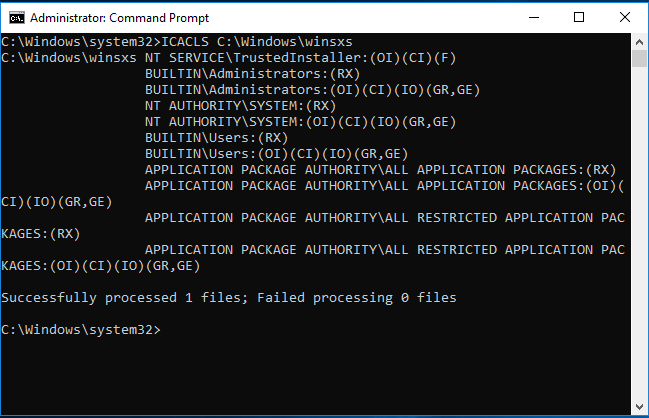
Después de eso, tendrás que cerrar la ventana de comando y reiniciar tu ordenador para comprobar si el problema SFC protección de recursos de Windows no pudo realizar las operaciones solicitadas ya se ha resuelto.
Solución 4. Ejecutar la reparación automática
Si las soluciones anteriores no te funcionan puedes probar este método para resolver el problema la protección de recursos de Windows no pudo realizar la operación solicitada. Puedes ejecutar la reparación automática para solucionar el problema de que SFC scannow no funciona. Y te vamos a mostrar cómo ejecutar la reparación automática paso a paso.
Paso 1: inserta el disco de arranque de instalación de Windows 10 a tu ordenador y arráncalo desde el mismo. Si no tienes un disco de instalación de Windows 10, puedes hacer clic aquí para descargar la herramienta de creación de medios de Microsoft y crear un disco de instalación.
Paso 2: después llegarás a la interfaz de bienvenida, puedes hacer clic en Siguiente para continuar.
Paso 3: luego haz clic en Reparar el equipo que se encuentra en la esquina inferior izquierda para continuar.
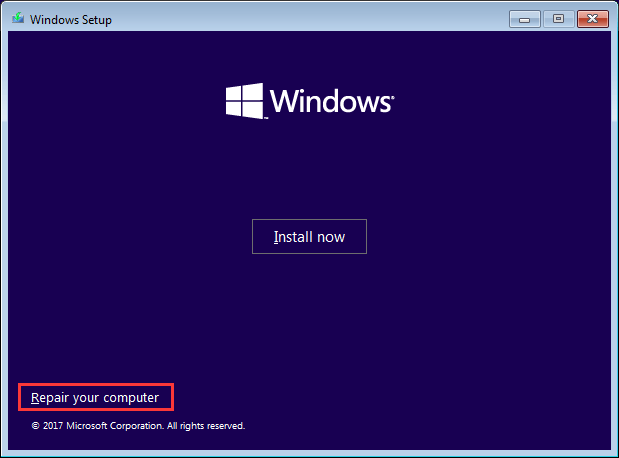
Paso 3: debes seleccionar la opción Solucionar problemas de la ventana emergente para continuar.
Paso 4: haz clic en las Opciones avanzadas para pasar a la siguiente página.
Paso 5: elige la Reparación de inicio en la pantalla de opciones avanzadas y espera a que termine el proceso.
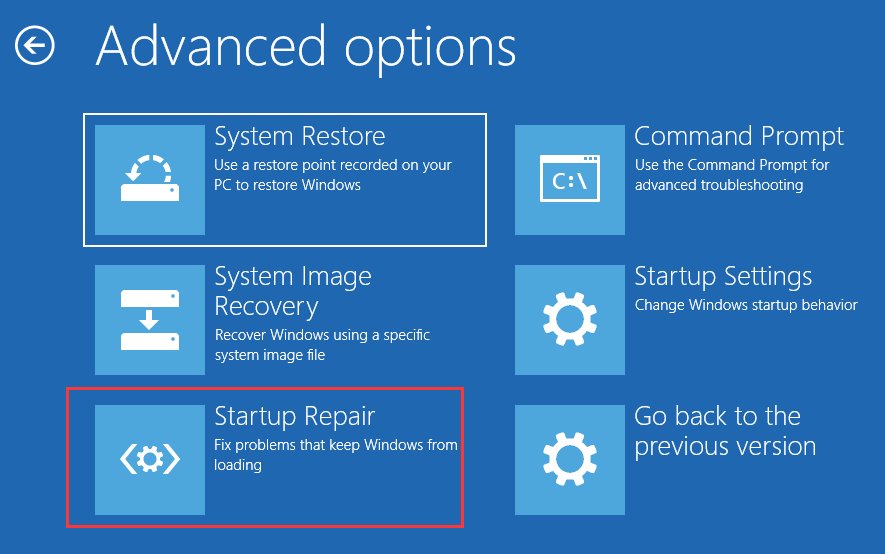
Ahora, cuando haya terminado el proceso, puedes reiniciar tu ordenador para comprobar si se ha solucionado el problema la protección de recursos de Windows no pudo realizar la operación solicitada.
La protección de recursos de Windows no pudo iniciar el servicio de reparación
Tal como mencionamos en la parte anterior, este artículo se centra en dos casos en los que SFC scannow no funciona problema. Se ha hablado del problema de que la protección de recursos de Windows no pudo realizar la operación solicitada en los párrafos anteriores.
Ahora, hablaremos sobre otro tema la protección de recursos de Windows no pudo iniciar el servicio de reparación.
Cuando ejecutas el comando SFC scannow, puede aparecerte un mensaje de error diciendo que la protección de recursos de Windows no pudo iniciar el servicio de reparación.
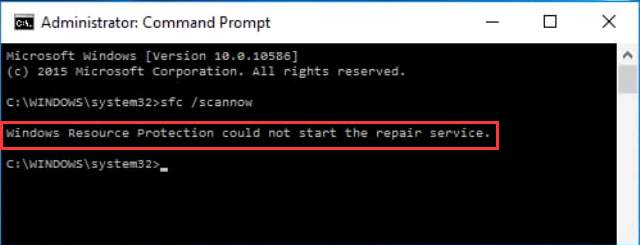
Este error SFC puede ocurrir cuando los servicios del instalador de módulos de Windows están deshabilitados. Los servicios del instalador de módulos de Windows tienen acceso completo a los archivos de la protección de recursos de Windows y a las claves del registro. Si deseas utilizar el comando SFC scannow para restaurar los recursos WRP perdidos o dañados, los servicios del instalador de módulos de Windows han de estar en marcha.
Así, si te aparece el error de SFC la protección de recursos de Windows no pudo iniciar el servicio, es posible habilitar el instalador de módulos de Windows para solucionar este problema. Ahora, vamos a ver cómo habilitar el Instalador de Módulos de Windows paso a paso.
Paso 1: pulsa las teclas Windows y R para iniciar el cuadro de diálogo de Ejecutar e introduce services.msc en la caja y, luego, haz clic en OK para continuar.
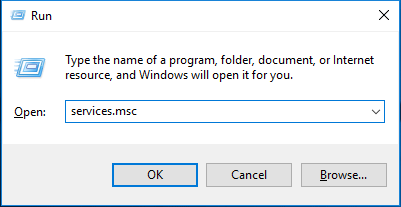
Paso 2: en la ventana emergente, elige el instalador de módulos de Windows y haz doble clic en él.
Paso 3: se mostrará la ventana de las propiedades del Instalador de Módulos de Windows, configura el tipo de inicio como Manual y, a continuación, haz clic en Aplicar y luego en Aceptar para confirmar el cambio.
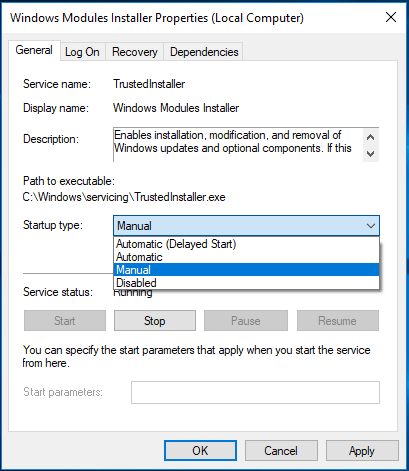
Paso 4: cierra la ventana de servicios. A continuación, introduce cmd en el cuadro de búsqueda de Windows 10 y haz clic en el símbolo del sistema para elegir la opción Ejecutar como administrador.
Paso 5: introduce los comandos siguientes en la ventana del símbolo del sistema y pulsa intro después de cada uno para continuar.
sc config trustedinstaller start= demand
net start trustedinstaller
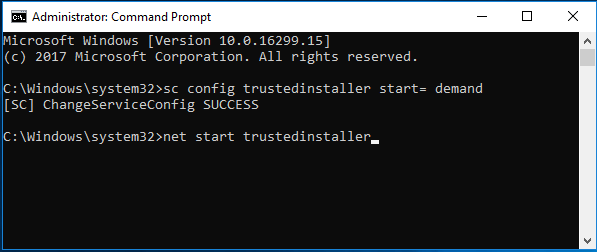
Cuando hayas terminado de realizar el proceso anterior, puedes reiniciar tu equipo e introducir el comando SFC scannow para comprobar si el problema de la protección de recursos de Windows no pudo iniciar el servicio de reparación se ha resuelto.
La mejor recomendación
Aunque el comando SFC scannow puede buscar los archivos dañados de Windows y reparar los archivos dañados, las cosas se complican cuando SFC scannow no funciona, sobre todo cuando el ordenador está dañado y por eso no es posible utilizar scannow.
Por lo tanto, te recomendamos encarecidamente que crees una imagen de Windows cuando el ordenador funcione con normalidad, porque así podrás utilizar la imagen de la copia de seguridad para realizar actividades de recuperación, especialmente útiles cuando ocurre algún imprevisto, pero también porque puede servir para proteger tus datos.
Por ejemplo, cuando tu instalación de Windows 10 está dañada o no te gusta tu versión actual de Windows, puedes utilizar tu imagen con la copia de seguridad para restaurarla a una fecha anterior.
Así, pare crear una imagen de copia de seguridad, muchos usuarios eligen un software de copia de seguridad profesional – MiniTool ShadowMaker. Este software gratuito puede encargarse de cantidad de tareas de copia de seguridad gracias a sus poderosas funciones, como la copia de seguridad del sistema, copias de seguridad de archivos y carpetas, copias de seguridad de discos, etcétera.
El software de copia de seguridad automática – MiniTool ShadowMaker puede proteger tu equipo de manera efectiva y proporcionar soluciones de recuperación ocurre algún accidente.
Por lo tanto, para crear una imagen del sistema, puedes descargar MiniTool ShadowMaker haciendo clic en el siguiente botón, tienes la oportunidad de utilizarlo libremente durante 30 días.
MiniTool ShadowMaker TrialHaz clic para Descargar100%Limpio y seguro
Después de haber instalado este software de copia de seguridad gratis, te mostraré cómo crear una imagen del sistema paso a paso con sus correspondientes fotos.
Paso 1: lanza el software y haz clic en Keep Trial (seguir probando) para continuar. Después, haz clic en Conectar en Este equipo para llegar a su interfaz principal.
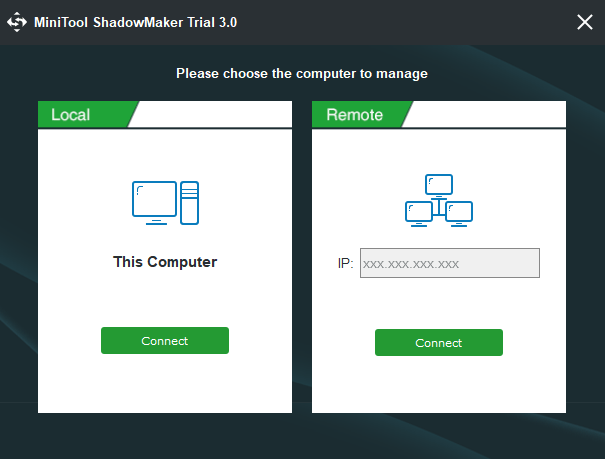
Paso 2: después, MiniTool ShadowMaker te recordará hacer una copia de seguridad si no has realizado antes ninguna acción de copia de seguridad utilizando esta herramienta para hacer copias de respaldo. Solo necesitas hacer clic en CONFIGURAR COPIA DE SEGURIDAD para continuar. MiniTool ShadowMaker está configurado para realizar una copia de seguridad del sistema operativo por defecto.
Por supuesto, también puedes dirigirte a la pestaña Copia de seguridad para luego seleccionar la pestaña de Origen y la de Destino para elegir de qué realizar la copia de seguridad y dónde quieres guardarla. Además, es recomendable elegir un disco duro externo como ruta de destino.
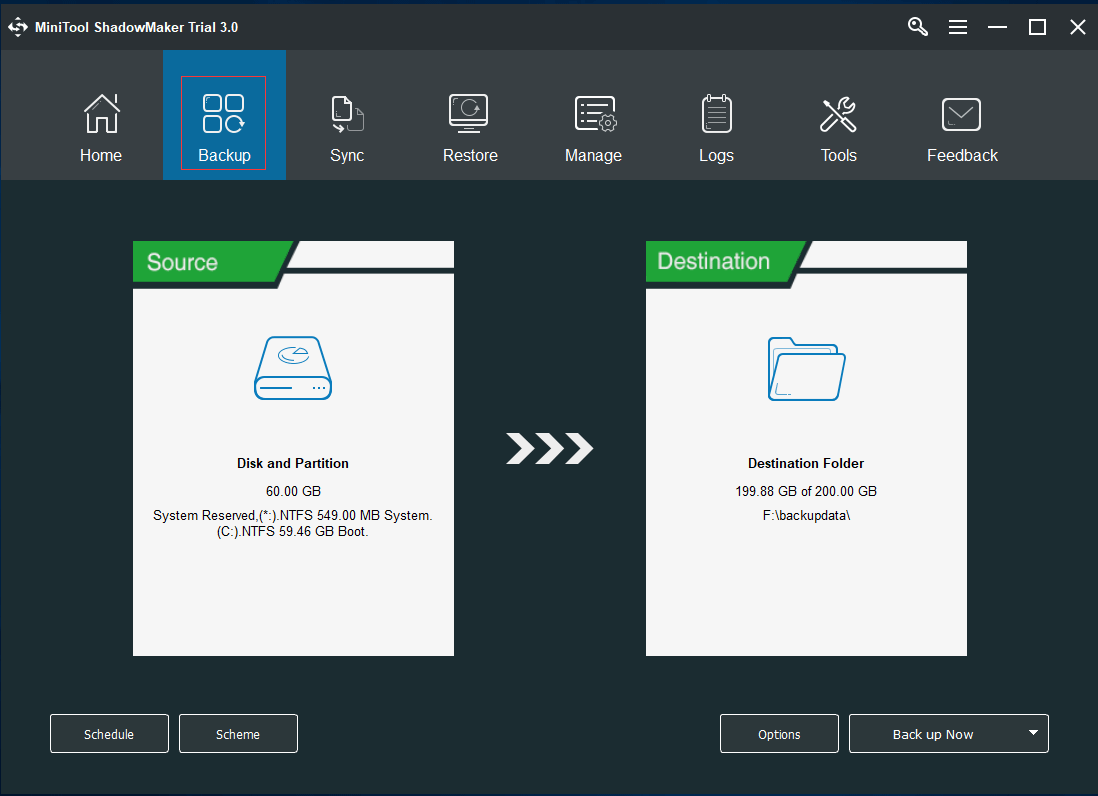
Paso 3: ahora, puedes hacer clic en Hacer copia de seguridad ahora para realizar la copia de respaldo inmediatamente. Por supuesto, también puedes hacer clic en Hacer copia de seguridad después para demorar el proceso de realización de la copia de seguridad.
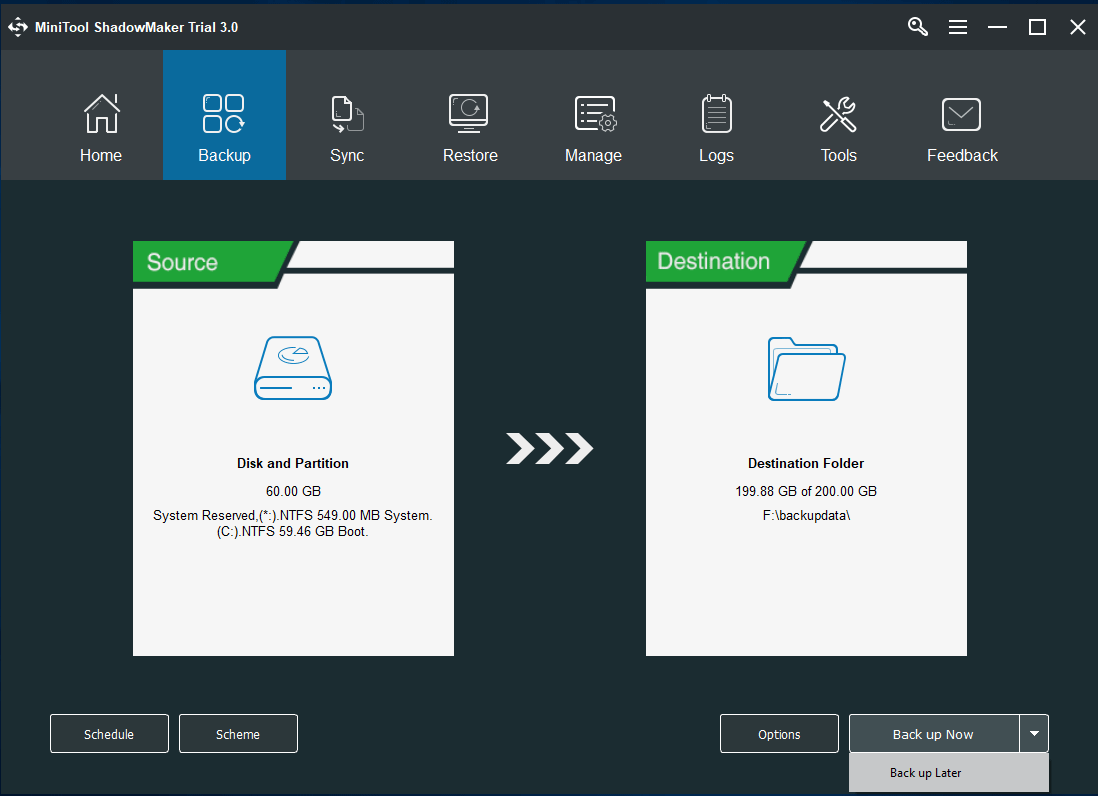
Paso 4: después de crear la imagen de la copia de seguridad, hay que ir a la pestaña de Herramientas para crear un medio de arranque que pueda ser utilizado para luego restaurar el sistema a un estado anterior o realizar otras acciones de recuperación con la imagen de la copia de seguridad cuando lo desees.
Conclusión
Resumiendo, este artículo se ha centrado en dos casos particulares de cuando SFC scannow no funciona, la protección de recursos de Windows no pudo realizar la operación solicitada y la protección de recursos de Windows no pudo iniciar el servicio de reparación.
Apuntando a esas dos situaciones diferentes, también enumeramos distintas soluciones para resolver los errores de SFC error. Ahora, te toca a ti probar.
Además, si tienes cualquier mejor solución para solucionar los problemas de cuando SFC scannow no funciona, puedes compartirlo en la sección de comentarios a continuación. O si tienes cualquier problema con MiniTool ShadowMaker, tómese la libertad de contactar con nosotros a través del correo electrónico [email protected].
Preguntas frecuentes sobre la protección de recursos de Windows no pudo realizar la operación solicitada
- Ejecuta el comando SFC Scannow en modo seguro.
- Ejecuta el comando check disk.
- Cambia el descriptor de seguridad.
- Ejecuta la reparación automática.
- Escanea el disco duro buscando errores.
- Activa la cuenta de administrador oculta.
- Configura el equipo para que se reinicie en modo seguro.
- Accede como usuario administrador.
- Abre un símbolo del sistema en modo administrador.
- Asegúrate de que las carpetas PendingDeletes y PendingRenames existen.
- Ejecuta el comando SFC Scannow en modo seguro.
- Abre el símbolo del sistema como administrador.
- Introduce el comando sfc /scannow y pulsa la tecla intro para continuar.
- Después, espera a que el proceso termine.
- Comprueba la unidad de disco duro.
- Ejecuta el comando chkdsk.
- Ejecuta el comando sfc /scannow.
- Cambia el formato de archivo.
- Utiliza un software de reparación de archivos.